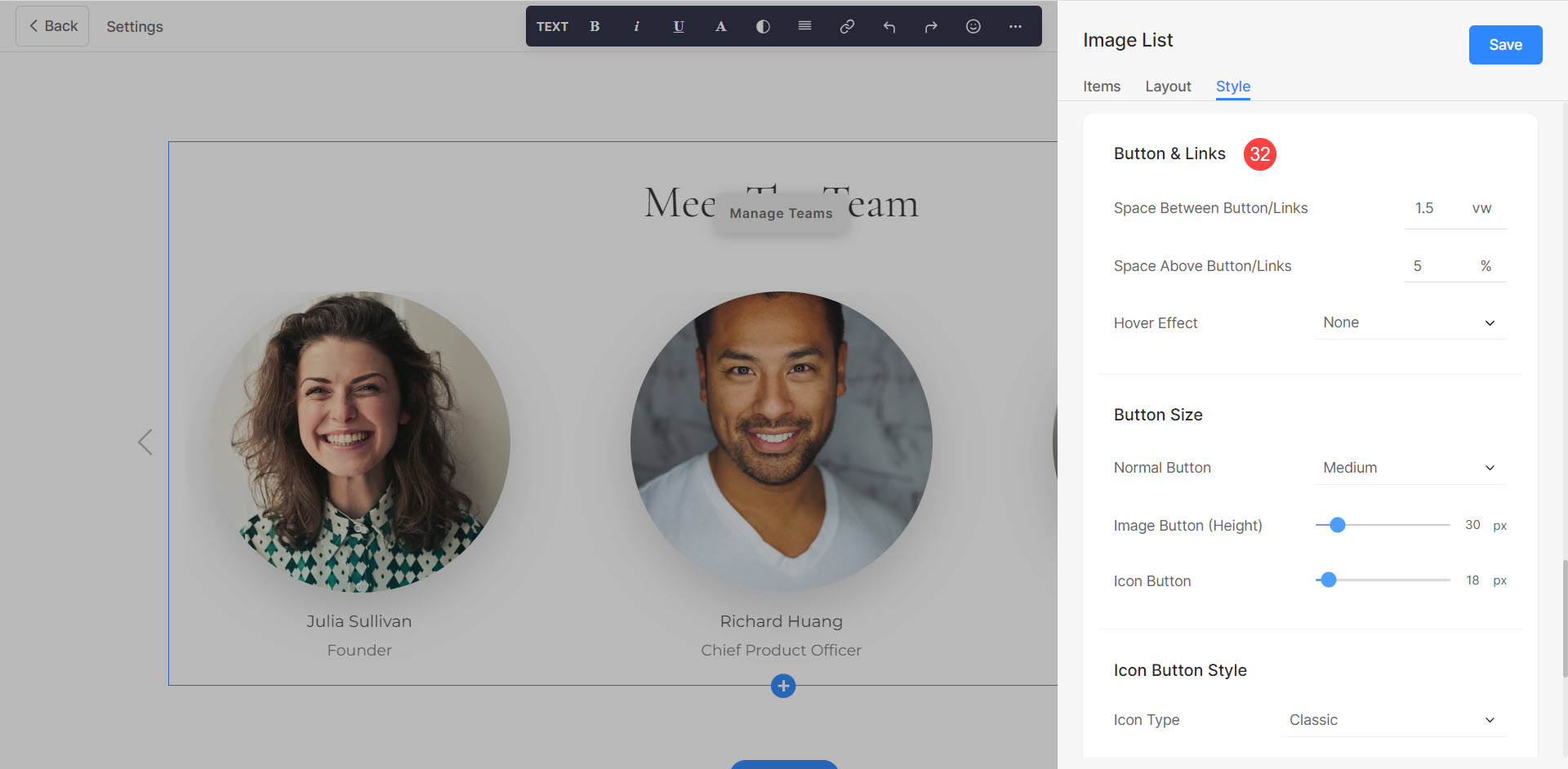Teams sind für den Erfolg jeder Organisation sehr wichtig. Sie bringen Menschen mit unterschiedlichen Fähigkeiten, Fachkenntnissen und Perspektiven zusammen und schaffen so ein dynamisches Umfeld, in dem Ziele erreicht werden können.
Im Pixpa-Bereich „Teams“ können Sie die Profile und Fotos Ihrer Teammitglieder sowie deren jeweilige Rollen und Verantwortlichkeiten anzeigen
In diesem Artikel:
Hinzufügen des Abschnitts „Teams“ zur Seite
- Um einen Abschnitt hinzuzufügen, müssen Sie Folgendes tun eine Seite hinzufügen zuerst auf Ihre Website.
- Auf deiner Seite, Klicken Sie auf blau + Symbol hinzufügen a Neuer Abschnitt.
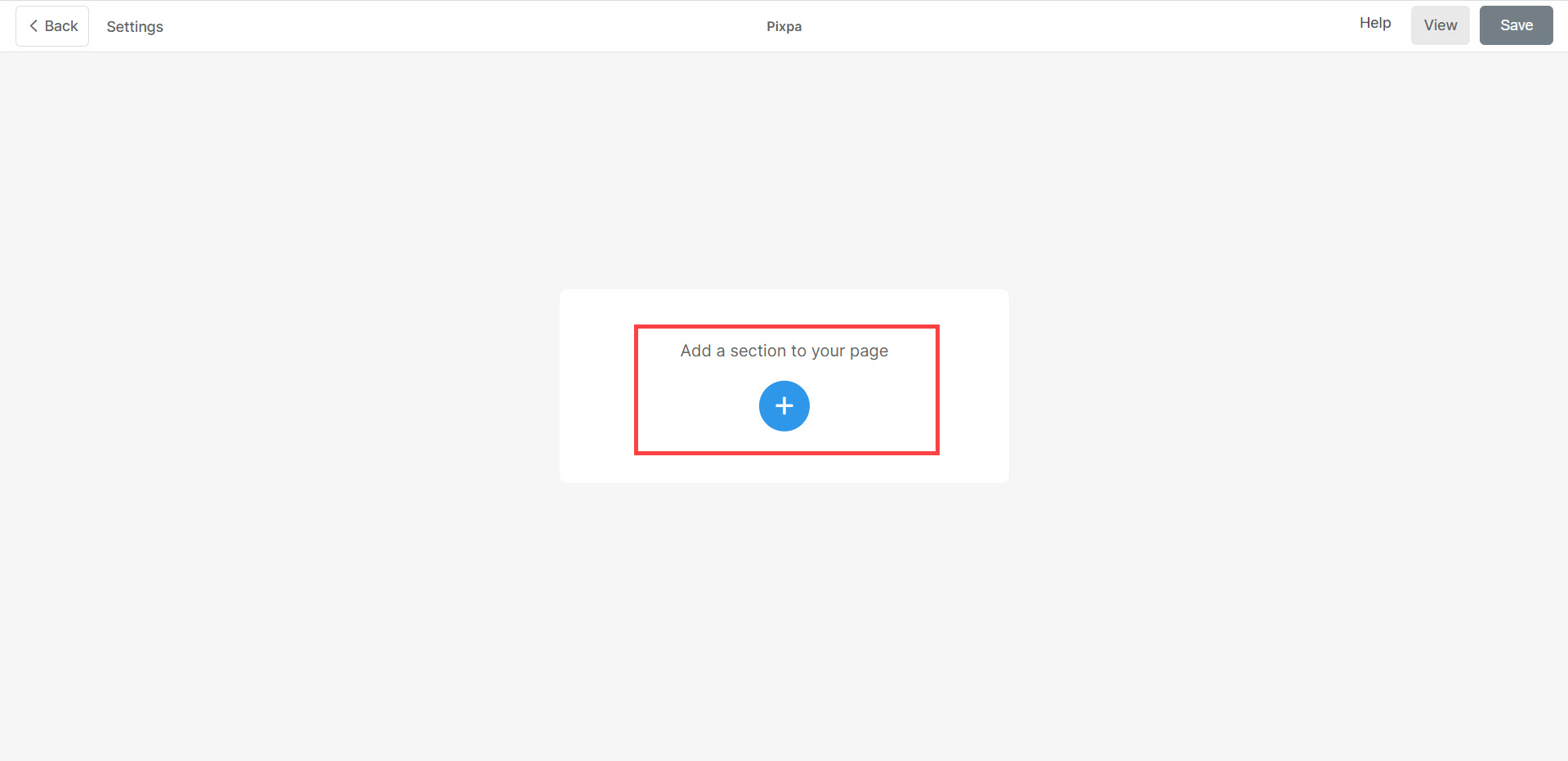
- Sie sehen jetzt die Abschnitt Kategorien auf der linken Seite.
- Blättern Sie durch die Team (1) und klicken Sie darauf. Nun öffnet sich ein Bildschirm, auf dem Sie eine Auswahl treffen können verschiedene Layouts des Teams-Bereichs (2).
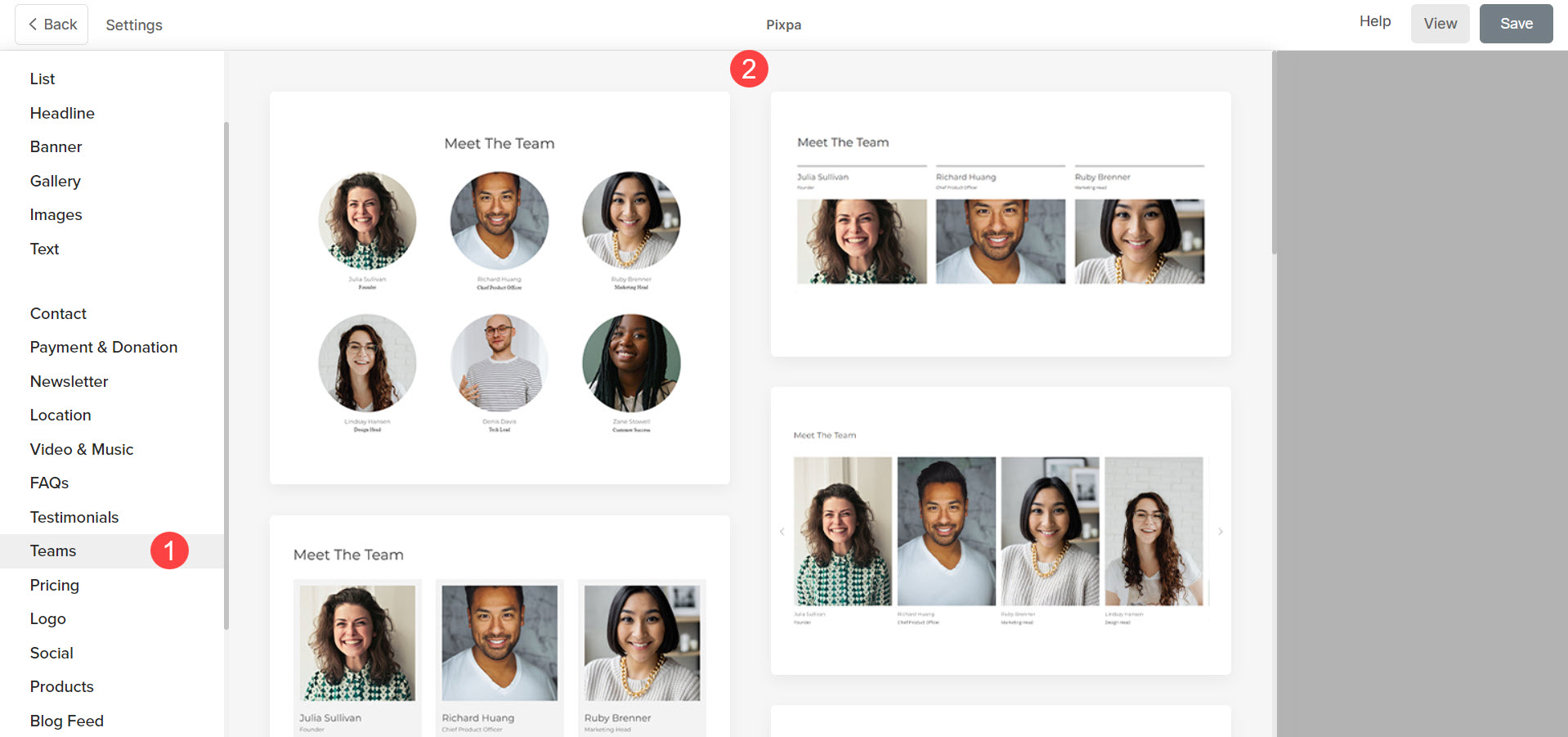
- Wählen Sie ein beliebiges Abschnittslayout und klicken Sie darauf, um es Ihrer Seite hinzuzufügen.
Listenelemente hinzufügen und bearbeiten
Fügen Sie ein Listenelement hinzu
Klicken Sie auf Teams verwalten (1) Schaltfläche zum Öffnen des Listenelementfensters. Klicken Sie auf Artikel hinzufügen (2) Mit der Schaltfläche wird ein neues Element hinzugefügt. Sie können wählen Duplikat or Löschen (3) die Listenelemente.
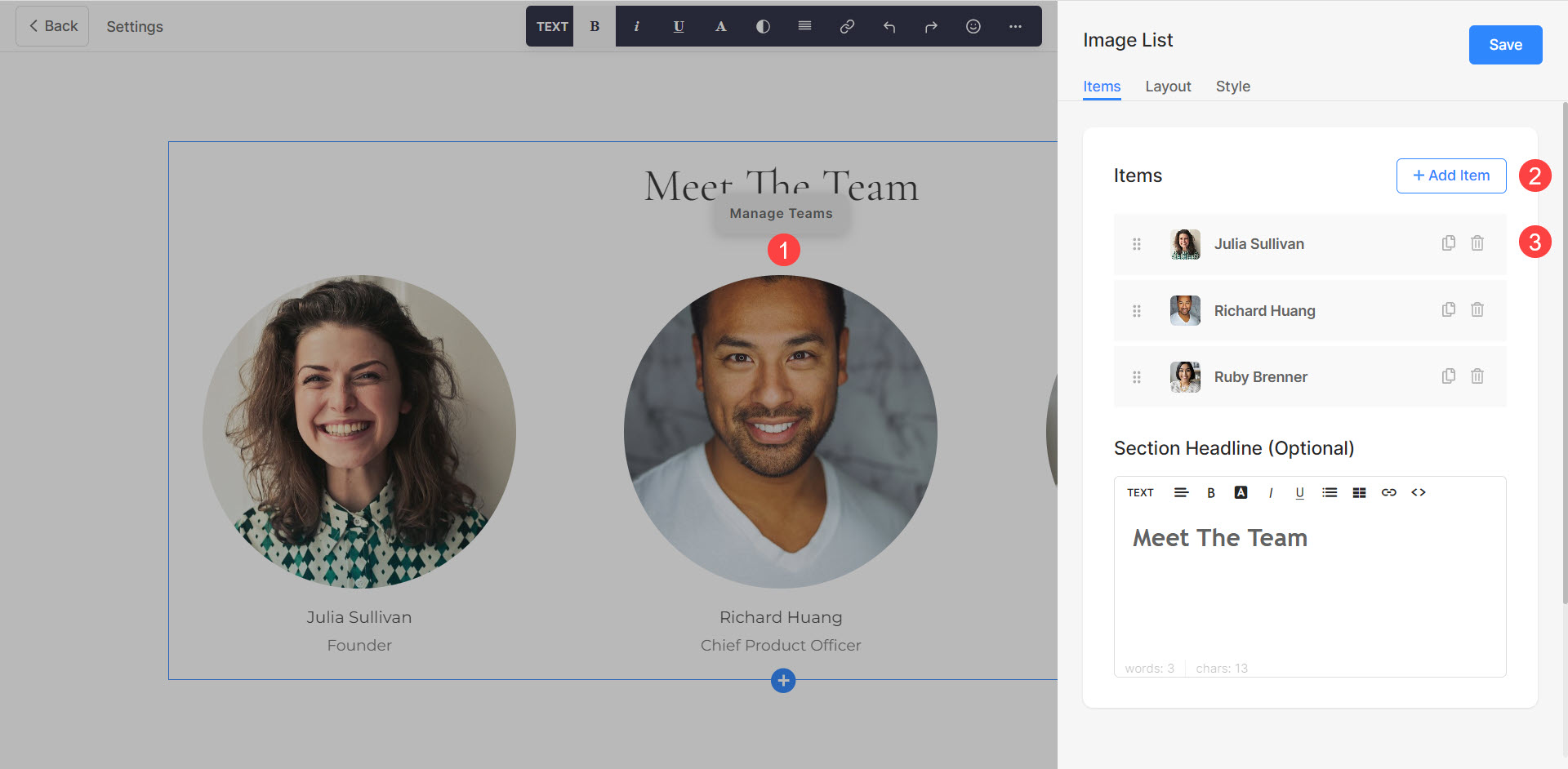
Listenelement bearbeiten
Klicken Sie auf das Listenelement, das Sie bearbeiten möchten. Dadurch werden die Bearbeitungsoptionen für das jeweilige Listenelement geöffnet.
Von hier aus können Sie:
- Hochladen or Löschen (1) das Bild. Sie können die auch bearbeiten Akzentfarbe Dies wird sichtbar, wenn Sie mit der Maus über das Bild fahren.
- Hinzufügen Titel (2), Untertitel (3), und Beschreibung (4) des Listenelements.
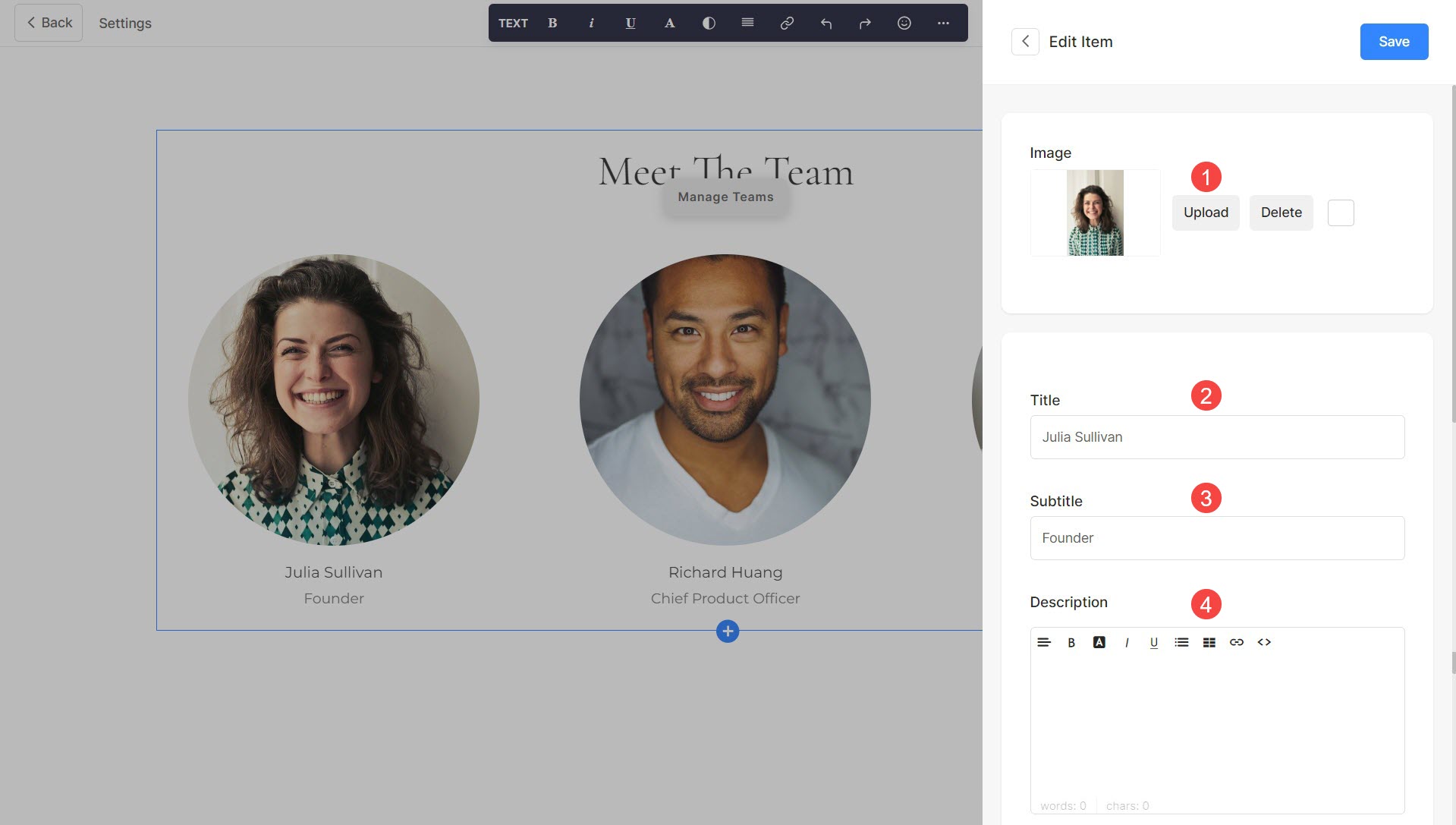
- Verknüpfen Sie den Titel eines Listenelements indem Sie auf den Schalter (5) klicken. Hier geht es weiter. mehr wissen.
- Stellen Sie den Link so ein, dass er in a geöffnet wird New Tab oder in der Gleiche Registerkarte (6).
- In anderen Links (7) zum Listenelement. Sie können eine Schaltfläche/einen Textlink/einen Bildlink/ein soziales Symbol hinzufügen. Mehr erfahren.
- Speichern (8) Ihre Änderungen.
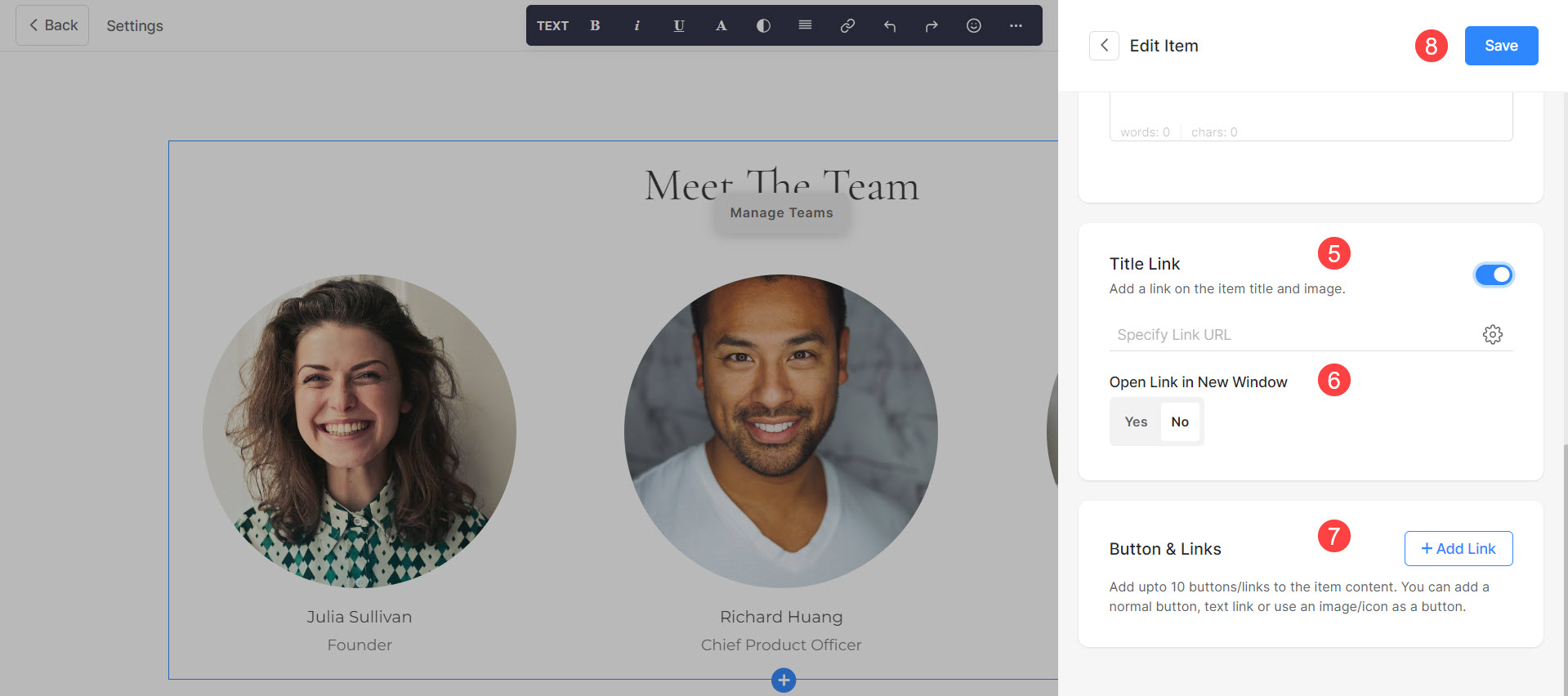
Reihenfolge der Listenelemente
Sie können die Reihenfolge der Listenelemente ganz einfach ändern Ziehen und Ablegen Them.
Sehen Sie sich die Reihenfolge der Teams-Elementliste in Aktion an:
Abschnitt „Styling-Teams“.
Sie können verschiedene Aspekte des Teams-Bereichs mithilfe verschiedener Gestaltungsoptionen anpassen. Um zu den Styling-Optionen zu navigieren, klicken Sie auf Teams verwalten (1)-Taste und wählen Sie die aus Design (2) Registerkarte.
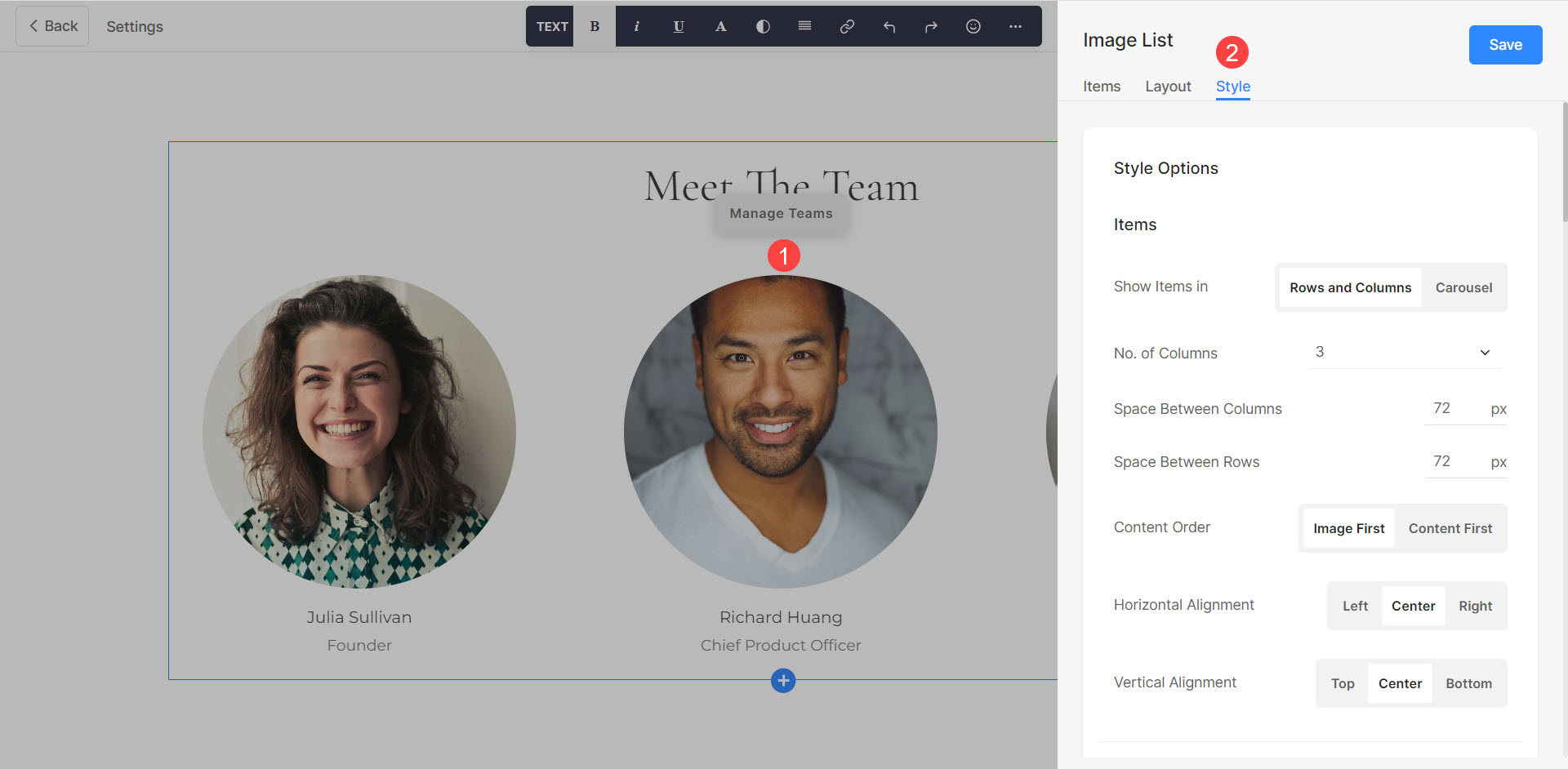
Von hier aus können Sie:
- Zeigen Sie die Artikel an Reihen und Spalten oder in Karussell-Modus (1).
- Setze die Anzahl der Spalten (2). Sie können maximal 10 Spalten auswählen.
- Präzisiere das Abstand zwischen Spalten (3) der Listenelemente. Dieser Wert wird in Pixel definiert.
- Präzisiere das Abstand zwischen Zeilen (4) der Listenelemente. Diese Option ist nicht sichtbar, wenn der Karussellmodus aktiv ist. Dieser Wert wird in Pixel definiert.
- Wähle die Inhaltsreihenfolge (5) also die Bilder der zuerst anzuzeigenden Listenelemente oder der zugehörige Text.
- Verwalten Sie die Inhaltliche Ausrichtung innerhalb der Sektion Horizontal (6).
- Verwalten Sie die Inhaltliche Ausrichtung innerhalb der Sektion Vertikal (7).
- Präzisiere das Anzahl der Spalten on Mobile Geräte (8). Sie können maximal 3 Spalten auswählen.
- Verwalten Sie den Abstand zwischen den Elementen Vertikal machen Horizontal (9).

Wenn Sie ausgewählt haben Karussell Im ersten Schritt können Sie:
- Wählen Sie auf Machen Sie eine Runde durch das Karussell (10) oder nicht.
- Wählen Sie aus verschiedenen Karussellsteuerung (11).
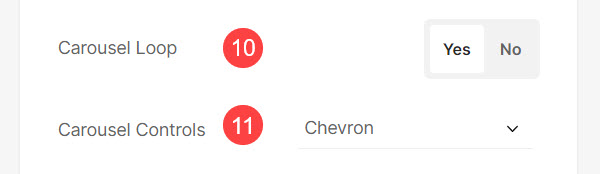
Bildgestaltungsoptionen
- Wähle das IMagier Crop (12) für die Listenelemente. Sie können die Bilder als Quadrat, Kreis, Querformat, Hochformat und Original festlegen.
- Die richtigen Radius Corner (13) Die Ecken der Bilder können hinsichtlich ihrer Schärfe verwaltet werden. Sie können auch die Ecken verwalten Individuell.
- Wähle die Bild-Hover-Farbe (14) das sein Akzentfarbe oder sein angegeben. Wenn Sie die gewählt haben AkzentfarbeGeben Sie dann die an Opazität.
- Wähle die Grundfarbe (15) und Deckkraft das Sie möchten, während Sie mit der Maus über die Bilder fahren. Diese Option ist nur sichtbar, wenn Farbe angeben ist ausgewählt.
- Setze die Elementfarbe (16) für die Listenelemente des Abschnitts.
- Wählen Sie auf Bilder animieren (17) im Schwebeflug. Wenn aktiviert, können Sie auch die ändern Animationsstil (18).
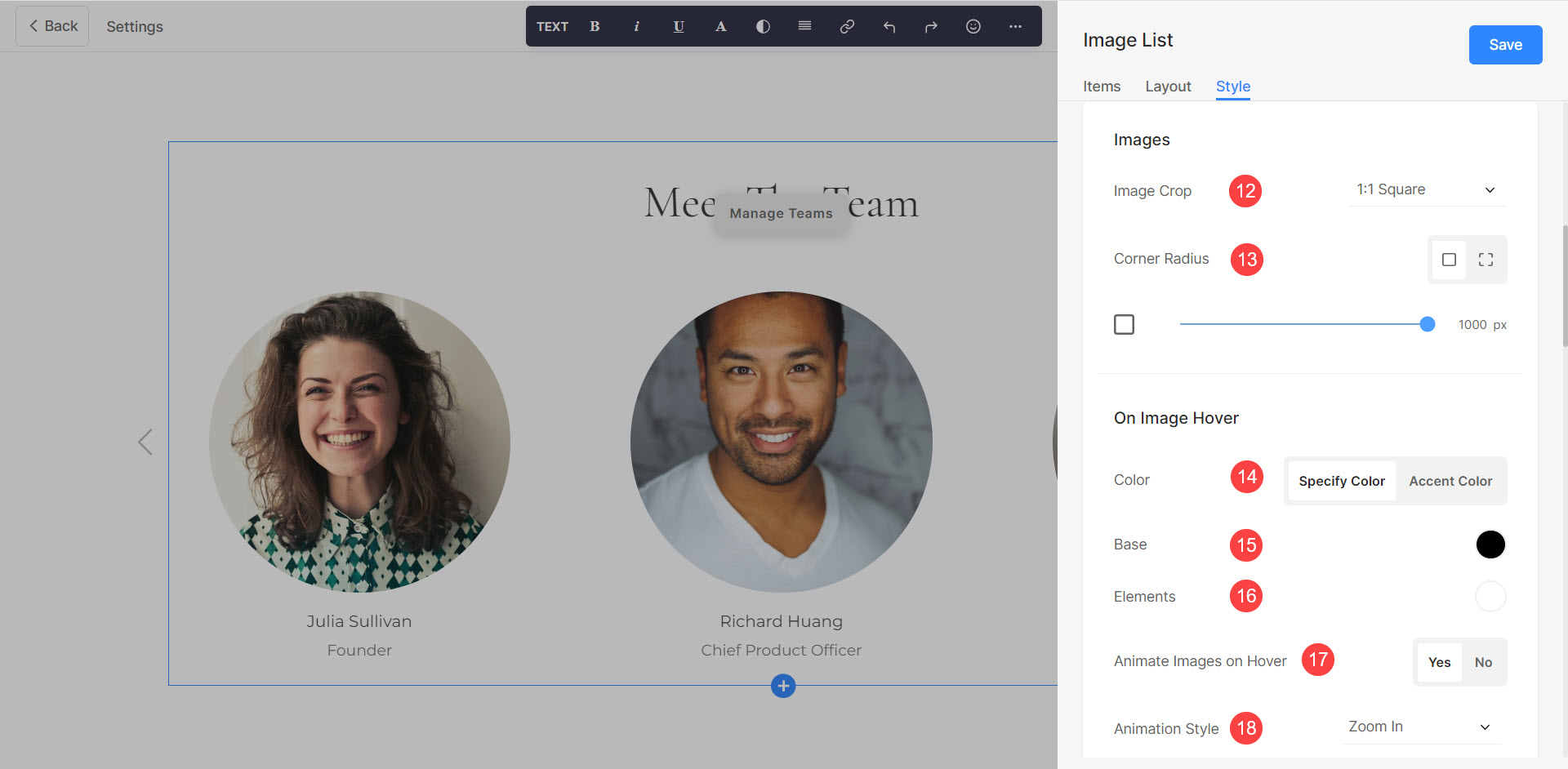
Größe & Platz machen Textstil Optionen. Von hier aus können Sie:
- Präzisiere das Bildbreite (19) für Artikelbilder.
- Präzisiere das Inhaltsbreite (20) für die Listenelemente.
- Präzisiere das Leerzeichen unter der Abschnittsüberschrift (21) in Pixel.
- Präzisiere das Platz unter dem Bild (22) in Prozent.
- Präzisiere das Leerzeichen unter dem Titel (23) der Listenelemente in Prozent.
- Präzisiere das Leerzeichen unter dem Untertitel (24) der Listenelemente in Prozent.
- Präzisiere das Titel (25) Schriftart der Listenelemente.
- Präzisiere das Untertitel (26) Schriftart der Listenelemente.
- Präzisiere das Beschreibung (27) Schriftart der Listenelemente.
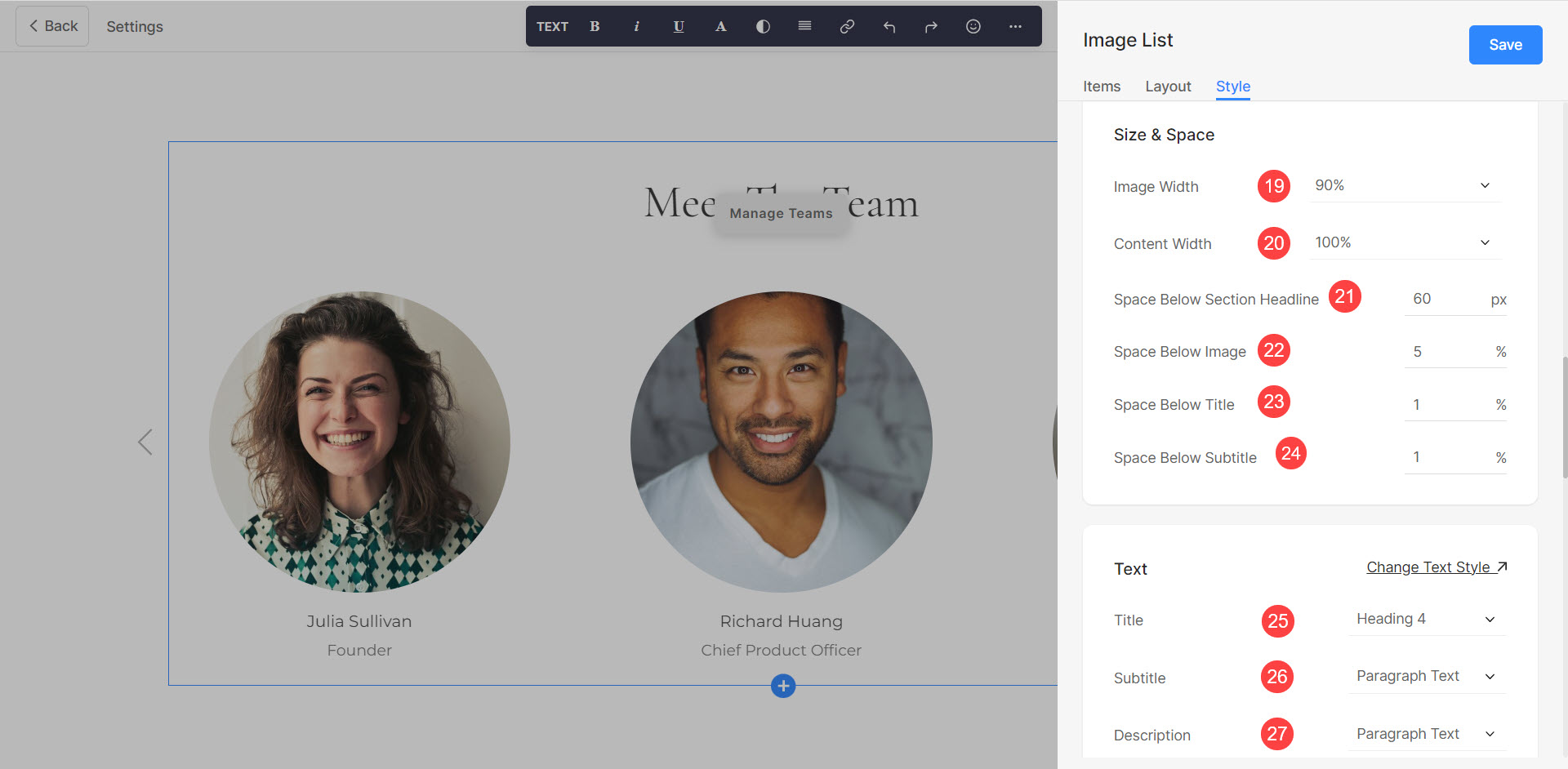
Karten
- Sehen Sie, wie zu verwalten Karten (28).
Shadow
- Geben Sie an, wie es geht Display (29) der Schatten.
- Design (30) der Schatten. Es gibt mehrere Voreinstellungen und Sie können den Schatten auch mit dem Box Shadow Generator-Tool anpassen.
- Wenn die Option „Voreinstellungen“ ausgewählt ist, dann Wählen Sie Schattenstile (31) aus dem Dropdown.
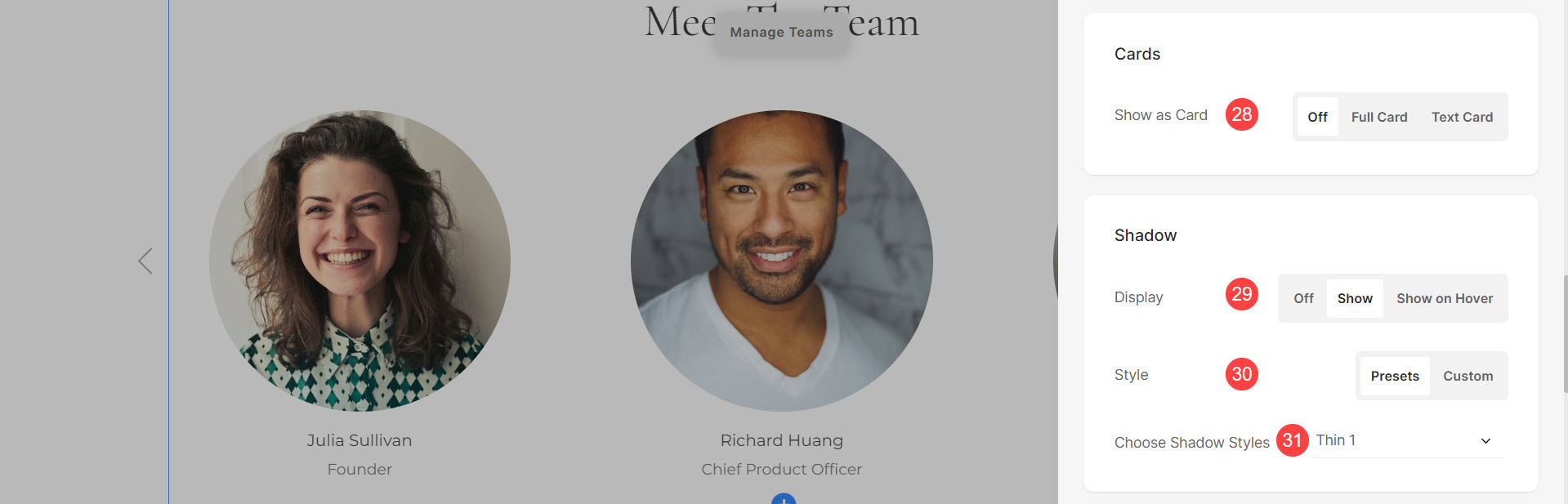
Schaltflächen & Links
- Sehen Sie, wie um das Styling zu verwalten Schaltflächen & Links (32).