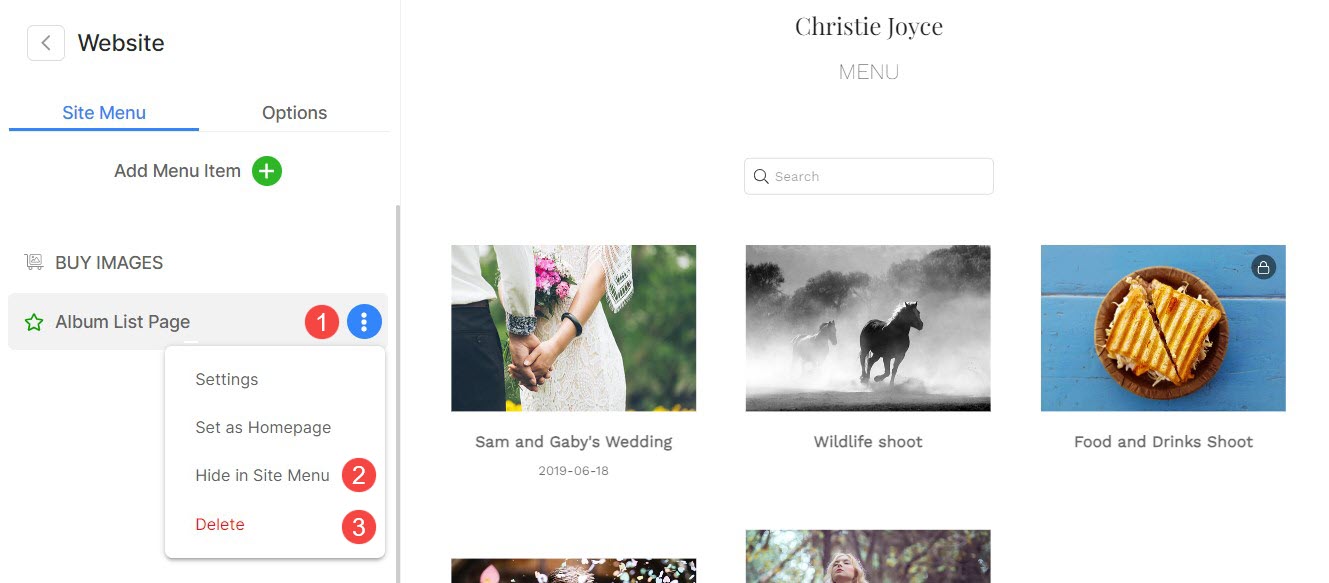Sie können eine hinzufügen Albumblatt Seite zu Ihrer Website, damit Ihre Kunden direkt von Ihrer Website aus auf ihre Alben zugreifen können.
Sie können alle Kundenalben auflisten oder bestimmte Kundenalben auswählen, die Sie auf dieser Seite hinzufügen möchten.
In diesem Artikel:
- Seite „Albumliste hinzufügen“.
- Verwalten Sie Alben auf der Albumlistenseite
- Einstellungen der Albumlistenseite
- Reihenfolge der Alben
- Design der Albumlistenseite
- Albumlisten-Seitenbanner
- Albumlistenseite löschen/ausblenden
Von dem Dashboard Klicken Sie im Studio auf Kundengalerien (1).
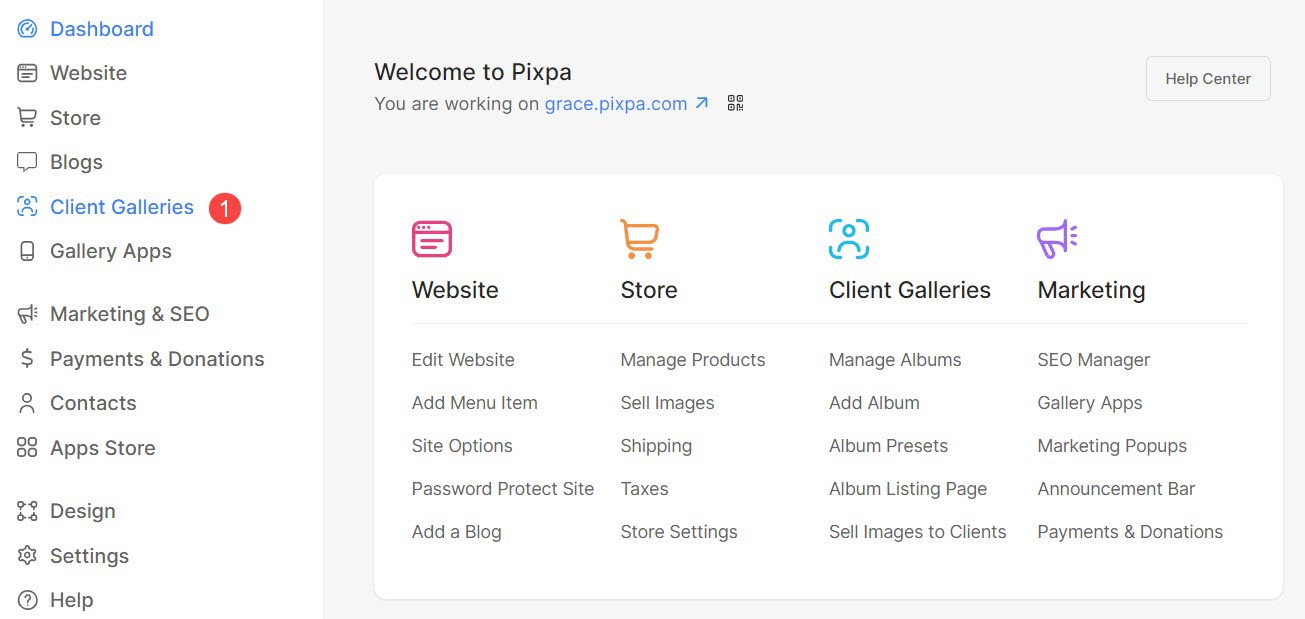
Sie werden weiterkommen Alben Seite. Klicken Sie hier auf Albumlistenseite (2) Registerkarte.
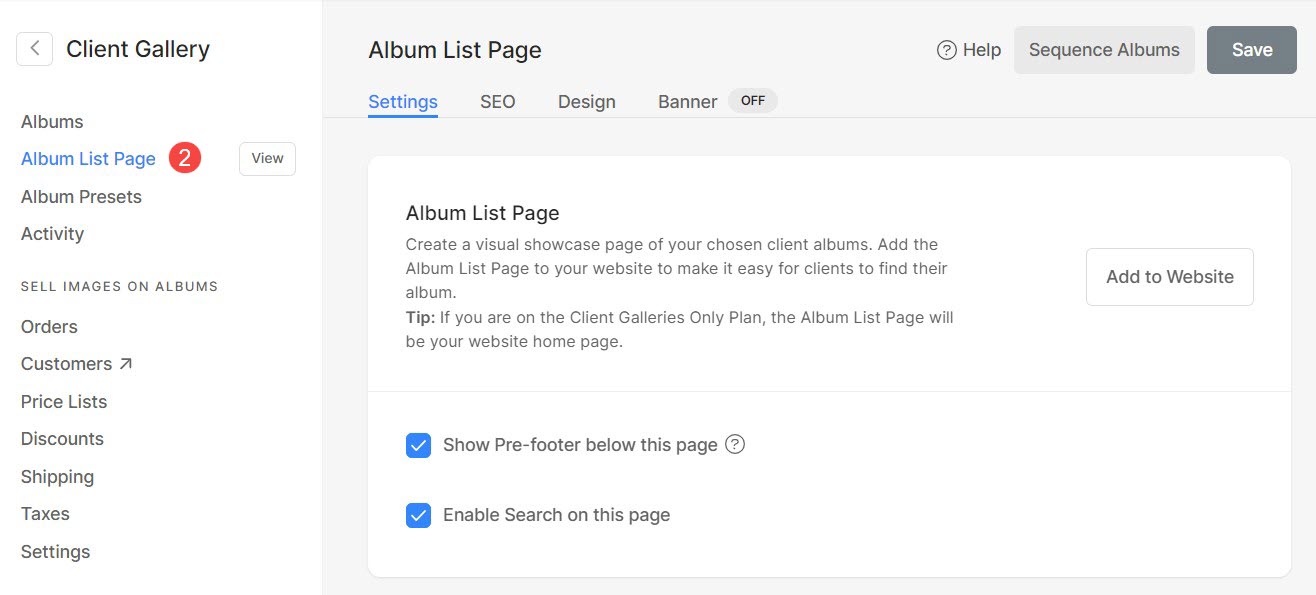
Alternativ können Sie auch zu navigieren Albumlistenseite mit Studioio's search .
- Typ Albumlistenseite (1) und auswählen Alaun-Eintragsseite verwalten (2) unter Studio-Links
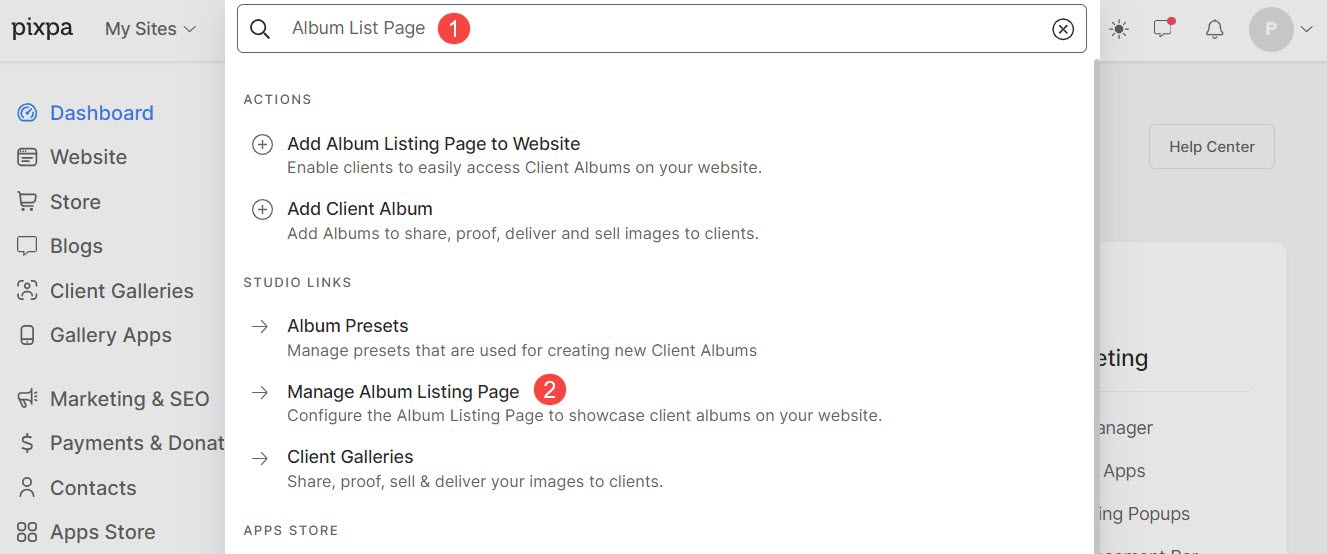
Seite „Albumliste hinzufügen“.
Klicken Sie auf Zur Webseite hinzufügen (1) Schaltfläche zum Hinzufügen der Albumlistenseite zum Navigationsmenü Ihrer Website.
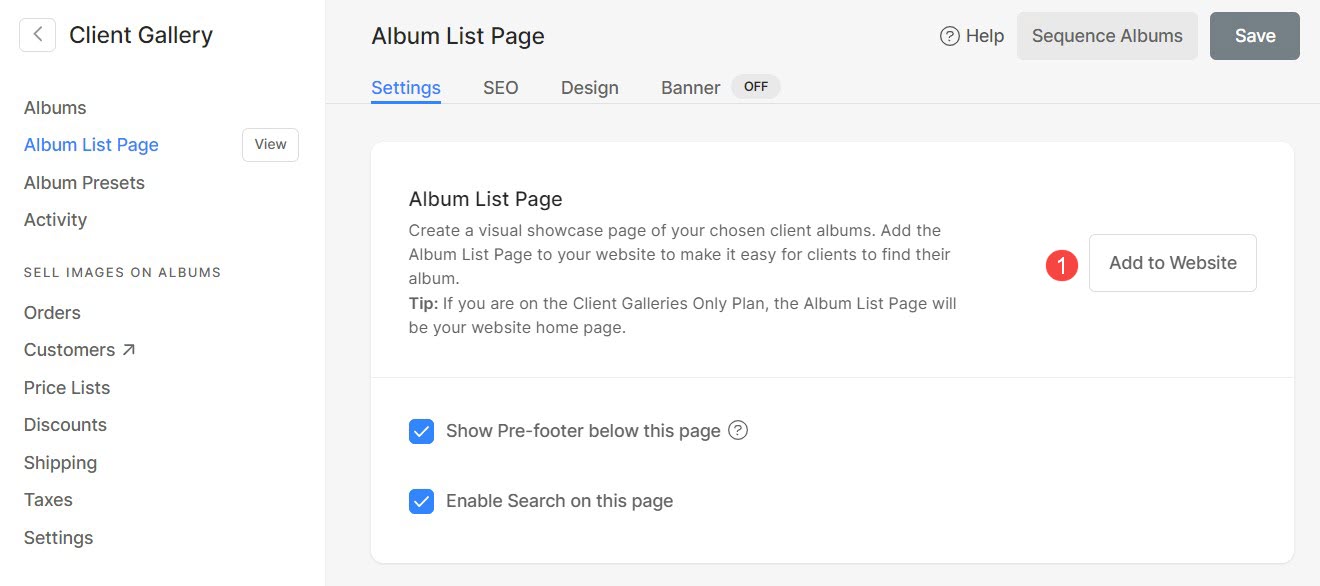
- Das Link zur Albumlistenseite (2) wird am Ende Ihrer Website-Navigation hinzugefügt. Der Bildschirm unten zeigt die neue Seite mit der Albumliste erstellt.
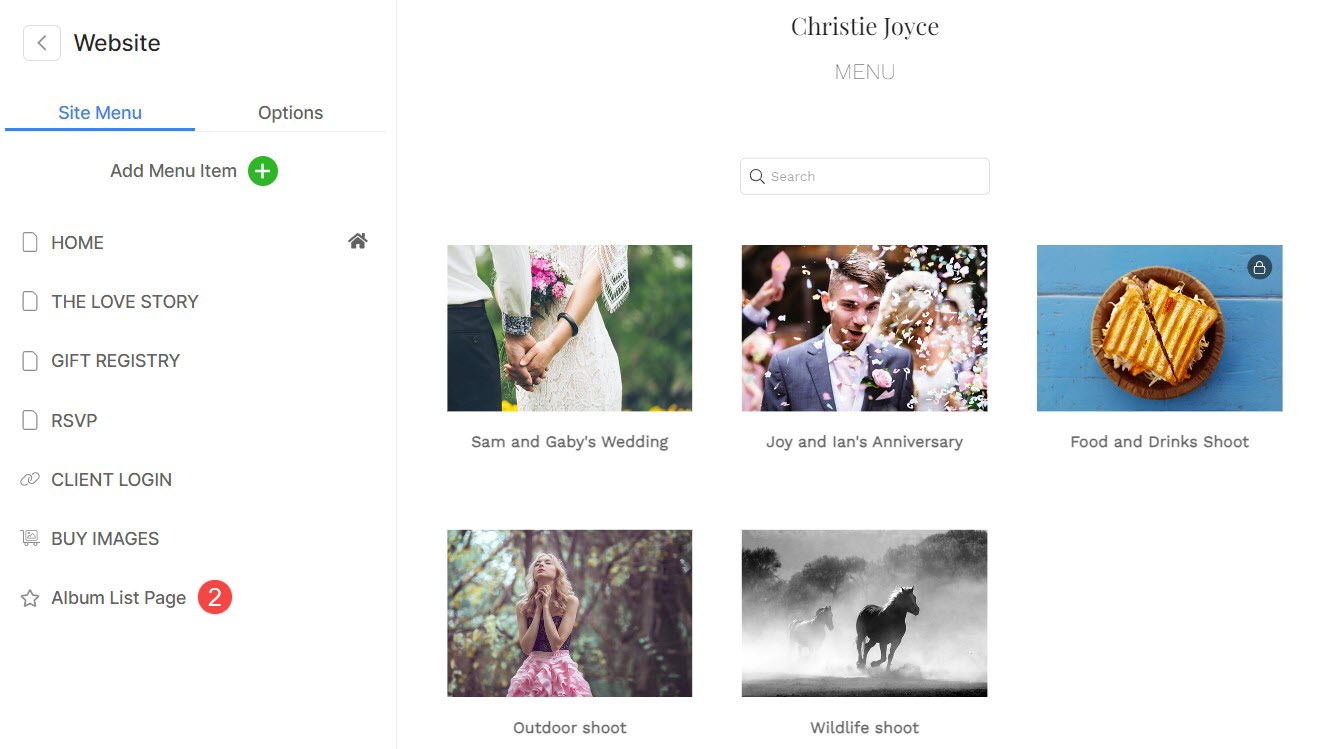
Verwalten Sie Alben auf der Albumlistenseite
Sie können ein Album ganz einfach auf der Albumlistenseite anzeigen oder ausblenden.
Fügen Sie der Albumlistenseite ein Album hinzu
- Im Kundengalerien Abschnitt, gehe zum Alben (1) Seite.
- Wählen Sie das Album aus, das Sie zur Albumlistenseite hinzufügen möchten.
- Klicken Sie auf Symbol mit drei Punkten neben dem Albumnamen und wählen Sie aus Auf Listenseite anzeigen (2) Option zum Hinzufügen des Albums zur Albumlistenseite.
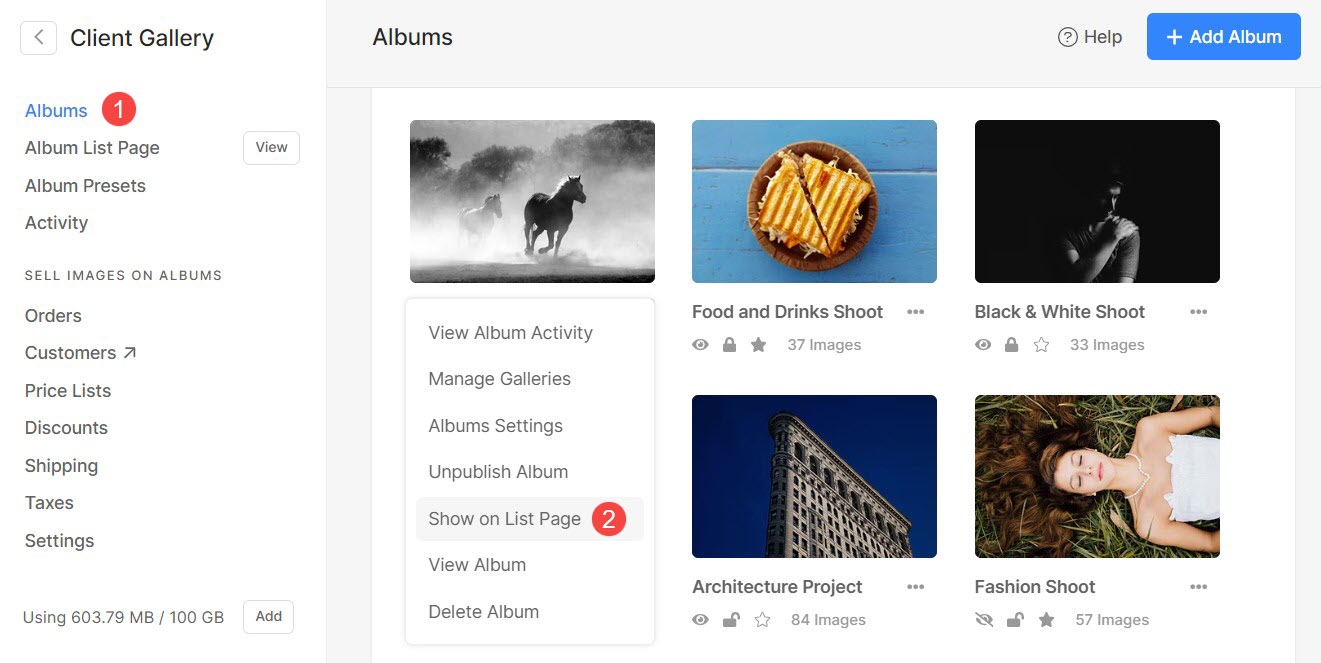
Das ist es! Ihr Album wurde Ihrer Albumlistenseite hinzugefügt.
Entfernen Sie ein Album von der Albumlistenseite
Sie können ein bereits hinzugefügtes Album ganz einfach von der Albumlistenseite entfernen.
- Klicken Sie auf das Menü „Alben“ (1).
- Wählen Sie das Album aus, das bereits auf der Albumlistenseite vorhanden ist.
- Klicken Sie auf Symbol mit drei Punkten neben dem Albumnamen und wählen Sie aus Auf Listenseite ausblenden (2) Option zum Entfernen des Albums von der Albumlistenseite.
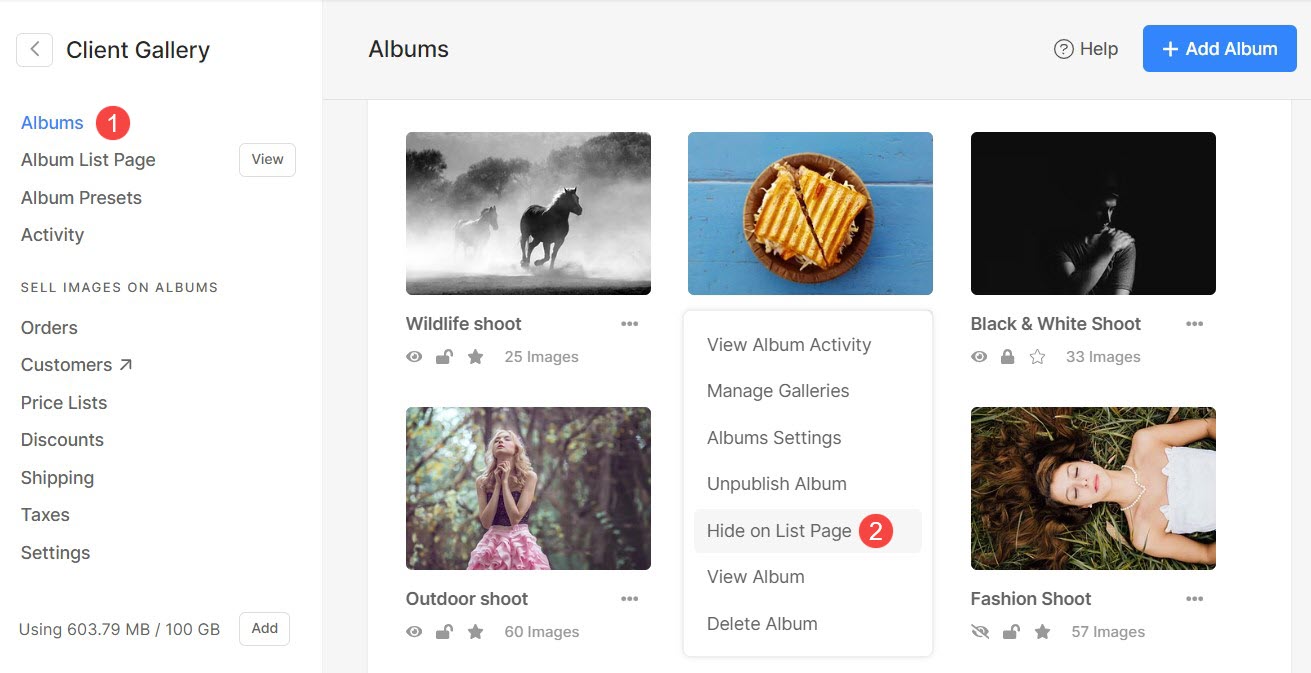
Einstellungen der Albumlistenseite
Um die Einstellungen der Albumlistenseite zu konfigurieren, klicken Sie auf Albumlistenseite (1) Menü und dann Einstellungen (2) Registerkarte.
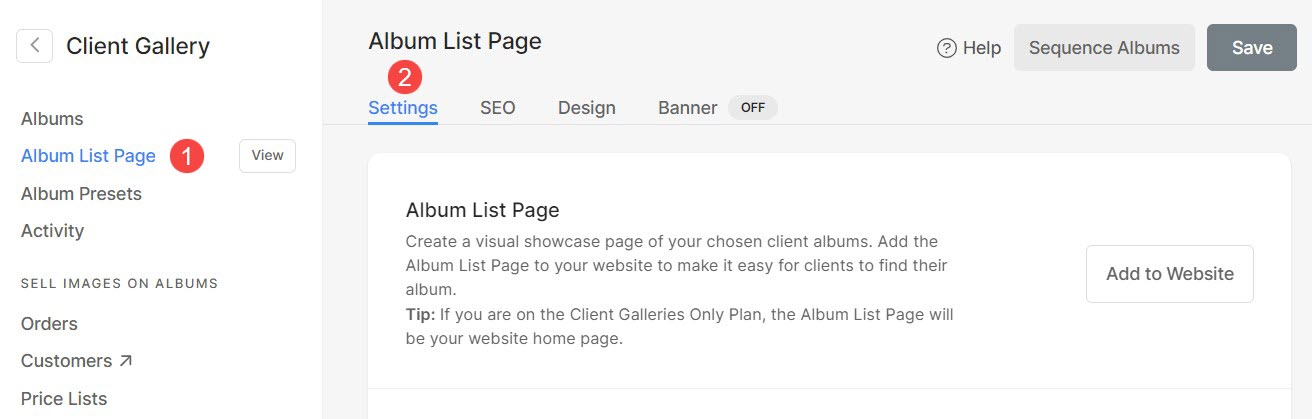
Das Einstellungen sind wie folgt:
- Pre-Footer unterhalb dieser Seite anzeigen – Aktivieren Sie diese Option, um die Vorfußzeile unter der Spotlight-Seite anzuzeigen.
- Aktivieren Sie die Suche auf dieser Seite – Aktivieren Sie diese Option, um die Suche auf der Spotlight-Seite zu aktivieren. Überprüfen Sie eine Live-Seite.

- Search Engine Optimization (SEO) – Geben Sie SEO-Metadaten für diese Seite an. Es überschreibt die die wichtigsten SEO-Daten der Website.
- Vorschau der Google-Suchergebnisse – Dieser Abschnitt zeigt, wie diese Seite bei der Google-Suche angezeigt wird.
- Seiten-URL – Verwalten Sie die URL der Seite mit der Albumliste.
- Page Titel -
- Seitenbeschreibung -
- Diese Seite vor Suchmaschinen ausblenden – Aktivieren Sie diese Option, um diese Seite vor Suchmaschinen zu verbergen.
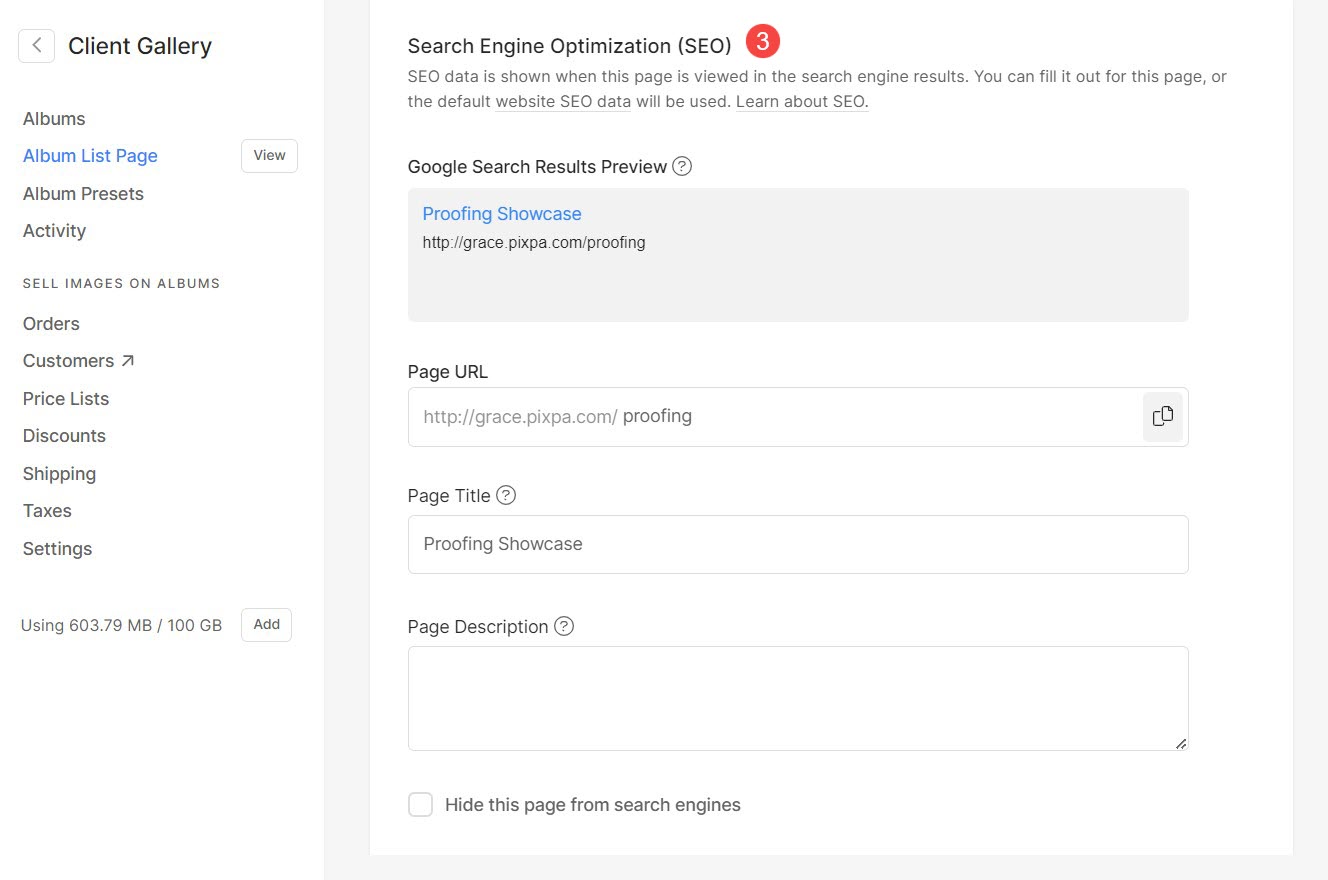
- Seitencodeinjektion – Fügen Sie ein beliebiges externes Skript hinzu, das in den Hauptteil dieser Seite eingefügt wird.

Reihenfolge der Alben
Alben werden in chronologischer Reihenfolge zu Ihrer Albumlistenseite hinzugefügt (das neueste Album steht standardmäßig oben). Sie können die Reihenfolge der Alben nach Ihren Wünschen verwalten.
- Gehen Sie zum Albumlistenseite (1) Einstellungen.
- Klicken Sie auf Sequenzalben (2) Schaltfläche oben rechts.
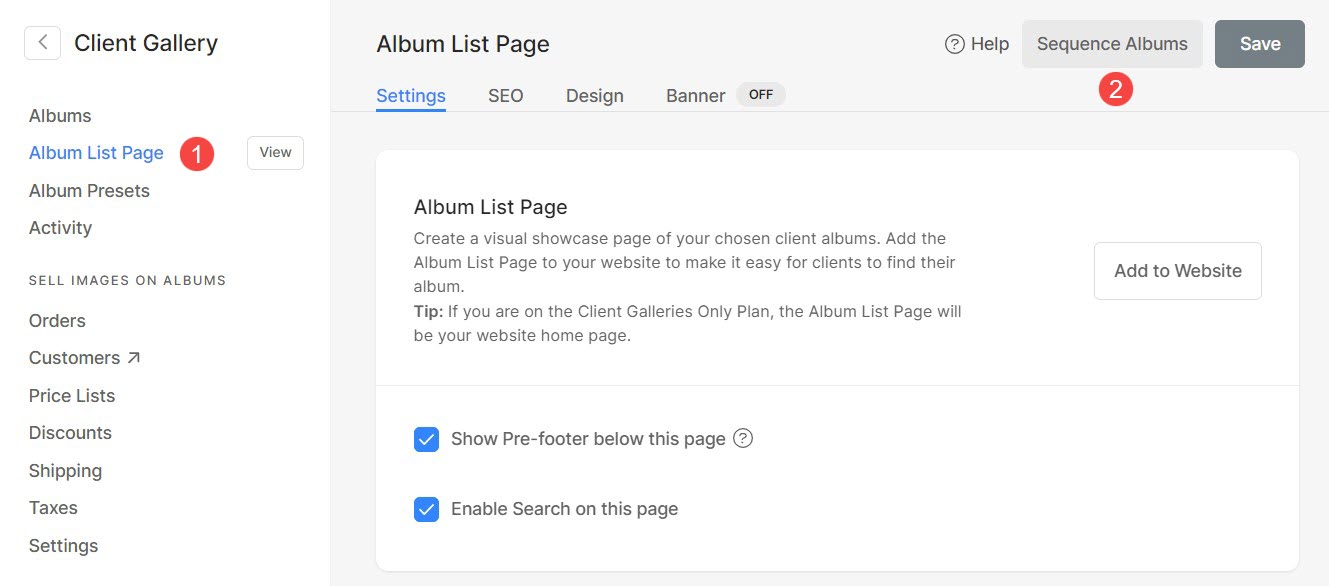
- Aus dem Popup können Sie sie schnell per Drag-and-Drop anordnen.
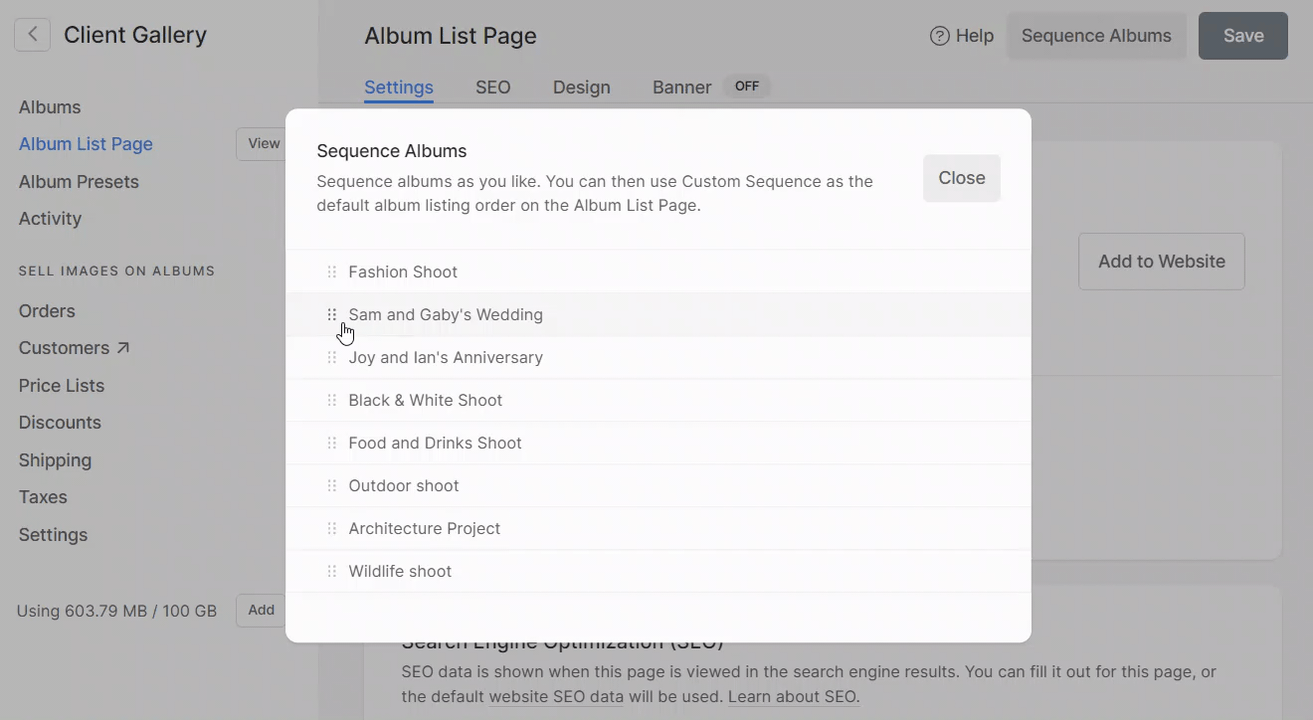
Design der Albumlistenseite
Sie können den Stil anpassen, indem Sie auf klicken Albumlistenseite (1) Einstellungen und dann Design (2) Registerkarte.
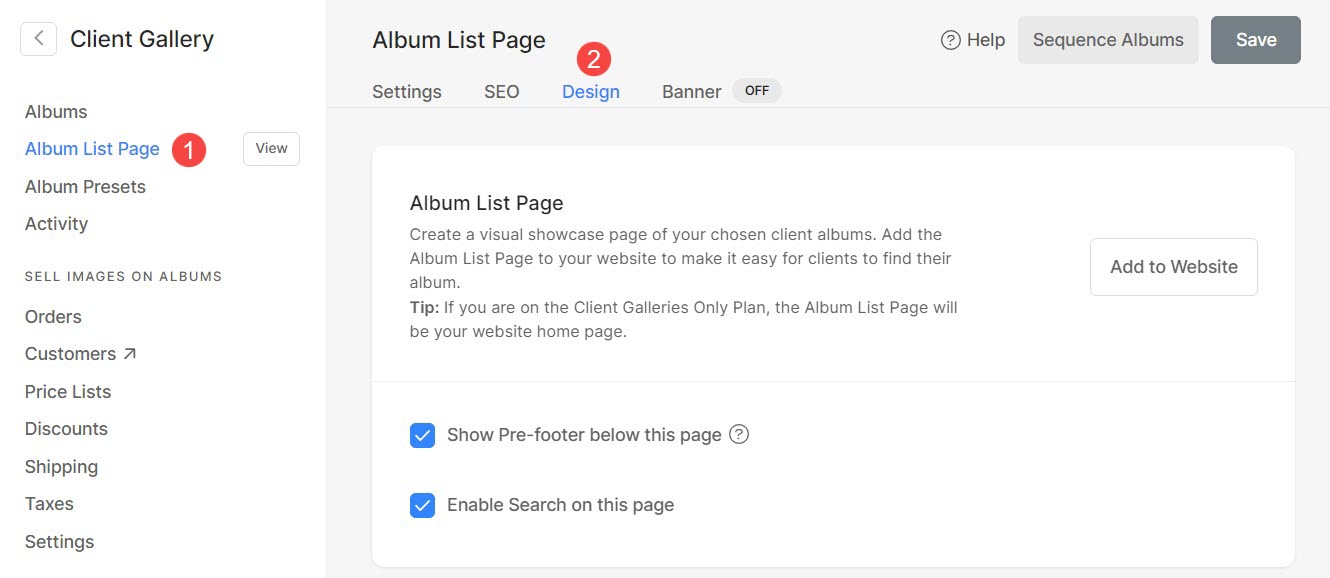
- Layout : Wählen Sie ein Layout, das auf die Albumlistenseite angewendet wird. Sie haben die Wahl zwischen vier verschiedenen Layout-Optionen.
- Breite : Wählen Sie die Seitenbreite der Albumnliste.
- 'Gesamtbreite' zeigt die Seite über die gesamte Breite an, ohne einen Rand zu hinterlassen.
- 'Boxed' zeigt die Seite an und lässt rechts und links auf dem Bildschirm etwas Abstand.
- 'Seitenbreite' kann im Design-Bereich angegeben werden. Hier können Sie eine feste Breite angeben. Die Seite wird unter Einhaltung der angegebenen festen Breite angezeigt.
- Rasterabstand: Geben Sie den Zwischenraum zwischen den verschiedenen auf der Albumlistenseite aufgeführten Alben an (0 – 250 Pixel).
- Rasterbeschriftungen: Wählen Sie, ob Sie nur den Titel des Albums oder das Ereignisdatum auch auf der Albumlistenseite anzeigen möchten.
- Filter nach Tags anzeigen: Sie können ganz einfach die Anzeige von Tags auf der Albumlistenseite aktivieren. Mehr wissen.
- Tag-Ausrichtung: Legen Sie die Ausrichtung der Tags fest. Sie haben drei verschiedene Optionen zur Auswahl.
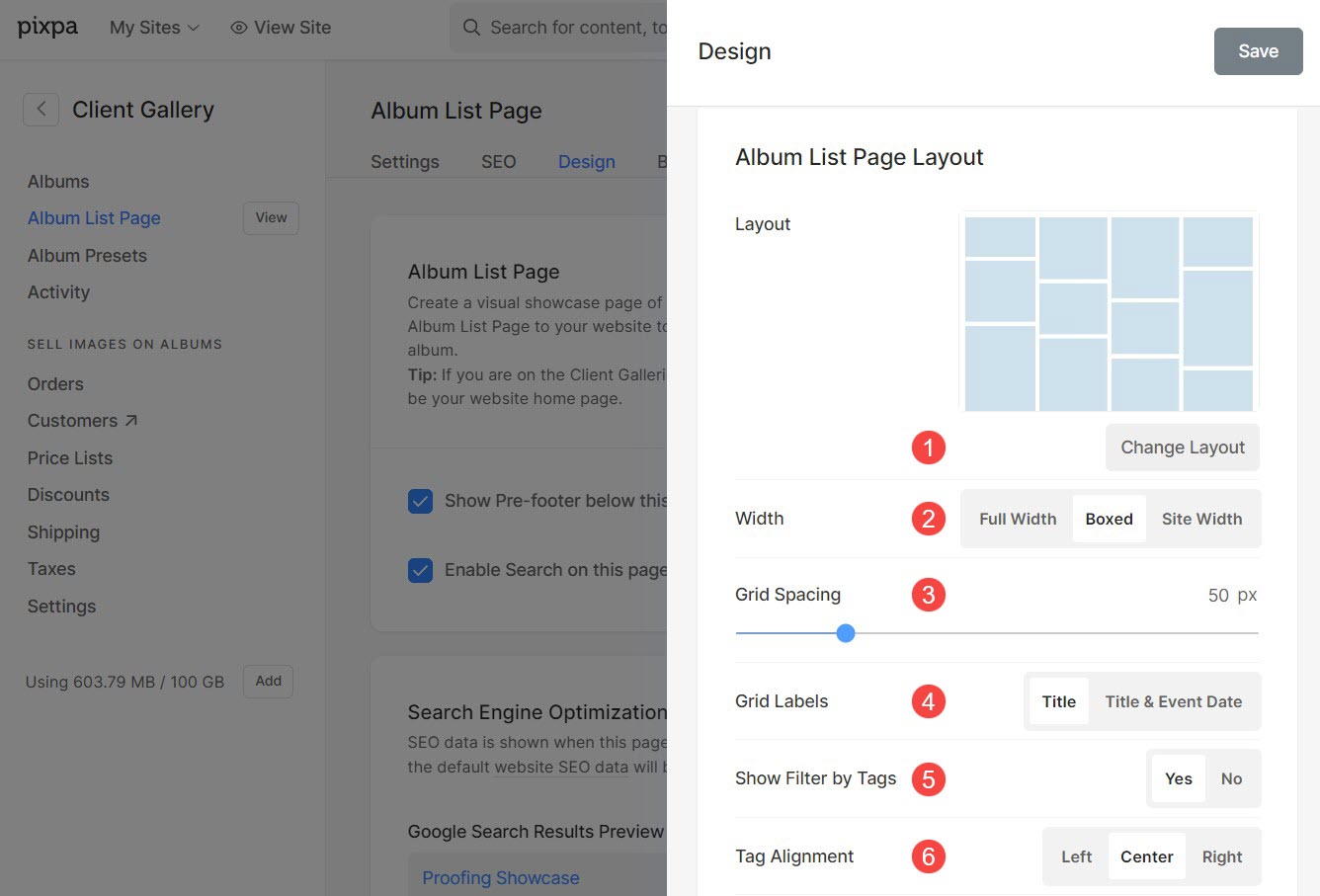
- Rasterabstand (mobil): Legen Sie den Zwischenraum zwischen Alben in der mobilen Ansicht fest.
- Speichern die Veränderungen.
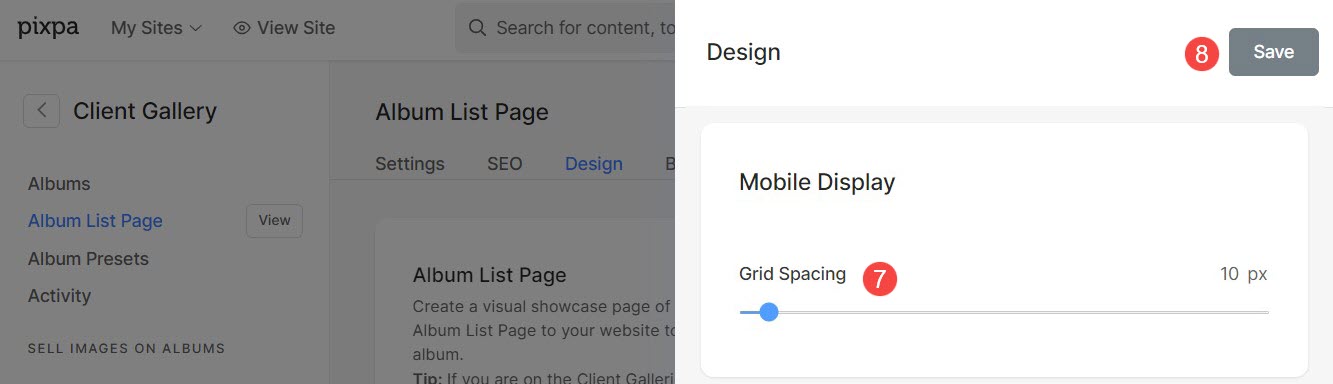
Albumlisten-Seitenbanner
Sie können aktivieren Banner um Bildfolien, Videos oder Text oben oder unten auf der Albumlistenseite anzuzeigen. Erfahren Sie mehr darüber Banner-Funktionalität.
Um das Banner zu aktivieren, klicken Sie auf Albumlistenseite (1) und dann Banner (2) Abschnitt.
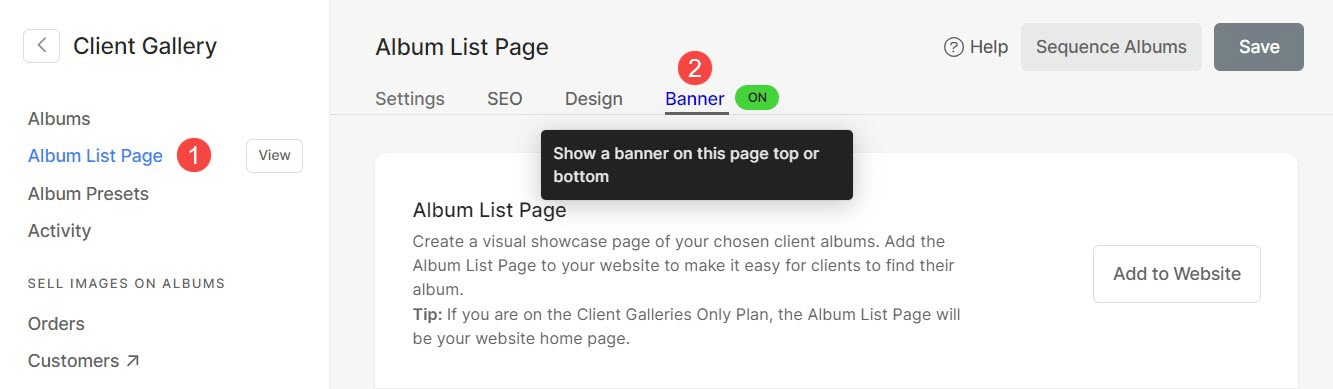
Albumlistenseite löschen/ausblenden
- Gehen Sie zum Webseite .
- Suchen Sie in der linken Navigationsspalte die Albumlistenseite, die Sie ausblenden oder löschen möchten.
- Bewegen Sie Ihren Cursor auf die Seite mit der Albumliste und klicken Sie auf Symbol mit drei Punkten (1) daneben.
- Auswählen Im Site-Menü ausblenden (2) zum Ausblenden der Album-Listenseite aus dem Website-Menü.
- Klicken Sie auf Kostenlos erhalten und dann auf Installieren. Löschen (3) um die Seite mit der Albumliste zu löschen.