Mit Pixpa können Sie verschiedene Arten von Seiten erstellen, um Ihnen unübertroffene Flexibilität und Kontrolle über die Struktur Ihrer Website zu geben.
Wenn Sie diese Menüpunkte erstellen, werden sie in Ihrer Website-Navigation angezeigt und vom Besucher verwendet, um sich den Inhalt Ihrer Website anzusehen. In diesem Artikel erfahren Sie mehr über die Arten von Menüpunkten, die zu Ihrer Website hinzugefügt werden können.
In diesem Artikel:
- Verschiedene Arten von Menüpunkten, die Sie erstellen können.
- Fügen Sie Ihrer Website einen Menüpunkt hinzu.
- Sequenzieren von Site-Navigationslinks.
- Weitere Schritte.
Hier ist ein kurzer Überblick über die verschiedenen Arten von Menüpunkten, die Sie erstellen können:
- Seite: Seiten werden mit dem PageBuilder von Pixpa erstellt, mit dem Sie jede Art von informativer Seite erstellen können, indem Sie Inhaltsblöcke mit einfachen Drag-and-Drop-Werkzeugen anordnen und bearbeiten. Mehr wissen.
Hier ist eine Demoseite. - Galerie: Galerien sind Sammlungen von Bildern, Videos und Text-/HTML-Folien. Wenn Sie Ihre Bilder oder Videos mit minimalem Textinhalt präsentieren möchten, können Sie eine Galerie verwenden. Mehr wissen.
Hier ist eine Demo-Galerie. - Link: Mit Links können Sie einen Link zu einer beliebigen Webseite (URL) oder einem internen Inhaltselement in der Navigation Ihrer Website hinzufügen. Mehr wissen.
- Blog: Fügen Sie Ihrer Website integrierte Blogs hinzu und stellen Sie Informationen über Sie, Ihre Produkte/Dienstleistungen bereit. Sie können Ihrer Website mehrere Blogs hinzufügen. Blogs erhöhen die Sichtbarkeit Ihrer Website in den Suchergebnissen. Mehr wissen.
Hier ist ein Demo-Blog. - Kunden-Spotlight: Sie können es Ihren Kunden erleichtern, direkt von Ihrer Website aus auf ihre Korrekturalben zuzugreifen. Sie können alle/ausgewählte Kundenalben auflisten, die Sie auf dieser Seite einschließen möchten. Mehr wissen.
Hier ist eine Demo-Client-Spotlight-Seite.
- Seite: Seiten werden mit dem PageBuilder von Pixpa erstellt, mit dem Sie jede Art von informativer Seite erstellen können, indem Sie Inhaltsblöcke mit einfachen Drag-and-Drop-Werkzeugen anordnen und bearbeiten. Mehr wissen.
Verkaufen Sie auf Ihrer Website
- Shop-Seite: Fügen Sie Ihrem Website-Menü eine Shop-Seite hinzu und ermöglichen Sie Ihren Website-Besuchern den einfachen Zugriff auf Ihr Geschäft/Ihre Produkte und das Aufgeben von Bestellungen. Die Store-Seite wird in Ihr Website-Menü integriert. WEITERE INFORMATIONEN .
Hier ist eine Demo-Store-Seite. - E-Commerce-Galerie: Dies ist eine klügere Wahl für Fotografen und andere bildende Künstler, die Hunderte oder sogar Tausende von Bildern als Drucke und Downloads verkaufen möchten. Sobald Sie diese Galerien zu Ihrem Website-Menü hinzugefügt haben, können Fotokäufer Ihre Bilder nahtlos jeweils in unterschiedlichen Druckgrößen/Medien/Auflösungen kaufen. Mehr wissen.
Hier ist eine Demo-E-Commerce-Galerie.
Website-Menü organisieren :
- Folder: Ordner werden verwendet, um Galerien und Seiten als Auflistungsseite oder als Dropdown-Menü zu gruppieren. Ein Ordner kann mehrere Galerien und Seiten enthalten. WEITERE INFORMATIONEN .
Hier ist ein Demo-Ordner. - Separator: Fügen Sie ein Trennzeichen zwischen Ihren Menüpunkten hinzu. Sie können dies auch verwenden, um einen Satz in Ihrer Website-Navigation anzuzeigen. Mehr wissen.
Hier ist ein Demo-Separator.
Mit den oben genannten Menüpunkten können Sie eine reichhaltige und ansprechende Website erstellen, um Ihre Ideen, Ihre Arbeit oder Ihr Unternehmen zu präsentieren.
Fügen Sie einen Menüpunkt zu Ihrer Website hinzu:
- Enter Seite/Galerie/Link/Blog hinzufügen (1) in der Suchleiste.
- Sie sehen die zugehörigen Ergebnisse.
- Klicken Sie auf diejenigen Option (2) unter Aktionen.
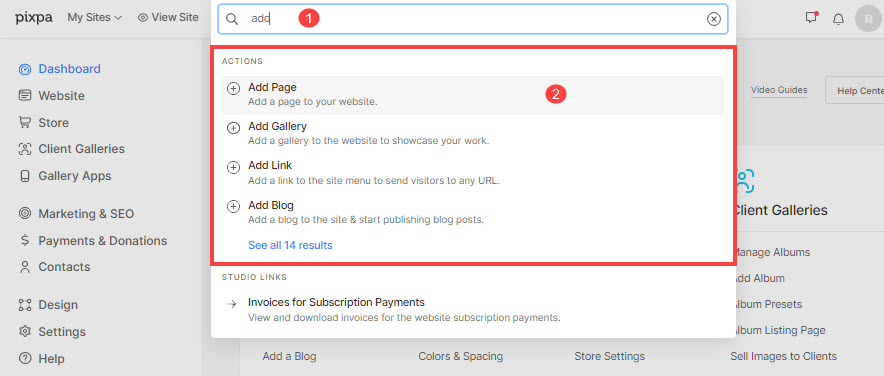
- Dadurch wird ein Popup-Fenster geöffnet, in dem Sie verschiedene Arten von Menüelementen für Ihre Website auswählen können.
- Sie können auf eine beliebige Option klicken, um fortzufahren.

Sequenzieren von Site-Navigationslinks
Sobald Sie Menüpunkte hinzugefügt zu Ihrer Website hinzufügen, werden sie in der Kopfzeile Ihrer Website angezeigt und Sie möchten sie möglicherweise neu anordnen. Sie können sie aus dem sequenzieren Webseite Abschnitt durch einfaches Drag-and-Drop.

Klicken Sie einfach auf das Menüelement, halten Sie es gedrückt, ziehen Sie es an seine neue Position und lassen Sie es los. Die neue Position des Menüpunktes wird automatisch gespeichert.
In Aktion sehen:
Nehmen Sie Änderungen an einem Menüpunkt vor
Sie können die Einstellungen aller Menüpunkte einfach bearbeiten, löschen und verwalten.
- Um den Menüpunkt zu verwalten, geben Sie seinen Titel in die Suchleiste ein.
- Sie werden die zugehörigen Ergebnisse sehen, klicken Sie auf den Menüpunkt unter der Kategorie SITE MENU ITEMS.
- Sie gelangen nun auf die Bearbeitungsseite des Menüpunkts, von wo aus Sie dessen Inhalt bearbeiten, Einstellungen verwalten oder ihn ganz einfach ausblenden/löschen können.

Weitere Schritte:
Sobald Sie diese Menüelemente erstellt haben, können Sie sie anordnen/löschen, ihre Einstellungen verwalten, ein Banner aktivieren und die Kopfzeilenelemente gestalten.
- Von dem Einstellungsseitekönnen Sie Titel, SEO-Metadaten, Sichtbarkeit und einige andere wichtige Angaben verwalten.
- Zu Reihenfolge Ihrer Navigationslinks, können Sie sie aus dem Site-Menü ziehen und ablegen.
- Du kannst dich Löschen Sie Ihre Menüpunkte aus dem Site-Menü. Falls Sie möchten Stellen Sie einen beliebigen Menüpunkt wieder her, können Sie dies innerhalb von 30 Tagen tun.
- Verwendung eines Banner verleiht Ihren Inhalten Charakter, egal ob es sich um eine Galerie, eine Seite, einen Ordner, ein Kundenalbum oder einen Blog handelt.Banner können entweder über oder unter Ihrem Inhalt (unter dem Website-Header) platziert werden und werden normalerweise verwendet, um ein Bannerbild/eine Diashow/ein Video in voller Breite anzuzeigen.
- Geben Sie die Farbe der Kopfzeilenelemente für jeden Menüpunkt Ihrer Website an. Für eine Seite können Sie dies tun Legen Sie die Farbe der Kopfzeilenelemente fest aus den Einstellungen. Für alle anderen Menüpunkte können Sie die besuchen Bannereinstellungen.
Sehen Sie sich einige Beispiel-Websites an zur Verbesserung der Gesundheitsgerechtigkeit Kreativprofis haben mit diesen Menüpunkten erstellt.
