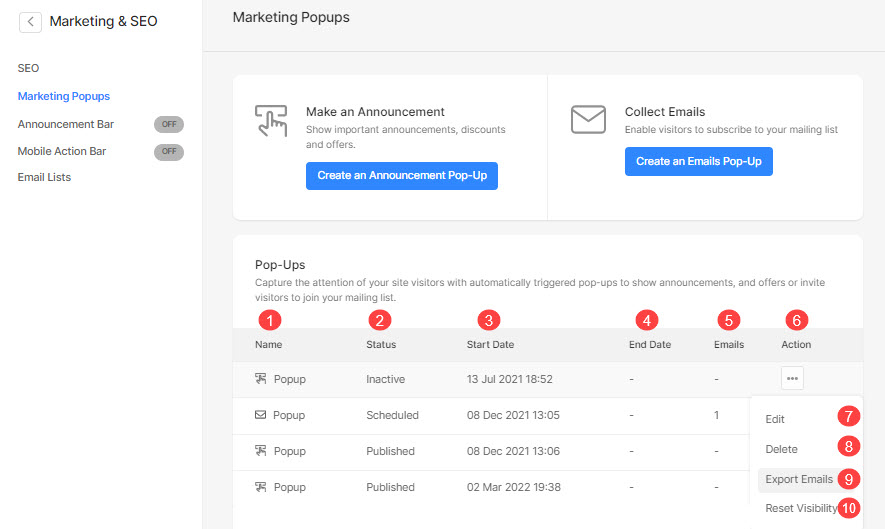Mit Pixpa können Sie eine hinzufügen Marketing-Popup das verbessert das Erlebnis Ihrer Besucher und ist unglaublich effektiv Marketing Werkzeug, wenn es durchdacht und zielgerichtet eingesetzt wird.
Sie helfen Ihnen, relevante Angebote, Produkte und Verkäufe hervorzuheben, E-Mail-Listen aufzubauen und die Aufmerksamkeit Ihrer Besucher zurückzugewinnen, bevor sie die Seite verlassen.
In diesem Artikel:
- Marketing-Popup hinzufügen
- Popup-Grundlagen
- Popup-Einstellungen verwalten
- Popup-Design verwalten
- Verwalten Sie Popup-Inhalte
- Export von E-Mails
Fügen Sie ein Marketing-Popup hinzu
- Enter Marketing-Popup (1) in der Suchleiste.
- Klicken Sie in den zugehörigen Ergebnissen auf die Marketing-Popups Option (2) unter Studio-Links.
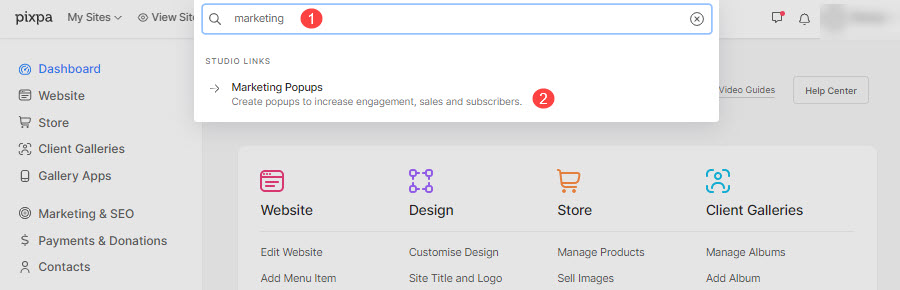
- Sie erreichen nun die Marketing-Popups (3) Seite.
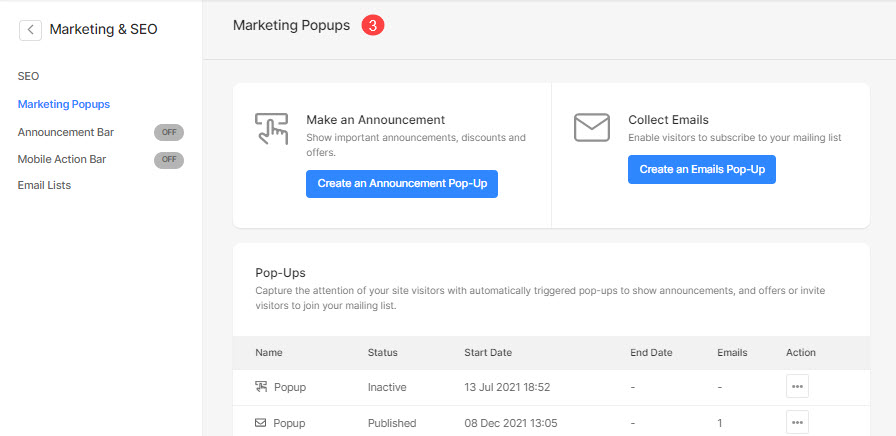
- Auf der rechten Seite haben Sie die Möglichkeit, die Marketing-Popups zu verwalten.
- Wählen Sie, um eine neue hinzuzufügen Ankündigungs-Popup (1) oder ein E-Mail-Popup (2).
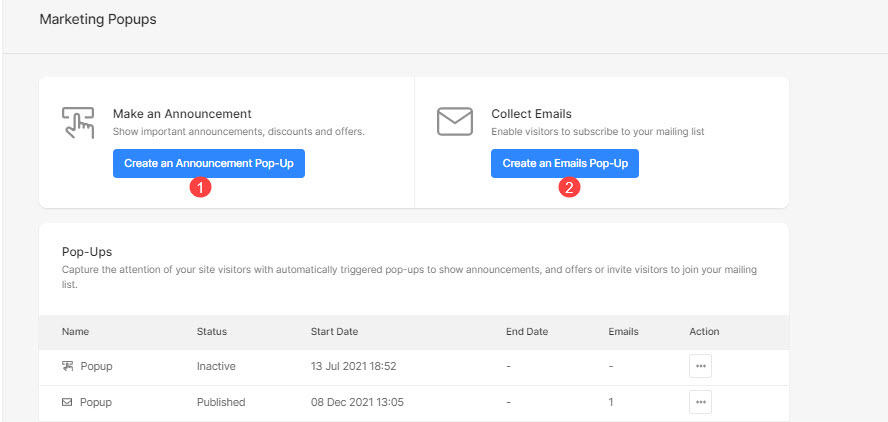
Popup-Grundlagen
Sobald Sie die Popup-Option ausgewählt haben, die Sie hinzufügen möchten, wird das Popup-Bearbeitungsfenster geöffnet.
- Prüfen Sie die Popup-Typ Sie arbeiten an.
- Verwalten Sie die Einstellungen des Popups.
- Entwerfen Sie Ihr Popup wie das Layout, das Beitragsbild, die Farbe und den Schriftstil.
- Präzisiere das Inhalt des Popups.
- Anzeigen das Popup auf der Live-Website.
- Speichern das Popup.
- Vorspann des Popups, an dem Sie arbeiten.
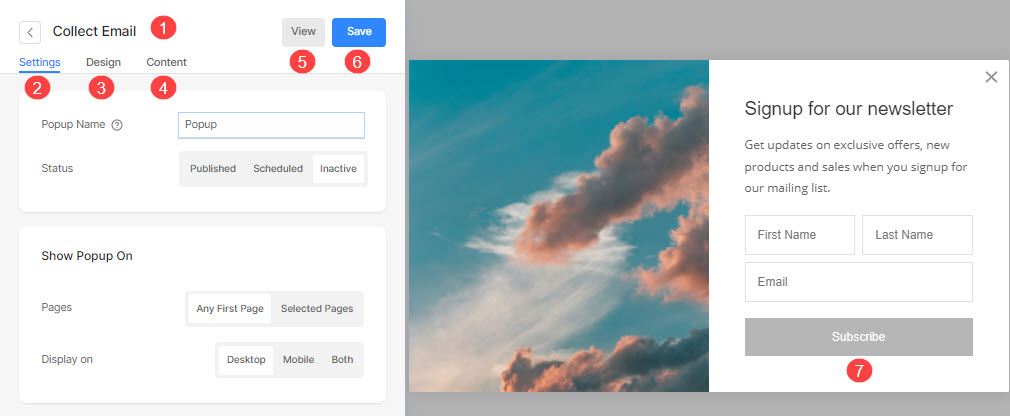
Popup-Einstellungen verwalten
Die Einstellungen des E-Mail-Popups und des Ankündigungs-Popups sind identisch.
- Klicken Sie auf Einstellungen (1) Option zum Verwalten der Einstellungen des Popups.
- Präzisiere das Name und Vorname (2) des Popups.
- Setze die Status (3) des Popups.
- Veröffentlicht – Zeigen Sie das Popup auf der Website an.
- Geplant – Planen Sie ein Popup so, dass es zu einem bestimmten Datum und zu einer bestimmten Uhrzeit beginnt und endet.
- Inaktiv – Setzen Sie den Status des Popups auf inaktiv.
- Wähle aus Kursstart (4) des geplanten Popups.
- Wähle aus Enddatum (5) für das geplante Popup.
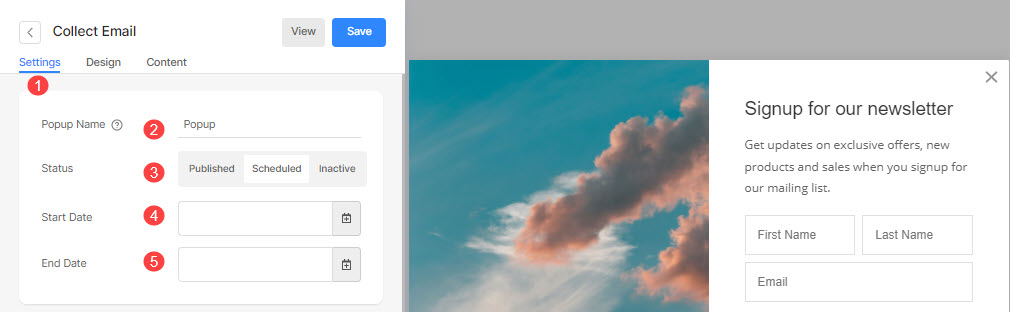
Popup anzeigen ein
- Zeigen Sie das Popup auf der Erste Seite der Website oder auf Ausgewählte Seiten (6) nur.
- Wählen Sie die ausgewählten Seiten aus (7) wo Sie das Popup anzeigen möchten, wenn Sie ausgewählt haben, dass das Popup auf bestimmten Seiten angezeigt werden soll.
- Setze die Display (8) des Popups, das auf dem Desktop, auf Mobilgeräten oder auf beiden angezeigt werden soll.
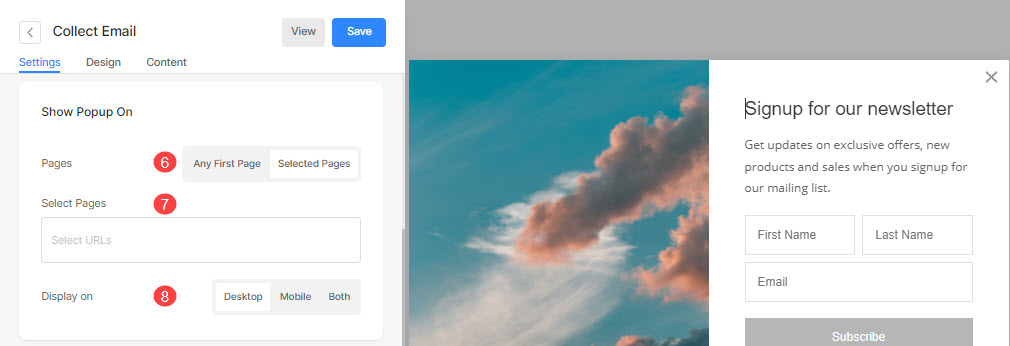
Wann Popup angezeigt werden soll
- Setze die Timing (9) des Popups, das angezeigt werden soll.
- Bei der Landung – Wenn der Benutzer die Seite besucht.
- Nach dem Scrollen der Seite – Stellen Sie den Seiten-Scroll-Prozentsatz auf 25 % oder 50 % Seiten-Scroll ein. Und das Popup wird nach dem angegebenen Prozentsatz des Scrollens angezeigt.
- Nach der auf der Seite verbrachten Zeit – Wählen Sie die auf der Seite verbrachte Zeit zwischen 5 Sek., 10 Sek. oder 30 Sek. aus. Das Popup wird angezeigt, sobald der Besucher die angegebene Zeit verbringt.
- Beim Beenden – Dies funktioniert nur auf dem Desktop, wenn der Benutzer die Seite mit der Maus schließt.
- Setze die Frequenz/wenn du willst Zeigen Sie das Popup erneut an (10) beim Besuch der Website.
- Speichern (11) Ihre Änderungen.
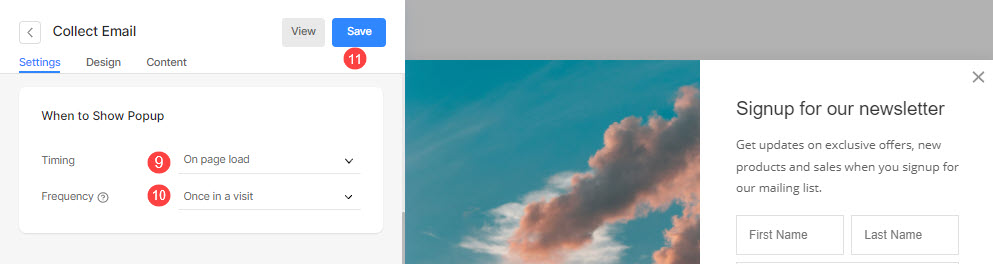
Popup-Design verwalten
Das Design des E-Mail- und Call-to-Action-Popups ist dasselbe. Hier sehen Sie folgende Optionen:
Layout
- Klicken Sie auf Design (1) Registerkarte zum Verwalten des Stils des Popups.
- Wähle die Layout (2) des Popups.
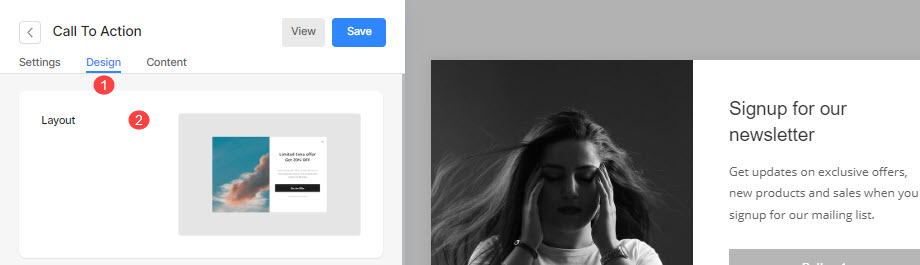
Popup-Bild
- Speichern ein Bild (3) für das Popup. Klicken Sie auf die Schaltfläche Löschen, um es zu entfernen.
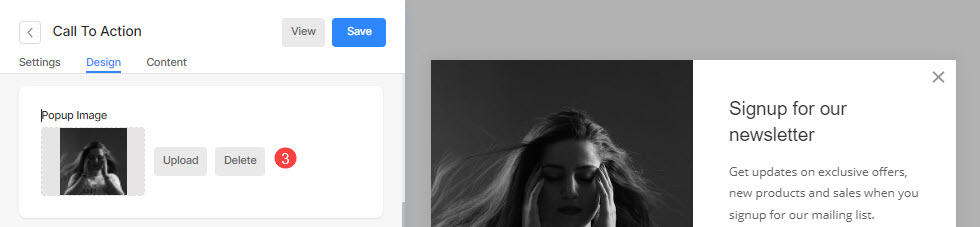
Farben
- Stellen Sie das Popup ein Base (4) Farbe.
- Setze die Overlay-Hintergrund (5) Farbe und Deckkraft.
- Setze die Farbe der Überschrift (6) für das Popup.
- Setze die Beschreibung Farbe (7) des Popups.
- Setze die Symbolfarbe schließen (8).
- Speichern (9) Ihre Änderungen.
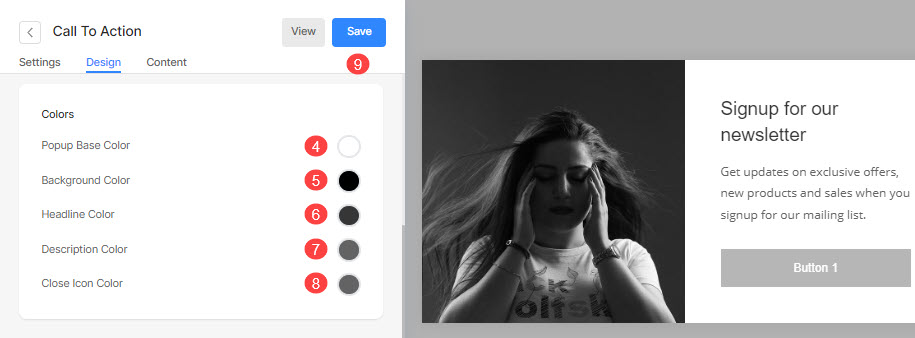
Stiloption
- Entscheiden Sie sich für eine Gemeinsamkeit Radius Corner (10) für alle Ecken oder ein anderer Eckenradius für jede Ecke des Popups (angegeben in Pixel).

Shadow
- Anzeigen: Wählen Sie, ob der Schatten immer hinter dem Popup oder nur beim Schweben angezeigt werden soll.
- Stil: Wählen Sie aus vorhandenen Voreinstellungen oder erstellen Sie einen benutzerdefinierten Schatten.
Falls Sie die benutzerdefinierte Option gewählt haben, besuchen Sie diese Box-Schatten-Generator um einen benutzerdefinierten Schatten zu erstellen. Zum Schluss kopieren und einfügen Box-Schatten-CSS. - Falls Sie die Option Voreinstellungen gewählt haben, dann Wählen Sie Schattenstile aus dem Dropdown.
- Speichern die Veränderungen.
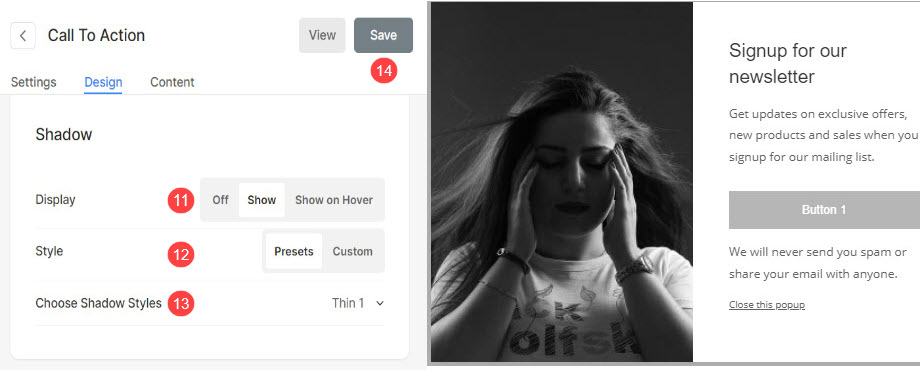
Verwalten Sie Popup-Inhalte
Call-to-Action-Popup
- Klicken Sie auf Inhalt (1) Registerkarte zum Verwalten des Inhalts Ihres Popups.
- Hinzufügen Schlagzeile (2) zu Ihrem Popup und aktivieren Sie den Schalter, um den Titel im Popup anzuzeigen.
- Speichern Beschreibung (3) zu Ihrem Popup und aktivieren Sie den Schalter, um den Text im Popup anzuzeigen.
- Speichern Haftungsausschluss Text (4) zu Ihrem Popup und aktivieren Sie den Schalter, um den Subtext im Popup anzuzeigen.
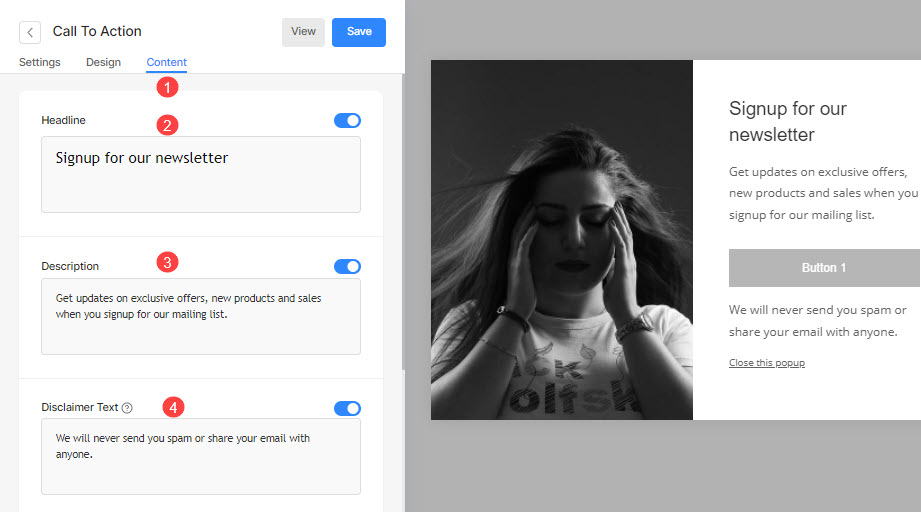
- Hinzufügen Text verwerfen (5) zu Ihrem Popup und aktivieren Sie den Schalter, um den Ablehnungstext im Popup anzuzeigen.
- Aktivieren Sie die Menu Symbol (6) für das Popup.

- Aktivieren Sie den Schalter zum Anzeigen Button 1 (7) im Popup.
- Angeben Schaltfläche 1 Beschriftung (8).
- Angeben Schaltfläche 1 Link (9).
- Legen Sie das Zielfenster für den Link fest dasselbe Fenster oder eine neue Registerkarte (10).
- Umkehren (11) die Farbe von Button 1.
- Aktivieren Sie den Schalter zum Anzeigen Button 2 (12) und passen Sie es an.
- Speichern (13) Ihre Änderungen.
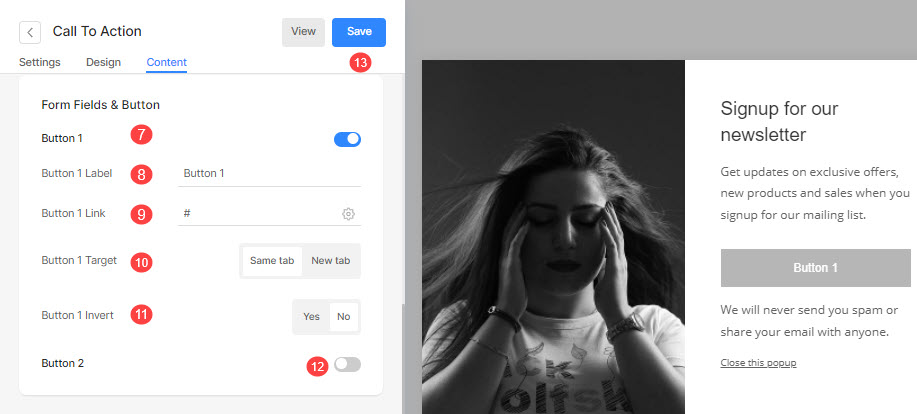
E-Mail-Popup sammeln
- Klicken Sie auf Inhalt (1) Option zum Verwalten des Inhalts Ihres Popups.
- Hinzufügen Schlagzeile (2) zu Ihrem Popup und aktivieren Sie den Schalter, um den Titel im Popup anzuzeigen.
- Speichern Beschreibung (3) zu Ihrem Popup und aktivieren Sie den Schalter, um den Text im Popup anzuzeigen.
- Speichern Haftungsausschluss Text (4) zu Ihrem Popup und aktivieren Sie den Schalter, um den Subtext im Popup anzuzeigen.
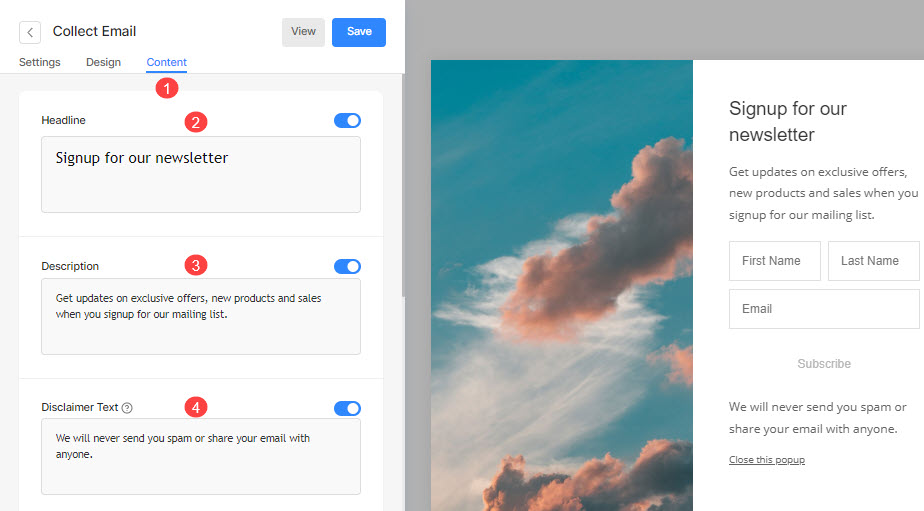
- Hinzufügen Text verwerfen (5) zu Ihrem Popup und aktivieren Sie den Schalter, um den Ablehnungstext im Popup anzuzeigen.
- Aktivieren Sie die Schließen-Symbol (6) für das Popup.
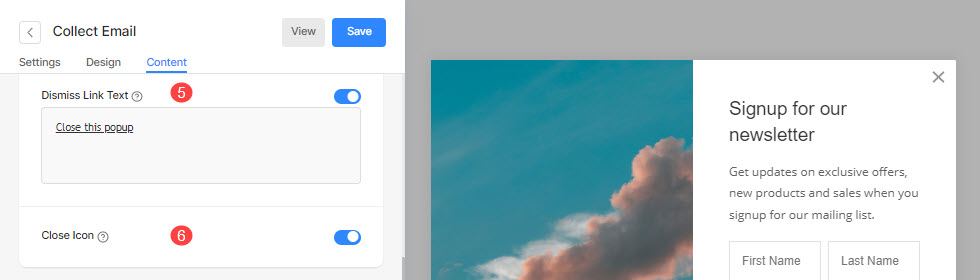
- Aktivieren Sie den Schalter und geben Sie Platzhaltertext für an Name des Besuchers (7).
- Angeben E-Mail-Platzhalter (8) Text.
- Angeben Tastenbeschriftung (9).
- Umkehren (10) die Schaltflächenfarbe.
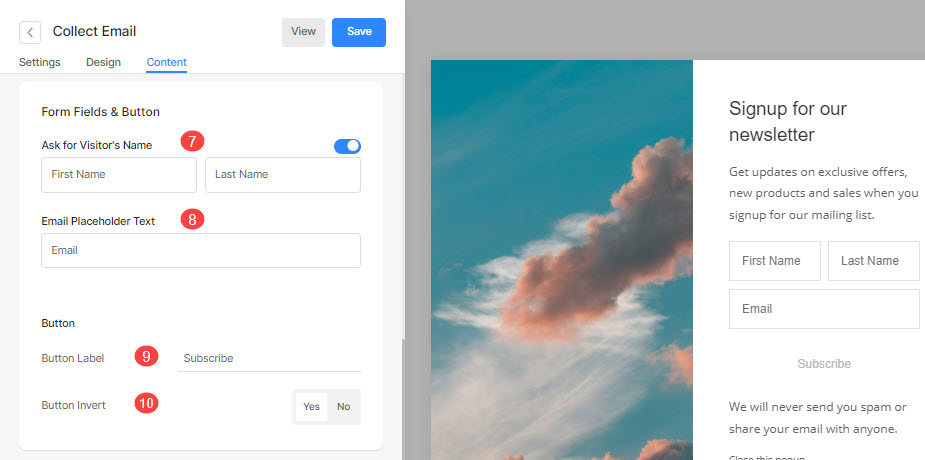
- Angeben Beitrag senden (11) Text für das Popup.
- Fügen Sie ein beliebiges Skript in der Beitrag senden HTML (12) um es nach der Popup-Übermittlung anzuzeigen.
- Speichern (13) Ihre Änderungen.
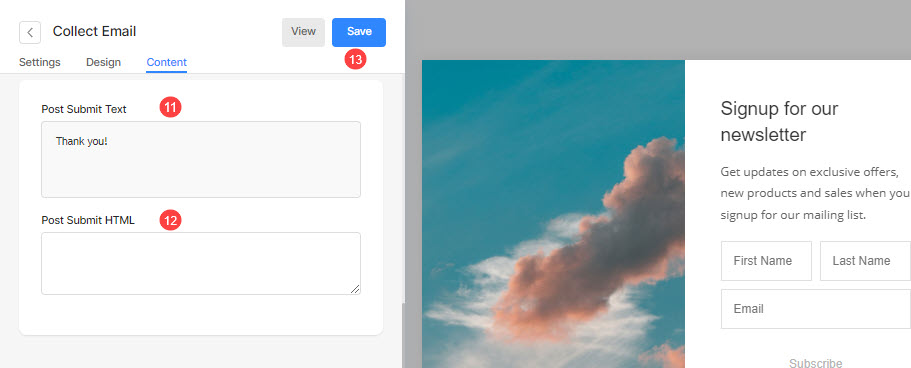
Export von E-Mails
Nachdem Sie die Popups auf der hinzugefügt haben Marketing-Popups Seite können Sie Folgendes anzeigen:
- Name und Vorname (1) aller Ihrer Popups.
- Status (2) der Popups.
- Kursstart (3) des Popups.
- Enddatum (4) des Popups.
- Die Anzahl der E-Mails (5) im Popup erfasst.
- Klicken Sie auf die 3 horizontalen Punkte für die Aktionen (6).
- Click to bearbeiten (7) das Popup.
- Löschen (8) das Popup.
- Exportieren (9) alle erfassten E-Mails im Popup.
- Setzen Sie die Sichtbarkeit zurück (10) des Popups.