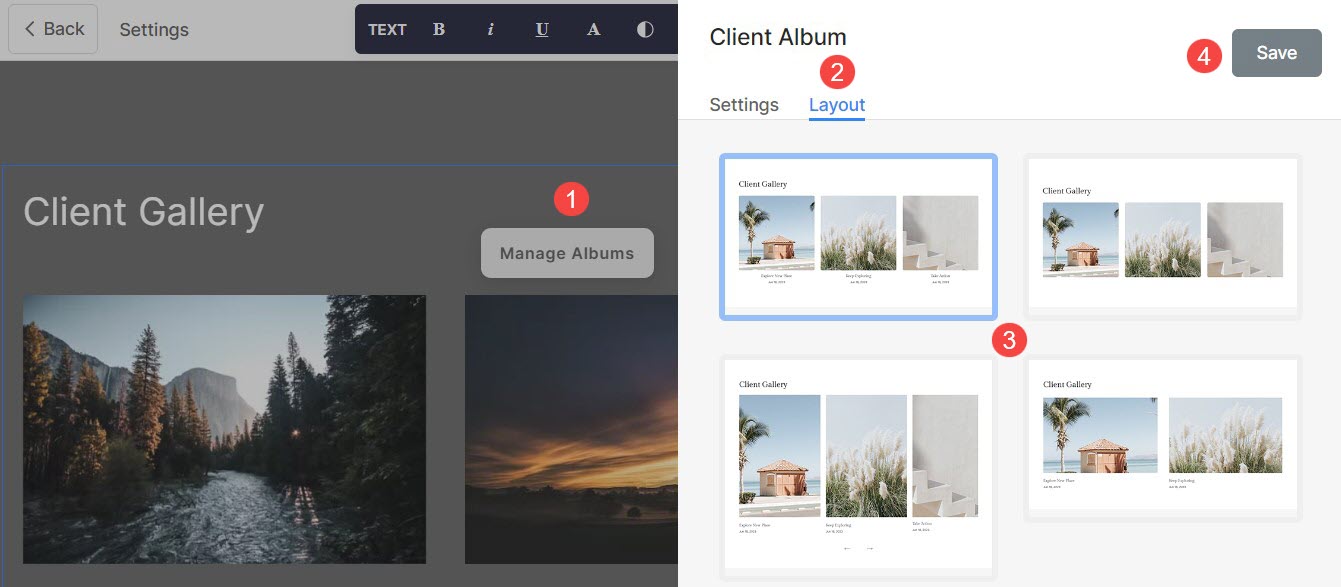Mit der Funktion „Kundengalerie“ können Sie Ihre Arbeit einfach und sicher an Ihre Kunden liefern.
Mit dem Bereich „Kundengalerie“ können Sie Ihre bevorzugten Alben nahtlos auf Ihrer Website präsentieren. Mit dieser Funktion können Sie eine personalisierte Albumseite erstellen und so eine vollständige Anpassung für diejenigen ermöglichen, die die Standardseite mit der Albumliste nicht auf ihrer Website anzeigen möchten.
In diesem Artikel:
So sieht ein Abschnitt „Kundengalerie“ aus:
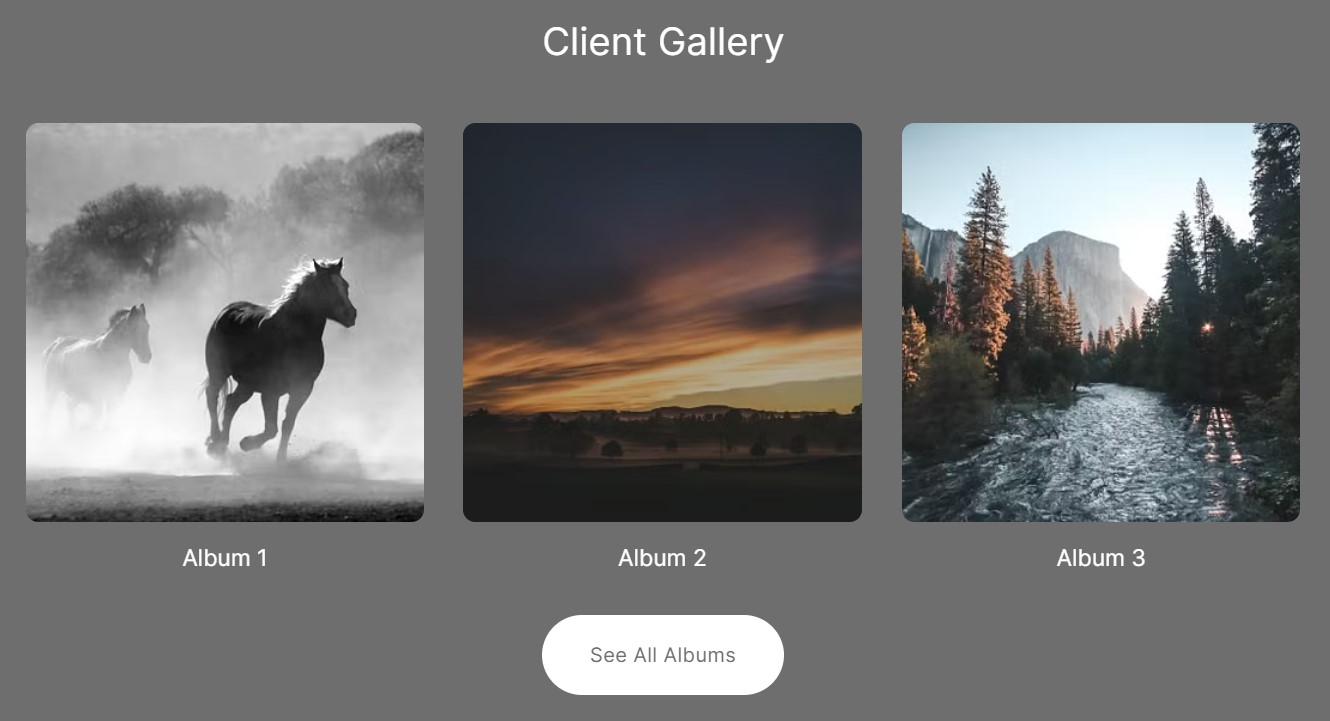
Abschnitt „Client-Galerie“ hinzufügen
- Einer Seite kann ein Abschnitt hinzugefügt werden. Sie können entweder einen Abschnitt zu einer bereits vorhandenen Seite hinzufügen oder eine neue Seite erstellen innerhalb Ihrer Website.
- Auf deiner Seite, Klicken Sie auf blau + Symbol hinzufügen a Neuer Abschnitt auf Ihre Seite.

- Sie sehen jetzt die Abschnitt Kategorien auf der linken Seite.
- Scrollen Sie nach unten und klicken Sie auf Kundengalerie (1) Abschnitt.
- Wählen Sie Ihren bevorzugten Layout (2) und klicken Sie darauf, um es Ihrer Seite hinzuzufügen.
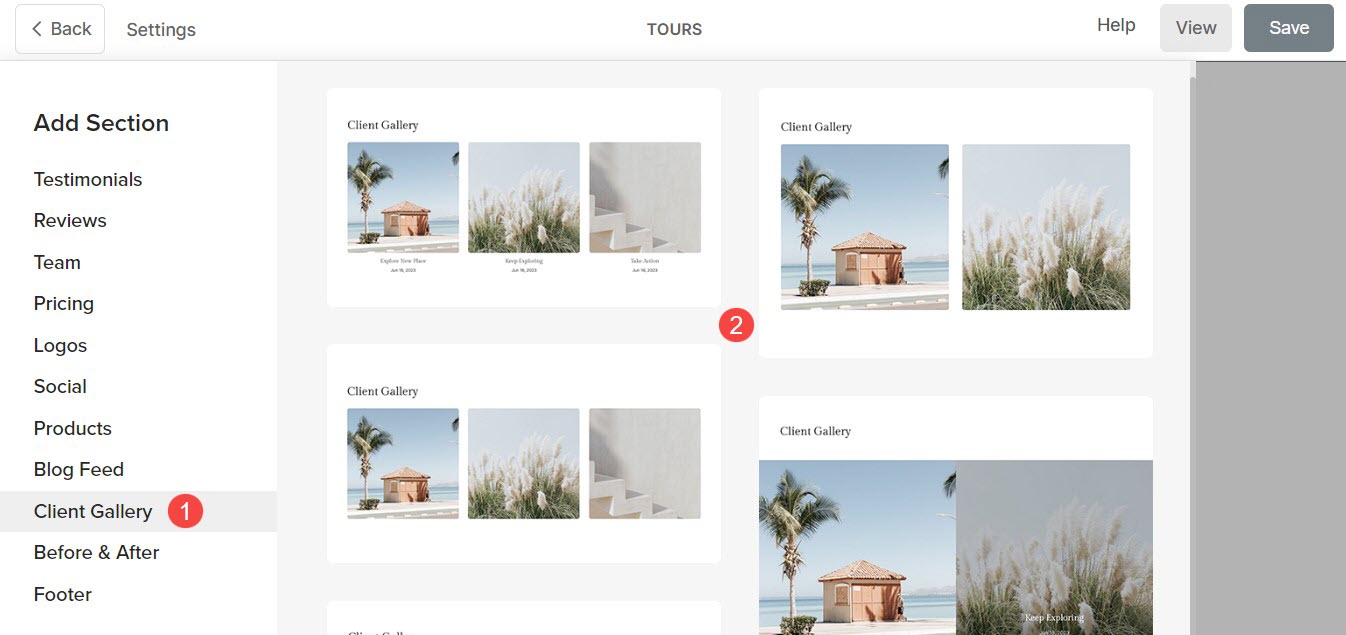
Einstellungen des Abschnitts „Client-Galerie“.
Nachdem Sie den Abschnitt hinzugefügt haben:
- Klicken Sie auf Alben verwalten (1) Taste.
- Klicken Sie auf Einstellungen (2) Registerkarte zum Verwalten der Einstellungen im Abschnitt „Client-Galerie“.
- Nachdem Sie die Anpassungen vorgenommen haben, Speichern (3) Ihre Änderungen.
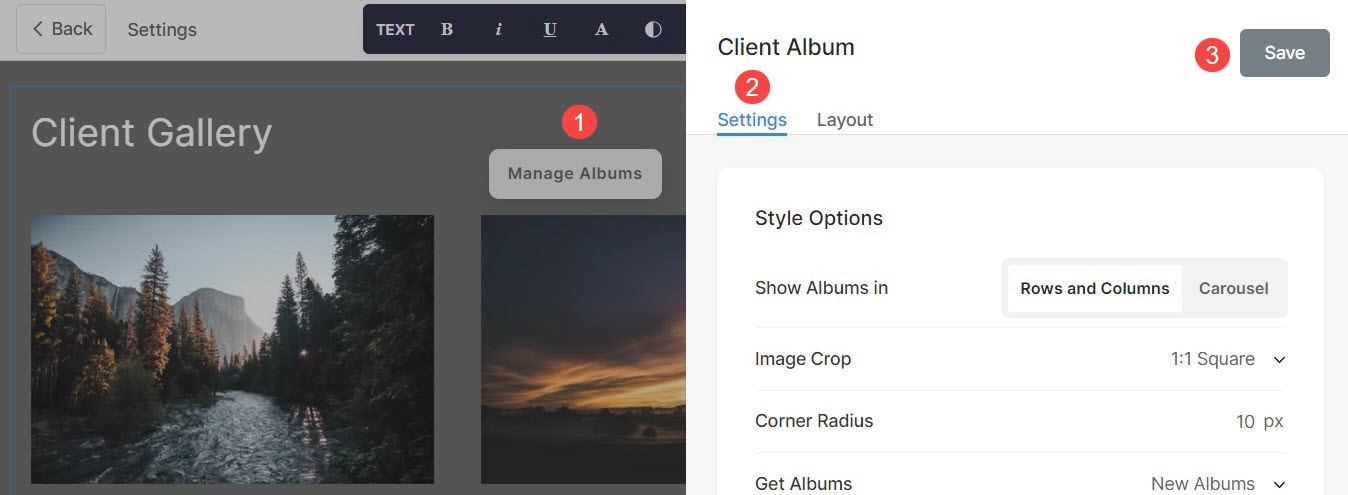
In den Abschnittseinstellungen können Sie Folgendes verwalten:
- Stiloptionen
- Bild-Hover-Einstellungen
- Größen- und Platzoptionen
- Texteinstellungen
- Karteneinstellungen
- Abschnittsüberschrift
Stiloptionen
- Wählen Sie auf Alben anzeigen in Reihen und Spalten or Karussell
- Wenn Sie die gewählt haben Reihen und Spalten Option werden die Alben in Zeilen und Spalten angeordnet. In diesem Fall müssen Sie die Anzahl der Zeilen und Spalten angeben.
- Wenn Sie die gewählt haben Karussell Option werden die Alben als Diashow präsentiert.
- Wähle die IMagier Crop für die Miniaturbilder des Albums. Sie können die Bilder als „Quadrat“, „Kreis“, „Horizontal“, „Hochformat“ und „Original“ festlegen.
- Mit der Eckenradius, Definieren Sie die Krümmung der Ecken von Miniaturbildern (angegeben in Pixel).
- Geben Sie an, wie es geht Alben abrufen in den Bereich „Kundengalerie“. Wenn Neue Alben Wenn diese Option ausgewählt ist, werden alle neu hinzugefügten Alben angezeigt.
- Diese Option ist nur sichtbar, wenn Benutzerdefinierte Auswahl wurde im vorherigen Schritt ausgewählt. Klicken Sie auf das Feld und wählen Sie Ihre bevorzugten Alben aus der Dropdown-Liste aus.
- Setze die Anzahl der Spalten für den Bereich Kundengalerie. Sie können zwischen 1 und 10 Spalten wählen.
- Präzisiere das Abstand zwischen Spalten der Albumliste.
- Präzisiere das Abstand zwischen Zeilen der Albumliste.
- Wähle die Inhaltsreihenfolge d. h. die Miniaturbilder des Albums, die zuerst angezeigt werden sollen, oder der Titel des Albums.
- Ausrichten der Inhalt im Bereich Kundengalerie. Sie können sie so einstellen, dass sie links, rechts oder zentriert ausgerichtet sind.
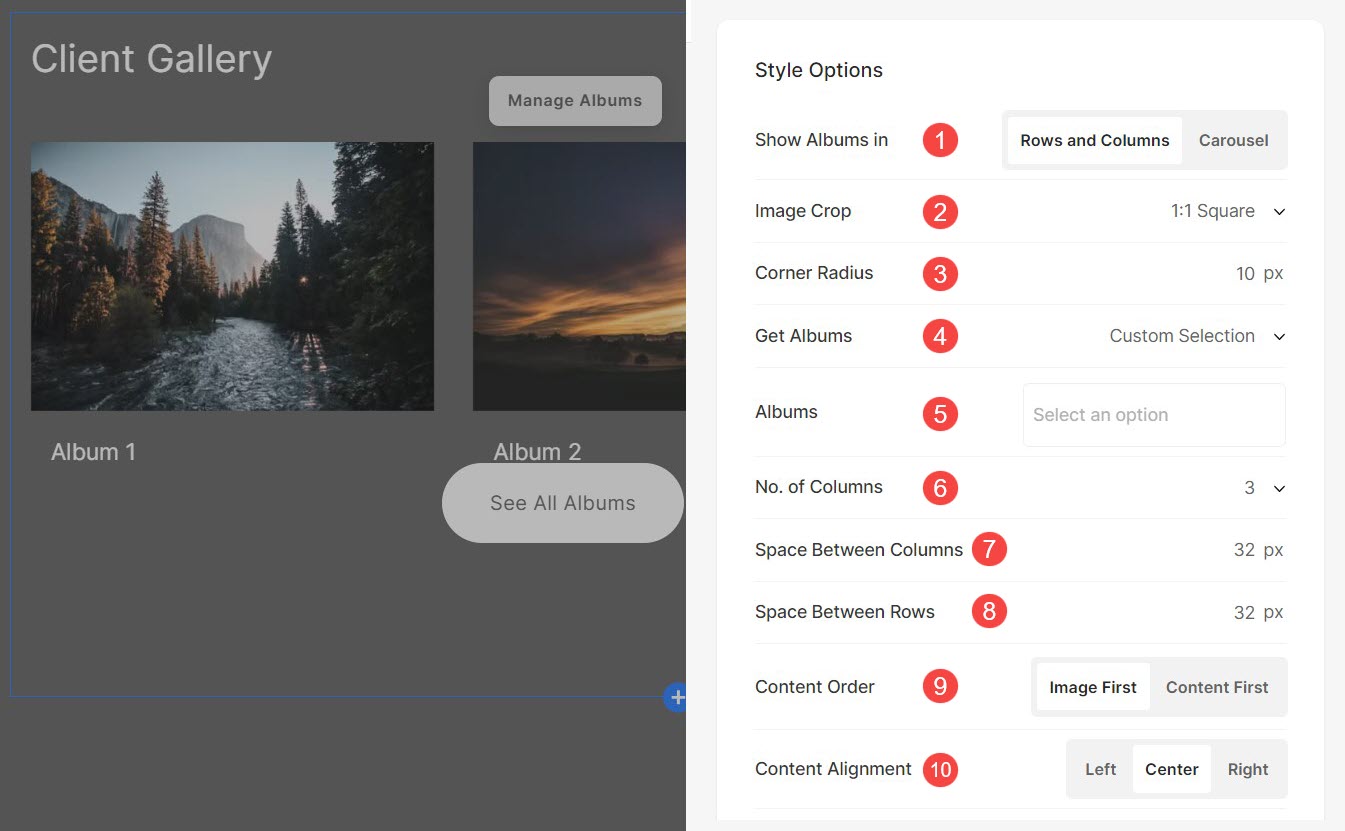
Bild-Hover-Optionen
- Setze die Basis-Hover-Farbe und Deckkraft für die Albumliste.
- Setze die verschiedenste Komponenten Farbe für die Albumliste des Abschnitts.
- Wählen Sie auf Animieren Sie die Miniaturbilder beim Hover durch Klicken auf Ja.
- Wähle ein Animationsstil für Bilder, wenn der Cursor darüber bewegt wird.
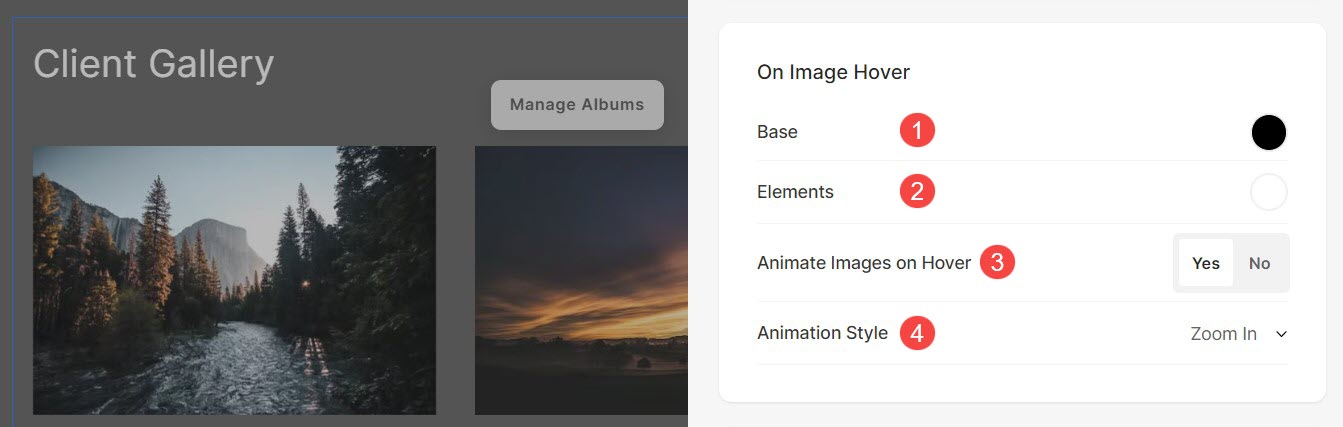
Größen- und Platzoptionen
- Präzisiere das Bildbreite für Album-Thumbnails.
- Präzisiere das Inhaltsbreite für die Albumliste.
- Präzisiere das Leerzeichen unter der Abschnittsüberschrift in px.
- Präzisiere das Leerzeichen unter Bildern des Album-Thumbnails (in %).
- Präzisiere das Leerzeichen unter den Titeln der Alben (in %).
- Präzisiere das Leerzeichen unter dem Datum der Alben (in %).
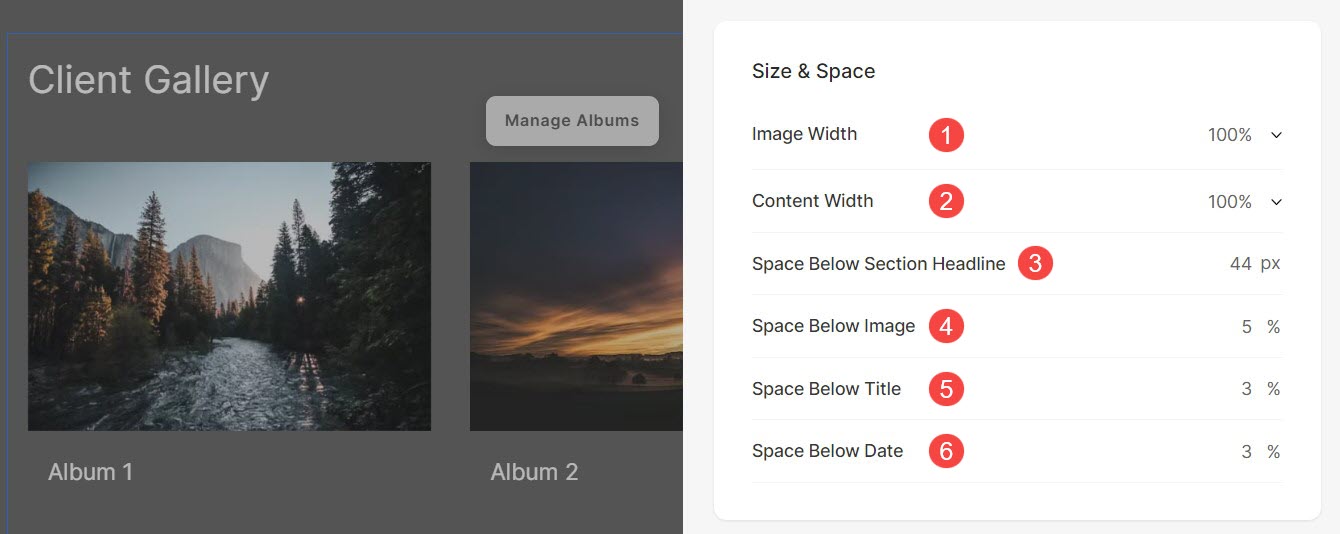
Texteinstellungen
- Klicken Sie auf Textstil ändern Schaltfläche, um die zu besuchen Design Abschnitt und Verwalten Sie Ihre Schriftgrößen und -stile.
- Setze die Titel Schriftart für die Alben der Sektion.
- Setze die Untertitel Schriftart für die Alben der Sektion.

Karteneinstellungen
- Sehen Sie, wie Karten zu verwalten.

Abschnittsüberschrift
- Geben Sie a an Schlagzeile für den Bereich Kundengalerie. Hier geht es weiter. um mehr über die Verwendung des Pixpa-Texteditors zu erfahren.
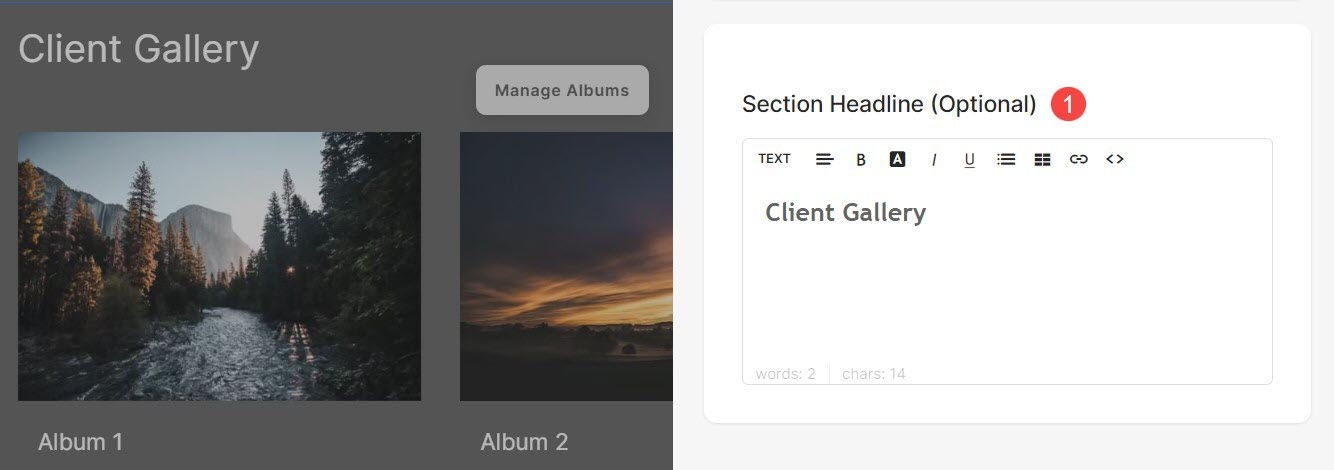
Abschnittslayout verwalten
Um das Layout des Kundengalerieabschnitts zu ändern, führen Sie die folgenden Schritte aus:
- Klicken Sie auf Alben verwalten (1) .
- Klicken Sie auf Grundriss (2) Registerkarte, auf der Sie aus der Liste der Layouts auswählen können.
- Auswählen das Layout (3) und SVogel (4) Ihre Änderungen.