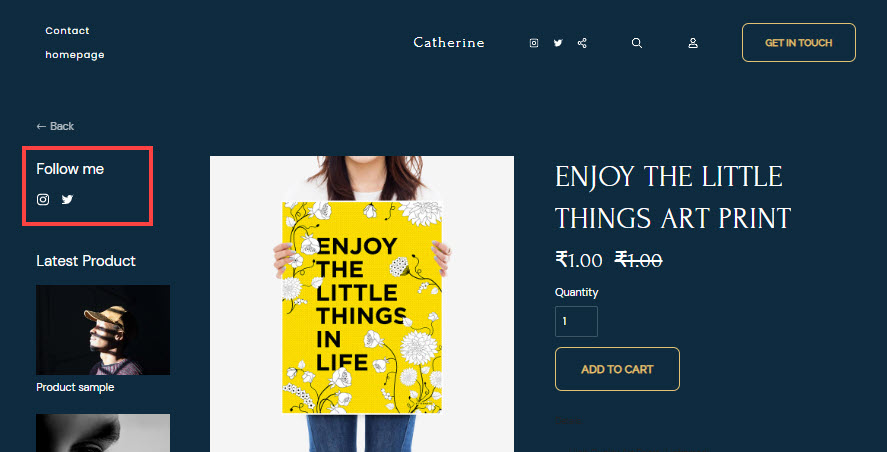Mit Pixpa können Sie eine Seitenleiste hinzufügen und verschiedene Arten von Inhalten auf der Produktlistenseite/Detailseite Ihres Geschäfts anzeigen.
Mit der Seitenleiste können Sie die Kategorien, das Suchfeld, die neuesten Produkte, Ihren Instagram-Feed, soziale Symbole und viele andere Inhaltselemente anzeigen.
Sie können auch Ihren eigenen Inhaltsblock erstellen, in dem Sie ein Bild und eine Überschrift hinzufügen und mit einer beliebigen (internen/externen) Seite verlinken können.
Die Seitenleiste kann auf diese Weise auf der linken/rechten Seite der Seite angezeigt werden:
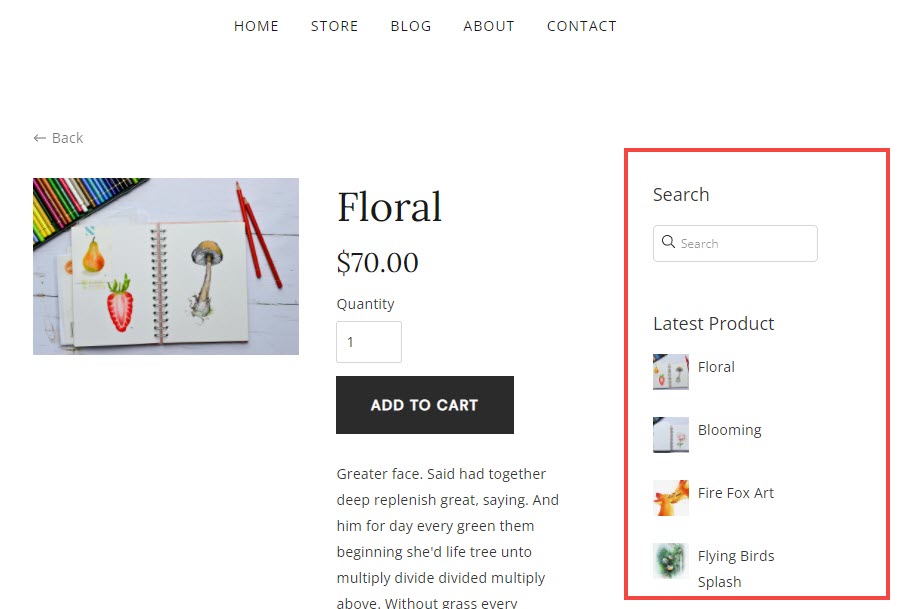
Sehen Sie sich eine Live-Produktdetailseite mit aktiver Seitenleiste an.
Fügen Sie Ihrem Shop eine Seitenleiste hinzu:
- Enter Ladengestaltung (1) in der Suchleiste.
- Klicken Sie in den zugehörigen Ergebnissen auf die Store Design Option (2) unter Studio-Links.
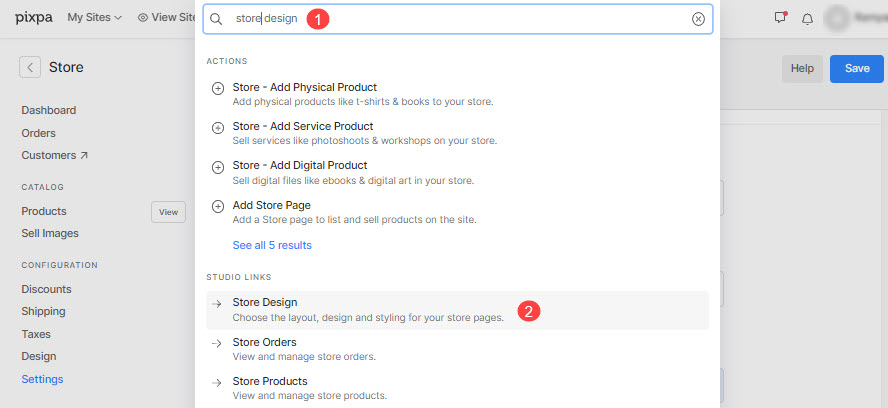
- Sie erreichen nun die Store Design
- Klicken Sie auf Die Seitenleiste (3) Registerkarte, um es zu verwalten. Auf der rechten Seite sehen Sie eine Schublade mit der Überschrift Seitenleiste speichern (4).
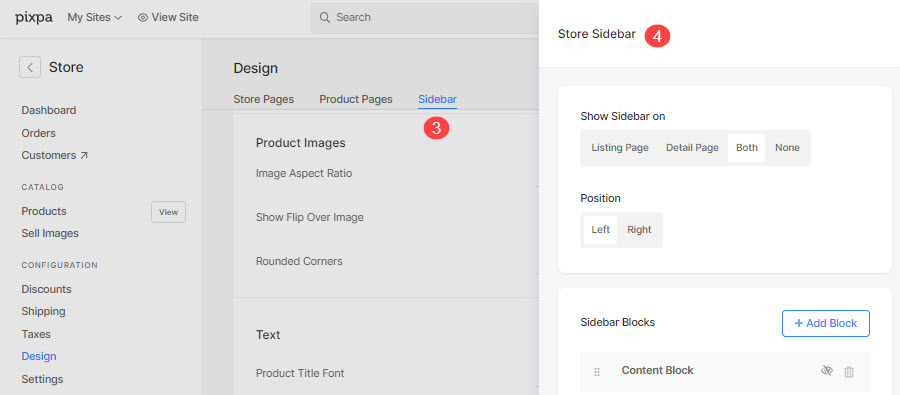
Die verfügbaren Optionen sind hier:
- Seitenleiste einblenden – Wählen Sie aus, auf welchen Seiten die Sidebar im Store erscheinen soll.
- Position – Wählen Sie aus, wo die Seitenleiste auf der Seite angezeigt wird.
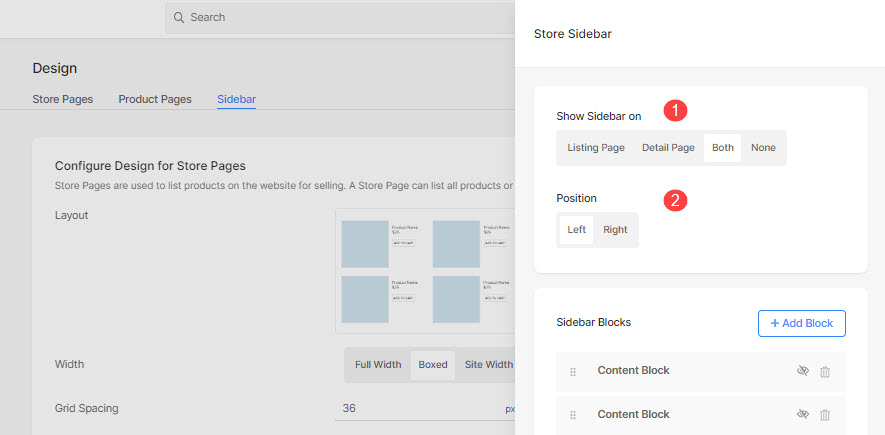
Inhaltsblöcke der Seitenleiste
- Inhaltsblock.
- Kategorien.
- Suchen.
- Neuestes Produkt.
- Tag-Cloud.
- Instagram.
- Newsletter.
- Soziale Symbole.
- Block hinzufügen – Klicken Sie darauf, um Ihrer Seitenleiste weitere Inhalte hinzuzufügen.
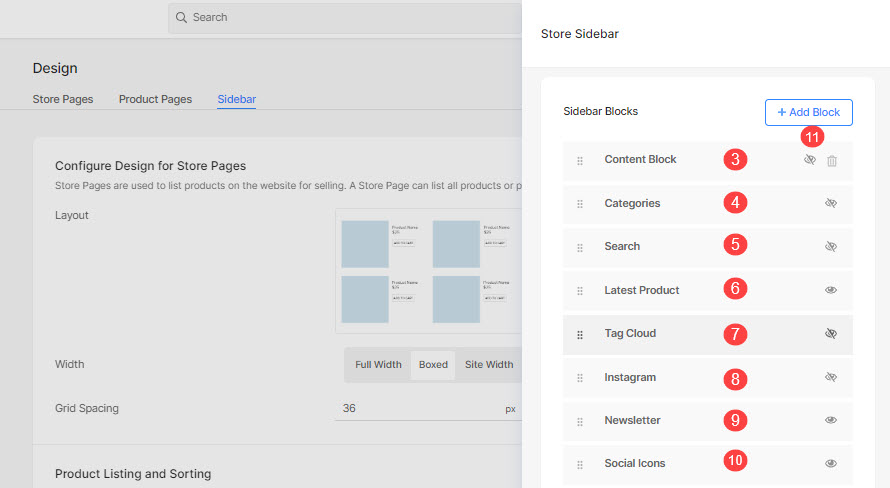
Inhaltsblock
Klicken Sie auf den Inhaltsblock, um ihn zu bearbeiten.
- Verwalten Sie die Sichtbarkeit des Inhaltsblocks.
- In die hinzufügen Inhalt Angezeigt werden. Überprüfen Sie auch: Der Pixpa-Texteditor.
- Link den Inhaltsblock zu einem internen/externen Block, einer E-Mail-Adresse oder Kontaktnummer. Lese ebenfalls: Prüfen: Verlinkungstext/Schaltfläche.
- Wählen Sie auf Link in neuem Tab öffnen.
- Hochladen Bild für den Inhaltsblock.
- Layout – Wählen Sie diese Option, um das anzuzeigen Inhalt oder Bild oben und die andere später.

Der Inhaltsblock wird wie unten gezeigt in der Seitenleiste angezeigt:
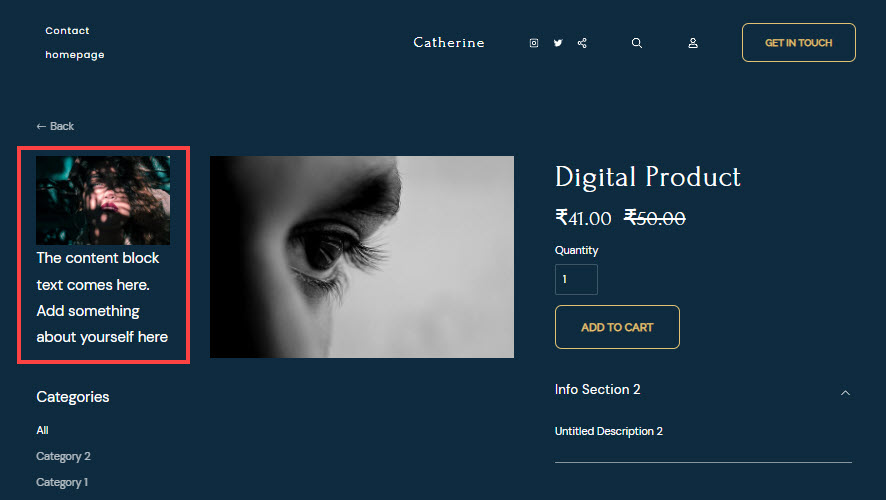
Kategorien
Zeigen Sie eine Liste der Shop-Kategorien in Ihrer Seitenleiste an.
- Verwalten Sie die Sichtbarkeit des Kategorienblocks.
- In die hinzufügen Inhalt zusammen mit Kategorien angezeigt werden. Überprüfen Sie auch: Der Pixpa-Texteditor.
- Wählen Sie auf Anzahl der Produkte anzeigen für jede Kategorie (die Anzahl der Produkte in jeder Kategorie).
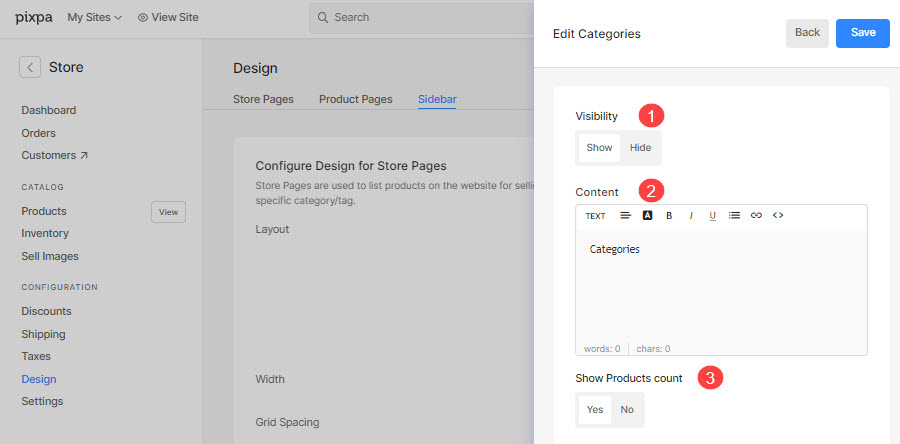
Um so Produktkategorien die in Ihrem Shop erstellt wurden, werden in diesem Block angezeigt.
Der Kategorienblock wird wie unten gezeigt in der Seitenleiste angezeigt:
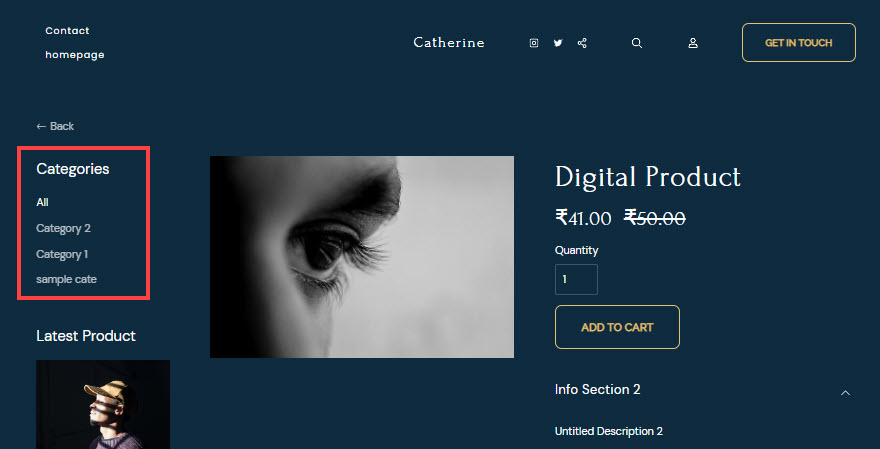
Suche
Fügen Sie eine Suchfunktion hinzu, um die Suche nach Produkten zu ermöglichen.
- Verwalten Sie die Sichtbarkeit des Suchblocks.
- In die hinzufügen Inhalt zusammen mit dem Suchblock angezeigt werden. Überprüfen Sie auch: Der Pixpa-Texteditor.
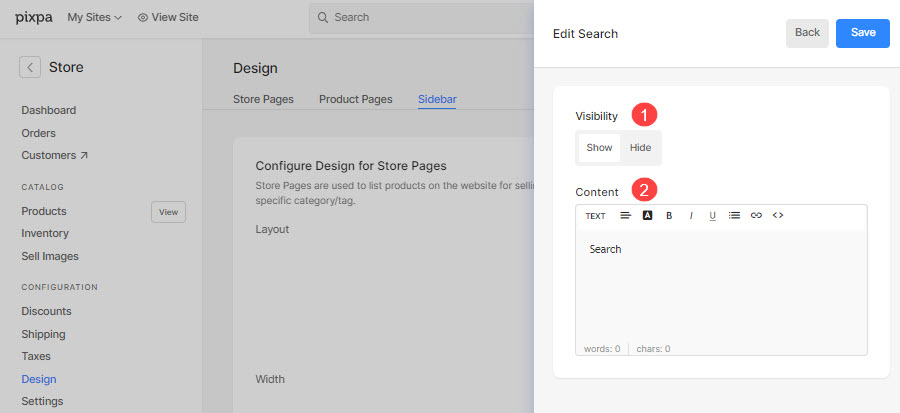
Der Suchblock wird wie unten gezeigt in der Seitenleiste angezeigt:
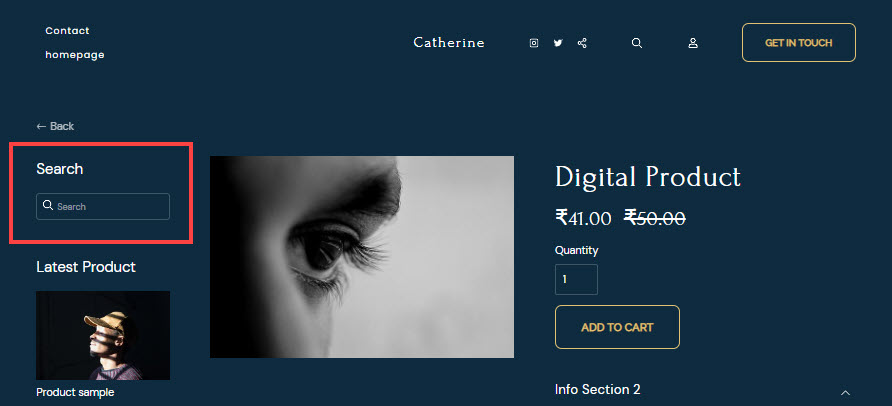
Neuestes Produkt
Zeigen Sie das neueste Produkt in Ihrer Seitenleiste an.
- Verwalten Sie die Sichtbarkeit des neuesten Produktblocks.
- In die hinzufügen Inhalt zusammen mit den neuesten Produkten angezeigt werden. Überprüfen Sie auch: Der Pixpa-Texteditor.
- Wähle die Layout für die Anzeige des neuesten Produkts.
- Wählen Sie die Anzahl der anzuzeigenden Produkte.
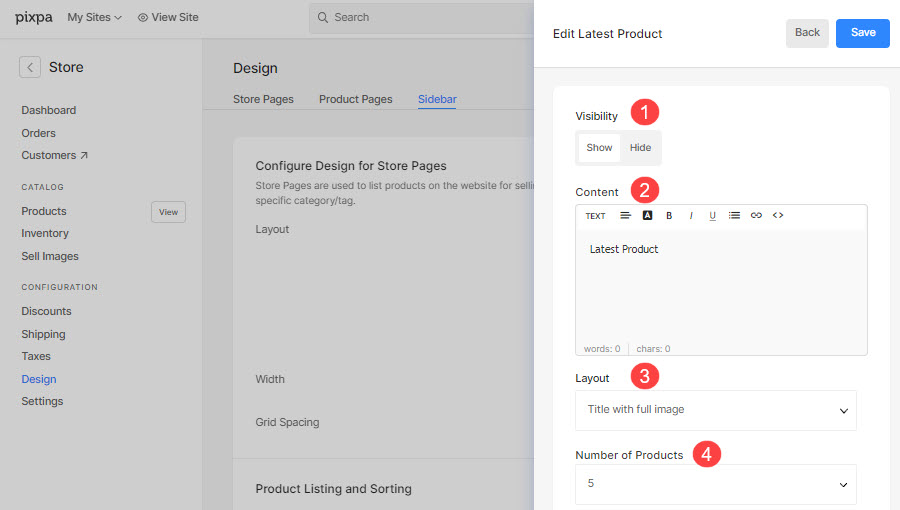
Der neueste Produktblock wird wie unten gezeigt in der Seitenleiste angezeigt:
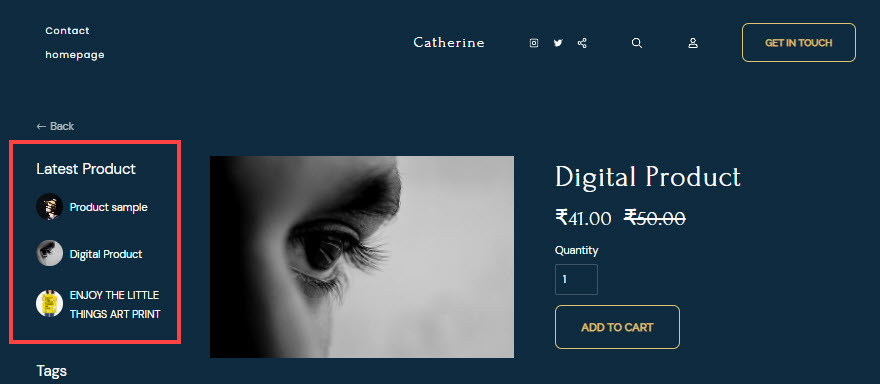
Schlagwörter
Zeigen Sie die Tag-Cloud in Ihrer Seitenleiste an.
- Verwalten Sie die Sichtbarkeit des Tag Cloud-Blocks.
- In die hinzufügen Inhalt zusammen mit der Tag-Cloud angezeigt werden. Überprüfen Sie auch: Der Pixpa-Texteditor.
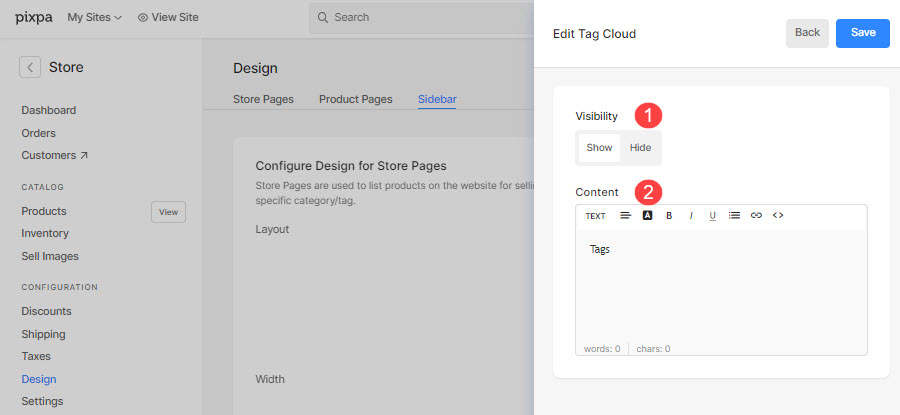
Der Tag-Cloud-Block wird wie unten gezeigt in der Seitenleiste angezeigt:
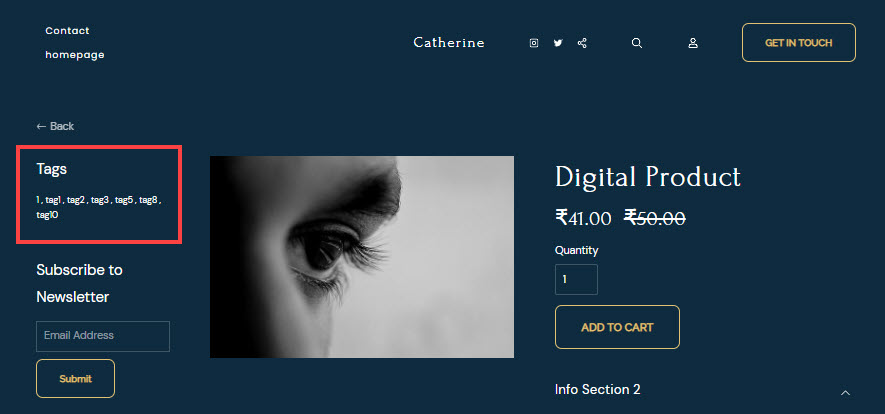
Zeigen Sie Ihren Instagram-Feed in Ihrer Seitenleiste an.
- Verwalten Sie die Sichtbarkeit des Instagram-Blocks.
- In die hinzufügen Inhalt zusammen mit dem Instagram-Block angezeigt werden. Überprüfen Sie auch: Der Pixpa-Texteditor.
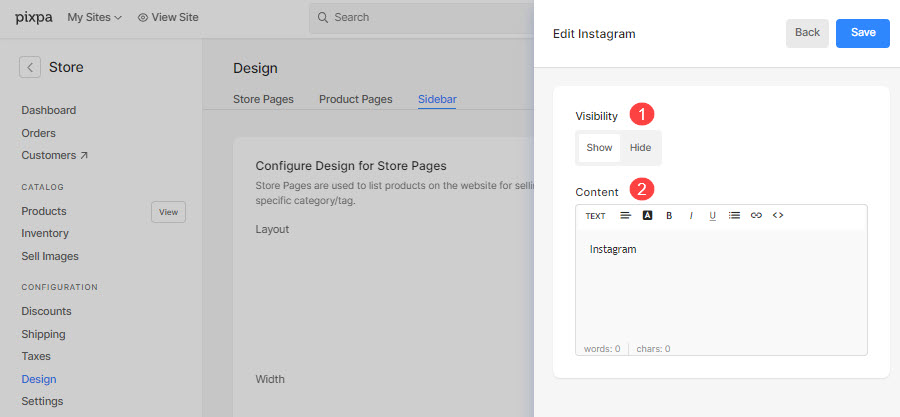
Der Instagram-Block wird wie unten gezeigt in der Seitenleiste angezeigt:
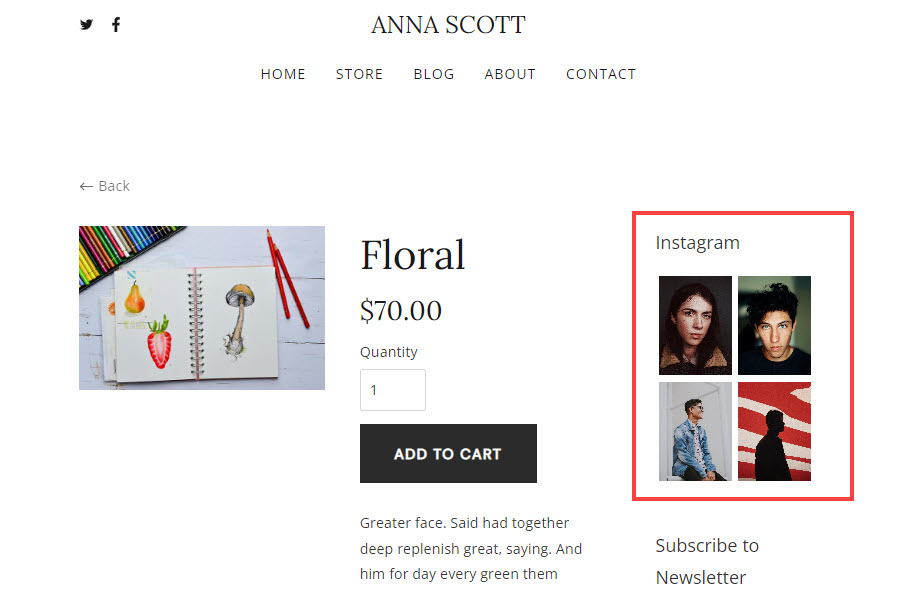
Newsletter
Erfassen Sie die E-Mail-Adressen von Besuchern, um ihnen Newsletter zu senden.
- Verwalten Sie die Sichtbarkeit des Newsletter-Blocks.
- Präzisiere das Tastenbeschriftung für den Submit-Button.
- In die hinzufügen Inhalt zusammen mit dem Instagram-Block angezeigt werden. Überprüfen Sie auch: Der Pixpa-Texteditor.
- Wähle die Layout für den Newsletter-Block.
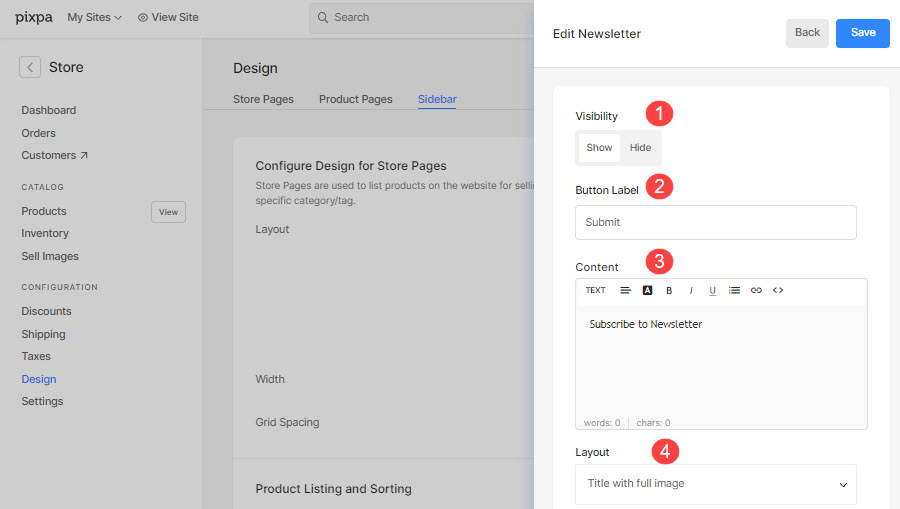
Der Newsletter-Block wird wie unten gezeigt in der Seitenleiste angezeigt:
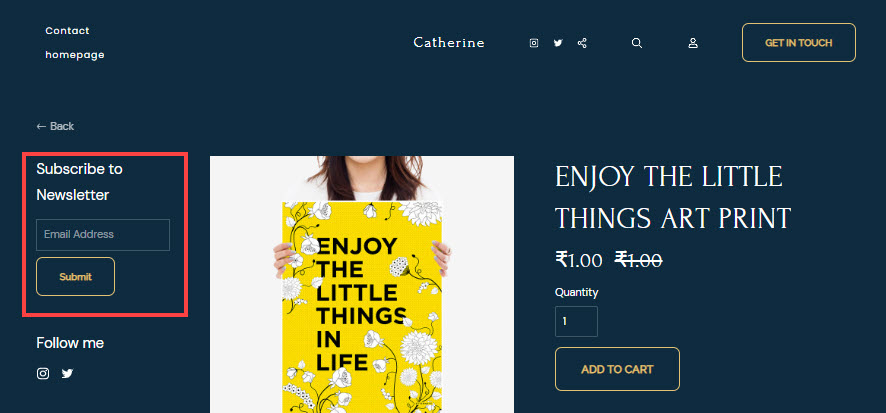
Social Icons
Zeigen Sie Ihre sozialen Symbole in der Seitenleiste an.
- Verwalten Sie die Sichtbarkeit dauert ebenfalls 3 Jahre. Das erste Jahr ist das sog. Social Icons blockieren.
- In die hinzufügen Inhalt zusammen mit den Social Icons angezeigt werden. Überprüfen Sie auch: Der Pixpa-Texteditor.
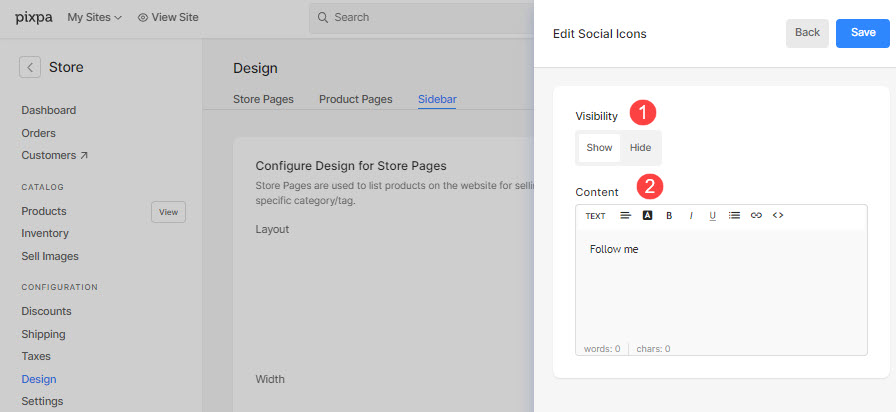
Der Block mit den sozialen Symbolen wird wie unten gezeigt in der Seitenleiste angezeigt: