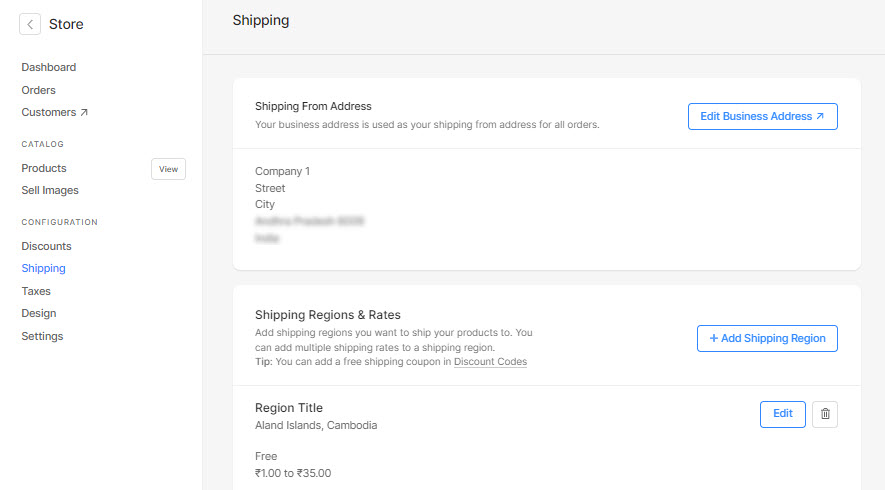A Versandregion ist eine Reihe von länderbasierten Versandtarifen, die auf jede Bestellung angewendet werden. Je nach Land und Staat können die Versandkosten geändert werden.
Mit den neuen Versandoptionen können Sie die Versandtarife basierend auf dem Gesamtbestellwert, dem Bestellgewicht, dem Preis pro Artikel, dem kostenlosen Versand, der Anzahl der Artikel in der Bestellung und der Abholung im Geschäft festlegen.
Sobald Sie auf den neuen Versand umsteigen, werden die erstellten Versandtarife für alle Bestellungen Ihres Shops (Online-Shop und E-Commerce-fähige Galerien) verwendet.
Überprüfen Sie auch:
Migrieren Sie zum neuen Versand und erstellen Sie die Versandtarife:
- Enter Ladenversand (1) in der Suchleiste.
- Klicken Sie in den zugehörigen Ergebnissen auf die Ladenversand Option (2) unter Studio-Links.
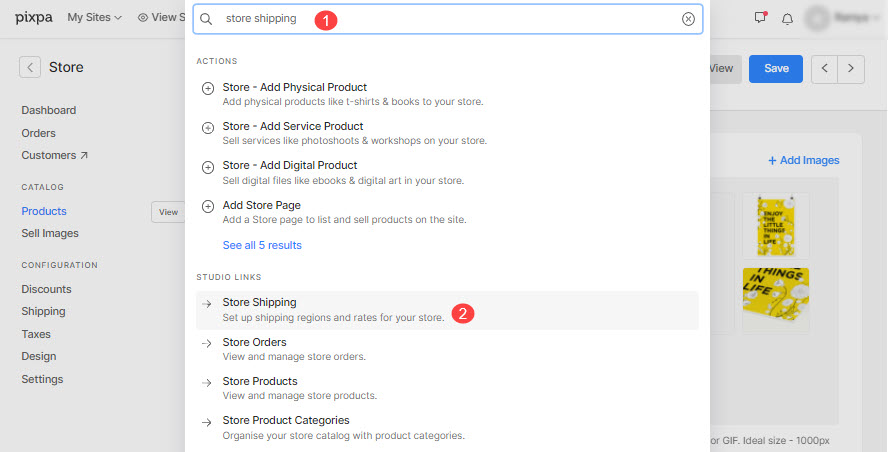
- Sie erreichen nun die Versand (3) Seite.
- Jetzt müssen Sie:
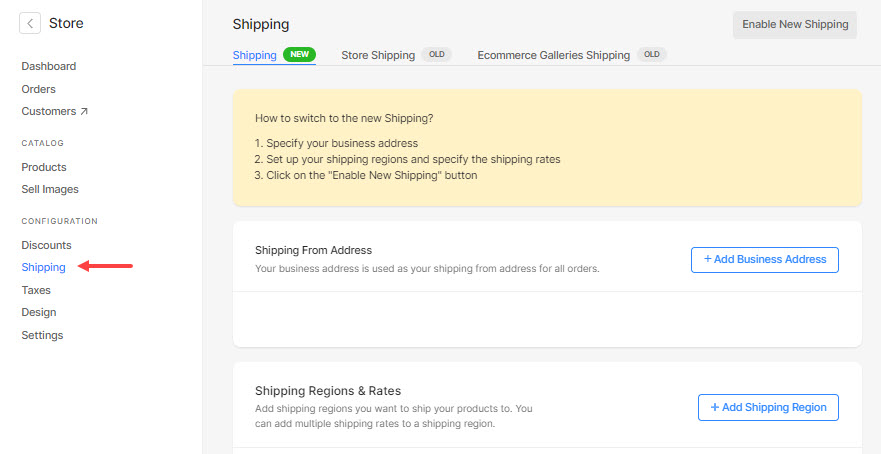
Schritt 1: Geschäftsadresse hinzufügen
- Klicken Sie auf +Geschäftsadresse hinzufügen Schaltfläche, um Ihre Geschäftsadresse zu Ihrem Geschäft hinzuzufügen. WEITERE INFORMATIONEN .
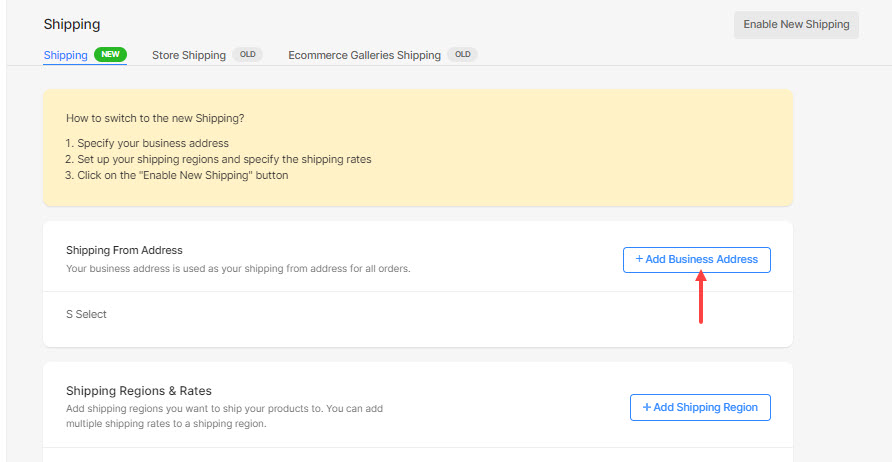
Schritt 2: Versandregion hinzufügen
- Nachdem Sie die Geschäftsadresse eingegeben haben, klicken Sie auf die + Versandregion hinzufügen Schaltfläche, um die Versandkosten anzugeben.
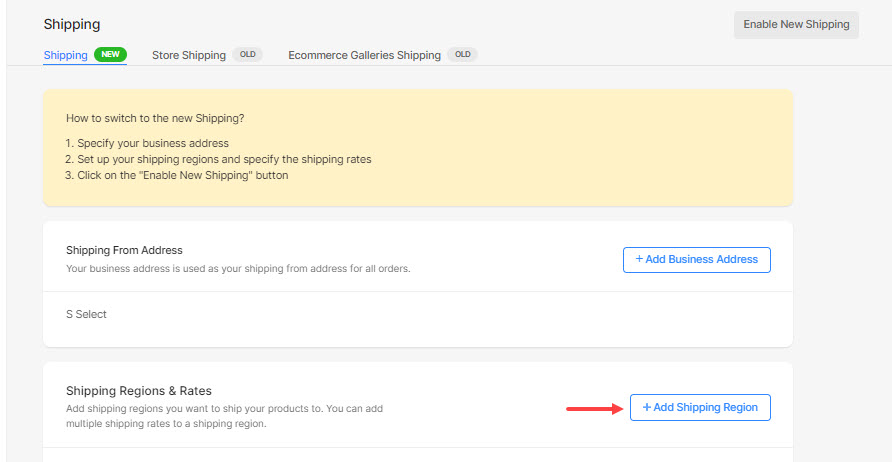
- Wählen Sie die Länder aus, um die Versandkosten anzugeben.
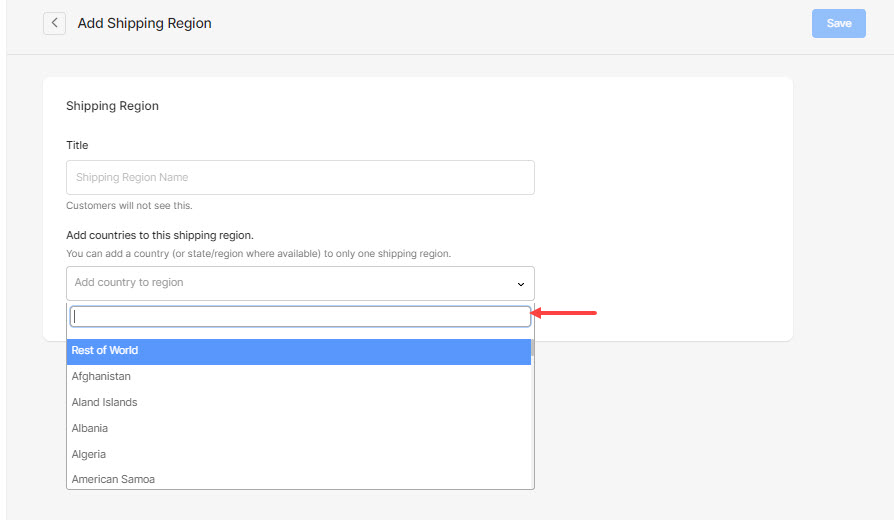
Schritt 3: Versandkosten angeben
- Nachdem Sie die Länder festgelegt haben, klicken Sie auf die +Versandkosten hinzufügen Schaltfläche, um die Versandkosten zu erstellen.
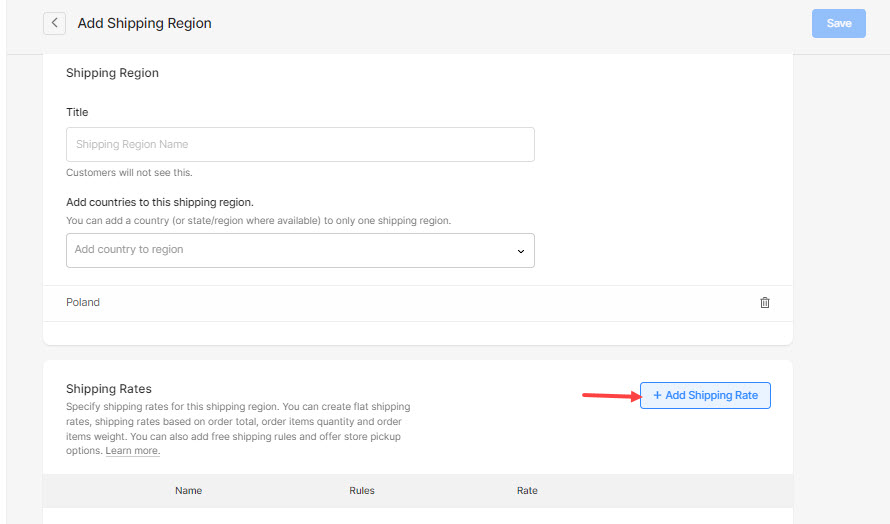
- Wählen Sie hier den gewünschten Versandtarif aus und klicken Sie darauf.
- Pauschalpreis-Versand – Geben Sie eine Versandpauschale für die gesamte Bestellung und eine zusätzliche Versandpauschale für die Artikel in der Bestellung an.
- Kostenloser Versand – Erstellen Sie eine kostenlose Versandoption für die Bestellung.
- Versand nach Bestellgewicht – Geben Sie unterschiedliche Versandkosten basierend auf dem Gewichtsbereich der Bestellung an
- Versand basierend auf der Gesamtsumme der Bestellung – Geben Sie unterschiedliche Versandtarife basierend auf der Gesamtreichweite der Bestellung an
- Versand nach Stückzahl – Geben Sie unterschiedliche Versandkosten für eine Reihe von Artikeln in der Bestellung an
- Versand zur Abholung im Geschäft – Geben Sie den Kunden die Möglichkeit, die Bestellung in Ihrem Geschäft abzuholen.

- Geben Sie dann die Versandkosten ein.
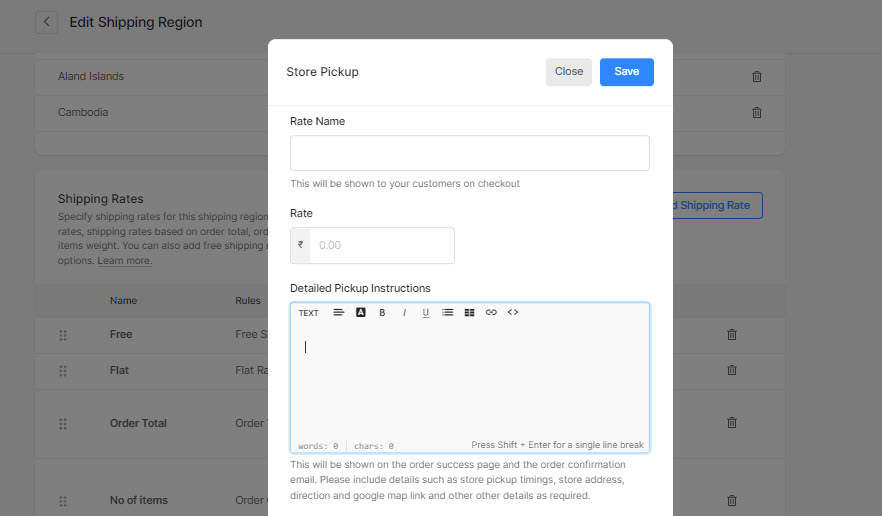
- Sobald Sie die Versandkosten hinzugefügt haben, wird diese auf diese Weise angezeigt.
- Sie können auf die Schaltfläche +Versandkosten hinzufügen Schaltfläche und erstellen Sie eine beliebige Anzahl von Versandtarifen, die für alle oben angegebenen Länder gelten.
- Schließlich schlagen Sie die Speichern Schaltfläche, um die Versandkosten zu speichern.
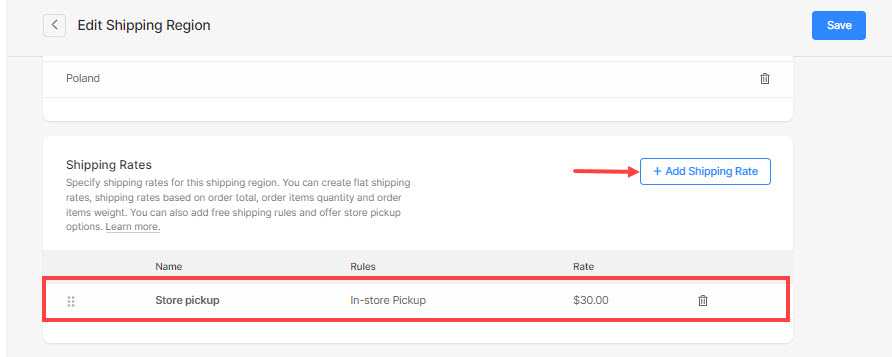
- Wenn Sie die Versandtarife für bestimmte Länder angegeben haben und andere Tarife für die restlichen Länder angeben möchten, gehen Sie zu Zurück zu den Versand Klicken Sie auf die Seite +Versandregion hinzufügen Schaltfläche und geben Sie die oben vorgeschlagenen Versandkosten an.
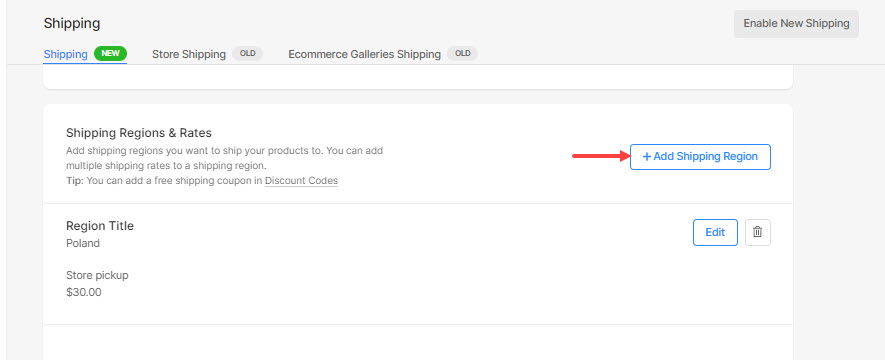
Schritt 4: Neuen Versand aktivieren
- Klicken Sie abschließend auf Neuen Versand aktivieren Schaltfläche in der oberen rechten Ecke der Seite.
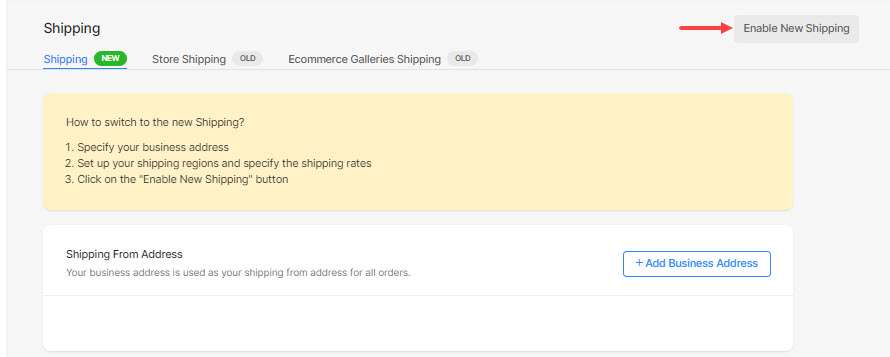
- Klicken Sie erneut auf das Neuen Versand aktivieren Schaltfläche im Bestätigungs-Popup.
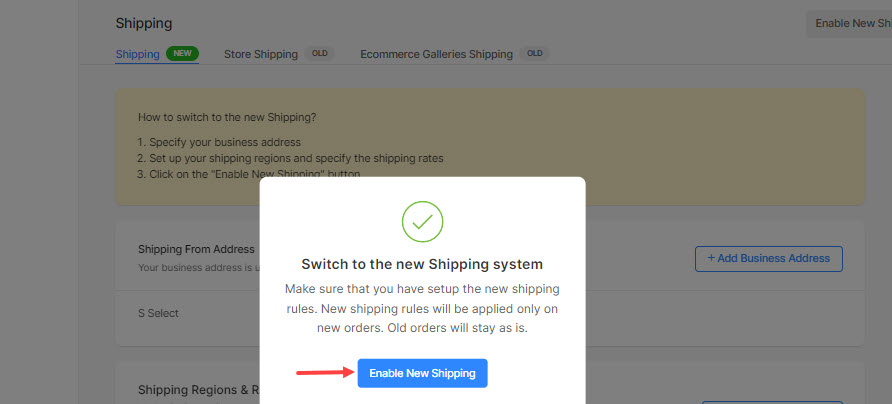
- Wenn Sie auf den neuen Versand upgraden, sehen Sie den folgenden Bildschirm. Dieser Versand wird für den gesamten Shop (Online-Shop und E-Commerce-fähige Galerien) verwendet.