An Album ist eine Gruppe von Galerien, die Sie mit jedem öffentlich oder privat teilen können.
Wenn Sie beispielsweise eine Hochzeit für einen Kunden fotografiert haben, können Sie ein Album für diesen Kunden erstellen und mehrere Galerien darin einfügen, um alle von Ihnen aufgenommenen Ereignisse abzudecken.
In diesem Artikel:
Album hinzufügen:
Von dem Dashboard des Studios, klicken Sie auf Kundengalerien (1) und Album (2).

Alternativ können Sie auch die Suchfunktion des Studios nutzen.
- Enter Album (1) in der Suchleiste.
- Wählen Sie aus den zugehörigen Ergebnissen aus Kundenalbum hinzufügen (2) Option.

- Sie sehen nun ein Fenster, in dem Sie Ihre angeben können Albumname (1) und wählen Sie Albumeinstellungen (2).
- Klicken Sie auf Erweiterte Einstellungen (3), um weitere Optionen anzuzeigen.

Unter „Erweiterte Einstellungen“ sehen Sie folgende Optionen:
- Präzisiere das Veranstaltungsdatum (4).
- Setze die Ablaufdatum (5) des Albums.
- Fügen Sie Tags (6) hinzu, die zum Durchsuchen und Filtern der Alben verwendet werden.
- Shau In Albumlistenseite einschließen (7) um das Album auf der Korrekturseite anzuzeigen.
- Klicken Sie auf Neues Album (8)-Taste, um das Album hinzuzufügen.
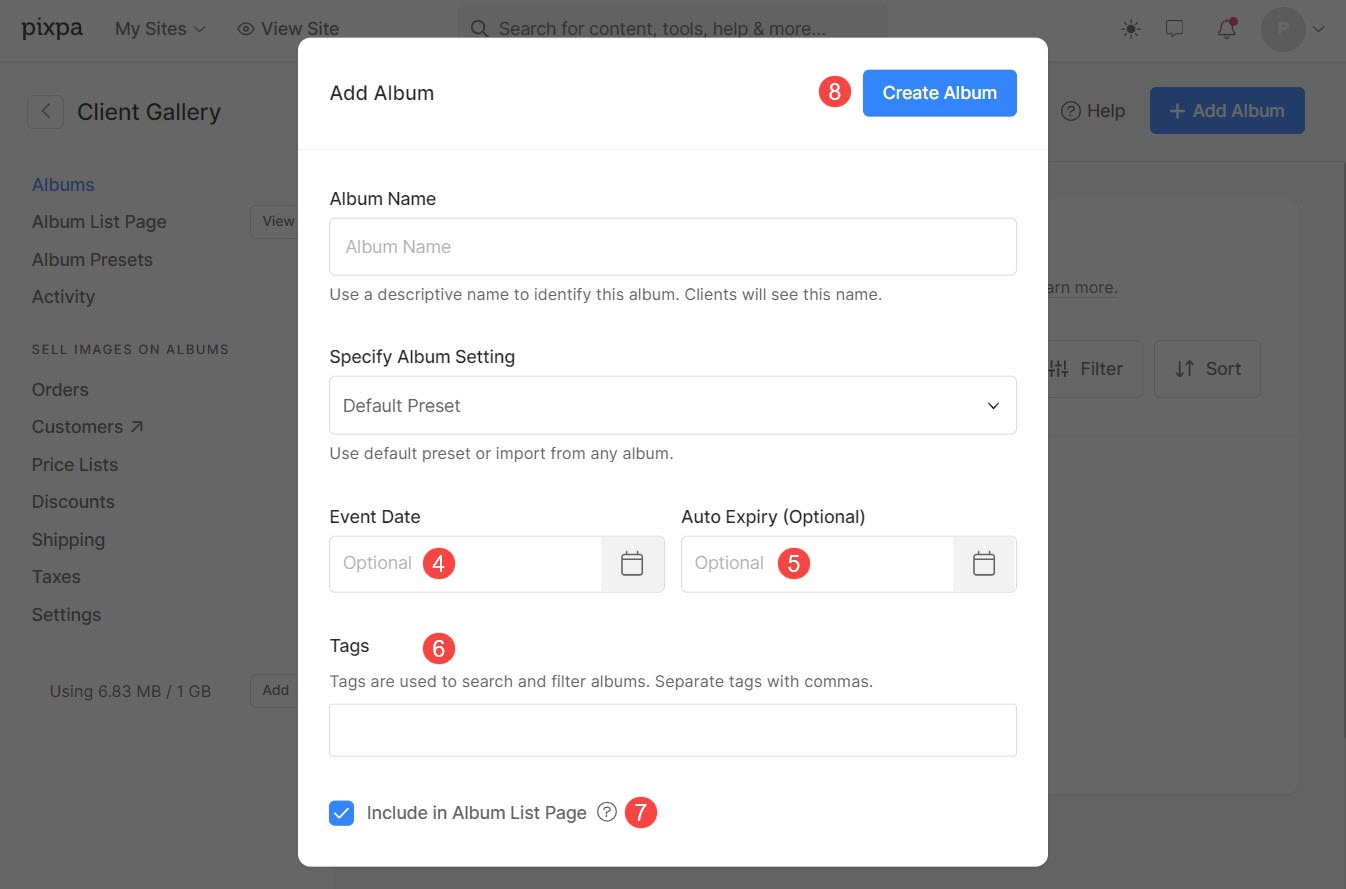
Das ist es! Ihr Album wurde hinzugefügt.
- Standardmäßig a Bildergalerie (9) wird im Album hinzugefügt.
- Du kannst dich Fügen Sie mehrere Galerien hinzu durch Klicken auf In Galerie (10) Verbindung.
- Jetzt können Sie mit dem Hochladen Ihrer Bilder beginnen, indem Sie auf klicken Füge Bilder hinzu (11) Taste.
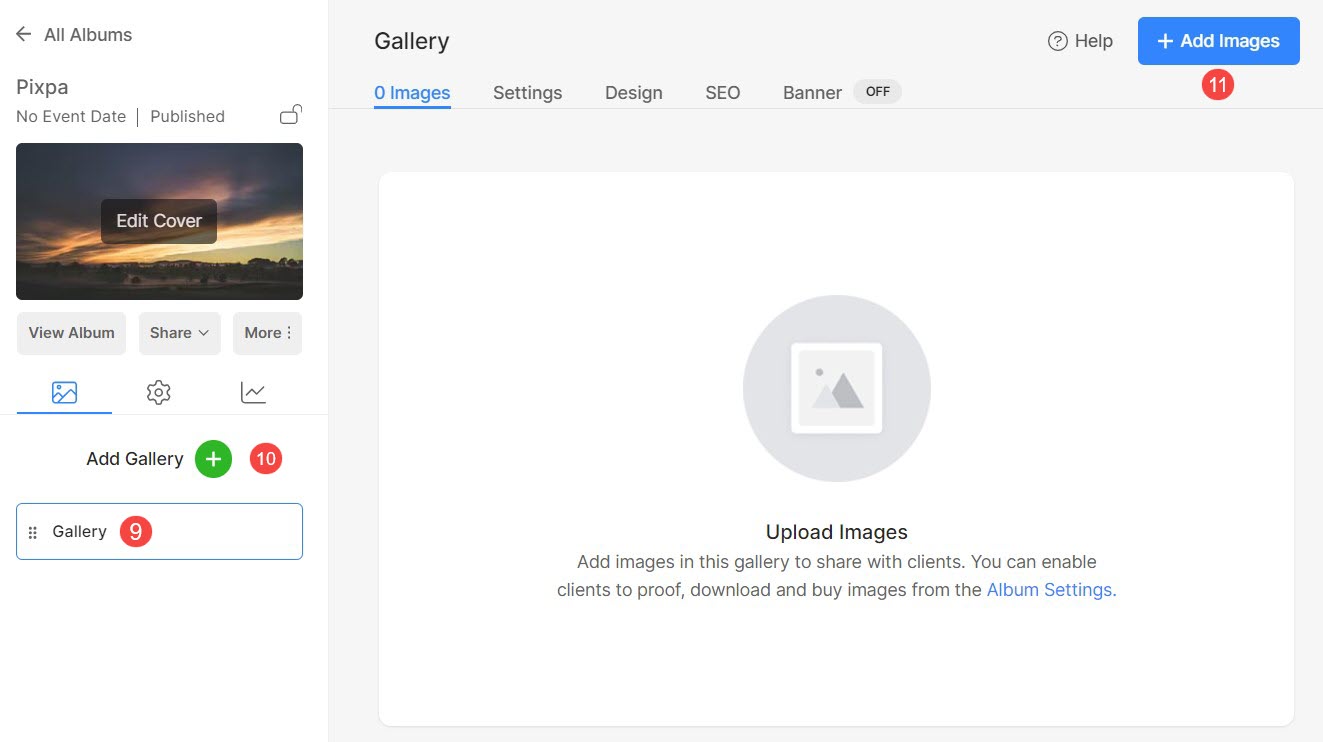
Albumeinstellungen verwalten
Du kannst dich die Einstellungen verwalten wie Albumeinstellungen, Datenschutz, Favoriten & Kommentare, Downloads, E-Commerce und Ankündigungsleiste aus der Einstellungen Tab.
- Klicken Sie sich einfach durch um die Name des aktiven Albums die Sie derzeit verwalten.
- Fügen Sie das hinzu oder ersetzen Sie es Titelbild fir das Album.
- Album anzeigen um das Aussehen zu überprüfen.
- Aktie - Teilen Sie Ihr Album per E-Mail mit Ihrem Kunden. Sie können die Album-ID von hier abrufen. Sehen Sie, wie um es zu benutzen.
- Weitere Optionen anzeigen, z Album bearbeiten, Aktivität anzeigen und Album löschen.
- Albumeinstellungen – Verwalten Sie die Albumname, Design, und Banner.
- Datenschutz – Verwalten Sie die Datenschutz-Einstellungen des Albums.
- Favoriten & Kommentare – Favoriten & Kommentare aktivieren/deaktivieren für das Album und die Galerien.
- Downloads - Downloads aktivieren/deaktivieren für das Album und die Galerien.
- Bilder verkaufen - Speicher aktivieren/deaktivieren für das jeweilige Album.
- Ankündigung Bar - Verwalten Sie die Ankündigungsleiste des Albums.

Albumaktivität verwalten
Verfolgen Sie die Aktivitäten Ihrer Kunden wie Favoriten, Downloads, Logins etc. eines bestimmten Albums.
- Alle Aktivitäten - Überprüfen Sie alle Benachrichtigungen bezogen auf ein Album.
- Logins - Sehen Sie sich die Anmeldeaktivitäten Ihres Kunden an auf einem Album.
- Favoriten - Sehen Sie sich die Lieblingsaktivitäten Ihres Kunden an auf einem Album.
- Downloads - Zeigen Sie die Download-Aktivität Ihres Clients an auf einem Album. Sie können die vollständige Galerie, einzelne Fotos und als Favoriten markierte Downloads anzeigen.
- Bestellungen - Sehen Sie sich alle Bestellungen/E-Commerce-Aktivitäten an auf einem Album.
- Ihre Nachricht - Sehen Sie sich die Kommentare an und verwalten Sie sie auf einem Album.

