In diesem Artikel erfahren Sie, wie Sie die Elemente in einer Galerie verwalten.
Sobald Sie eine Galerie erstellen und Artikel darauf hochladen, können Sie die Artikelmanager um alle Ihre Galerieelemente zu sequenzieren, aktiv/inaktiv zu machen, zu bearbeiten, zu löschen und zu verwalten.
Sie können auf ein beliebiges Element klicken und die verfügbaren Optionen werden oben angezeigt.

Sie können die folgenden Vorgänge im Artikelmanager ausführen:
- Wählen Sie alle oder einige Elemente aus, und Auswahl löschen
- Aktionen
- Bilder drehen
- Elemente löschen
- Sortieren Sie die Artikel
- Mehr
1. Wählen Sie alle oder einige Elemente aus
- Sie können alle Galerieelemente auswählen, indem Sie auf klicken Alle auswählen Schaltfläche und einzelne Elemente, indem Sie auf das Element selbst klicken.
- Klicken Sie auf die Auswahl löschen Schaltfläche, um die Elemente abzuwählen.

Um mehrere benachbarte Elemente auszuwählen, können Sie entweder die verwenden verschieben Schlüssel oder Klicken und Ziehen.
- Klicken Sie auf ein beliebiges Galerieelement und drücken Sie dann die verschieben Taste und halten Sie sie gedrückt. Klicken Sie auf alle anderen Elemente und lassen Sie dann los verschieben Schlüssel. Auf diese Weise würden mehrere Bilder in einer Sequenz ausgewählt.
- Sie können auch die Tasten Maus. Zeichnen Sie den Bereich auf eine beliebige Anzahl von Elementen in der Galerie. Alle Elemente unter dem gezogenen Bereich werden ausgewählt.
2. Aktionen
I. Bildeigenschaften
- Hier können Sie die Eigenschaften eines Bildes bearbeiten, z. B. Bilddateiname, Bildakzentfarbe (wird in einigen Themenvorlagen verwendet), Bildüberschrift/Bildunterschrift und Schlüsselwörter, Bildbeschreibung/Bildunterschrift.
- Wählen Sie einfach ein einzelnes Bild oder mehrere Bilder aus und klicken Sie darauf Aktionen Menüpunkt. Klicken Sie auf die Bildeigenschaften Registerkarte unter der Dropdown-Liste.
Siehe auch: Beschriftungen und Akzentfarben für Galeriebilder.

- Sie sehen dann den folgenden Bildschirm.

II. Elemente verschieben/kopieren
- Sie können die ausgewählten Bilder von einer Galerie in eine andere verschieben oder kopieren. Wählen Sie einfach die Bilder aus und klicken Sie auf die Option zum Verschieben/Kopieren.
Siehe auch: Elemente in einer Galerie verschieben/kopieren.

III. Machen Sie die Elemente aktiv / inaktiv
- Sie können einzelne oder alle Elemente auswählen und sie inaktiv oder aktiv machen.

IV. Erstellen Sie eine mobile App
- Sie können eine mobile App mit den ausgewählten Bildern erstellen. Stellen Sie sicher, dass die ausgewählten Bilder kleiner oder gleich 250 sind.
- Nachdem Sie die Bilder ausgewählt haben, klicken Sie auf die Aktionen, dann klicken Sie auf Mobile App erstellen zu erhalten.
Siehe auch: Mobile Galerie-Apps.

V. Als Banner festlegen
- Sie können mit den ausgewählten Bildern direkt ein Banner für eine Galerie erstellen Als Banner festlegen .
- Nach Auswahl der Bilder, cleck auf die Aktionen, dann klicken Sie auf Als Banner festlegen.
In Aktion sehen:
VI. Herunterladen
- Sie können die hochgeladenen Bilder in jeder Galerie herunterladen.
- Sie müssen nur die Bilder auswählen, cleck auf die Aktionen Schaltfläche, und klicken Sie dann auf die Herunterladen aus dem Dropdown.

- Wenn Sie auf die klicken Herunterladen Taste, das System führt Sie zum Downloads Seite.
- Möglicherweise müssen Sie einige Sekunden warten, während das System den Download-Link bereitstellt.
- Danach können Sie es herunterladen, indem Sie auf klicken Download bereit Optionslink auf der rechten Seite des Galerienamens.
- Sie werden auch an die E-Mail-ID Ihres registrierten Pixpa-Kontos gesendet. Gehe zu das Mein Profil Seite, um Ihre registrierte E-Mail-ID anzuzeigen.
Siehe auch: DLaden Sie Bilder in eine Galerie.
VII. Kontaktabzug von Bildern
- Sie können einen Kontaktabzug (PDF) aller ausgewählten Bilder erstellen.
Siehe auch: Erstellen Sie ein Kontaktblatt.
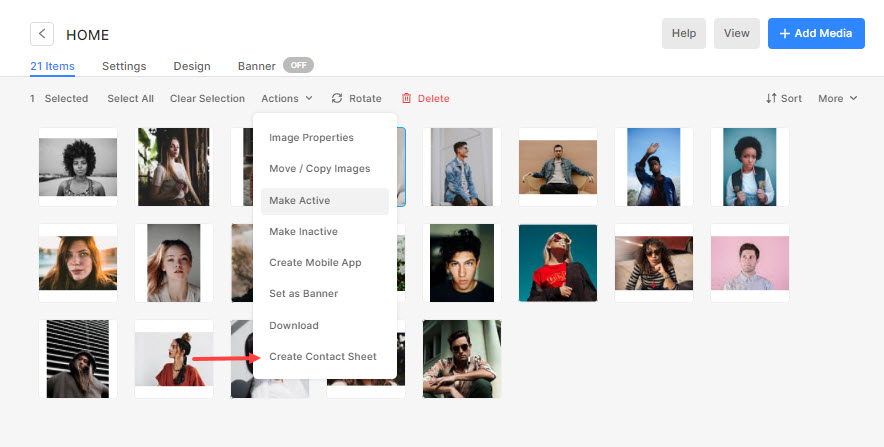
3. Bilder drehen
- Pixpa ermöglicht das Drehen von Bildern im Studio selbst.
- Einfach Bild auswählen und anklicken Drehen Knopf. Y
- Sie würden die verfügbaren sehen drehen Optionen dh im Uhrzeigersinn, gegen den Uhrzeigersinn, und 180-Grad Flip.
Siehe auch: Drehen Sie Bilder in einer Galerie.

4. Elemente löschen
- Sie können einzelne oder alle Elemente in einer Galerie löschen.
- Wählen Sie die Artikel aus und klicken Sie auf die Löschen .
Siehe auch: Elemente in einer Galerie löschen.
5. Sortieren Sie die Artikel
- Sie können Galerieelemente ganz einfach ordnen, indem Sie:
- Aufnahmedatum – Neu zu Alt,
- Aufnahmedatum – Alt zu Neu,
- Hochgeladen – Neu zu Alt,
- Hochgeladen – Alt zu Neu,
- Benennen Sie AZ und
- Name ZA.
- Aufnahmedatum – Neu zu Alt,
- Klicken Sie einfach auf die Sortieren Schaltfläche und wählen Sie die Bedingung aus, um Ihre Galerieelemente zu sequenzieren.
- Die neue Sequenz wird automatisch gespeichert und auch auf der Live-Site angewendet.
Siehe auch: Elemente in einer Galerie sortieren.

6. mehr
I. Dateinamen anzeigen/ausblenden
- Sie können die Dateinamen aller hochgeladenen Bilder leicht sehen. Unter dem Mehr Klicken Sie auf die Registerkarte Dateinamen anzeigen Schaltfläche, um sie anzuzeigen.
In Aktion sehen:
II. Gelöschte Elemente wiederherstellen
- Sie können jetzt die gelöschten Elemente einer Galerie wiederherstellen. Klicken Sie einfach auf die Mehr Registerkarte, und klicken Sie dann auf die Gelöschte Elemente wiederherstellen .


