Sobald Sie den Store aktivieren, können Sie es Ihrem Website-Menü hinzufügen. Auf diese Weise können Ihre Website-Besucher einfach auf Ihr Geschäft/Ihre Produkte zugreifen und Bestellungen aufgeben.
Die Store-Seite wird wie unten gezeigt in Ihr Website-Menü integriert. Klicken Sie auf die Kunstwerke Link, um den Store anzuzeigen.
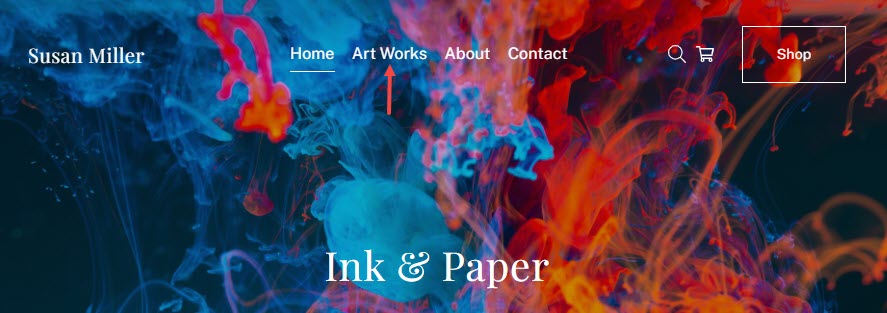
Überprüfen Sie eine Demo-Website mit einer Store-Seite.
Fügen Sie Ihrem Website-Menü eine Store-Seite hinzu:
- Enter Shop hinzufügen (1) in der Suchleiste.
- Klicken Sie in den zugehörigen Ergebnissen auf die Speichern Store Page Option (2) unter Aktionen.
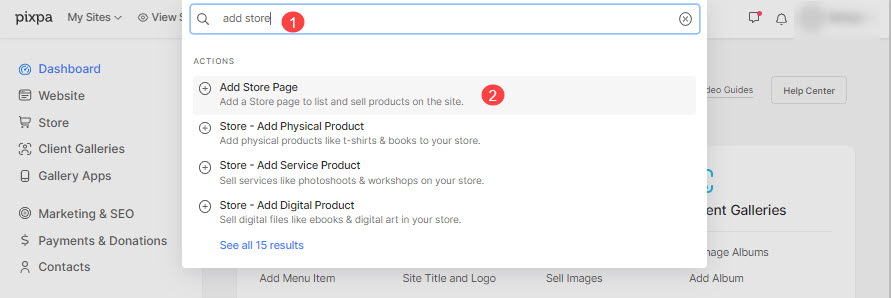
- Dadurch wird ein Bildschirm geöffnet, auf dem Sie die verschiedenen Arten von Menüelementen auswählen können, die Sie Ihrer Website hinzufügen können. Klicken Sie auf die Shop-Seite (3) .
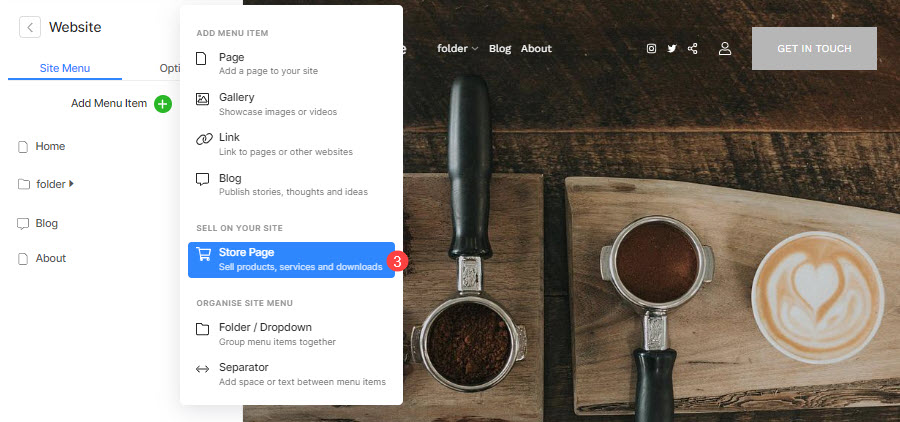
- Geben Sie den Titel der Store-Seite in das Popup ein.
- Sie sehen nun den folgenden Bildschirm, auf dem Sie die Einzelheiten des Menüpunkts Store bearbeiten können.

Jetzt können Sie die Einstellungen der soeben erstellten Store-Seite festlegen. Details siehe unten:
- Titel – Geben Sie den Titel der Store-Seite ein, er erscheint im Menü Ihrer Website.
- Sichtbarkeit - Wähle aus Sichtbar Schaltfläche zum Anzeigen der Store-Seite im Website-Menü und der versteckt Schaltfläche, um es aus dem Website-Menü auszublenden.
- Im selben Fenster öffnen – Aktivieren Sie es, um die Store-Seite im selben Browserfenster/Tab zu öffnen. Deaktivieren, um in einem neuen Fenster/Tab zu öffnen.
- Produkte auswählen – Wählen Sie die Produkte aus, die Sie auf dieser Shop-Seite auflisten möchten.
- Schaufenster – Alle Produkte – Alle Produkte Ihres Shops werden angezeigt. Dies ist die Storefront-Seite, auf der alle aktiven Produkte angezeigt werden. Wenn Sie alle Produkte an einem Ort anzeigen möchten, können Sie die Storefront-Seite hinzufügen.
- Produkte aus Kategorien – Produkte aus einer bestimmten Kategorie werden angezeigt. Diese Storefront-Seite zeigt nur die Produkte einer bestimmten Kategorie.
Wenn Sie Produkte jeder Kategorie auf verschiedenen Seiten anzeigen möchten, können Sie mehrere kategoriespezifische Shop-Seiten erstellen. - Produkte mit Tags anzeigen – Produkte mit dem spezifischen Tag werden angezeigt. Diese Storefront-Seite zeigt nur die Produkte eines bestimmten Tags.
Wenn Sie Produkte jedes Tags auf verschiedenen Seiten anzeigen möchten, können Sie mehrere tagspezifische Shop-Seiten erstellen. - Spezifisches Produkt – Das gewählte Produkt wird angezeigt. Falls Sie ein bestimmtes (einzelnes) Produkt auf einer einzelnen Seite anzeigen möchten, können Sie sich für diese Option entscheiden.
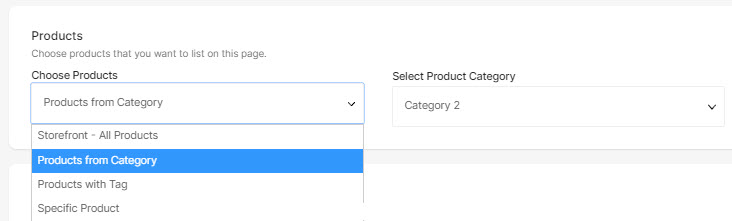
- Wählen Sie Produktkategorie – Nachdem Sie die gewählt haben unsere Produkte, können Sie die jeweilige Kategorie/Tag/bestimmtes Produkt auswählen, um nur diese Produkte anzuzeigen.

- Vorschaubild – Wird verwendet, um diese Store-Seite in einem Ordner darzustellen.
- Beschreibung (Optional) – Wird verwendet, um diese Store-Seite in einem Ordner darzustellen. Wird in einigen Ordnerlayouts verwendet.
- Schlüsselwörter – Wird verwendet, um diese Store-Seite in einem Ordner zu filtern. WEITERE INFORMATIONEN
- Löschen diese Store-Seite.
- Speichern die Veränderungen.
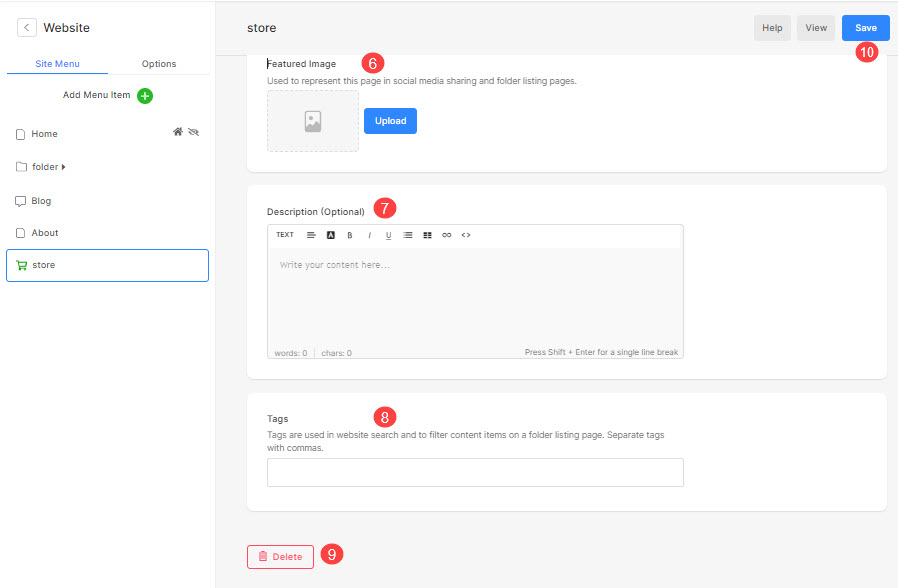
- Voila! Sie haben jetzt die Shop-Seite zum Website-Menü hinzugefügt.
