An Album ist eine Gruppe von Galerien, die Sie mit jedem öffentlich oder privat teilen können.
Pixpa gibt Ihnen viel Kontrolle darüber, wie Galerien in Ihrem Album und auf der Album-Cover-Seite angezeigt werden. Diese Steuerelemente sind auf der verfügbar Design Seite unter der Albumeinstellungen.
In diesem Artikel:
Von dem Dashboard des Studios, klicken Sie auf Kundengalerien (1) Abschnitt.
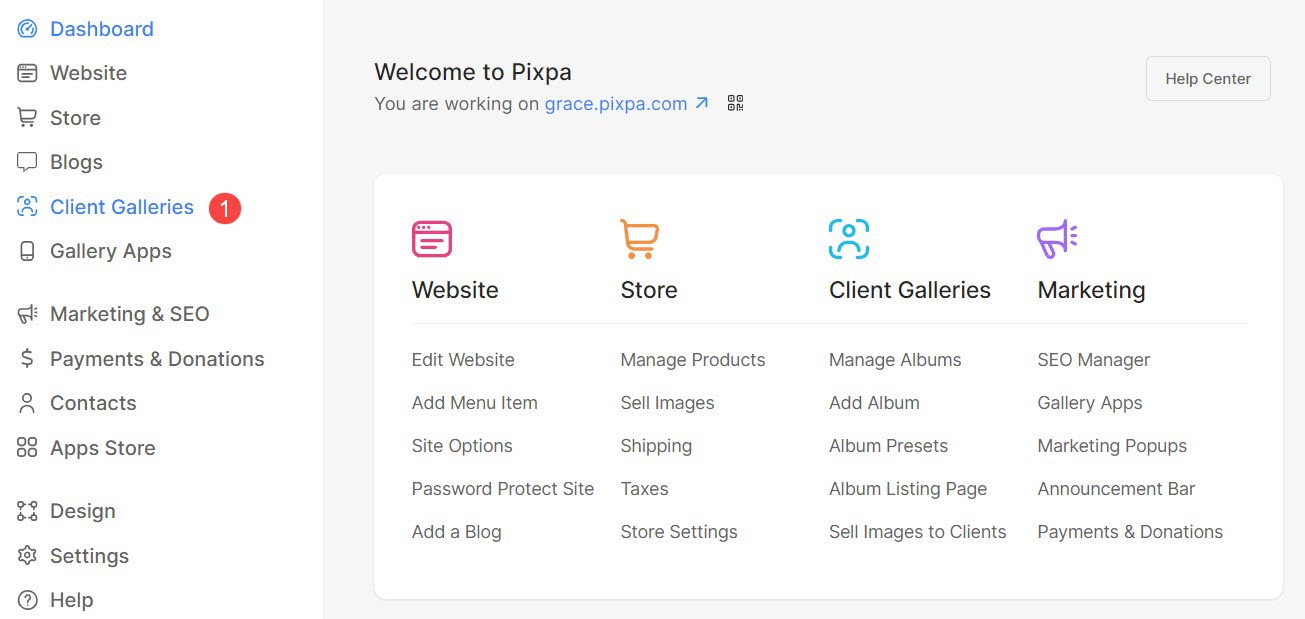
Du wirst landen Alben (2) Seite. Auswählen (3) das Album, das Sie bearbeiten möchten.
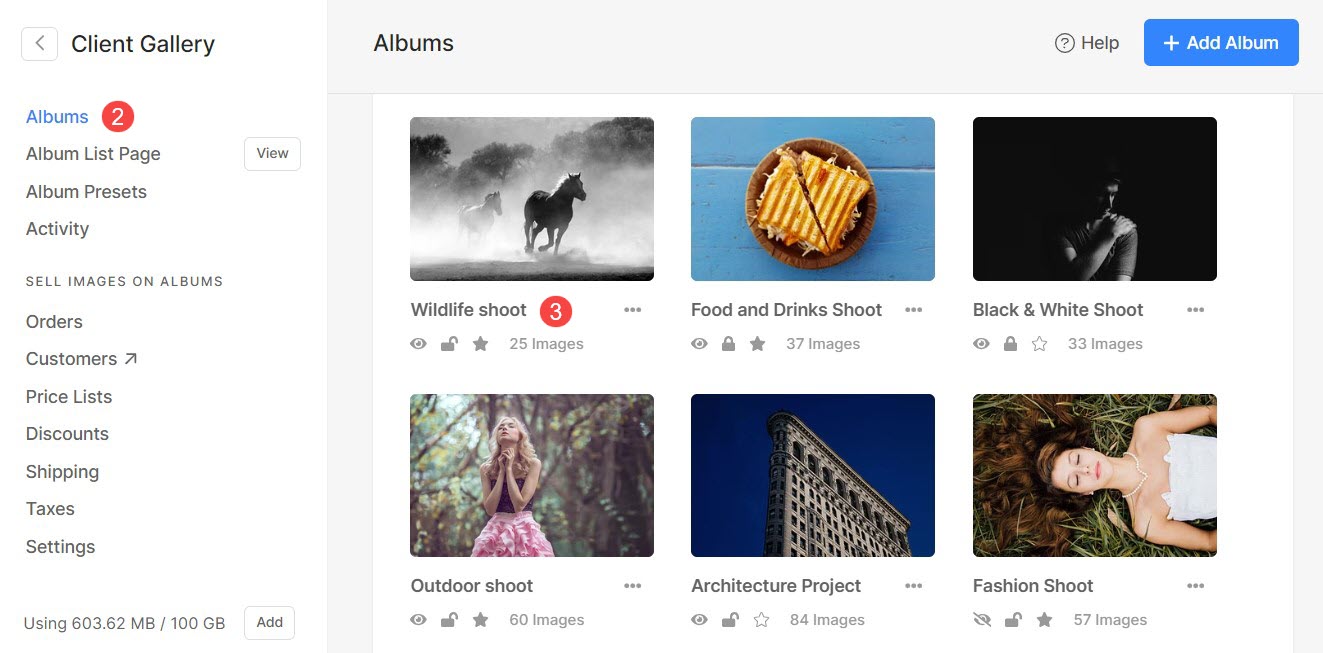
Klicken Sie auf Einstellungen (4) Symbol und dann Design (5) Registerkarte.
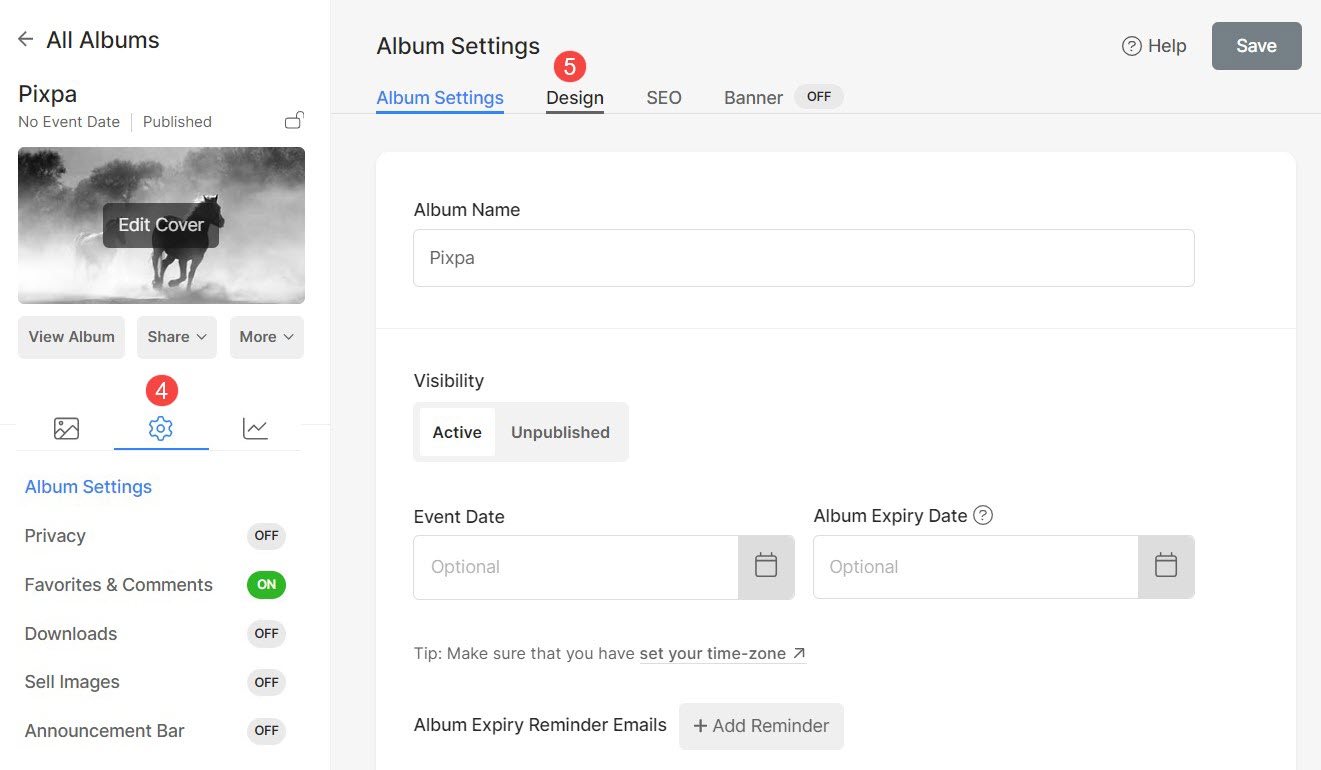
Album-Cover
Das Albumcover ist die erste Seite, die Benutzer beim Durchsuchen ihrer Alben sehen. Sie müssen auf dieser Seite nur dann ihre E-Mail-ID und ihr Passwort eingeben, wenn das Album passwortgeschützt ist.
Folgende Anpassungen können von hier aus vorgenommen werden:
- Hochladen/Entfernen Titelbild (1) (Hintergrundbild) des Albumcovers.
- Sie können die Akzentfarbe festlegen und den Fokuspunkt im Bild festlegen.
- Geben Sie das Alt-Tag für das Bild an.
- Wählen Sie einen Favoriten Cover-Layout (2) für die Titelseite Ihres Albums. Für die Anzeige des Deckblatts stehen Ihnen zwei Arten von Layoutoptionen zur Verfügung. WEITERE INFORMATIONEN .
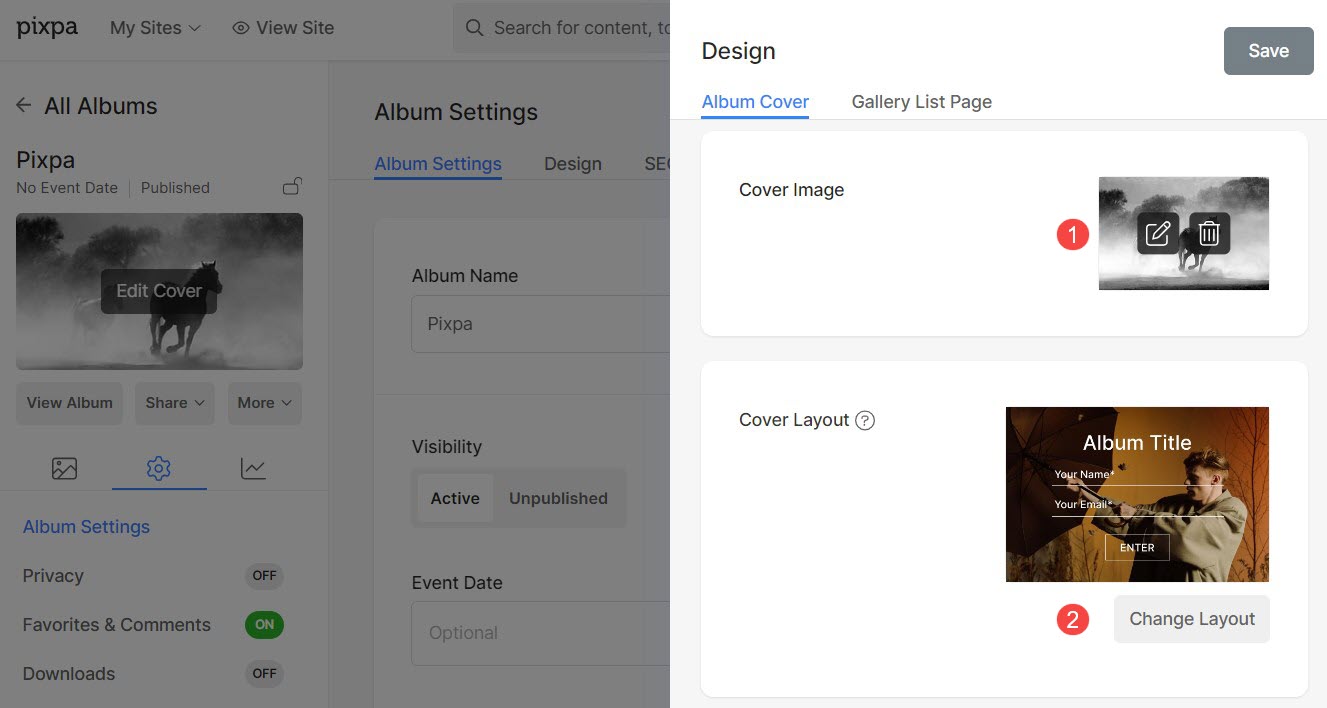
- Sie können Ihren benutzerdefinierten Text eingeben, der auf der Albumcover-Seite angezeigt werden soll. Der Albumcover-Text (3) wird unter der Albumcover-Schaltfläche positioniert.
Sie können den Text mit anpassen Texteditor. - Präzisiere das Tastenbeschriftung (4) (Schaltflächentext), der innerhalb der Schaltfläche auf der Albumcover-Seite angezeigt werden soll.
- Wählen Sie den Schriftstil für aus Albumtitel (5).
- Meta-Schriftart (6) wird verwendet, um das Ereignisdatum des Albums auf der Albumcover-Seite anzuzeigen. Wählen Sie den Textstil für die Meta-Schriftart aus.
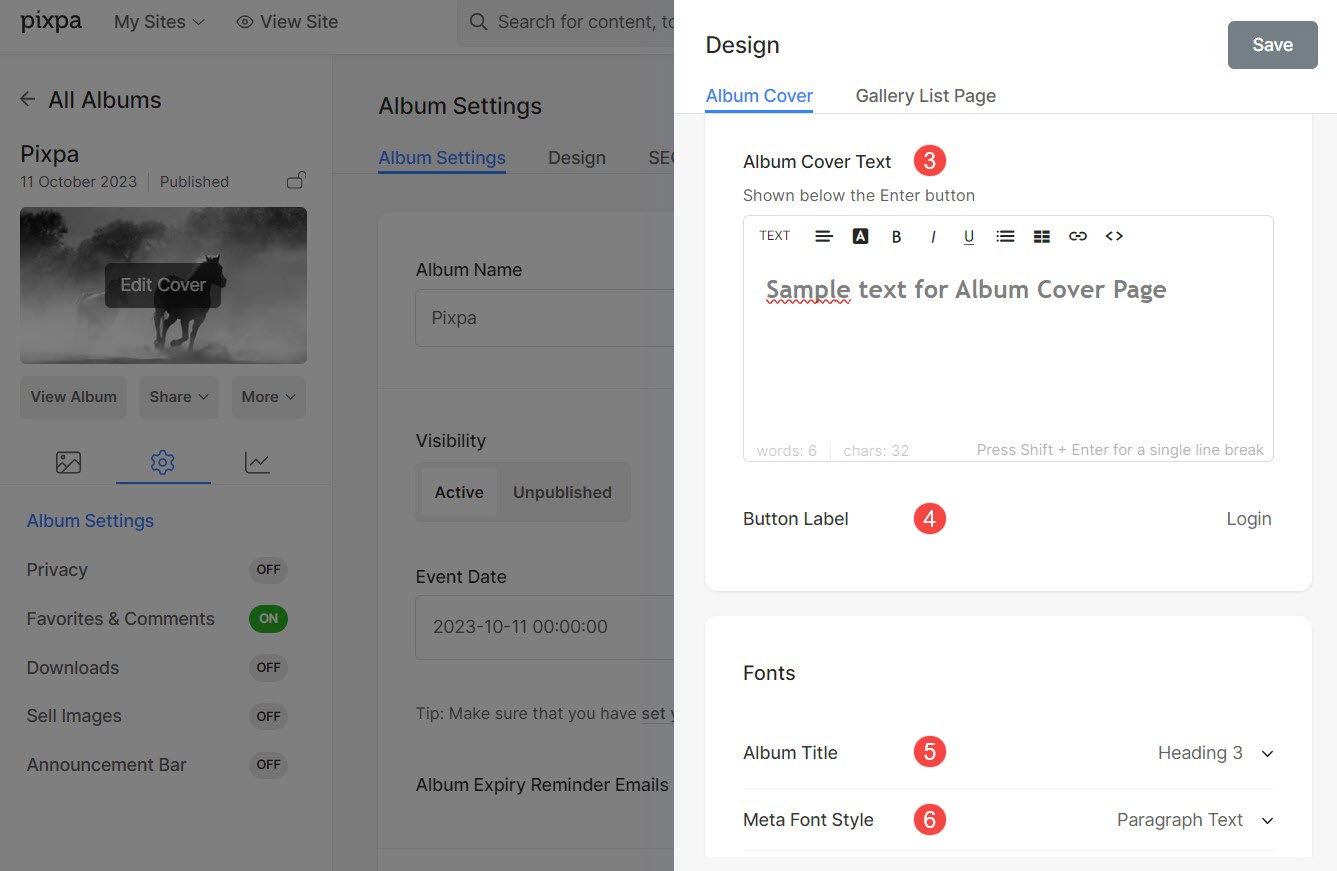
Optionen für das Albumcover-Layout
- Bildlayouts: Wählen Sie eines der Bildlayouts, um das Albumcover mit einem Hintergrundbild anzuzeigen.
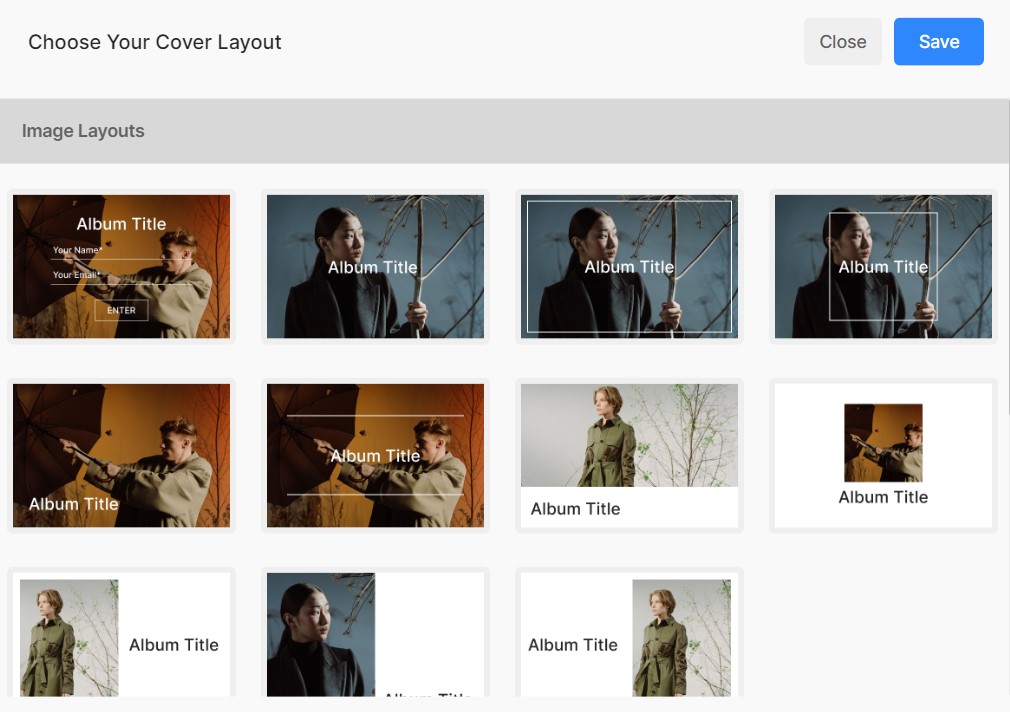
- Video-Layouts: Wenn Sie ein Video im Hintergrund des Albumcovers abspielen möchten, können Sie eines der Videolayouts auswählen.
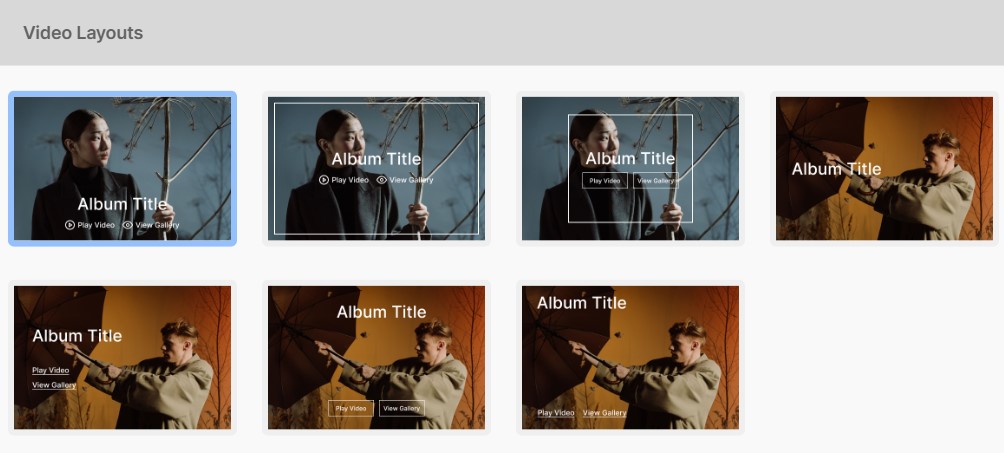
Sobald Sie ein Video-Layout ausgewählt haben, wird die Option zum Hinzufügen der Video-URL angezeigt.
- Fügen Sie Video Link (1) die Sie auf dem Albumcover anzeigen möchten.
- Du kannst dich Aktivieren Sie die Vollbildanzeige Option, die eine Schaltfläche zum Erweitern des Videos auf den Vollbildmodus auf dem Albumcover hinzufügt.
- Wenn die Option zur Vollbildanzeige aktiviert ist, wird ein Kontrollkästchen angezeigt, mit dem Sie dies tun können Verknüpfen Sie ein anderes Video für die Vollbildwiedergabe.
- Speichern Link zum sekundären Video für die Vollbildwiedergabe.
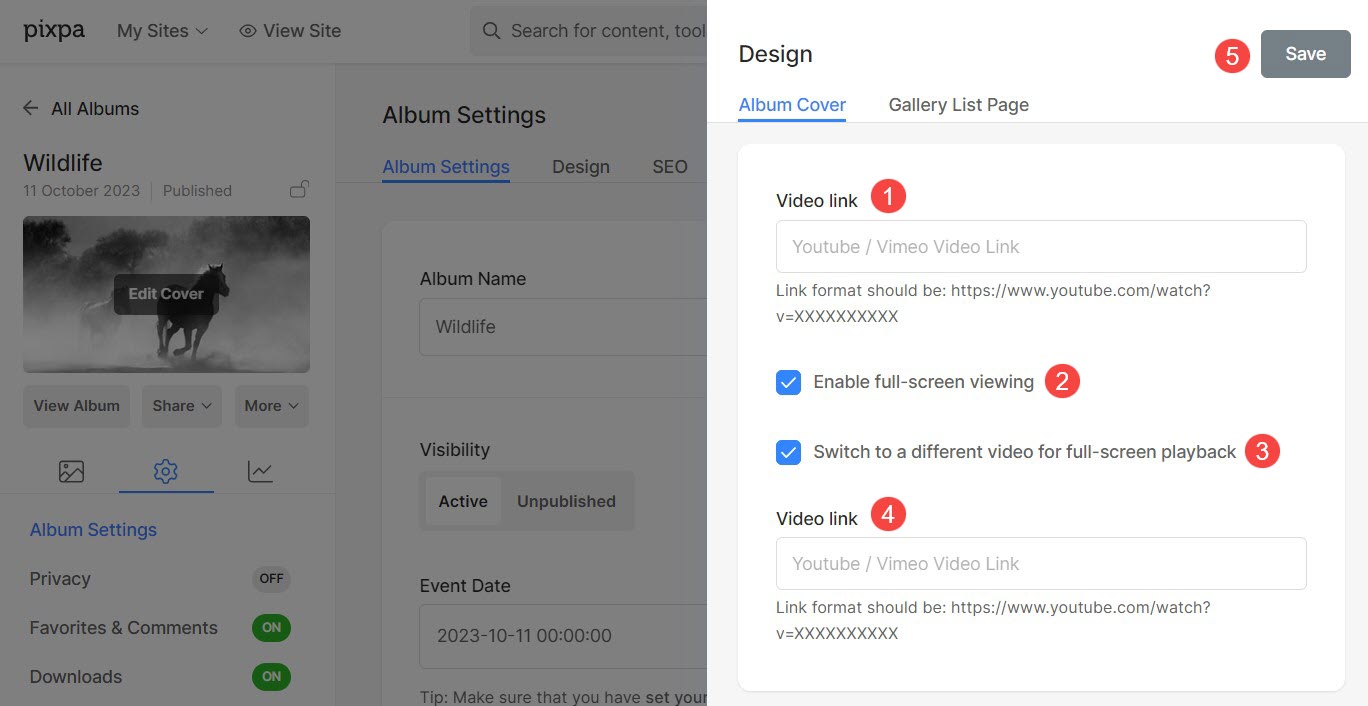
Seite mit der Galerieliste
Die verfügbaren Stiloptionen sind:
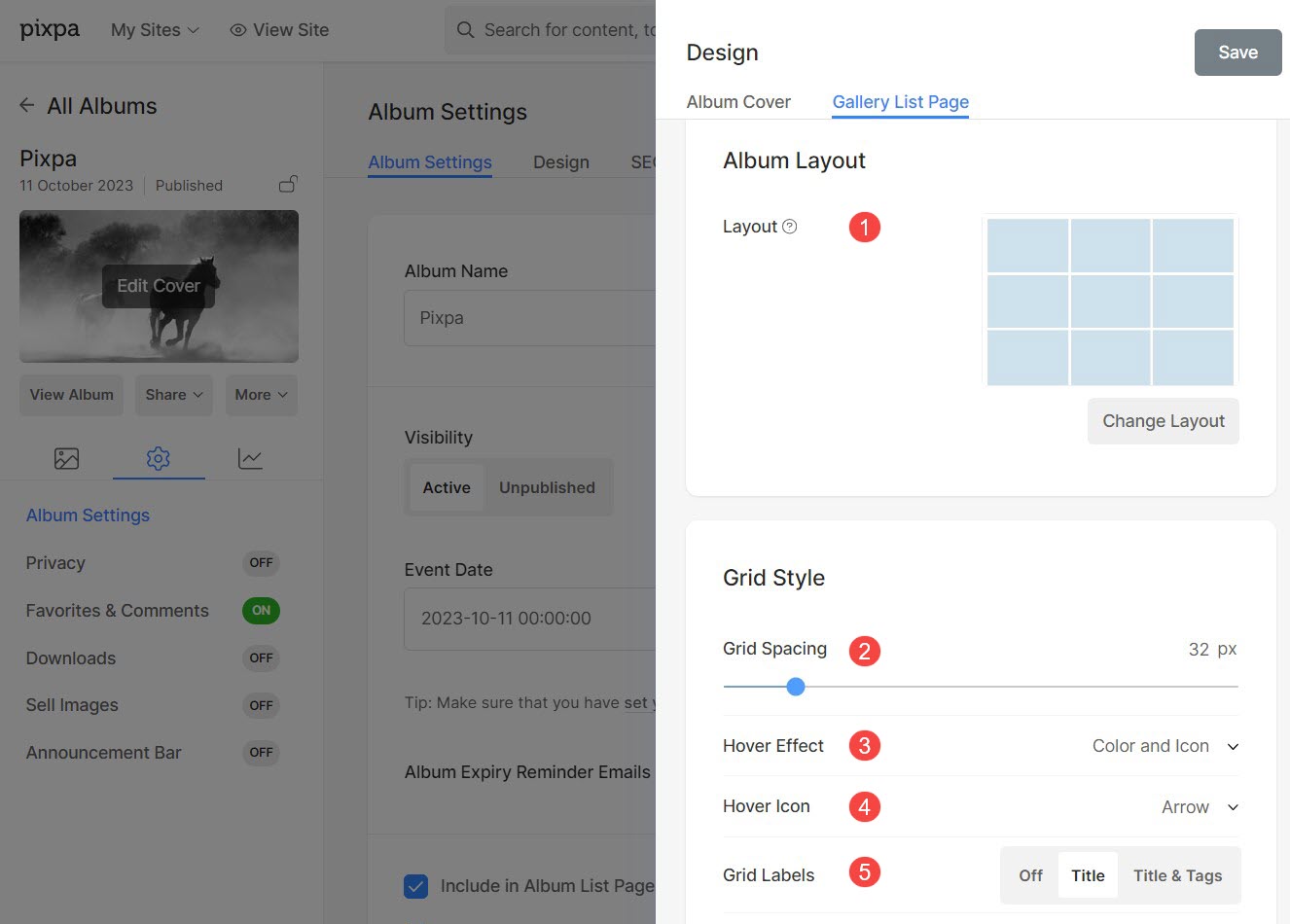
Album-Layout
- Wählen Sie ein Layout, das auf das Album angewendet wird.
- Sie können wählen aus 13 Grundrisse um die Galerien des Albums anzuzeigen.
Rasterabstand
- Geben Sie den Abstand zwischen den Galerien im Rasterlayout an. (0-250 Pixel)
Hover-Effekt – Nur für Rasterlayout
Der Hover-Effekt wird nur in a verwendet Gitterstruktur.
Sie können die folgenden Optionen beim Hover im Rastermodus anzeigen.
- Kein Effekt – Es wird keine Auswirkung auf das Schweben geben.
- Farbe – Die Hover-Farbe wird beim Hover angezeigt.
- Farbe und Titel – Die Hover-Farbe und der Titel werden beim Hover angezeigt. Sie können die Overlay-Farbe und die Farbe/Schriftart/Größe/Stärke des Unterelement-Titeltexts über einstellen Design Abschnitt.
- Farbe und Symbol – Die Hover-Farbe und das Symbol werden beim Hover angezeigt.
- Farbe, Titel und Symbol – Die Hover-Farbe, der Titel und das Symbol werden beim Hover angezeigt. Sie können ein beliebiges Symbol wie Plus, Pfeil, Kreuz und Auge aus der folgenden Option auswählen.
Hover-Symbol – Nur für Rasterlayout
- Sie können Ihren Galerien ein Hover-Symbol hinzufügen.
- Die verfügbaren Optionen sind – Plus, Pfeil, Kreuz und Auge. Gilt nur, wenn in Punkt 3 ein Symbol ausgewählt wurde.
Rasterbeschriftungen – Nur für ausgewählte Rasterlayouts
- Sie können Galerietitel unter den Rasterbildern mit Titeln/Titeln und Tags anzeigen.
Zum Beispiel – Schauen Sie sich a Demo-Album wobei Rectangle Large Album Layout mit Grid Labels – Title ausgewählt ist.
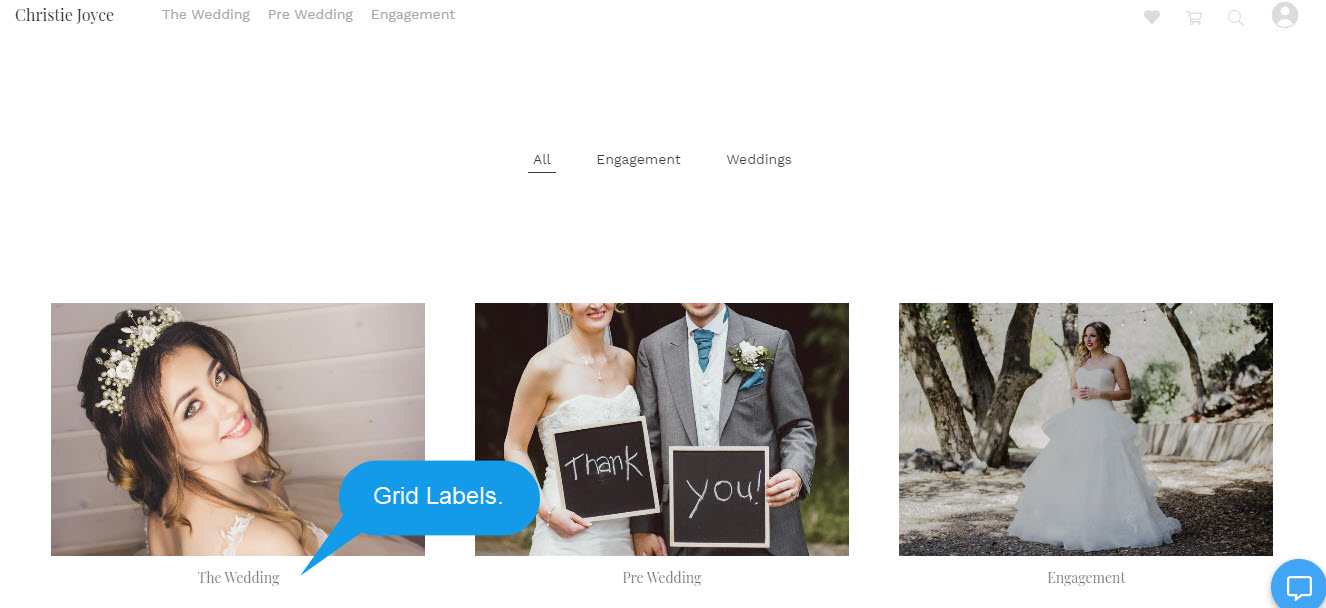
Mit diesen Stiloptionen können Sie das Albumdesign vollständig steuern.
