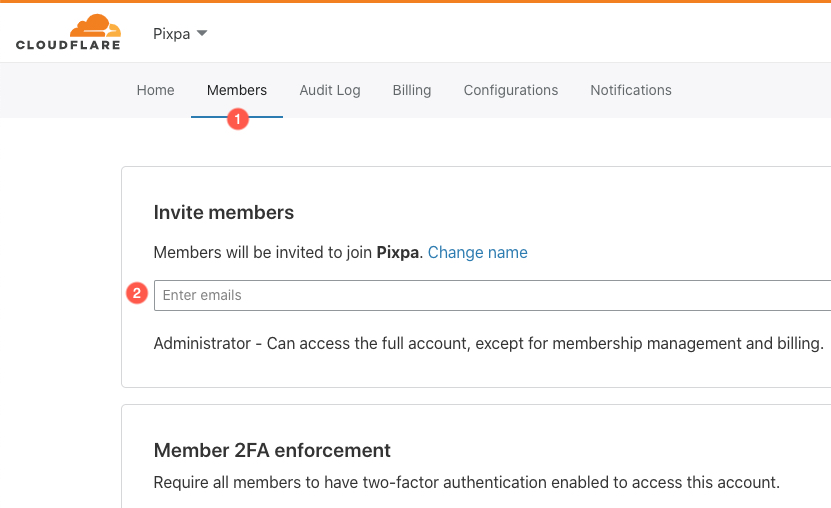Um Ihre Domain mit Ihrer Pixpa-Website zu verbinden, müssen Sie 2 Einträge in Ihrem Domain-DNS-Panel erstellen.
- www CNAME Rekord zeigt auf domains.pixpa.com
- Und ein Root-Domain-Umleitung zu http://www.rootdomain
Einige Domänenanbieter bieten jedoch keine Umleitungsoption für die Stammdomäne an. In solchen Fällen empfehlen wir Ihnen, Ihre Domain mit zu verbinden Cloudflare.
Sie müssen Ihre einrichten Cloudflare -Konto und verwalten Sie Ihre Domain-DNS-Einträge von dort aus. Es ist kostenlos für den persönlichen Gebrauch.
Hier sind die Schritte zum Verwalten Ihrer Domain über Cloudflare
1. Erstellen Sie ein Cloudflare-Konto
- Wenn Sie kein Cloudflare-Konto haben, müssen Sie zuerst Ihr Konto erstellen.
- Klicken Sie oben rechts auf Anmelden, um Ihr Cloudflare-Konto einzurichten.
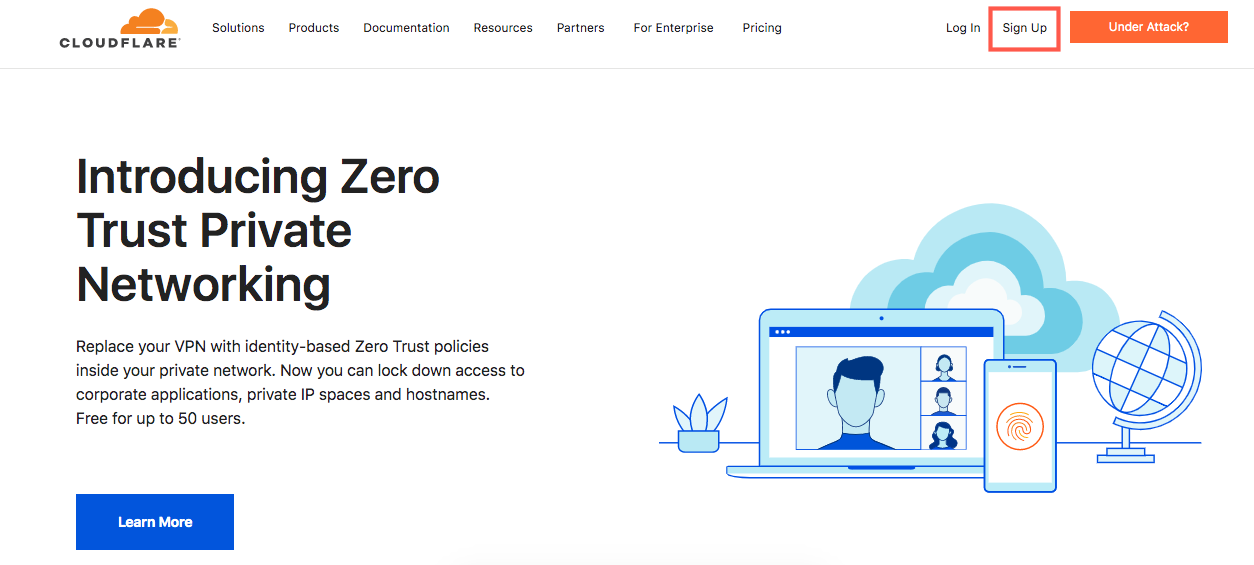
2.Domain hinzufügen
- Nachdem Sie Ihr Konto erstellt haben, klicken Sie in der oberen Navigation auf Website hinzufügen
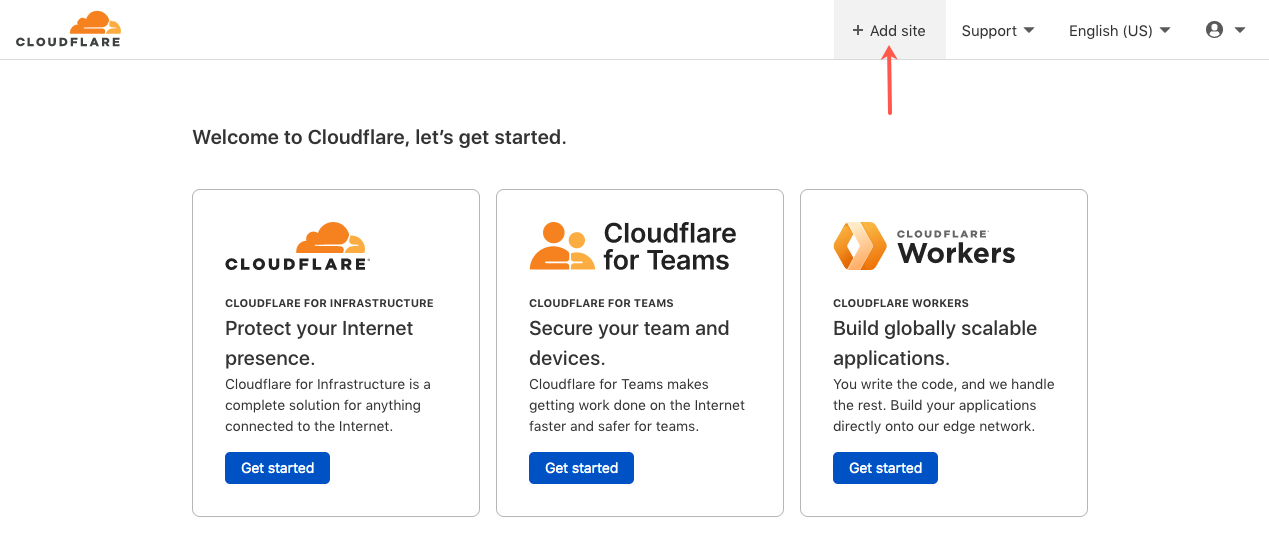
- Fügen Sie auf dem nächsten Bildschirm Ihren Domainnamen hinzu, den Sie mit Ihrer Pixpa-Website verbinden möchten, und klicken Sie auf Website hinzufügen
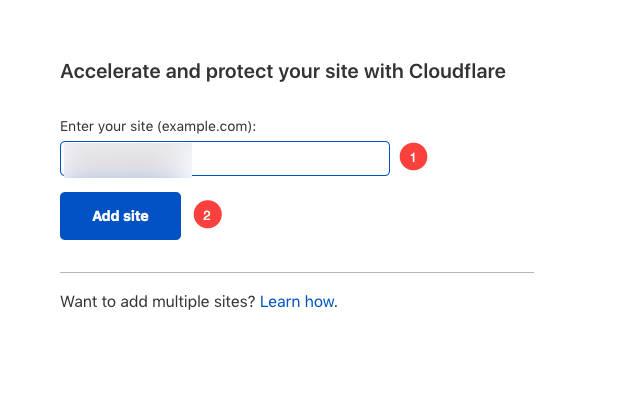
- Auf dem nächsten Bildschirm haben Sie die Möglichkeit, einen Plan auszuwählen.
- Scrollen Sie nach unten, um den kostenlosen Plan auszuwählen, und klicken Sie auf Fortfahren.
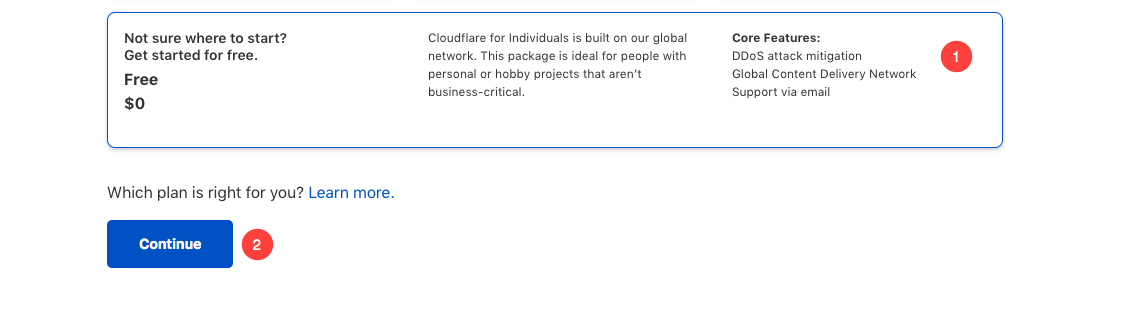
- Cloudflare exportiert jetzt alle in Ihrer Domain vorhandenen DNS-Einträge. Klicken Sie unten auf die Schaltfläche Weiter.
- Cloudflare stellt Ihnen Nameserver für Ihre Domain zur Verfügung.
- Jetzt müssen Sie die Nameserver Ihrer Domain auf Cloudflare-Nameserver aktualisieren und Ihre Änderungen speichern.
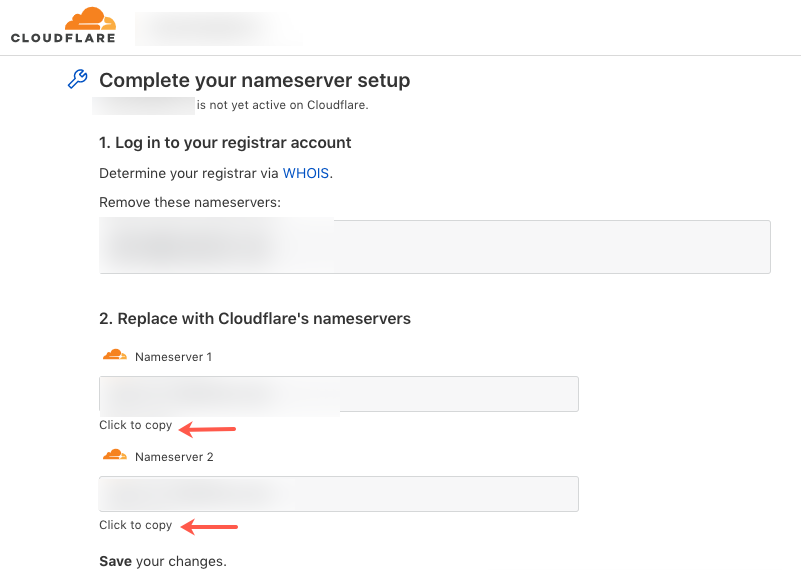
3. Datensätze hinzufügen
- Klicken Sie in Ihrem Cloudflare-DNS-Panel auf DNS.
- Hinzufügen www CNAME Rekord zeigt auf domains.pixpa.com durch Klicken auf die Schaltfläche Datensatz hinzufügen .
- Sie müssen die einstellen Proxy-Status as Nur DNS machen TTL als 2 min für die CNAME-Datensatz.
- Fügen Sie ein ein Ein Rekord zeigt Ihre Root-Domain oder „@“ bis 192.0.2.1
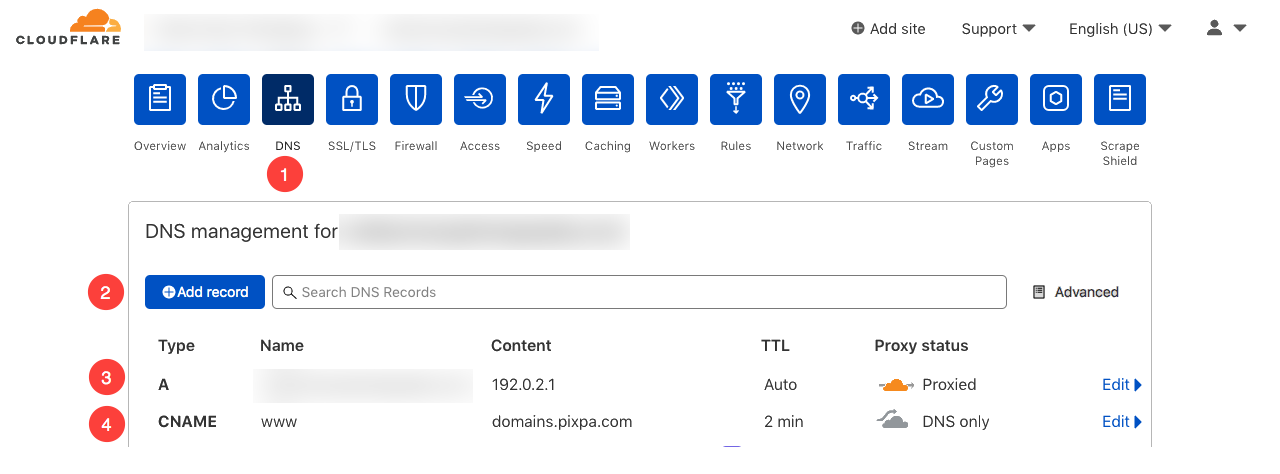
- Klicken Sie nun auf SSL / TLS und wählen Sie die Option Edge-Zertifikate
- Scrollen Sie nach unten und aktivieren Sie das Umschalten Verwenden Sie immer HTTPS
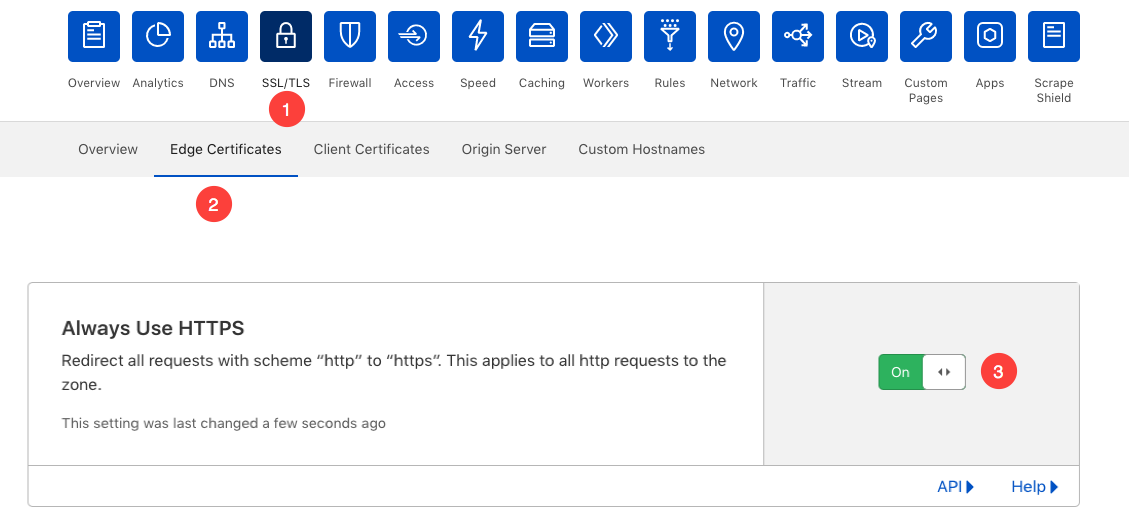
- Jetzt müssen wir die Domain-Weiterleitung einrichten, klicken Sie auf die Option Regeln
- Wählen Sie die Schaltfläche Seitenregel erstellen
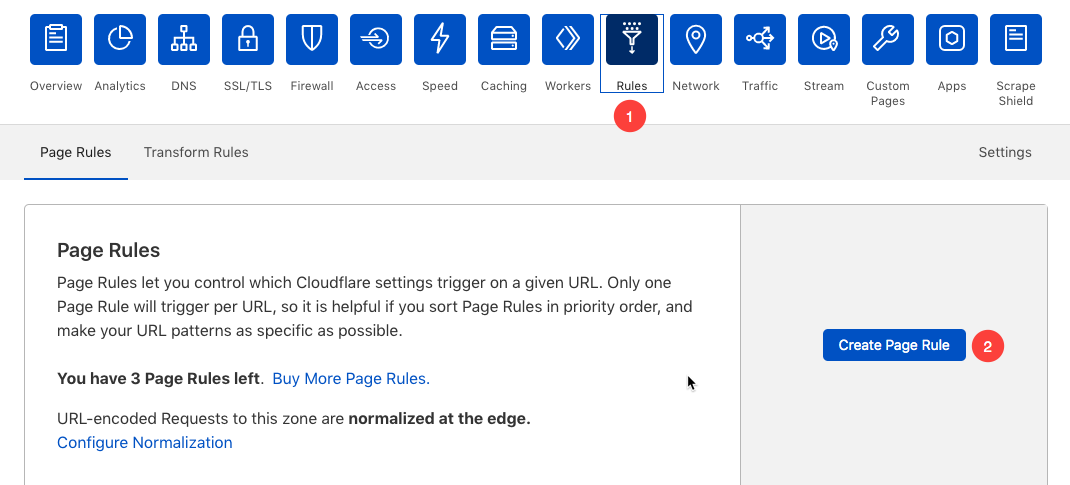
- Jetzt müssen Sie im nächsten Bildschirm Ihre Root-Domain hinzufügen, gefolgt von einem Schrägstrich (/) und einem Stern (*) wie example.com/* im Domain-Feld.
- In den nächsten Feldern müssen Sie „Forwarding URL“ und „301 – Permanent Redirect“ auswählen und Ihre http://www.rootdomain hinzufügen, gefolgt von einem Schrägstrich (/) und einem Dollarzeichen und einer Ziffer 1 ($1) wie http:/ /www.example.com/$1
- Klicken Sie auf Speichern und bereitstellen Schaltfläche, um Ihre Änderungen zu speichern.
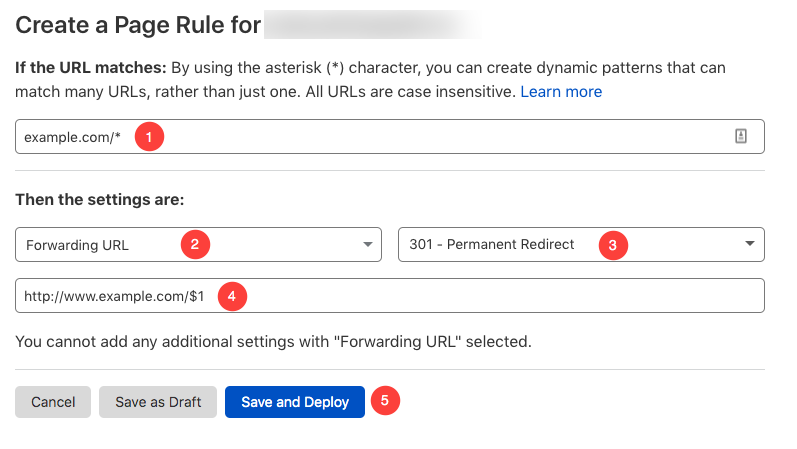
Stellen Sie jetzt eine Go-Live-Anfrage vom Studio aus
Sobald Sie die oben genannten Schritte abgeschlossen haben, können Sie dann eine senden Geh Leben Jetzt anfordern.
- Gehen Sie zum Pixpa Armaturenbrett.
- Suchen Sie nach „domain“ und klicken Sie auf das erste Suchergebnis.
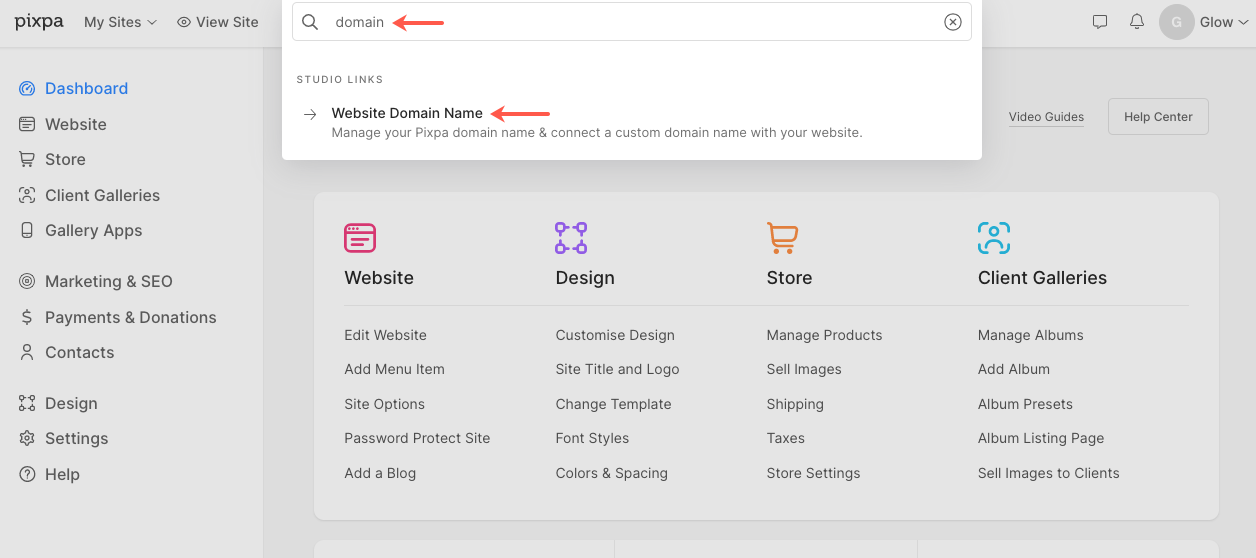
Sie erreichen die Site-Domainname
Geben Sie Ihren Domainnamen mit ein „http://www“ Präfix als http://www.amrishmudgal.in in Verbinden Sie Ihren Domainnamen Abschnitt, wie im Bild unten gezeigt.
Hier ist amrishmudgal.in ein Domainname in diesem Hilfeartikel ein Beispiel. Bitten Sie darum, ihn durch Ihren Domainnamen zu ersetzen.
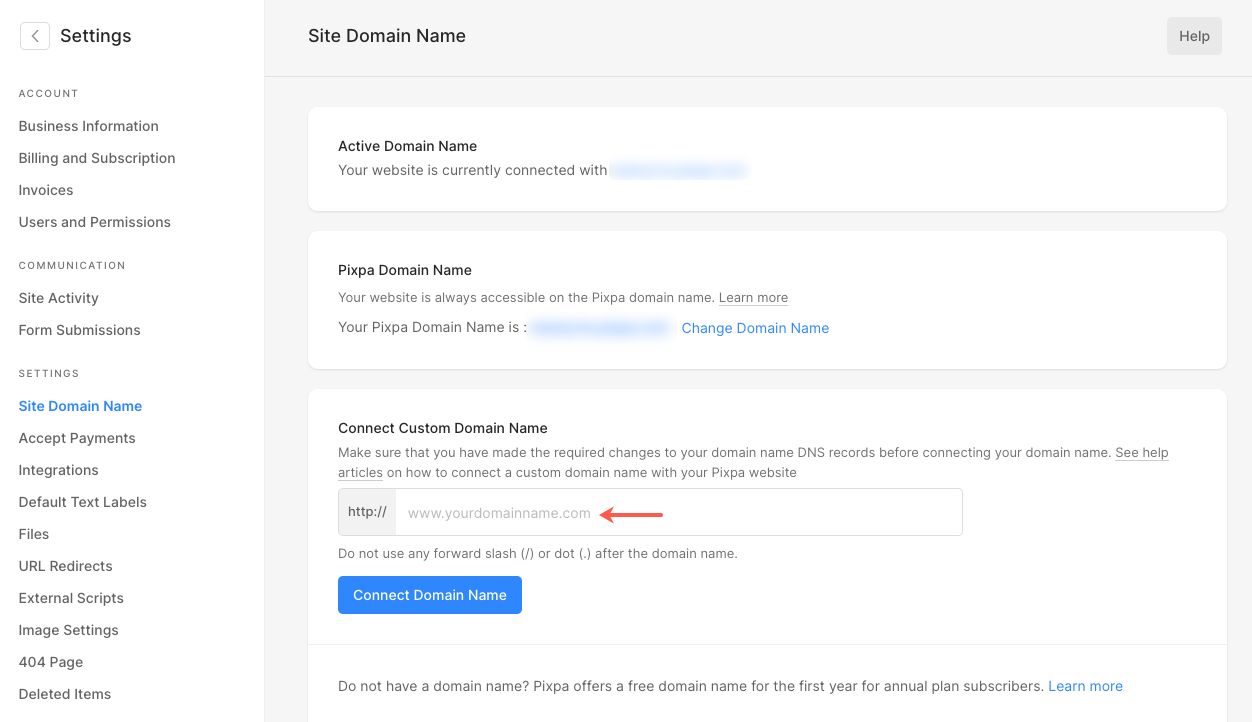
Falls Sie auf Probleme stoßen, können Sie zum Mitgliederbereich gehen und Ihre Domain-Einladung unter teilen support@pixpa.com nachdem Sie Ihre Domain hinzugefügt und die NameServer aktualisiert haben.
Sobald wir den Zugriff erhalten, werden wir die erforderlichen Änderungen von unserer Seite vornehmen, um Ihre Domain mit der Pixpa-Website zu verbinden.