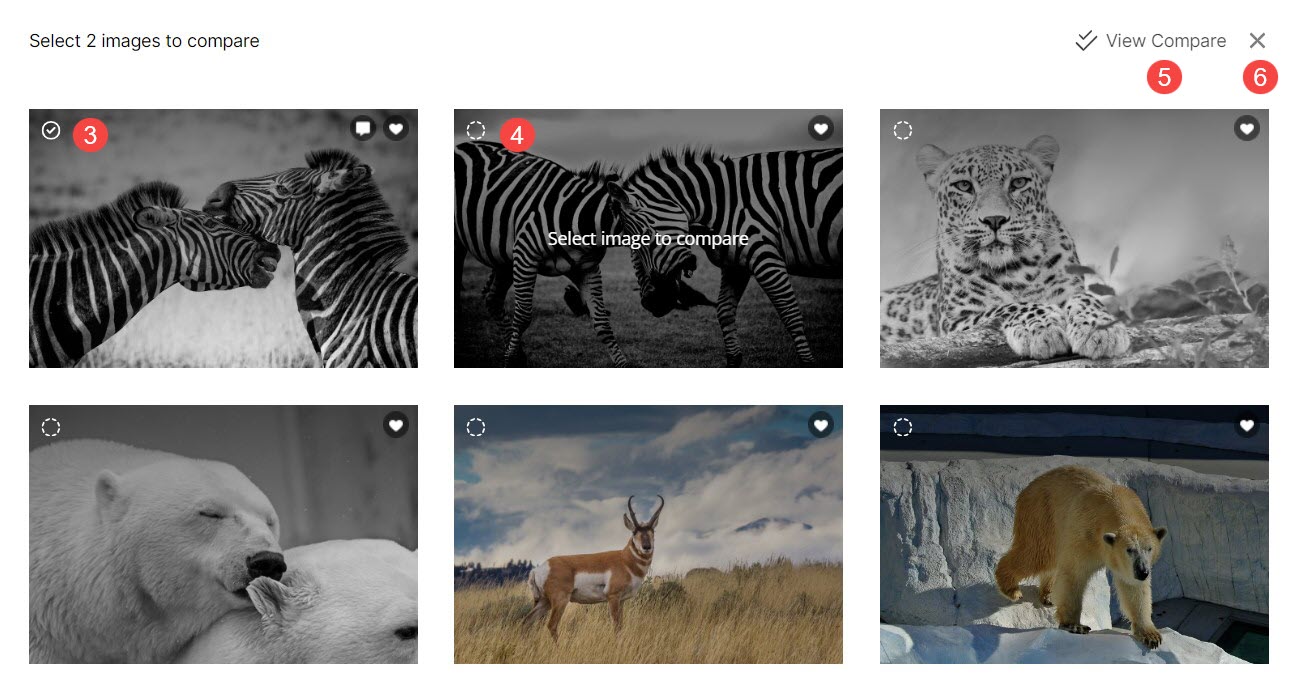Von hier aus können Sie ganz einfach alle Aktivitäten zu Favoriten und Kommentaren zu einem bestimmten Album verfolgen.
Sie können das überprüfen Name des Kunden, E-Mail Adresse, Name der Favoritenliste, Aktualisiert Datum, Anzahl der Bilder in den Favoritenlisten, Anzahl der Kommentare zu als Favoriten markierten Bildern, Sedinge um die Favoritenliste zu exportieren, als Galerie anzuzeigen und vieles mehr. Sie haben auch die Möglichkeit dazu Bearbeiten Sie die Favoritenlisten.
In diesem Artikel:
- Navigieren Sie zum Abschnitt
- Aktivitätsübersicht „Favoriten und Kommentare“.
- Eine Favoritenliste hinzufügen/bearbeiten
- Optionen für Favoriten und Kommentare
- Bilder verschieben/kopieren
- Vergleichen Sie bevorzugte Bilder
Navigieren Sie zur Aktivität „Favoriten und Kommentare“.
Von dem Dashboard des Studios, klicken Sie auf Kundengalerien (1) Abschnitt und öffnen Sie den Album (2) die Sie bearbeiten möchten.
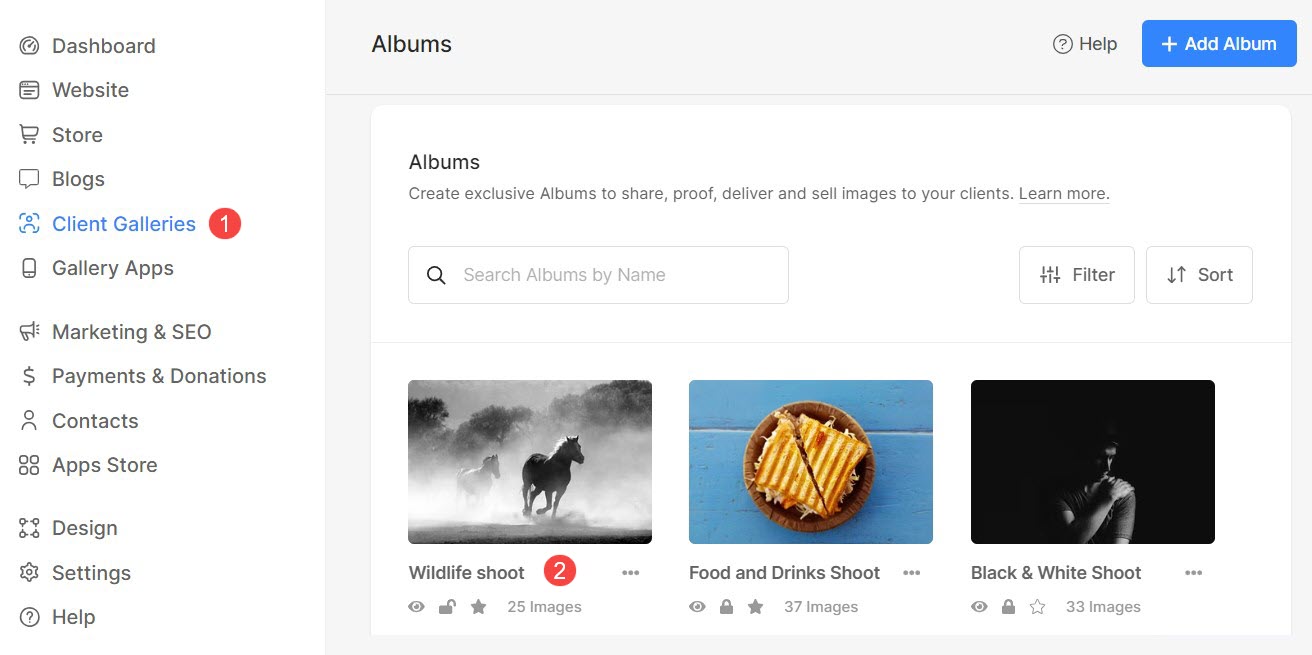
Klicken Sie auf Aktivität (3) Symbol und FFavoriten und Kommentare (4) Registerkarte.
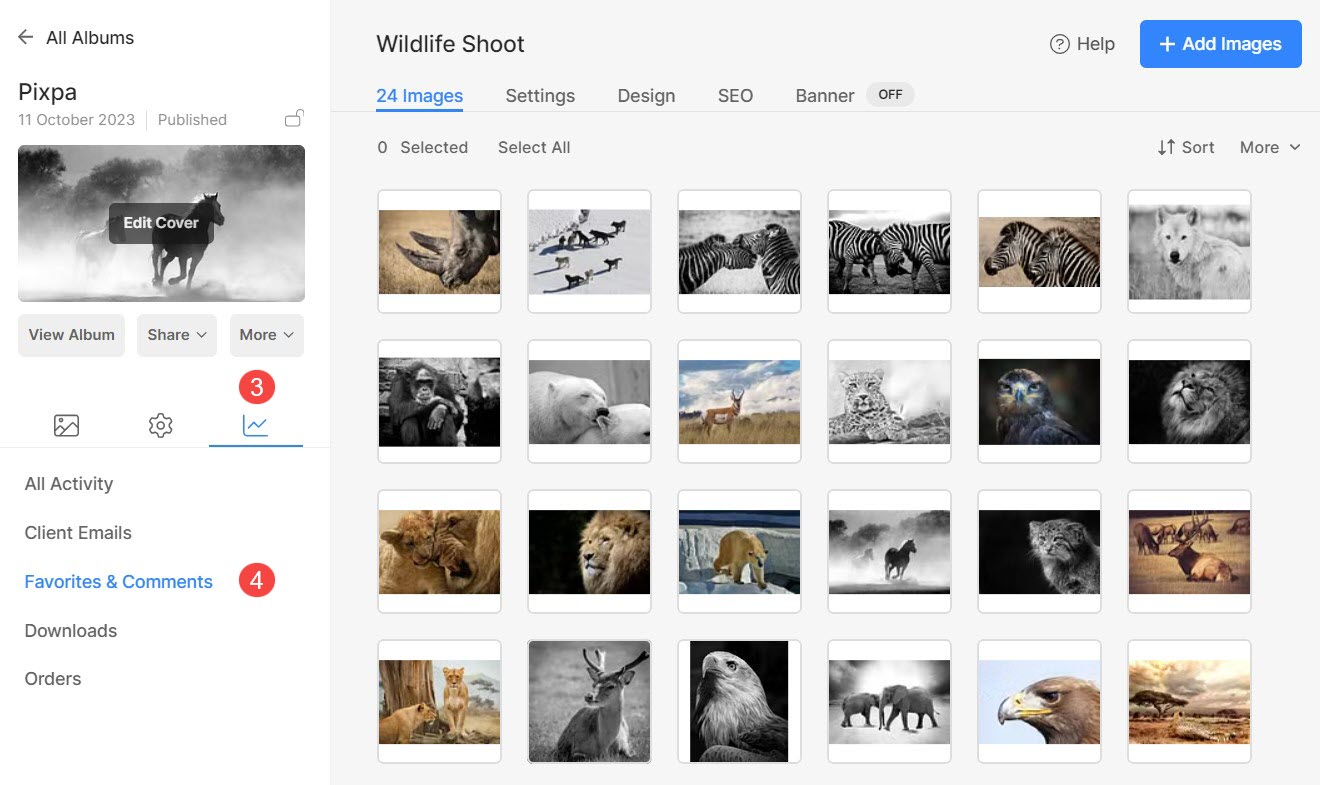
Alternativ können Sie die Suchfunktion von Studio verwenden, um zu den Einstellungen für Favoriten und Kommentare zu navigieren.
- Enter Albumtitel (1) in der Suchleiste.
- Klicken Sie in den zugehörigen Ergebnissen auf die Album, nach dem Sie suchen (2) unter Kundengalerien.
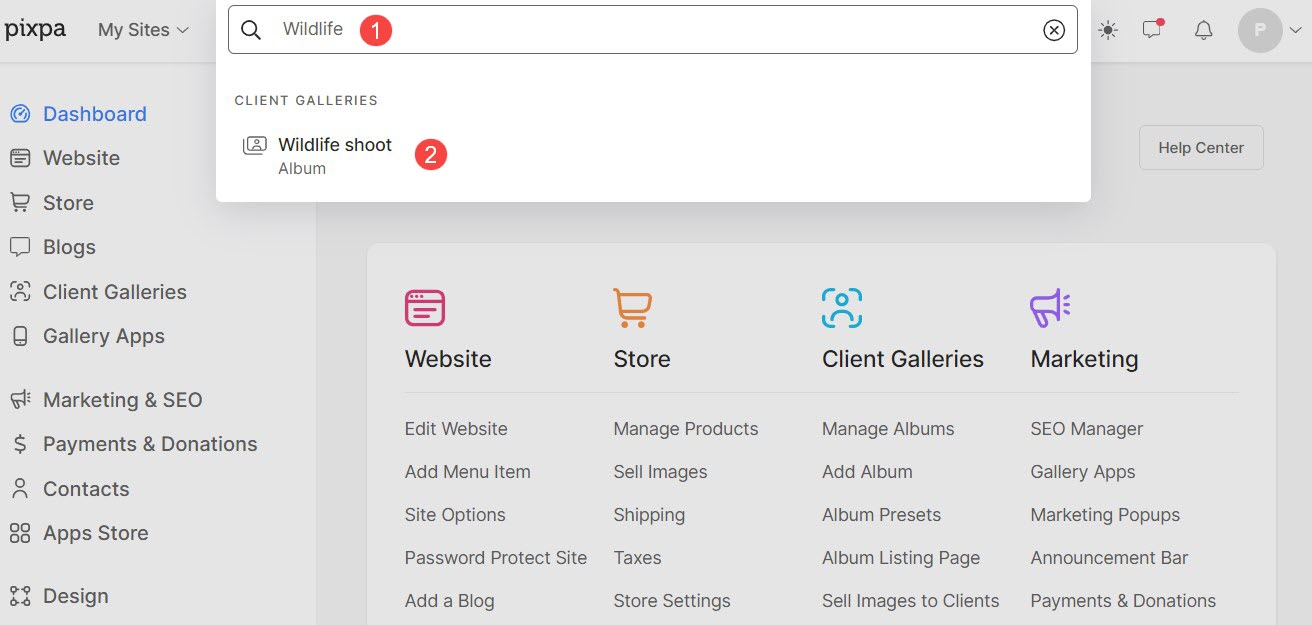
- Sie gelangen nun auf die Albumseite.
- Klicken Sie auf Aktivität (3)-Symbol im linken Bereich und klicken Sie dann auf Favoriten & Kommentare (4) Registerkarte zum Anzeigen der Favorite-Listen (5) Seite.
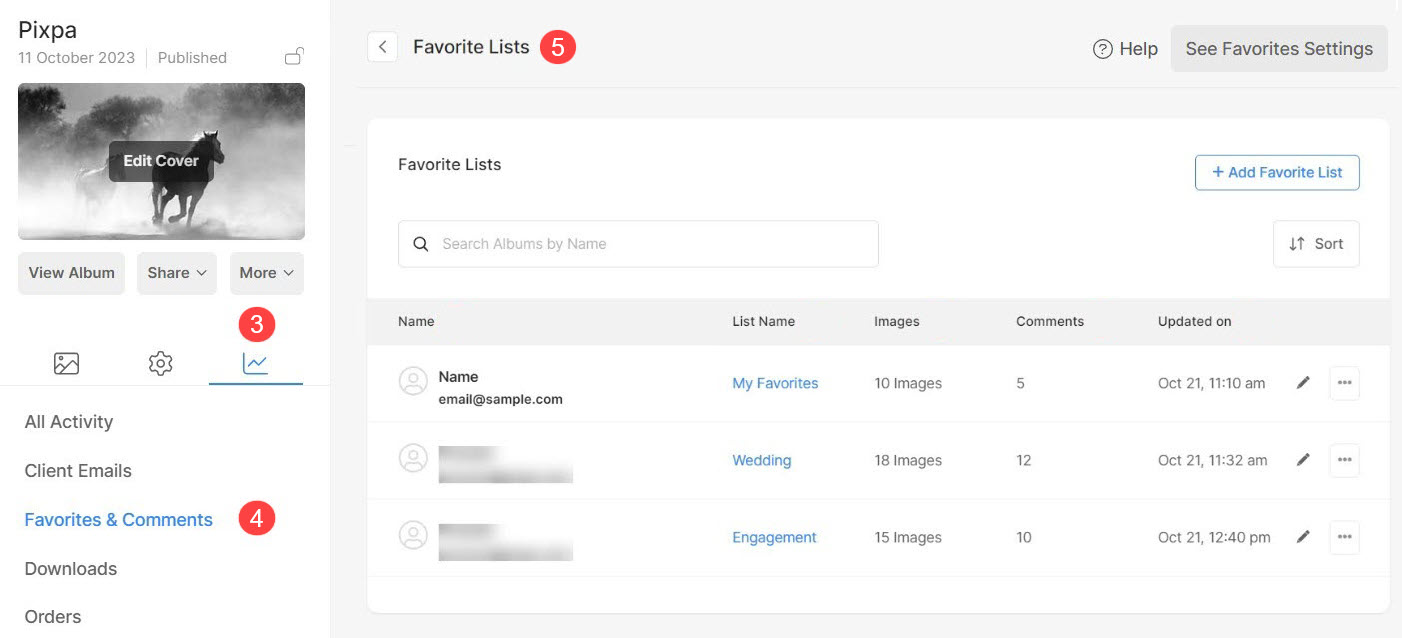
Aktivitätsübersicht „Favoriten und Kommentare“.
- Name: Name des Kunden, der die Favoritenliste erstellt hat, zusammen mit der E-Mail-ID, die zum Zeitpunkt der Anmeldung verwendet wurde.
- Listennamen: Name der erstellten Favoritenliste.
- Bilder: Die Anzahl der als Favoriten markierten Bilder / die Anzahl der Favoritenbilder in einer Liste.
- Kommentare: Die Anzahl der Kommentare, die von Kunden zu Lieblingsbildern generiert wurden.
- Aktualisiert am: Letzter Kundenbesuch, als sich der Kunde im Album angemeldet und Favoriten markiert oder Kommentare abgegeben hat.
- Suche: Geben Sie den Namen der Favoritenliste ein, um in allen Listen danach zu suchen.
- Sortierung: Nutzen Sie die Sortiermöglichkeiten um die Listenelemente nach Ihren Wünschen anzuordnen.
- Lieblingseinstellungen: Verwalten Sie hier die Favoriten- und Kommentareinstellungen. WEITERE INFORMATIONEN .
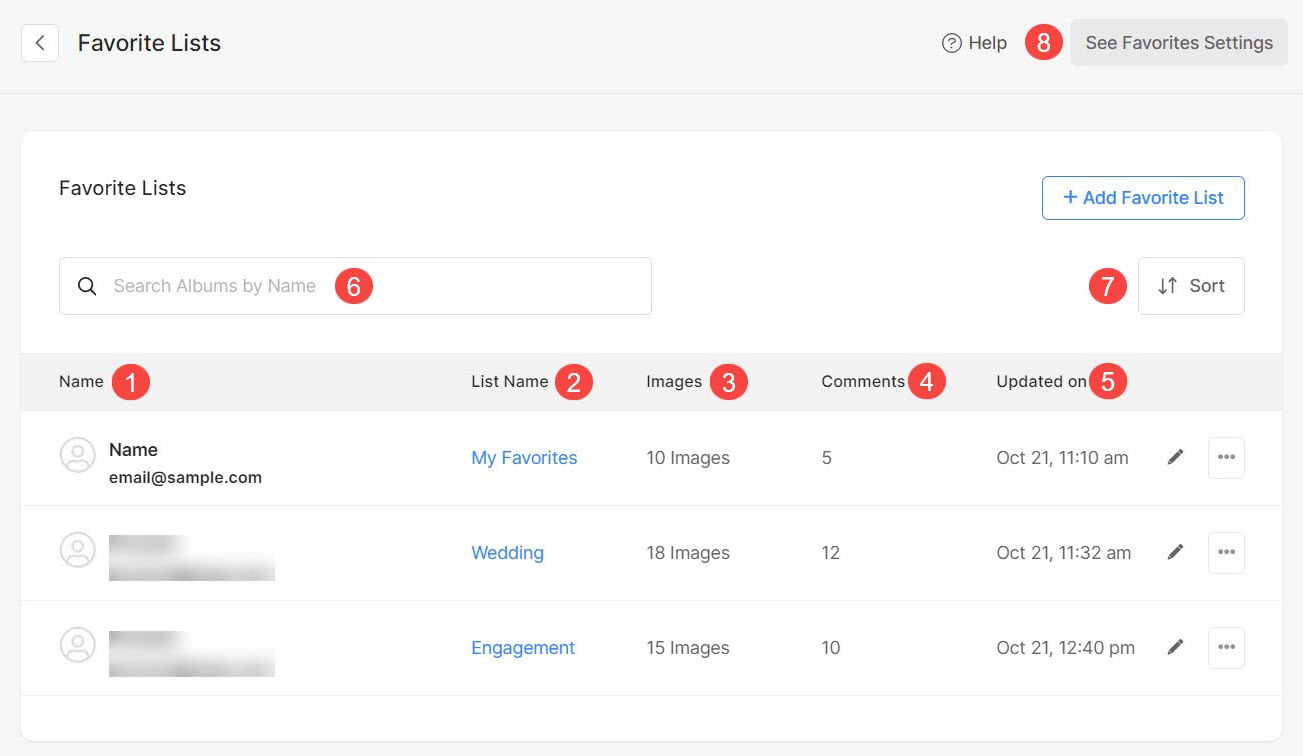
Sortieroptionen
- Klicken Sie auf Schaltfläche „Sortieren“. um verschiedene Sortieroptionen anzuzeigen.
- Sortieren Sie die Listen nach ihrem Name in alphabetischer Reihenfolge.
- Sortieren Sie die Listen nach ihrem Name in umgekehrte alphabetische Reihenfolge.
- Sortieren Sie die Listen nach E-Mail-Addresse Wird zum Erstellen der Favoritenliste verwendet alphabetischer Reihenfolge.
- Sortieren Sie die Listen nach E-Mail-Addresse Wird zum Erstellen der Favoritenliste verwendet umgekehrte alphabetische Reihenfolge.
- Sortieren Sie die Listen nach ihrer Häufigkeit Aktuelle Updates zuerst.
- Sortieren Sie die Listen nach ihrer Aktualisierung von alt zu neu.
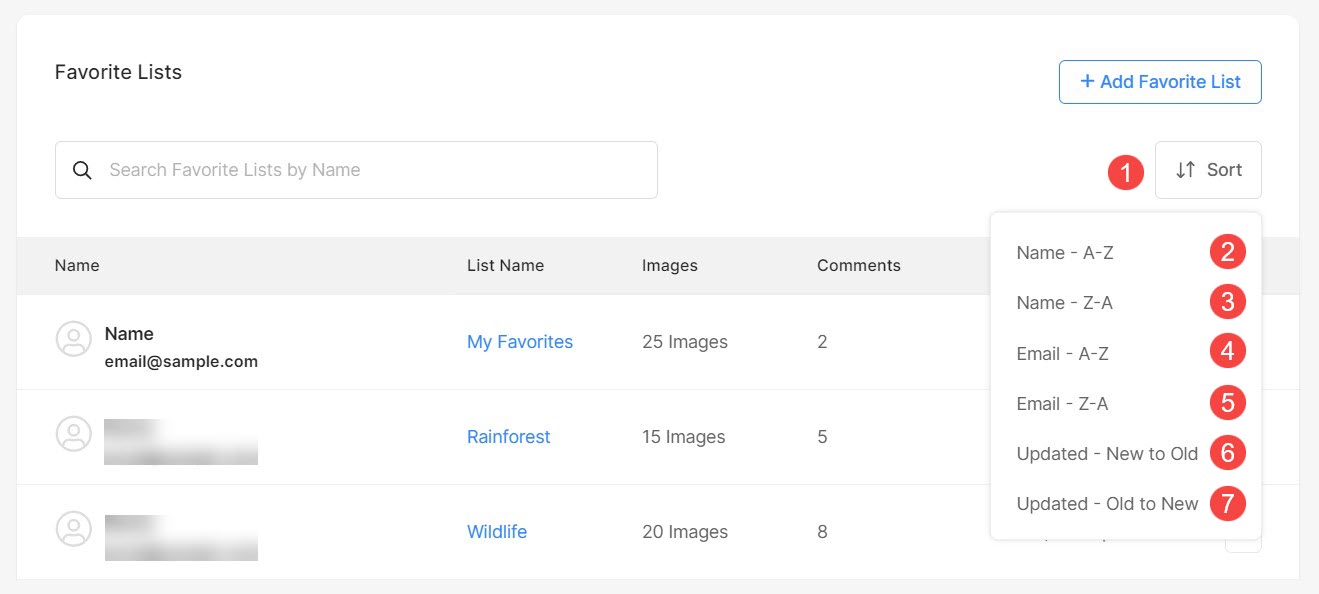
Quicklinks für die Favoritenliste
- Klicken Sie auf drei Punkte um die zu bearbeiten Favoritenliste.
- Dateinamen exportieren als CSV Datei Option unter dem Einstellungssymbol oben rechts. Sie können die Dateinamen der Bilder in der Liste als CSV-Datei exportieren.
- Original herunterladen Bilder der Lieblingsbilder in dieser speziellen Liste.
- Als Galerie anzeigen – Zeigen Sie alle mit Favoriten markierten Bilder in dieser bestimmten Liste als Galerie an.
- Erstellen Sie Mobile App Galerie mit Ihren Lieblingsbildern.
- Erstellen Sie eine Bildergalerie Ihrer Lieblingsbilder.
- Löschen diese besondere Favoritenliste.
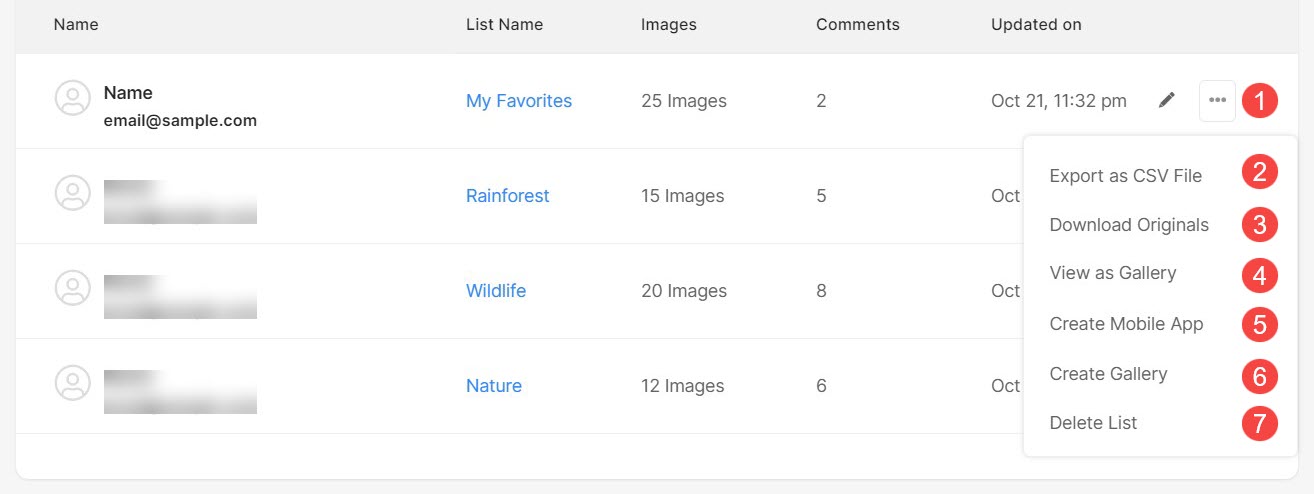
Eine Favoritenliste hinzufügen/bearbeiten
- Favoritenliste hinzufügen: Sie können ganz einfach eine neue Favoritenliste für Ihre Kunden hinzufügen.
- Favoritenliste bearbeiten: Einzelne bereits erstellte Favoritenlisten können auch durch Klicken auf das Stiftsymbol bearbeitet werden.
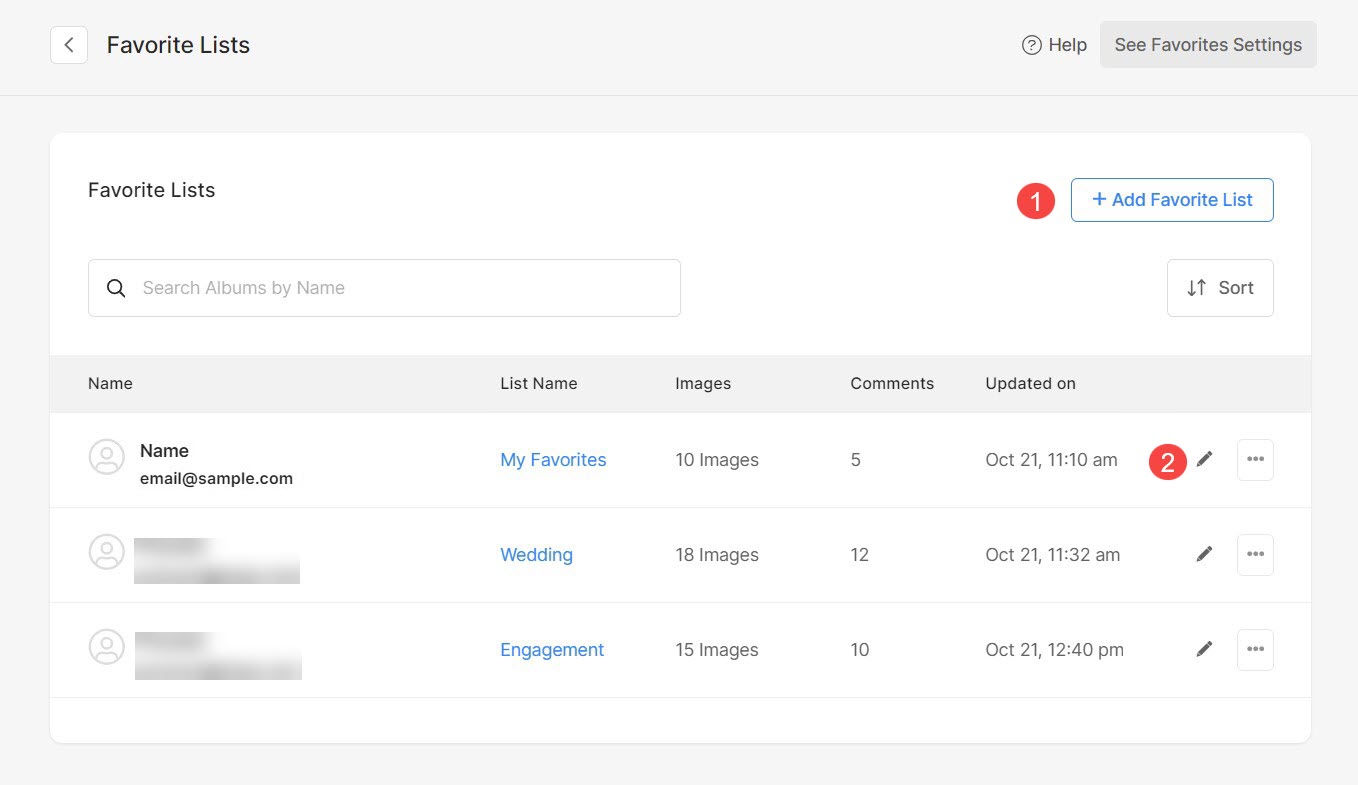
Fügen Sie eine Favoritenliste hinzu
- Kunden-E-Mail: Geben Sie die E-Mail-Adresse des Kunden ein, für den Sie die Favoritenliste erstellen.
- Name der Favoritenliste: Geben Sie einen Namen für die Favoritenliste an.
- Maximale Auswahl: Geben Sie die maximale Anzahl von Bildern ein, die zur Favoritenliste hinzugefügt werden können. Für unbegrenzte Ergänzungen auf 0 (Null) einstellen.
- Beschreibung: Geben Sie eine Beschreibung der Favoritenliste an.
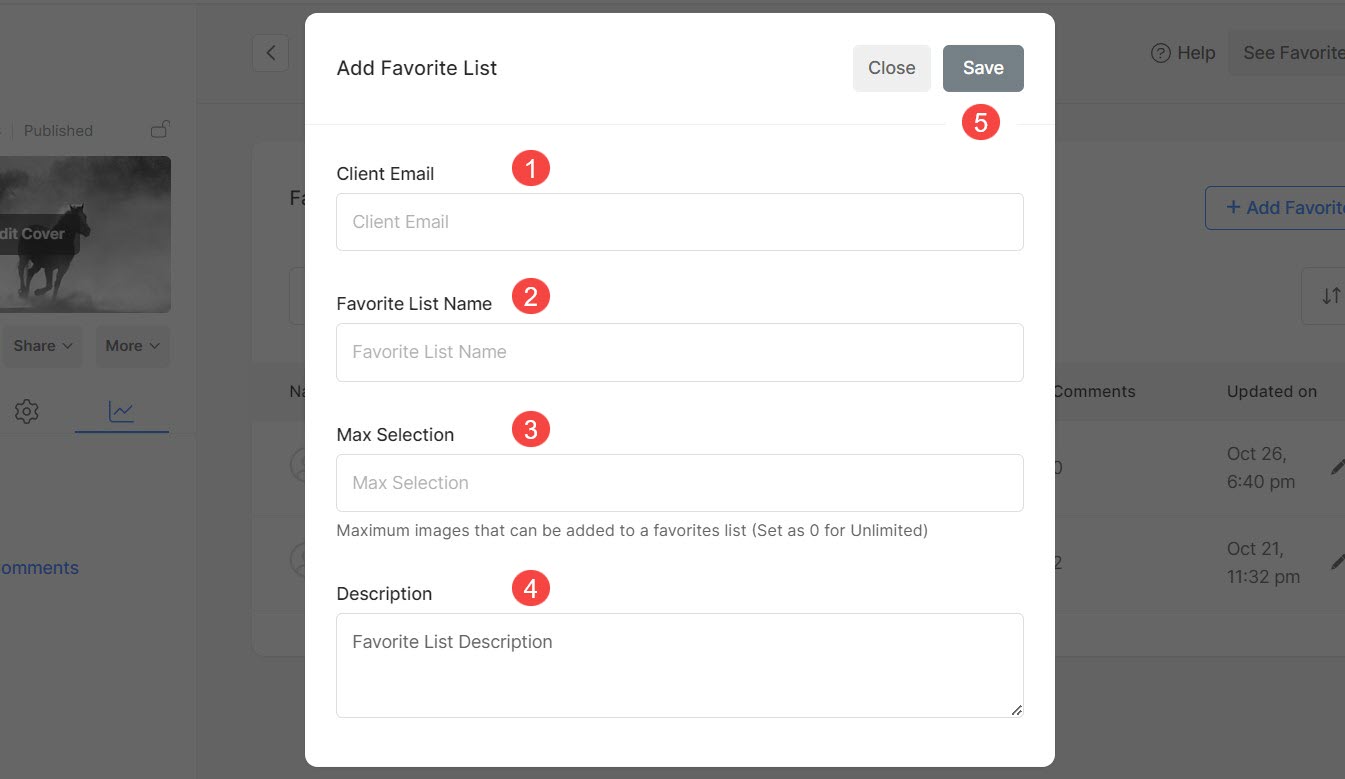
Schließlich Speichern (5) die Änderungen. Es wird eine neue Favoritenliste erstellt.
Bearbeiten Sie eine Favoritenliste
- Kunden-E-Mail: Während Sie eine Favoritenliste bearbeiten, können Sie die E-Mail-ID nicht ändern.
- Name der Favoritenliste: Geben Sie einen Namen für die Favoritenliste an.
- Maximale Auswahl: Geben Sie die maximale Anzahl von Bildern ein, die zur Favoritenliste hinzugefügt werden können. Für unbegrenzte Ergänzungen auf 0 (Null) einstellen.
- Beschreibung: Geben Sie eine Beschreibung der Favoritenliste an.
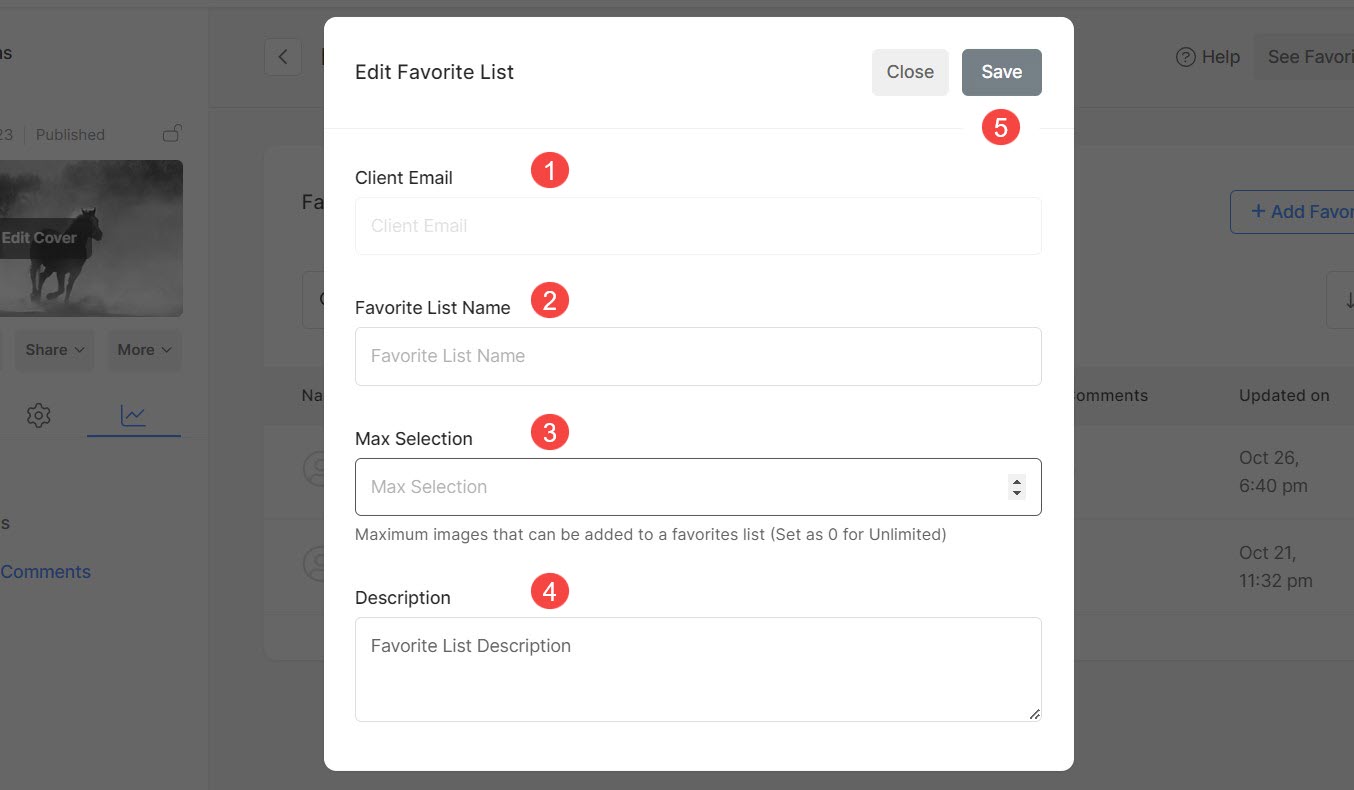
Speichern (5) die Änderungen.
Optionen für Favoriten und Kommentare
- Das Listenname mit Bilderanzahl.
- Kundenname und E-Mail-ID wer diese bestimmte Liste erstellt hat, zusammen mit der Listenerstellung und dem Datum der letzten Aktualisierung.
- Alle Fotos mit Dateiname und für fam liebsten Datum.
- Bearbeiten Sie das Favoritenliste.
- Dateinamen exportieren als CSV Datei Option unter dem Einstellungssymbol oben rechts. Sie können die Dateinamen der Bilder in der Liste als CSV-Datei exportieren.
- Original herunterladen Bilder der Lieblingsbilder in dieser speziellen Liste.
- Als Galerie anzeigen – Zeigen Sie alle mit Favoriten markierten Bilder in dieser bestimmten Liste als Galerie an.
- Erstellen Sie Mobile App Galerie mit Ihren Lieblingsbildern.
- Erstellen Sie eine Bildergalerie Ihrer Lieblingsbilder.
- Kopieren Sie die Dateinamen der Lieblingsbilder zur Verwendung in der Lightroom für eine einfache Suche nach Bildern, um sie zu bearbeiten.
- Löschen die gesamte Favoritenliste.
- Löschen Sie ein Bild aus der Favoritenliste.
- Zurück zur Seite „Favoritenlisten“. Möglichkeit zurückzugehen.
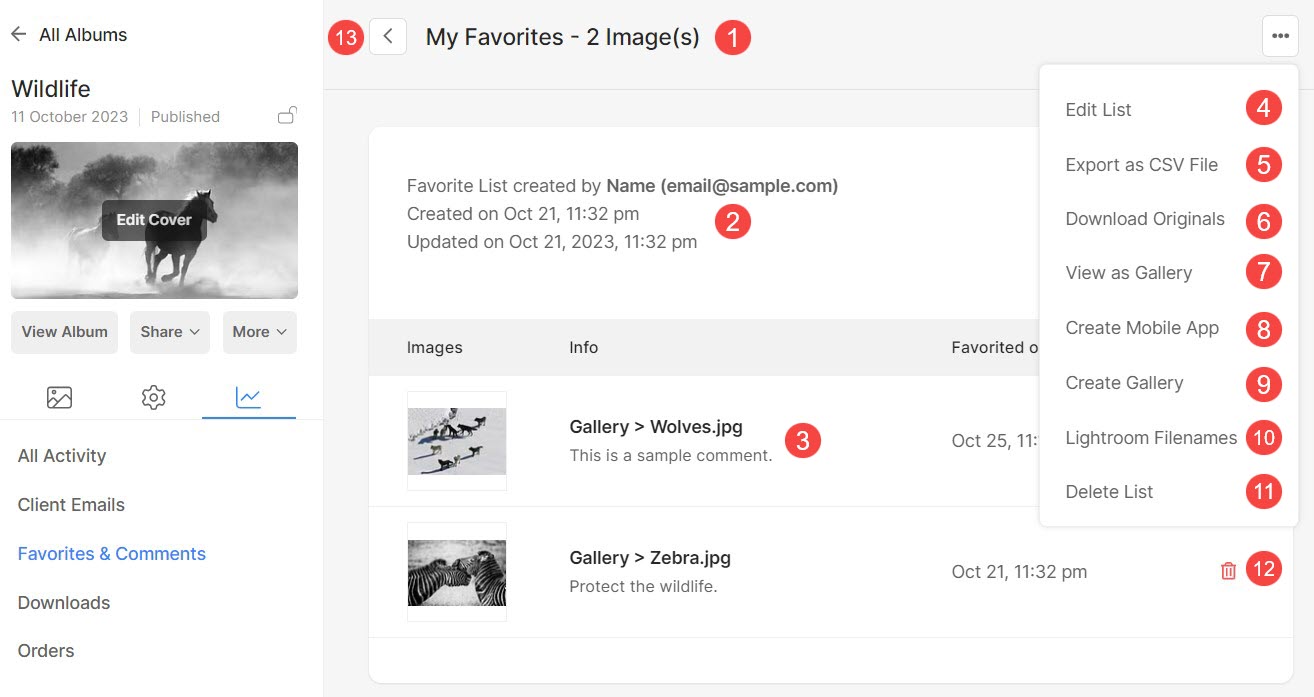
Bilder zwischen Favoritenlisten verschieben/kopieren
Ihre Kunden können Bilder problemlos zwischen verschiedenen von ihnen erstellten Favoritenlisten verschieben oder kopieren. Kunden können beim Verschieben/Kopieren von Bildern auch eine neue Favoritenliste erstellen.
Mit dieser Funktionalität können Benutzer ihre Auswahl verfeinern. Wenn ein Benutzer beispielsweise 100 Bilder in mehreren Galerien gleichzeitig markiert, kann er eine endgültige Auswahlliste erstellen und beispielsweise 40 Bilder aus den ursprünglich ausgewählten Favoriten auswählen.
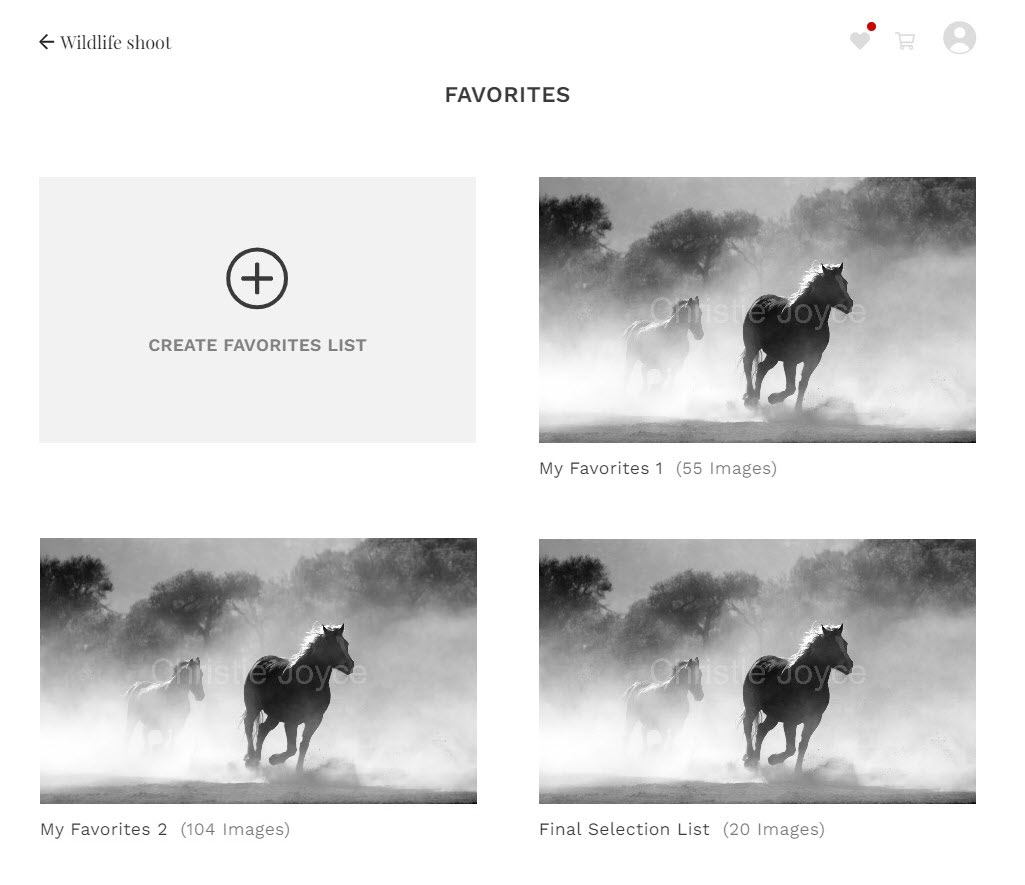
Um Bilder in eine andere Favoritenliste zu verschieben oder zu kopieren, müssen Kunden die folgenden Schritte ausführen:
- Öffnen Sie den Microsoft Store auf Ihrem Windows-PC. Favoritenliste (1) Von wo aus die Bilder übertragen werden müssen.
- Klicken Sie auf Mehr (2) Tab und dann klicken Favoriten verschieben/kopieren (3)
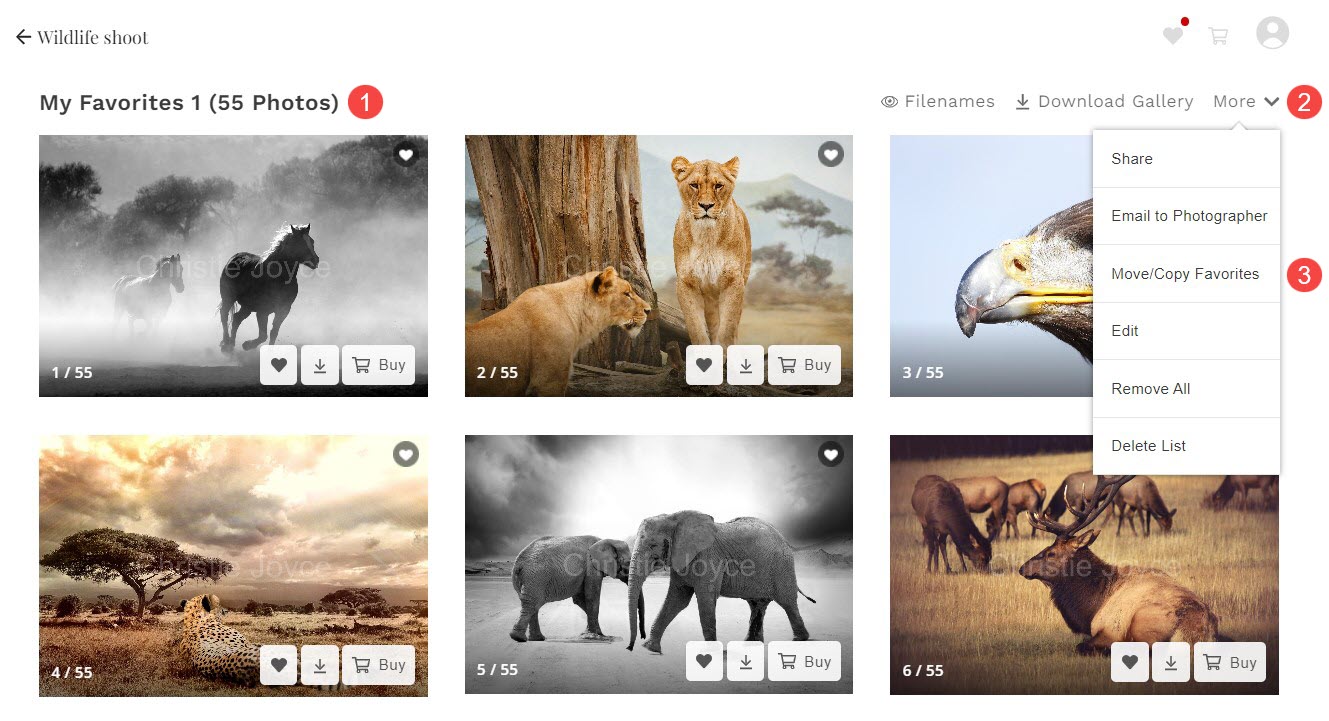
- Wählen Sie die Bilder aus (4) und die Favoritenliste (5) wobei Bilder übertragen werden.
- Kunden können das auch Favoritenliste erstellen (6) von hier.
- Klicken Sie auf Kopieren / Verschieben (7) Taste. Bilder werden nun verschoben/kopiert.
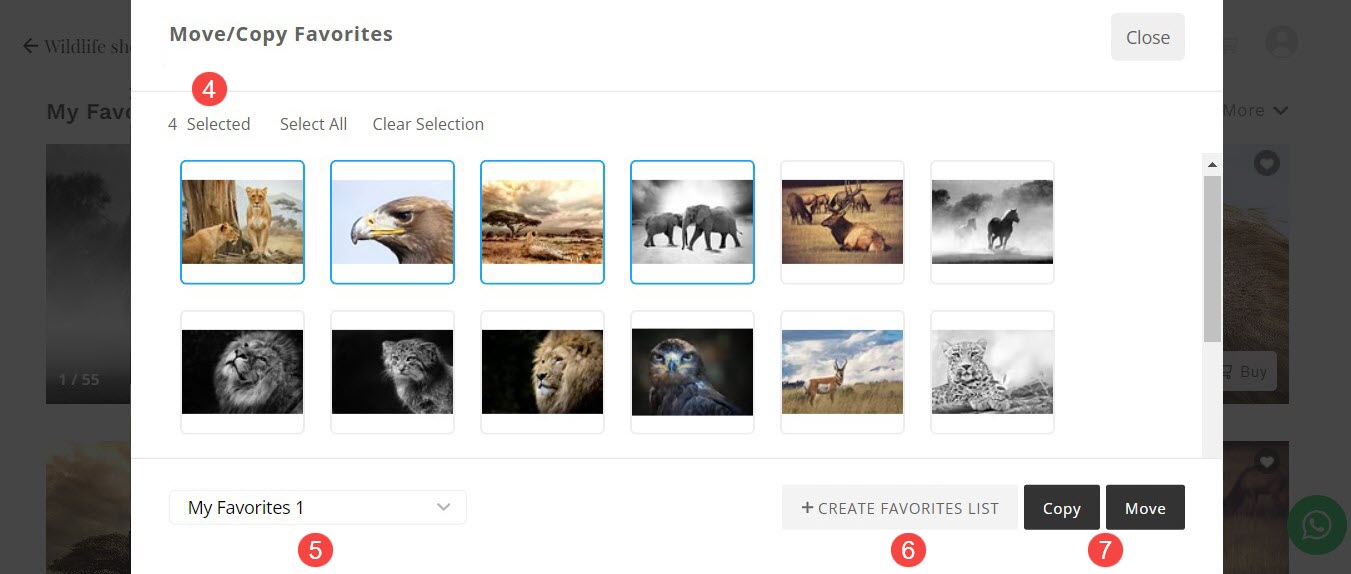
Hier geht es weiter. Erfahren Sie, wie Sie zu den von Kunden erstellten Favoritenlisten navigieren.
Vergleichen Sie bevorzugte Bilder
Dadurch können Ihre Kunden mühelos Bilder vergleichen, die sie als Favoriten markiert haben.
Dieses Tool bietet eine vergrößerte Nebeneinanderansicht von Bildern, die es Kunden erleichtert, Unterschiede zu erkennen und sie bei der Bildauswahl zu unterstützen.
So sieht das Vergleichsfenster aus:
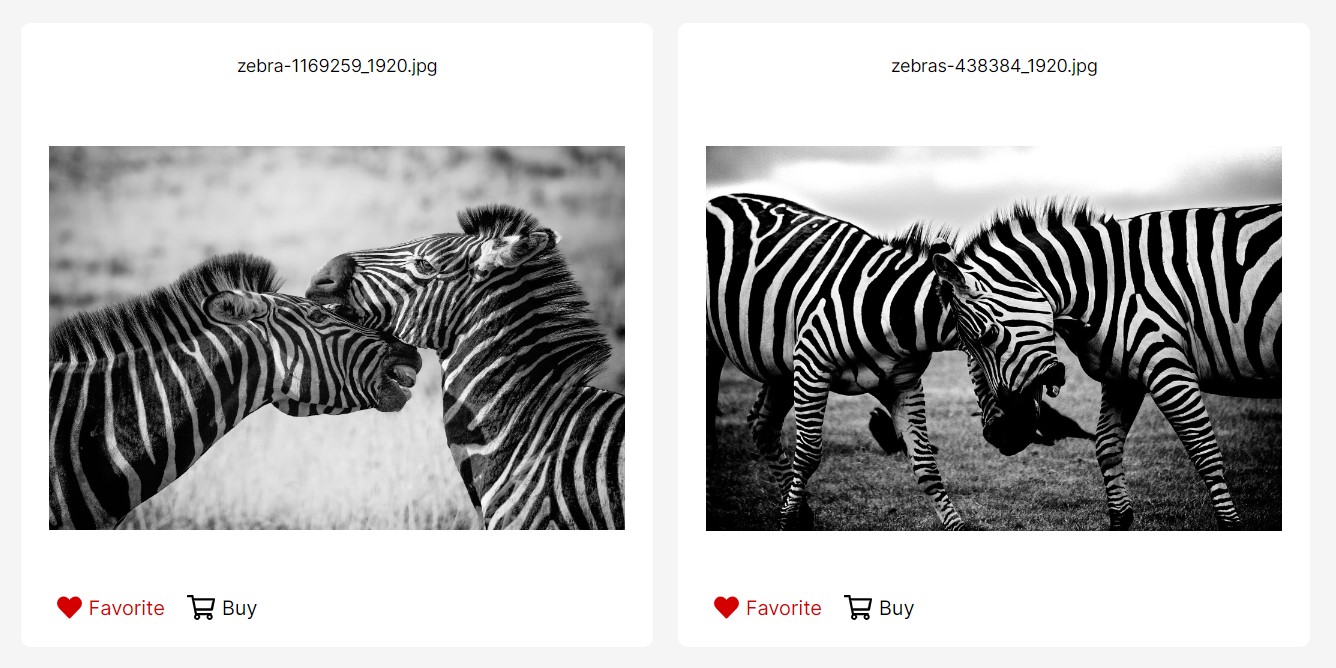
Um Lieblingsbilder zu vergleichen, müssen Kunden die folgenden Schritte ausführen:
- Öffnen Sie den Microsoft Store auf Ihrem Windows-PC. Favoritenliste (1) wo Kunden die Bilder vergleichen möchten.
- Klicken Sie auf Bilder vergleichen (2) Registerkarte zum Auswählen von Bildern.
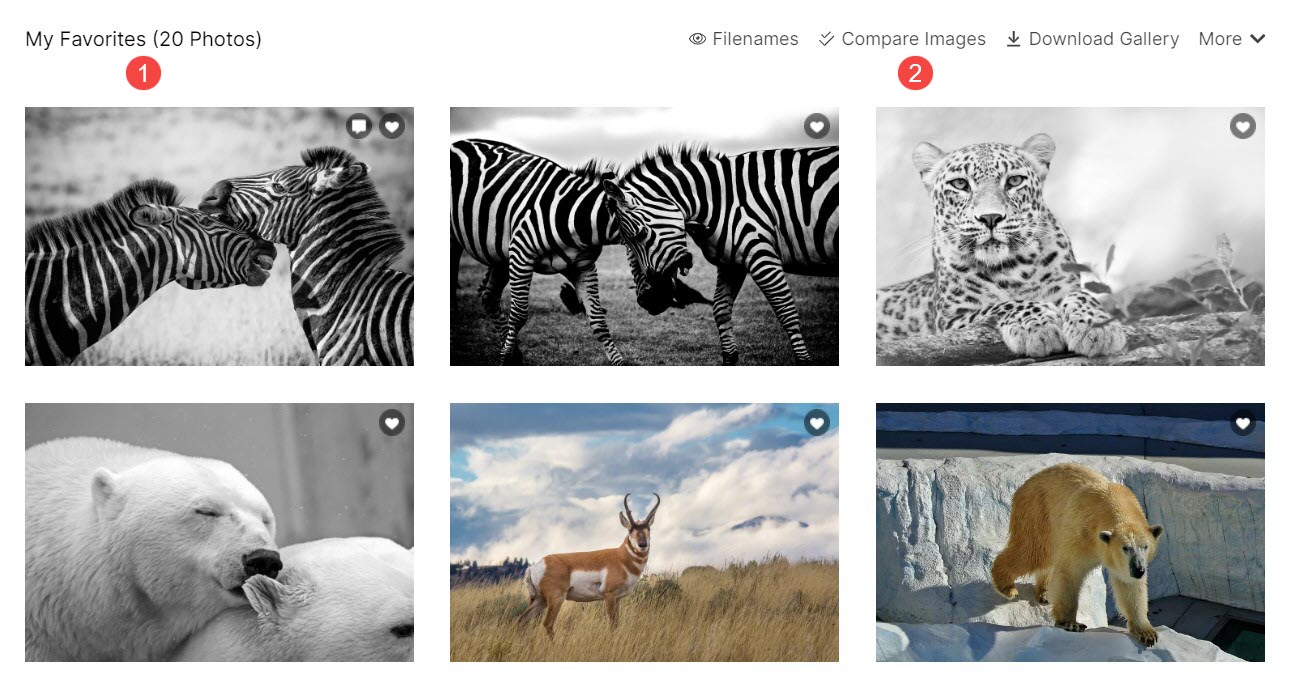
- Wähle aus Vorname (3) und Zweite (4) Bild.
- Klicken Sie auf Vergleich anzeigen (5) um das Vergleichsfenster zu öffnen.
- Klicken Sie auf ✖ (6) Symbol zum Schließen des Bildauswahlfensters ohne Vergleich der Bilder.