Hier geht es weiter. Hier erfahren Sie, wie Sie eine Galerie-App hinzufügen.
Sie können die Eigenschaften Ihrer Galerie-App bearbeiten, indem Sie auf klicken Einstellungen Tab.
- Gehen Sie zu Galerie-Apps.
- Klicken Sie auf die App, die Sie verwalten möchten, und klicken Sie darauf.
- Klicken Sie auf Einstellungen Tab.
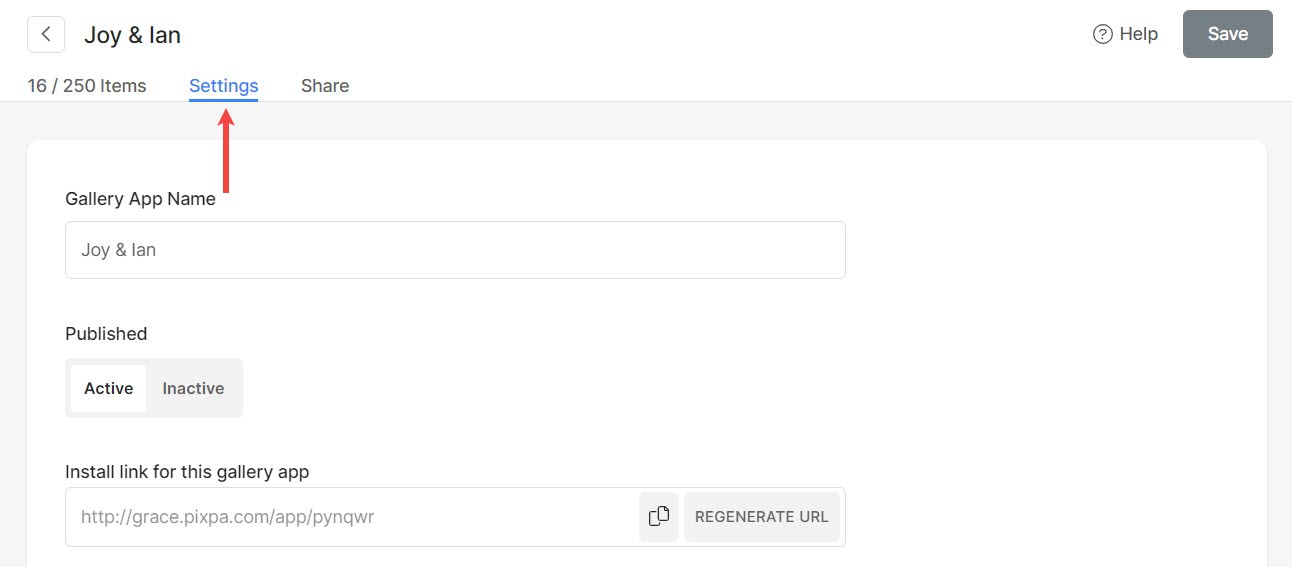
Die auf der Seite „Einstellungen“ verfügbaren Optionen sind unten aufgeführt.
- Galerie-App-Einstellungen
- Wasserzeichen-Option
- App-Symboloptionen
- Einstellungen für den Galeriestil
- Handlungsaufforderungstaste
- Kontaktformulareinstellungen
Galerie-App-Einstellungen
- Name der Galerie-App: Bearbeiten Sie den Namen der App.
- Veröffentlicht - Wählen Aktives um die App aktiv zu machen.
- Link für diese Galerie-App installieren: Klicken Sie auf Kopieren, um zu erhalten einen Installationslink für diese App.
- Veranstaltungsdatum – Fügen Sie Ihrer App ein Veranstaltungsdatum hinzu (optional).
- Ablaufdatum – Fügen Sie ein Ablaufdatum hinzu (optional). Nach diesem Ablaufdatum ist die App nicht mehr zugänglich.
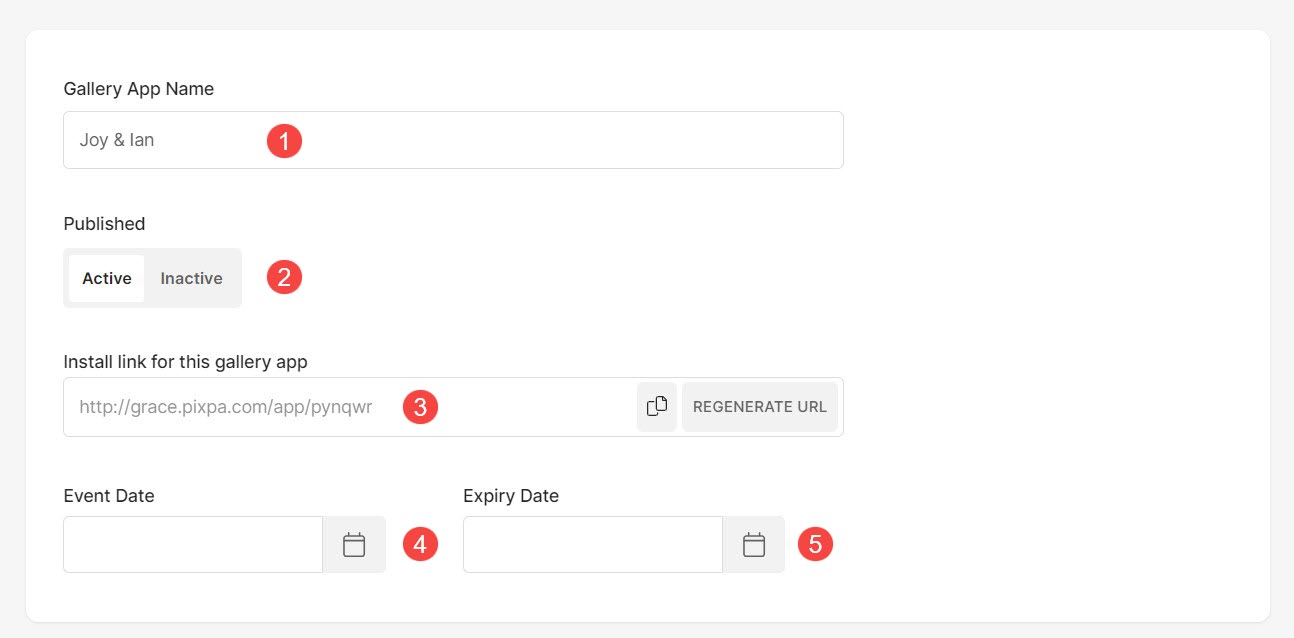
Wasserzeichen-Option
- Wählen Sie Wasserzeichen – Wählen Sie ein Wasserzeichen aus, das auf die Bilder der Galerie-App angewendet werden soll. Mehr erfahren.

App-Symboloptionen
- App-Symbol – Dies wird als App-Symbol auf dem mobilen Startbildschirm Ihres Kunden verwendet. Laden Sie nur ein quadratisches JPEG-Bild hoch. Eine ideale Größe wäre 512 x 512 Pixel.
- Social-Media-Image -
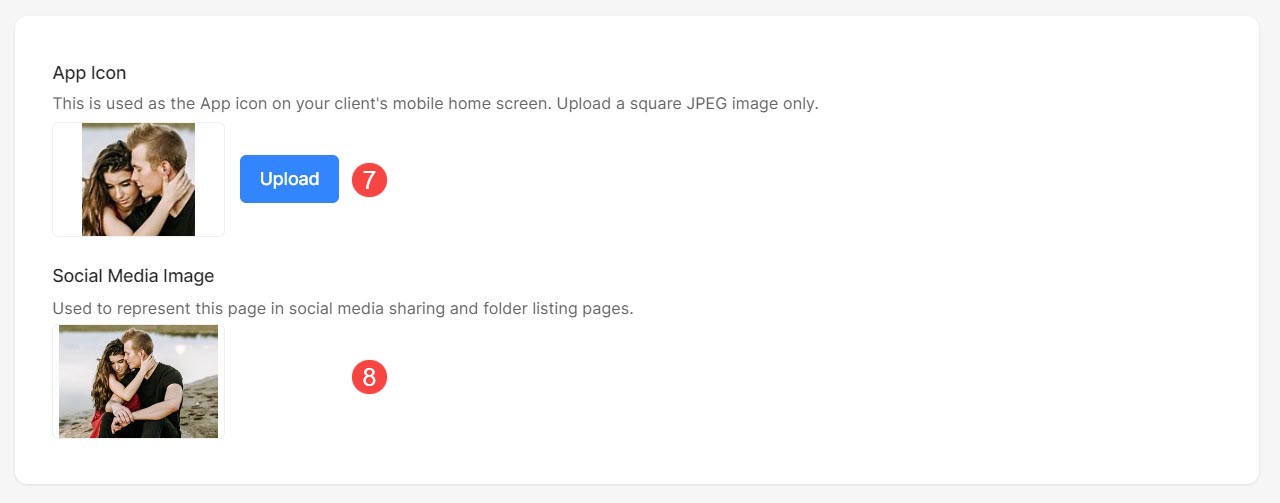
Einstellungen für den Galeriestil
- Rasterspalten: Wählen Sie diese Option, um Ihre App-Galerie in 1 Spalte oder 2 Spalten anzuzeigen.
- Rasterabstand: Verwalten Sie die Gitterrinne von hier aus.
- Freigabe aktivieren: Aktivieren Sie dieses Kontrollkästchen, um das Teilen in sozialen Medien in Ihrer App zu aktivieren.
- Fotografeninfo anzeigen: Aktivieren Sie dieses Kontrollkästchen, um Ihre Informationen in der App anzuzeigen. WEITERE INFORMATIONEN .
- Beschreibung der Galerie (Optional) – Fügen Sie hier eine Galeriebeschreibung hinzu. WEITERE INFORMATIONEN .
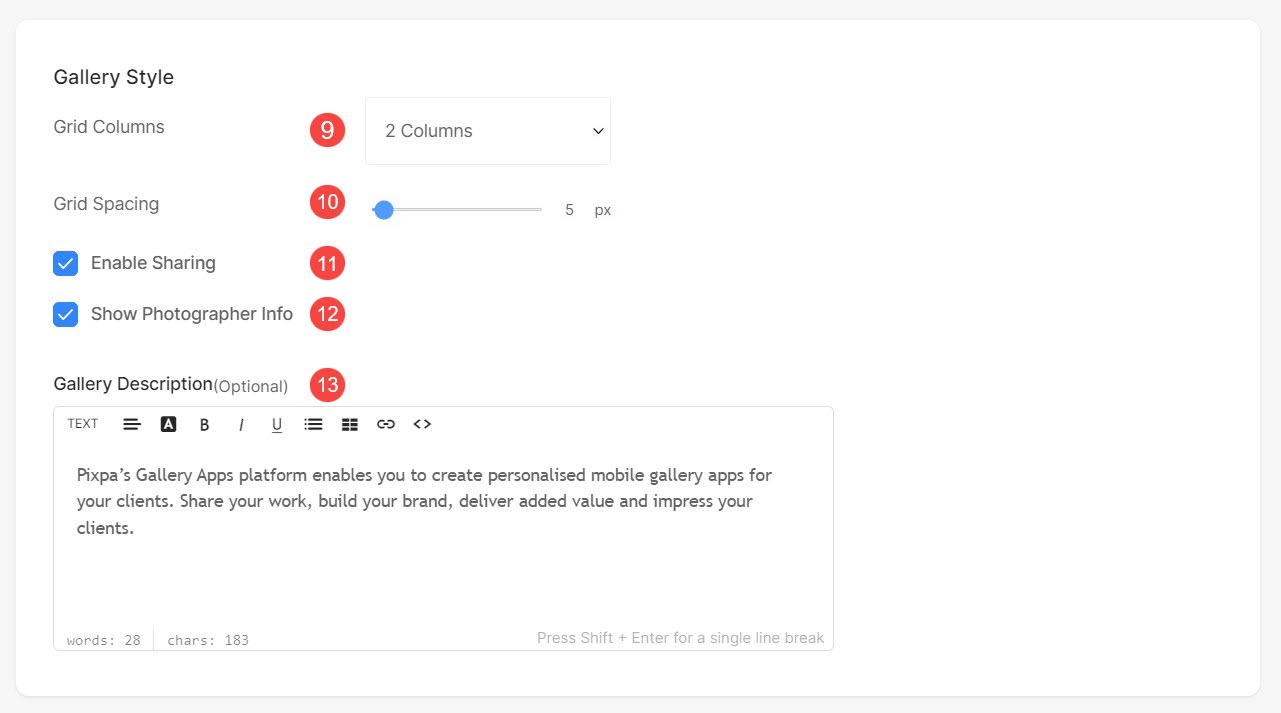
Handlungsaufforderungstaste
- Call-to-Action-Button – Fügen Sie am Ende der App-Galerie einen prominenten Call-to-Action-Button hinzu, um Besucher auf Ihre Website/Ihren Blog oder einen anderen Link zu leiten. WEITERE INFORMATIONEN .
- Tastenbeschriftung: Bearbeiten Sie hier den Text auf der Schaltfläche.
- Schaltflächenverknüpfung: Schaltflächenlink bearbeiten.
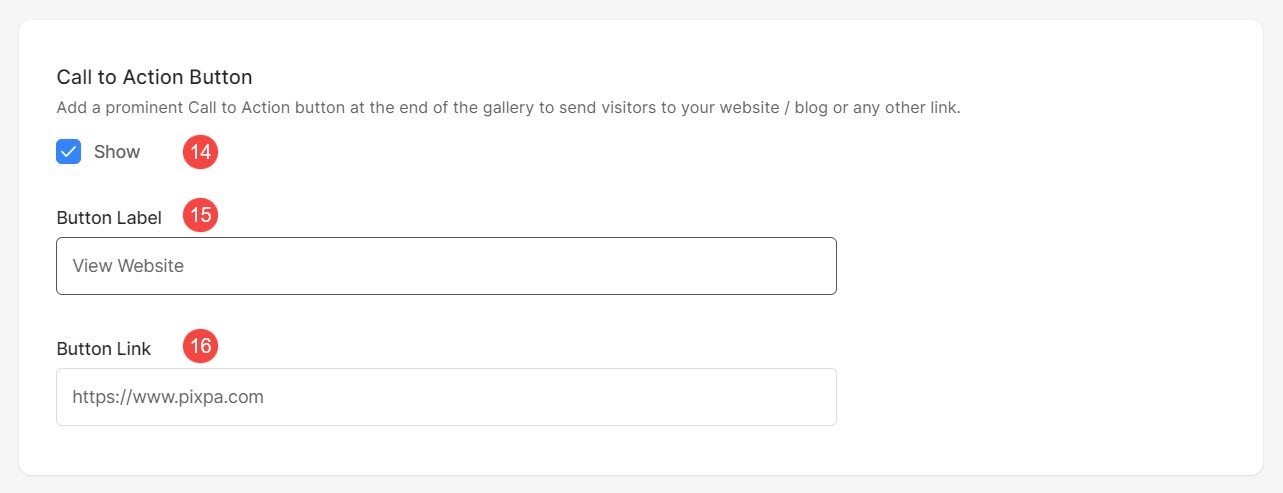
Kontaktformulareinstellungen
- Kontaktformular: Fügen Sie der mobilen Galerie-App ein Kontaktformular hinzu. WEITERE INFORMATIONEN .
- Kontaktformular-Label: Bearbeiten Sie das Label des Kontaktformulars.
- E-Mail-Adresse zum Empfangen von Anfragen: Geben Sie die E-Mail-Adresse an, an die Sie Anfragen von Besuchern erhalten möchten.
- Nachricht: Dies wird oben auf dem Kontaktformular-Bildschirm angezeigt (optional).
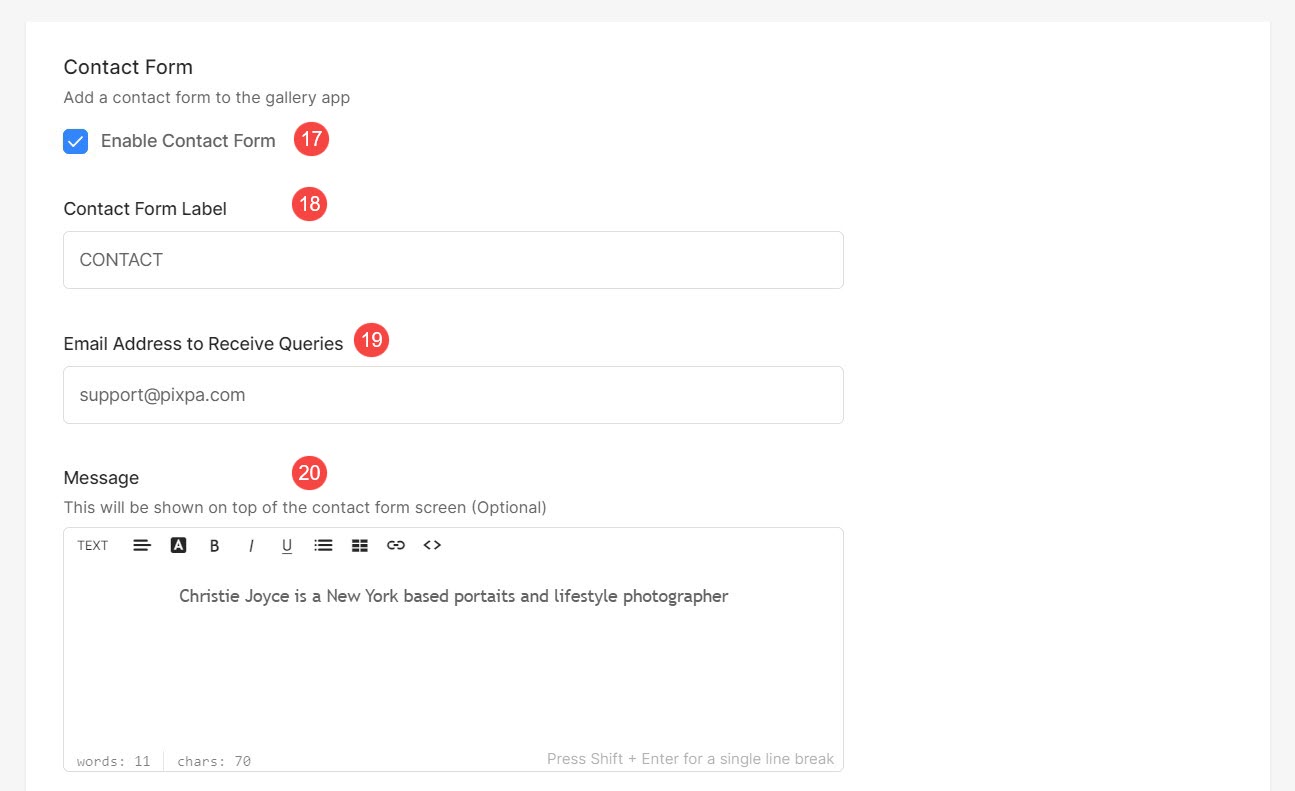
Was kommt als nächstes
Nachdem Sie eine App erstellt haben, können Sie sie mit Benutzern teilen, um Ihre Bilder zu präsentieren, indem Sie ihnen eine Einladungs-E-Mail senden. Hier geht es weiter. mehr wissen.
