Im Abschnitt „Vorher- und Nachher-Bilder“ werden zwei Bilder beschrieben, die die Unterschiede zeigen. In den Abschnitt müssen zwei Bilder hochgeladen werden, eines für die Vorher-Phase und das andere für die Nachher-Phase.
Sie können den Schieberegler so anpassen, dass er horizontal oder vertikal ist. Angenommen, Sie können Bilder einer Katze vor und nach dem Trimmen hinzufügen.
In diesem Artikel:
- Fügen Sie einen Vorher-Nachher-Block hinzu.
- Verwaltung der Inhalte.
- Verwalten des Layouts.
- Die Stiloptionen.
Fügen Sie einen Vorher-Nachher-Block hinzu:
- Einer Seite kann ein Abschnitt hinzugefügt werden. Sie können entweder einen Abschnitt zu einer bereits vorhandenen Seite hinzufügen oder eine neue Seite erstellen innerhalb Ihrer Website.
- Auf deiner Seite, Klicken Sie auf blau + Symbol hinzufügen a Neuer Abschnitt auf Ihre Seite.

- Sie sehen jetzt die Abschnitt Kategorien auf der linken Seite.
- Wähle die Vorher & Nachher (1) Option, bei der Sie aus den verschiedenen Layouts wählen können (2).

- Wählen Sie ein beliebiges Abschnittslayout und klicken Sie darauf, um es Ihrer Seite hinzuzufügen.
- Wenn der Abschnitt hinzugefügt wird, können Sie den Text bearbeiten und Bilder hochladen.
Inhalt verwalten
Nachdem Sie den Abschnitt hinzugefügt haben:
- Klicken Sie auf Vorher & Nachher verwalten (1) Taste, um die rechte Schublade zu öffnen (2).
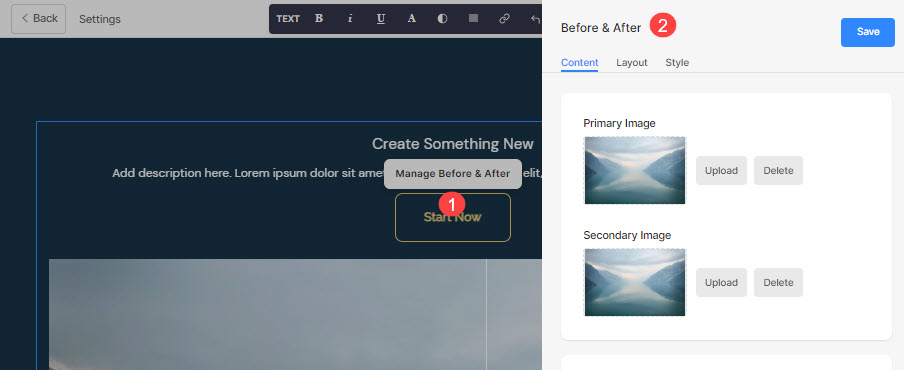 Von hier aus können Sie:
Von hier aus können Sie:
- Laden Sie ein primäres Bild hoch (1) für die Vorher-Ansicht.
- Laden Sie ein sekundäres Bild hoch (1) für die Nachansicht.
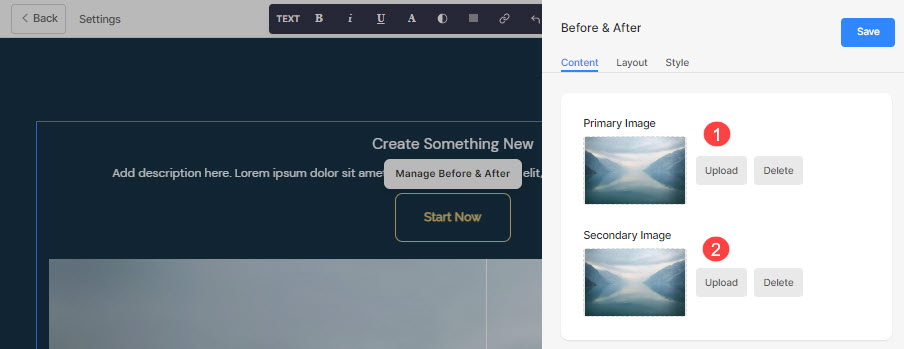
- Hinzufügen Titel (3), Untertitel (4), und Beschreibung (5) für den Abschnitt. Überprüfen Sie, bevor Sie die Beschreibung hinzufügen fehlen uns die Worte. Artikel.
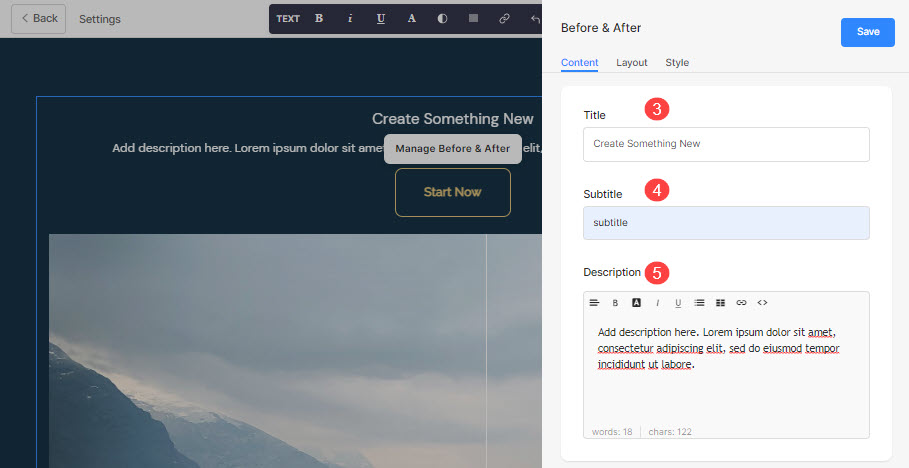
- Fügen Sie jede Art von hinzu Link (6) zum Abschnitt. Sie können einen Button/Bildlink/Social Icon/Textlink hinzufügen. Mehr erfahren.
- Sie können die vorhandene Schaltfläche duplizieren (7), bearbeiten (8) oder löschen (9).
- Speichern (10) Ihre Änderungen.
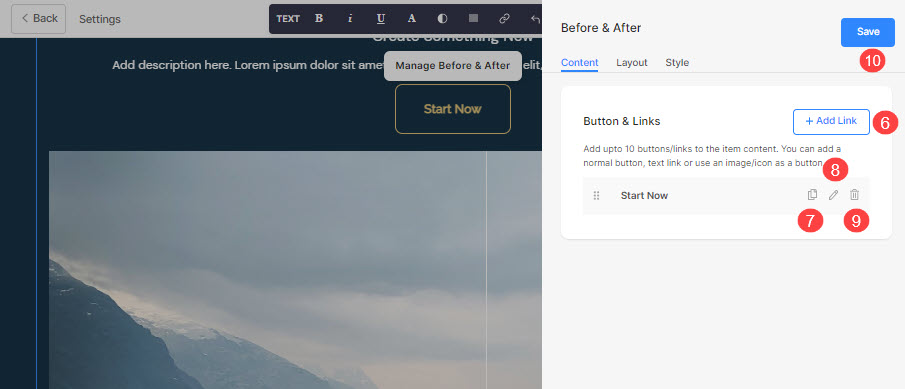
Schaltfläche & Links
- Fügen Sie dem Abschnitt eine beliebige Art von Link hinzu. Klick auf das + Link hinzufügen Schaltfläche, um den Link hinzuzufügen.

- Das + Link hinzufügen Die Option bietet vier Möglichkeiten, einen Link hinzuzufügen:
Taste
Fügen Sie dem Listenelement eine Schaltfläche hinzu. Sie können Folgendes aktualisieren:
- Tastenbeschriftung – Legen Sie die Tastenbeschriftung fest.
- Schaltflächenverknüpfung – Geben Sie den Link an.
- Zielfenster – Wählen Sie, ob Sie die Seite im selben oder in einem neuen Fenster öffnen möchten.
- Tastenstil – Wählen Sie den Schaltflächenstil als Standard aus (eingestellt in der Schaltflächen und Links des Abschnitts Design), Solid, Outline oder ein Textlink.
- Wähle die Knopffarbe Standard sein oder die Farbe umkehren.

Textlink
Hinzufügen Textlink zum Listeneintrag.

Sie können Folgendes aktualisieren:
- Setze die Textbeschriftung.
- Präzisiere das Textlink.
- Zielfenster – Wählen Sie, ob Sie die Seite im selben oder in einem neuen Fenster öffnen möchten.

Bild
Fügen Sie ein Bild hinzu und verlinken Sie es mit einer beliebigen Seite.

- Sobald Sie das Bild hochgeladen haben, wird es so angezeigt. Klicken Sie auf den Link, um ihn zu bearbeiten.

- Von hier aus können Sie:
- Hochladen/Bild ändern.
- Schaltflächenverknüpfung – Geben Sie den Link an.
- Zielfenster – Wählen Sie, ob Sie die Seite im selben oder in einem neuen Fenster öffnen möchten.

Soziale Ikone
- Fügen Sie dem Listenelement ein soziales Symbol hinzu.

- Sie können Folgendes verwalten:
- Das zu verknüpfende soziale Symbol.
- Geben Sie Ihren relevanten sozialen Profilpfad an.
- Zielfenster – Wählen Sie, ob Sie die Seite im selben oder in einem neuen Fenster öffnen möchten.

Verwalten des Layouts
- Klicken Sie auf Vorher & Nachher verwalten Taste (1).
- Wähle die Layout Lasche (2).
- Wähle aus Layout für Ihren Abschnitt (3) und Speichern die Änderungen (4).

Die Stiloptionen
- Klicken Sie auf Vorher & Nachher verwalten (1) .
- Wähle die Stil (2) Tab.
- Ändern Sie den Stil für die Abschnittselemente und Speichern (3) Ihre Änderungen.
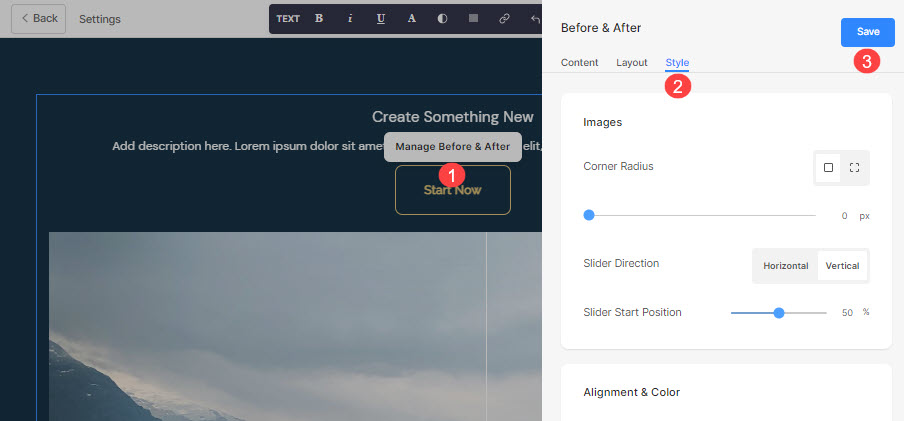
Sie haben mehrere Stiloptionen für den Abschnitt:
Bilder
- Wählen Sie einen gemeinsamen Eckenradius oder einen anderen Eckenradius für jede Folie und legen Sie eine Zahl (in px) für die fest Eckenradius.
Verwendung der Eckenradius Feld können Sie verschiedene Formen von Bildern erstellen. Wenn Sie hier 500 px angeben, wird das Bild in Kreisform angezeigt.
Falls Sie geteilte Ecken gewählt haben, können Sie für jede Ecke einen anderen Eckenradius einstellen. Mehr wissen. - Wähle die Schiebereglerrichtung horizontal oder vertikal sein.
- Präzisiere das Startposition des Schiebers in Prozent. Der Schieberegler kann nach links/rechts bewegt werden, um eine bestimmte Folie anzuzeigen.
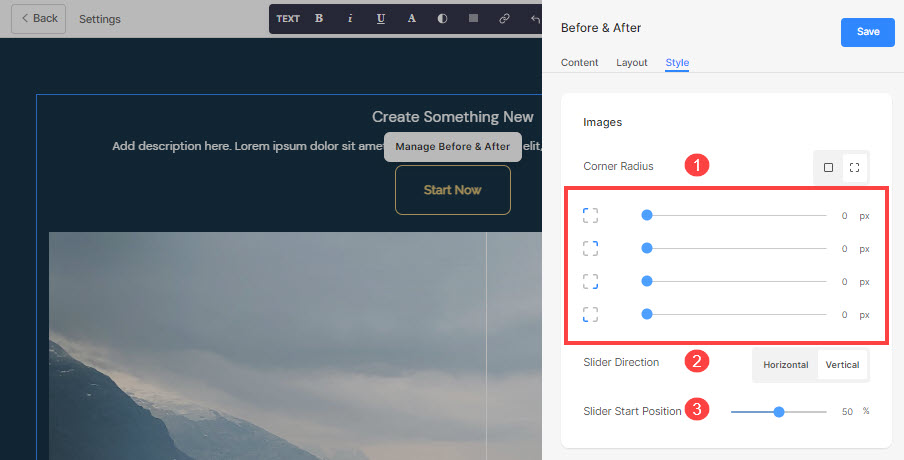
- Ausrichten der Inhalt des Abschnitts horizontal links, rechts oder zentriert ausgerichtet werden.
- Ausrichten der Inhalt des Abschnitts vertikal oben, unten oder zentriert ausgerichtet werden.
- Präzisiere das Pfeil und Griffstange (Schieber) Farbe Farbe.
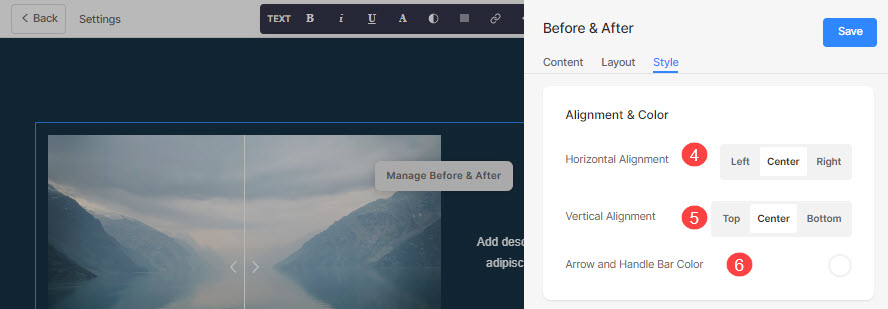
Größe & Platz
- Präzisiere das Bildbreite für die Vorher-Nachher-Bilder.
- Präzisiere das Abstand zwischen Bild und Text (In %).
- Präzisiere das Leerzeichen unter dem Titel (In %).
- Präzisiere das Leerzeichen unter dem Untertitel (In %).
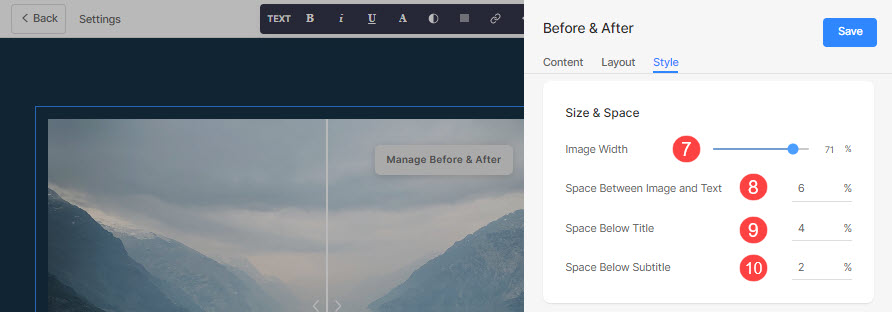
Text
- Klicken Sie auf Textstil ändern Schaltfläche, um die zu besuchen Design Abschnitt und Verwalten Sie Ihre Schriftgrößen und -stile.
- Setze die Titel Schriftstil für diesen Abschnitt.
- Setze die Untertitel Schriftstil für diesen Abschnitt.
- Legen Sie die Standardeinstellung fest Beschreibung Schriftstil für diesen Abschnitt.
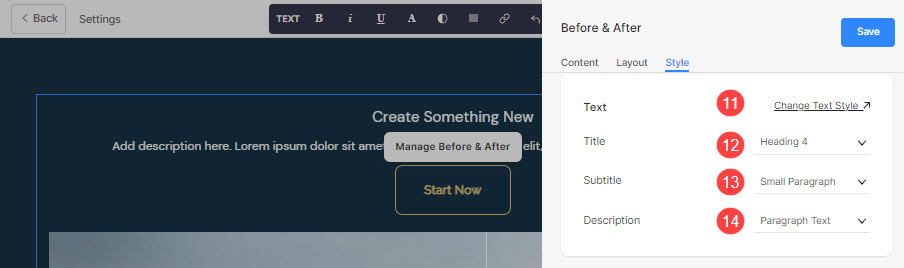
Schaltfläche & Links
- Sehen Sie, wie um das Styling von Schaltflächen und Links zu verwalten.
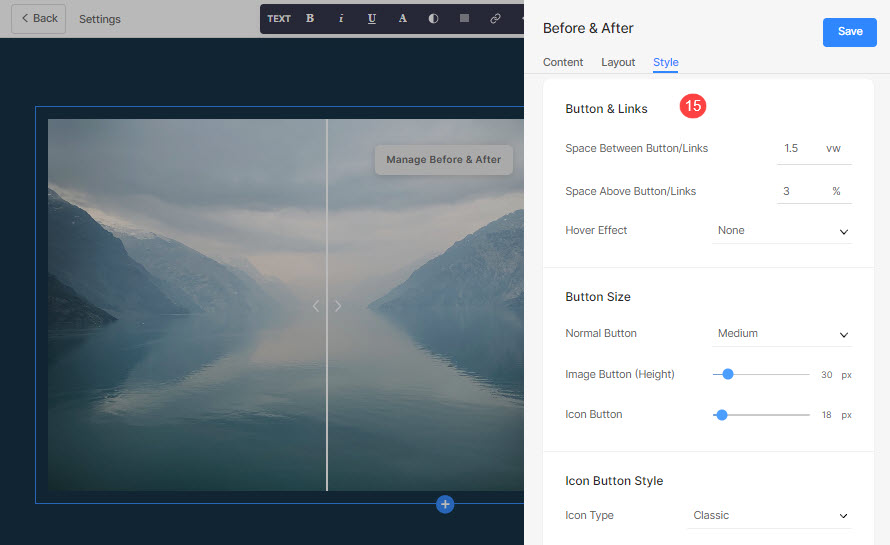
Angenommen, Sie haben einen sozialen Amazon-Link in der hinzugefügt Schaltfläche/Links, und spezifiziert die Symbolfarbe als Rot und für Icon Hintergrundfarbe als Grün, dann wird das Symbol wie folgt angezeigt:

