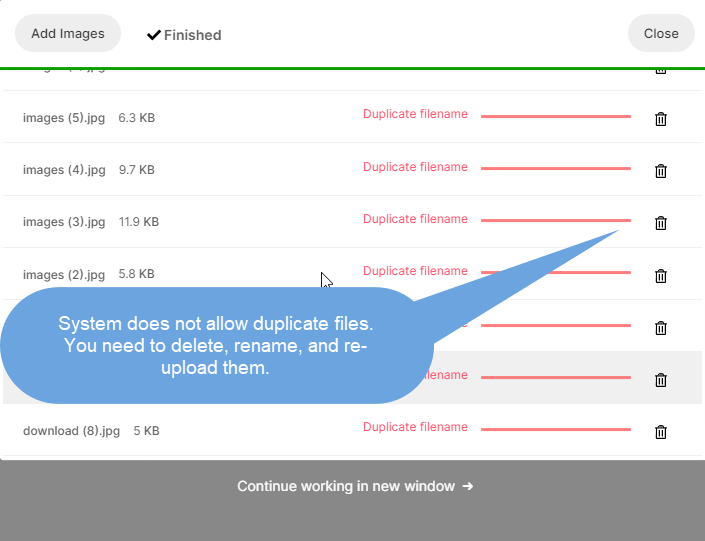Verwenden Sie Galerien, um Ihre Bilder/Videos auszustellen und Ihre Website-Besucher anzusprechen.
Bilder hochladen
- Sobald Sie Galerie hinzufügen, Klicken Sie auf + Media hinzufügen .
- Klicken Sie in der Dropdown-Liste auf die Bilder .
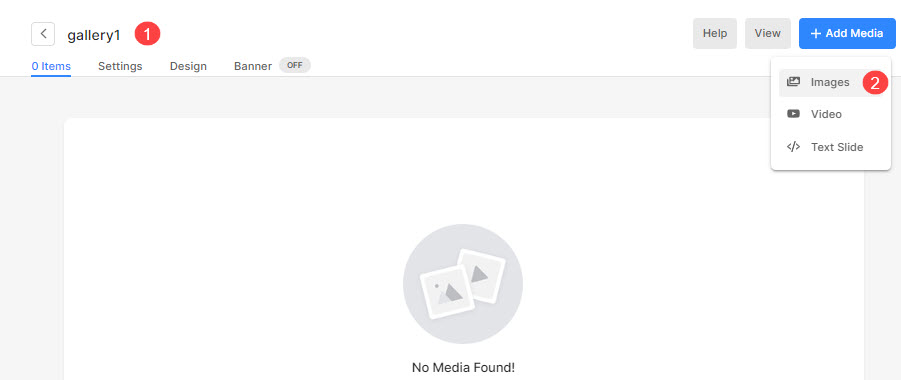
- Im nächsten Schritt sehen Sie einen Popup-Uploader.
- Klicken Sie auf Durchsuchen und hochladen Klicken Sie auf die Schaltfläche (1), um einzelne oder mehrere Bilder zum Hochladen in Ihre Galerie auszuwählen.
- Oder entscheiden Sie sich dafür Bilder importieren.
- Sie können auch Drag & Drop die Bilder hier.
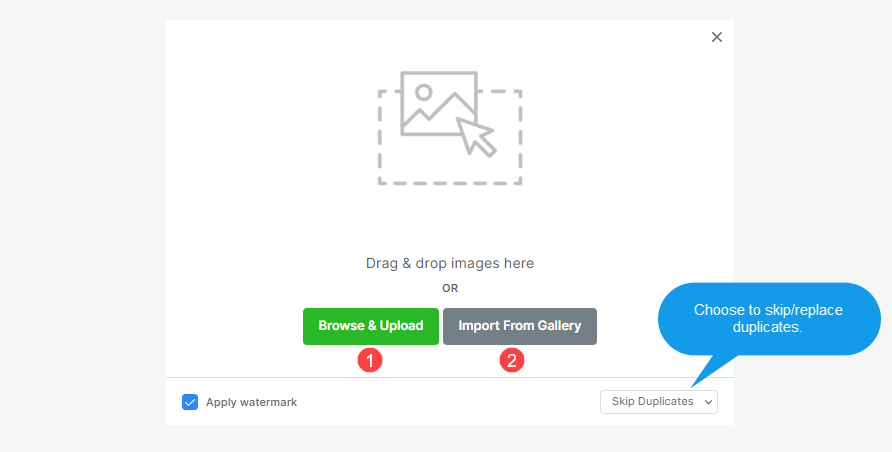
- Nachdem Sie auf das geklickt haben Durchsuchen und hochladen klicken, würden Sie ein System-Popup sehen.
- Wählen Sie die Bilder aus, die Sie von Ihrem Computer hochladen möchten.
- Der Upload startet automatisch.
- Das Popup-Fenster für die Upload-Warteschlange zeigt den Upload-Fortschritt an. Sie können der Warteschlange auch weitere Bilder hinzufügen.
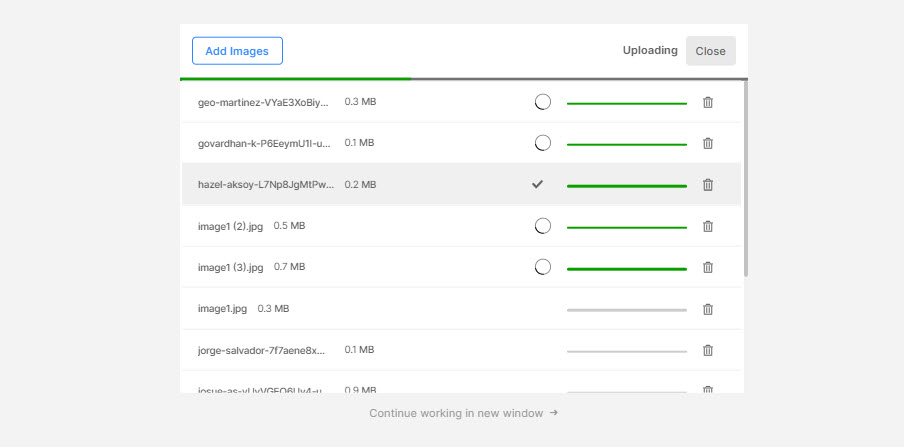
Sehen Sie das Hochladen von Bildern in Aktion:
Sobald die Bilder hochgeladen sind, klicken Sie auf Menu Taste, um zum Menü zurückzukehren Artikelmanager um weiter an Ihrer Galerie zu arbeiten.