Oft möchten Sie vielleicht einen Link zur Navigation Ihrer Website hinzufügen, der einfach ein Link zu einer anderen Webseite ist.
- Möglicherweise möchten Sie auf eine separate Website, ein Online-Projekt, Ihre Social-Media-Kanäle, einen externen Blog, einen E-Commerce-Shop-Link, Dateien oder eine andere URL verlinken.
- Vielleicht möchten Sie auch auf eine Seite innerhalb Ihrer eigenen Website verlinken.
Sie können jedes der oben genannten Dinge erreichen, indem Sie a hinzufügen Link Menüpunkt zur Navigation Ihrer Website.
In diesem Artikel:
- Fügen Sie einen Link hinzu.
- Link-Menüpunkteinstellungen
- Verlinken Sie interne Menüpunkte wie Galerien, Ordner etc
- Externe Webseiten/URLs verlinken
- Link zu einem bestimmten Abschnitt einer Seite
Fügen Sie einen Link zu Ihrer Website-Navigation hinzu
- Enter Link hinzufügen (1) in der Suchleiste.
- Sie sehen die zugehörigen Ergebnisse.
- Klicken Sie auf Link hinzufügen Option (2) unter Aktionen.
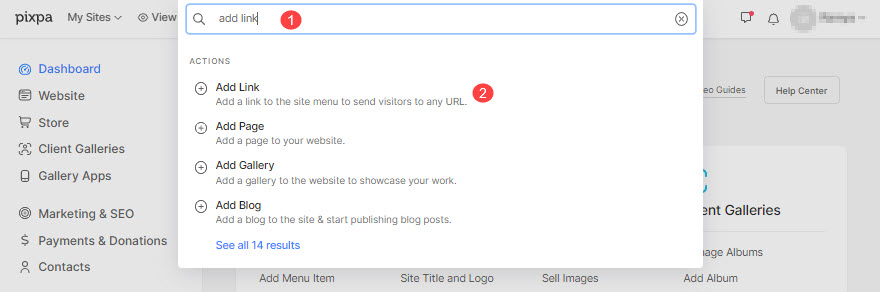
- Dadurch wird ein Popup-Fenster geöffnet, in dem Sie die verschiedenen Arten von Seiten auswählen können, die Sie Ihrer Website hinzufügen können.
- Wähle die Link Option zum Hinzufügen eines Links.

- Geben Sie a an Name für deinen Link.
Das ist es! Der Link ist jetzt hinzugefügt.
Sie würden dies zuletzt in Ihrer Website-Navigation sehen. Du kannst Ziehen Sie den neu hinzugefügten Weblink per Drag-and-Drop an die richtige Position in der Seitennavigation.

Linkeinstellungen
Jetzt können Sie die Einstellungen des soeben erstellten Links festlegen. Details siehe unten:
- Titel – Geben Sie den Linktitel ein, er erscheint in der Navigation Ihrer Website.
- Sichtbarkeit - Wähle aus Sichtbar Schaltfläche, um diesen Link in der Website-Navigation anzuzeigen und die versteckt Schaltfläche, um es aus dem Website-Menü auszublenden.
- Im selben Fenster öffnen – Aktivieren Sie es, um den Link im selben Browserfenster/Tab zu öffnen. Deaktivieren, um in einem neuen Fenster/Tab zu öffnen.
- Linkziel – Sie können diesen Link mit jeder bestehenden Website-Seite/Galerie oder jeder externen URL verbinden. Mehr wissen.

- Ausgewähltes Bild – Wird verwendet, um diesen Link in einem Ordner und (wenn er geteilt wird) in sozialen Medien darzustellen.
- Beschreibung (Optional) – Wird verwendet, um diesen Link in einem Ordner darzustellen. Wird in einigen Ordnerlayouts verwendet.
- Schlüsselwörter – Wird bei der Website-Suche und zum Filtern dieses Links auf einer Ordnerlistenseite verwendet. WEITERE INFORMATIONEN
- Löschen diesen Link-Menüpunkt.
- Speichern die Veränderungen.

Link zu einer bestehenden Galerie/Seite
Sie können alle internen Menüpunkte wie Galerien, Seiten, Ordner und andere Links über diesen Link verlinken.
Sobald Sie Fügen Sie Ihrer Website einen Menüpunkt hinzu, erscheint es automatisch im Menü Ihrer Website. Sie müssen keinen Link erstellen und ihn dann mit Ihrem Menüpunkt verbinden. Wenn ein Menüpunkt nicht im Menü Ihrer Website erscheint, besuchen Sie seine Einstellungen und stellen Sie die Sichtbarkeit ein.
Gehen Sie zu einem bestimmten Link-Element und folgen Sie den Schritten:
- Gehen Sie zum Linkziel Abschnitt und wählen Sie die Inhalt der Website (1) Tab
- Auswählen Inhaltstyp (2) wie Galerien, Ordner/Seiten usw.
- Wählen Sie das Besondere aus Inhaltselement (3) die Sie verlinken möchten. Je nach ausgewähltem Typ würden Sie alle Website-Menüelemente sehen, wie in der Abbildung unten gezeigt.

Verlinken Sie externe Webseiten oder URLs
Sie können beliebige externe Webseiten oder URLs verbinden, indem Sie deren absoluten Link hinzufügen.
Gehen Sie zu einem bestimmten Link und folgen Sie den Schritten:
- Gehen Sie zum Linkziel Abschnitt und wählen Sie die Weblink (1) Tab
- Geben Sie Ihre vollständige externe URL an ( einschließlich https:// ) (2) auf die der Link verweisen wird.

Link zu einem bestimmten Abschnitt einer Seite
Sie können jeden Abschnitt einer Seite mit diesem Link verlinken, vorausgesetzt, Sie haben die Abschnitts-ID für den Abschnitt (in einer Seite) angegeben.
Überprüfen Sie auch: Abschnitt Einstellungen.
Gehen Sie zu einem bestimmten Link-Element und folgen Sie den Schritten:
- Gehen Sie zum Linkziel Abschnitt und wählen Sie die Seitenbereich (1) Tab
- Präzisiere das Abschnitts-ID (2) auf die der Link verweisen wird.


Überprüfen Sie eine Demo-Website.
