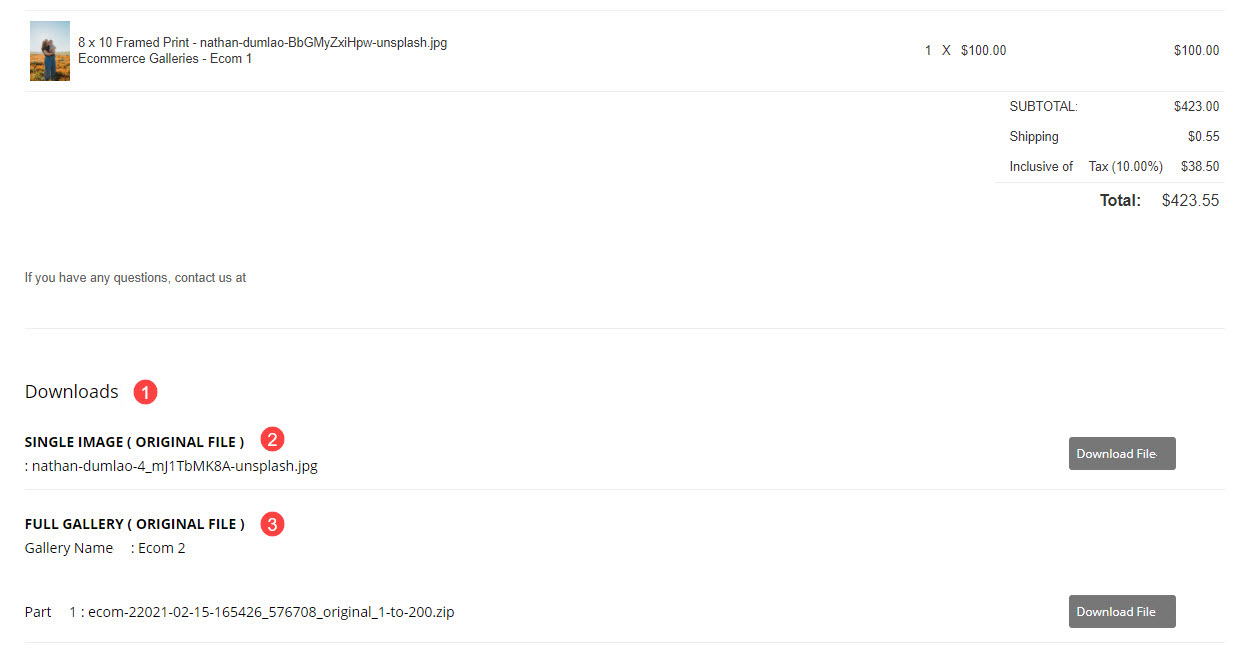Sobald ein Besucher erfolgreich eine Bestellung in Ihren Kundenalben aufgegeben hat, wird die Bestellerfolgsseite für ihn/sie sichtbar.
Diese Seite enthält alle Informationen zur Bestellung wie das Datum der Bestellung, Rechnungsnummer, Lieferadresse, Geschäftsadresse, Artikel und deren Kosten sowie den Gesamtbetrag.
Das Wichtigste an der Bestell-/Kundenerfolgsseite ist, dass sie die in der Bestellung enthaltenen digitalen Downloads enthält und der Kunde sie von hier aus direkt herunterladen kann.
Zeigen Sie die Bestellerfolgsseite einer bestimmten Bestellung an:
- Gehen Sie zum Kundengalerien (1) Abschnitt.
- Klicken Sie auf Bestellungen (2) Seite, auf der Sie alle Bestellungen sehen würden.
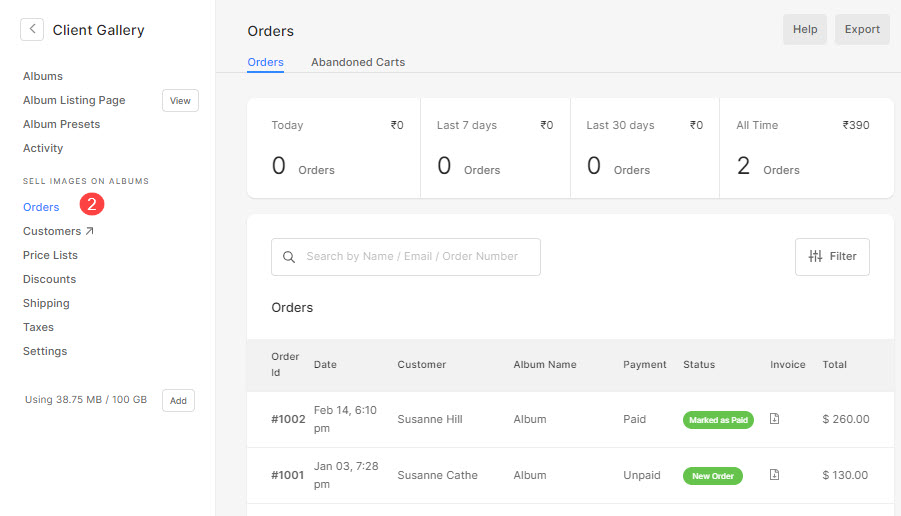
- Klicken Sie auf der Seite Bestellungen auf eine Auftrag um es zu öffnen.
- Klicken Sie nun auf Aktionen (1) Taste und dann auf die Bestellstatusseite anzeigen (2) Option aus der Dropdown-Liste, um die Kunden-/Bestellerfolgsseite anzuzeigen.
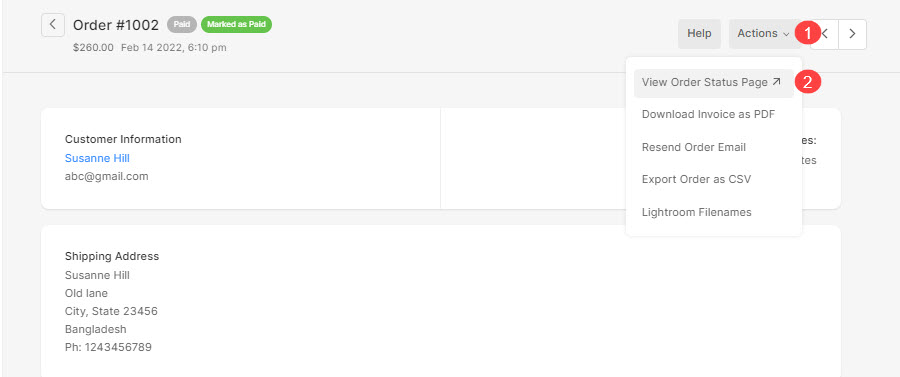
Sie können einige Inhalte auf dieser Seite anpassen.
Die Bestellerfolgsseite würde wie unten gezeigt erscheinen:
Lassen Sie uns in die Details eintauchen:
- System-Logo - Die System-Logo die Sie in die hochgeladen haben Design Abschnitt wäre hier sichtbar.
Wenn das Systemlogo nicht verfügbar ist, dann die Seitentitel angezeigt würden. - Rechnung – Hier würde die Rechnungs-/Bestellnummer angezeigt.
- Datum – Hier erscheint das Datum der Auftragserteilung.
- Status - Die Stand der Bestellung dh bezahlt/unbezahlt erscheint hier.
- Geschäft Adresse – Ihre Geschäftsadresse, dh Ihre Geschäftsadresse erscheint hier.
- Versandadresse – Hier erscheint die Lieferadresse, die bei der Bestellung angegeben wurde. Überprüfen Sie auch: Checkout-Ablauf.
- Bestätigung Nachricht – Hier erscheint die Bestätigungsmeldung.
Passen Sie es an hier. - Anmerkungen – Hier erscheinen die Bestellnotizen (an den Verkäufer), die bei der Bestellung eingegeben wurden. Sehen Sie, wie um dieses Feld von der Checkout-Seite zu entfernen.
- Artikel – Hier würden alle Positionen einer Bestellung aufgelistet. Hier werden Kosten, Menge, Versandkosten und anfallende Steuern angezeigt.
- Summe – Hier erscheint der Gesamtbetrag der Bestellung.
- E-Mail-Adresse – Ihre Shop-E-Mail-Adresse wird hier als Referenz angezeigt.
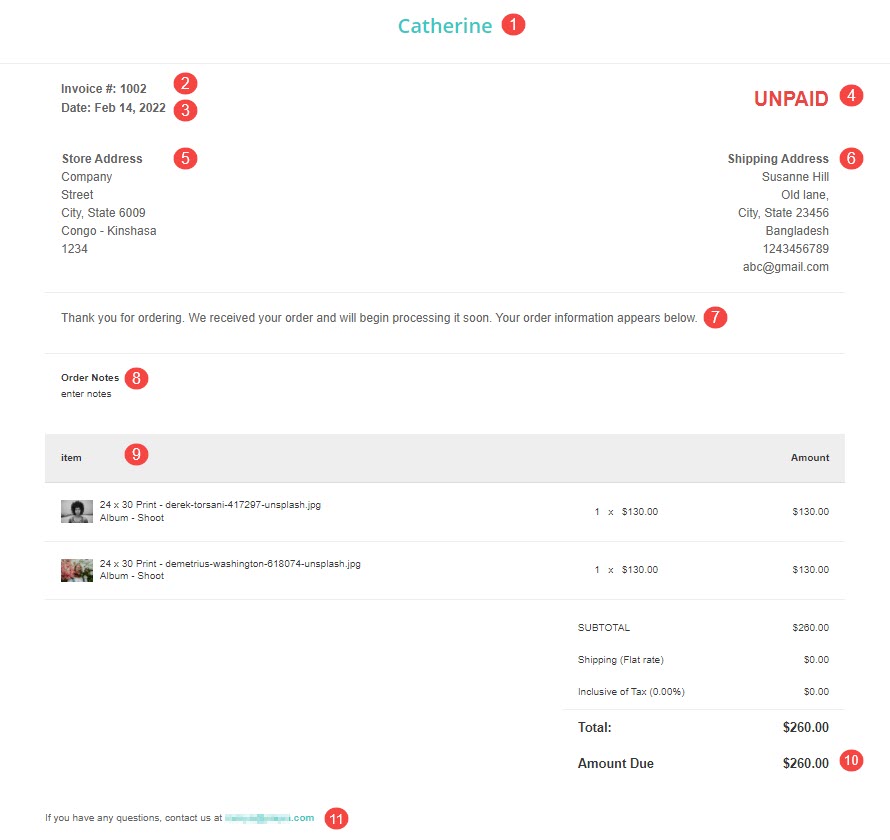
Sobald die Bestellung als bezahlt markiert ist, wird die Bestellerfolgsseite wie unten gezeigt aktualisiert:
Siehe: Auftragserfüllungsstatus verwalten.
- Jetzt hätte die Bestellerfolgsseite eine Schaltfläche zum direkten Herunterladen der Bestellrechnung.
- Der Status würde sich ändern in BEZAHLT.
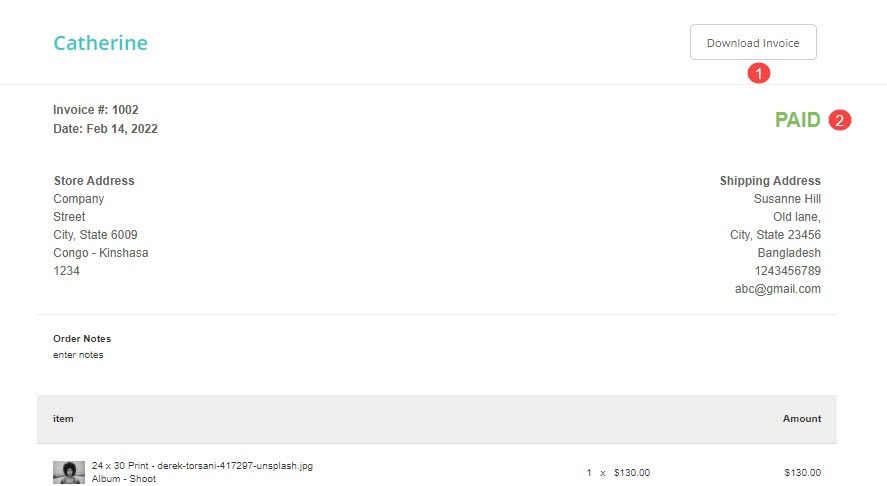
Digitale Download-Bestellungen
Wenn digitale Download-Artikel in der Bestellung vorhanden sind, können sie direkt von der Bestellerfolgsseite heruntergeladen werden, wenn die Bestellung bezahlt ist.
- Das Downloads (1) Abschnitt wird unten sein.
- Das einzelner Bildlink (2) wird direkt vergeben, wenn Sie ausgewählt haben, dass die digitalen Downloads automatisch genehmigt werden sollen. Aber wenn Sie sich entschieden haben, sie zu überprüfen, dann ein Unter Überprüfung Etikett erscheint.
- Das vollständiger Galerie-Downlink-Link (3) wird im Voraus als ZIP-Datei bereitgestellt.
- Klicken Sie einfach auf Datei herunterladen Schaltfläche, um die Bilder herunterzuladen.