Pixpa bietet automatische Abwicklung und Selbstabwicklung für Ihre Store-Bestellungen. Sie können die Option zur Selbsterfüllung nutzen, wenn Sie Ihre Bestellungen über ein beliebiges Labor Ihrer Wahl ausführen und versenden möchten.
In diesem Artikel:
- Selbstverwirklichung
- Erstellen Sie eine Preisliste für die Selbsterfüllung.
- Fügen Sie ein Self-Fulfillment-Produkt hinzu.
- Fügen Sie ein digitales Produkt/einen digitalen Download hinzu.
- Verwalten von Self-Fulfillment-Aufträgen.
- Auftragspositionen exportieren.
Selbstverwirklichung
Wenn Sie die Option zur Selbsterfüllung wählen, müssen Sie Ihre Bestellungen persönlich außerhalb von Pixpa ausführen. Sie sind für die Bestellung von Abzügen bei dem von Ihnen ausgewählten Labor verantwortlich und verwalten den Versand.
Fotografen, die den Auftragserfüllungsprozess vollständig übernehmen möchten, können sich für diesen Weg entscheiden.
Wenn Sie Bilder problemlos verkaufen möchten, können Sie die verwenden automatische Erfüllung (unter Verwendung von WHCC).
Ein Preisblatt ist eine Reihe von Druckprodukten, Merchandising-Artikeln, Produkten zur Selbstverwirklichung und digitalen Download-Optionen.
Erstellen Sie ein neues Preisblatt für die Selbstverfüllung:
- Enter Preisliste (1) in der Suchleiste.
- Klicken Sie in den zugehörigen Ergebnissen auf die Shop – Preislisten für den Verkauf von Bildern Option (2) unter Studio-Links.

- Sie erreichen nun die Preisliste Seite unter Bilder verkaufen.
- Sie würden alle Ihre sehen Preisblätter hier zusammen mit einem Standardpreisblatt, dh Meine Selbsterfüllung.
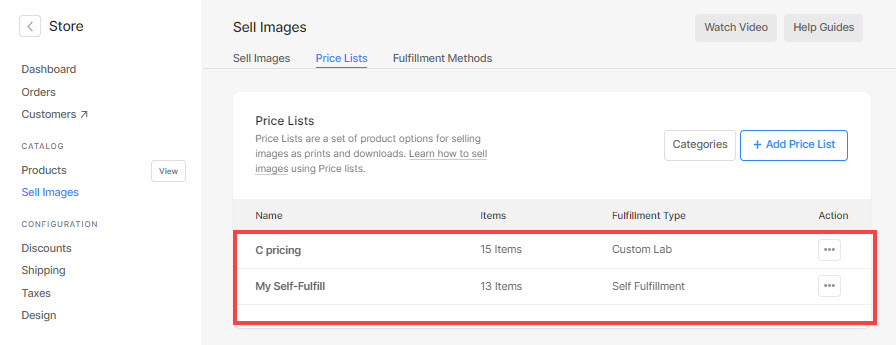
- Sie können uns auch Bearbeiten (1) Duplikat (2) oder Löschen (3) jedes vorhandene Preisblatt von hier aus, indem Sie auf das Einstellungssymbol klicken.
- Klicken Sie auf + Preisliste hinzufügen (4) Schaltfläche rechts oben, um ein neues Preisblatt hinzuzufügen.
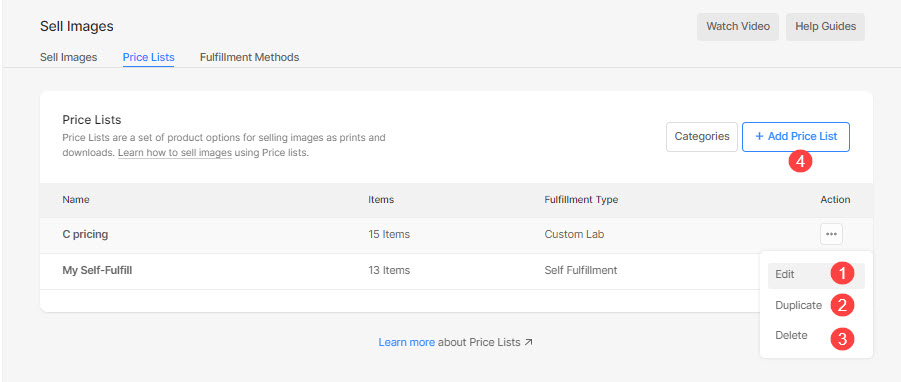
Sie würden ein Popup-Fenster sehen, in dem Sie Preisblattdetails hinzufügen müssen, wie zum Beispiel:
- Preislistenname – Fügen Sie den Namen Ihres Preisblatts hinzu.
- Erfüllungsart - Wählen Sie das Selbstverwirklichung Option aus der Dropdown-Liste, wenn Sie alle Bestellungen selbst bearbeiten möchten.
- Fügen Sie gängige Produkte hinzu – Kreuzen Sie nur an, ob Sie Demoprodukte (Kunstdrucke) in Ihre Preisliste aufnehmen möchten.
- Speichern – Klicken Sie hier, um die Änderungen zu speichern.

- Sobald Sie Ihr Preisblatt für Selbstverwirklichung erstellt haben, können Sie hier Ihre Produkte wie Drucke, Tassen, Leinwände usw. hinzufügen.
- Klicken Sie auf das jeweilige Preisblatt, um Produkte hinzuzufügen.

Fügen Sie Produkte zur Preisliste für Selbstverwirklichung hinzu
- Öffnen Sie ein bestimmtes Preisblatt für Selbstverwirklichung, dem Sie Produkte hinzufügen möchten.
- Klicken Sie auf + Produkt hinzufügen Schaltfläche in der oberen rechten Ecke, würden Sie eine Option sehen, um auszuwählen, welche Art von Produkten Sie hinzufügen möchten, dh Produkte zur Selbstverwirklichung (1) und Digitaler Download (2).

- Sie können uns auch Bearbeiten (3) Duplikat (4) oder Löschen (5) jedes vorhandene Produkt, indem Sie auf die drei Punkte des Produktnamens auf der rechten Seite klicken.

Sie können 2 Arten von Produkten hinzufügen:
- Produkt zur Selbstverwirklichung – Verkaufen Sie Artikel, die Sie versenden würden (T-Shirts, Drucke und andere Produkte). Mehr wissen.
- Digitales Produkt – Verkaufen Sie herunterladbare digitale Dateien (Musik, Software, Videos usw.). Mehr wissen.
Fügen Sie ein Self-Fulfillment-Produkt hinzu
Sie können alle selbstverwirklichten oder physischen Produkte verkaufen, die Sie versenden würden (z. B. T-Shirts, Drucke und andere Produkte).
Beim Klick auf die Gegenstand der Selbsterfüllung Option, würden Sie ein Popup-Fenster sehen, in dem Sie Folgendes hinzufügen können:
- Artikeltitel – Der Name Ihres Produkts
- Preis - Der Standardpreis Ihres Produkts.
- Kategorie - Sie können Ihre Produkte in verschiedene Kategorien einteilen. So wie alle Druckgrößen in die Druckkategorie fallen, kommen Leinwandgrößen in die Leinwandkategorie.
Siehe auch: Fügen Sie eine Kategorie im Shop für E-Commerce-Galerien hinzu. - Dieses Produkt ist steuerbefreit – Aktivieren Sie diese Option, um Steuern für dieses bestimmte Produkt zu entfernen/befreien.
- Wählen Sie, ob ermöglichen es Benutzern, den Bildausschnittsbereich für den Druck festzulegen. Wenn es sich nicht um ein Printprodukt handelt, einfach auswählen Nein.
In diesem Fall wird auf der Warenkorbseite kein Zuschnitt angezeigt.

- Druckbreite/-höhe – Präzisiere das Breite und Höhe des Printprodukts hier. Basierend auf der angegebenen Größe würde das System generieren einen Zuschnitt auf Ihr Bild.
Der Benutzer wäre in der Lage, den Ausschnitt zu verschieben und den erforderlichen Bereich auszuwählen, der gedruckt werden sollte, wenn der Ausschnitt kleiner als das tatsächliche Bild ist. - Gewicht - Geben Sie das Gewicht des Produkts an.
- Beschreibung - Fügen Sie Ihre Produktbeschreibung hinzu. Es würde sich beim Klicken auf das Informationssymbol neben dem Produktnamen auf der Warenkorbseite widerspiegeln.

Schließlich Speichern .
Fügen Sie ein digitales Produkt hinzu
Sie können herunterladbare digitale Dateien (Musik, Software, Videos usw.) verkaufen. Zum Hinzufügen einer Image herunterladen, müssen Sie die folgenden Informationen angeben:
- Was wird der Kunde herunterladen? Sie können Ihrem Kunden erlauben, entweder a herunterzuladen oder zu kaufen Einzelbild eins nach dem anderen bzw a komplette Galerie auf einmal.
- Downloadgröße: Sie können Ihren Kunden erlauben, verschiedene Versionen Ihrer Originalbilder herunterzuladen oder zu kaufen, z. B. große 2048 Pixel, mittlere 1200 Pixel und kleine 400 Pixel.
- Artikelbezeichnung: Der Name Ihres Produkts.
- PREISLISTE: Der Standardpreis Ihres Produkts.
- Dieses Produkt ist steuerbefreit: Aktivieren Sie diese Option, um die Steuer für dieses bestimmte Produkt zu entfernen/eliminieren.
- Beschreibung: Fügen Sie Ihre Produktbeschreibung hinzu. Es würde sich auf der Warenkorbseite widerspiegeln, indem Sie mit der Maus über den Produktnamen fahren.
- Speichern: Klicken Sie hier, um das Produkt zu speichern.

Verwalten von Self-Fulfillment-Bestellungen
Wenn Sie die Option zur Selbsterfüllung nutzen, müssen Sie Ihre Bestellungen ausführen, den Bestellstatus verwalten und Ihren Kunden über den Bestellstatus informieren.
Sie müssen den Bestellstatus für alle Ihre Bestellungen aus dem Pixpa-Studio manuell aktualisieren. Sehen Sie, wie Bestellstatus zu aktualisieren.

Auftragspositionen exportieren
Auf der Bestellseite können Sie die verwenden Bestellung als CSV exportieren Schaltfläche zum Exportieren aller bestellbezogenen Informationen wie Bestellartikel, Menge, Preis jedes Artikels, Zwischensumme, Dateinamen usw.
Wenn Sie einige Korrekturen an den bestellten Bildern vornehmen möchten, bevor Sie sie zum Drucken übergeben, können Sie dies einfach tun Exportieren Sie die Lightroom-Dateinamen, Suchen Sie sie in Ihrem Lightroom-Katalog und bearbeiten Sie sie.

