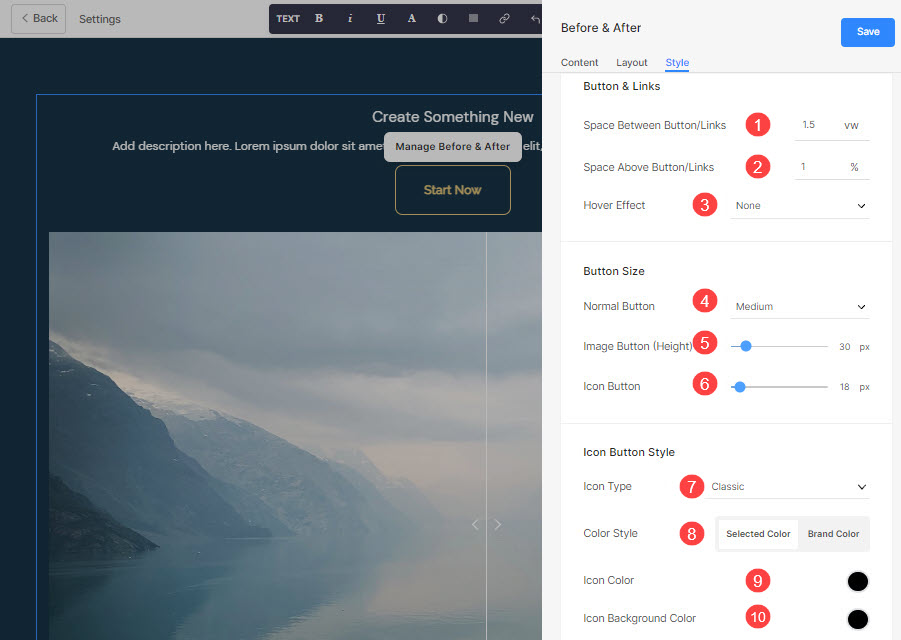Die richtigen Schaltfläche & Links, Sie können jede Art von hinzufügen Link (1) zum Abschnitt. Sie können einen Button/Bildlink/Social Icon/Textlink hinzufügen.
Sie können die vorhandene Schaltfläche duplizieren (2), bearbeiten (3) oder löschen (4).
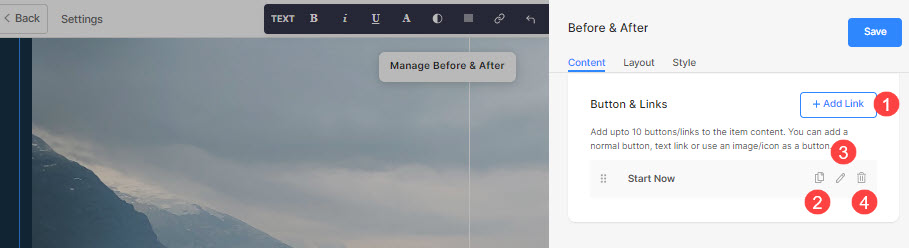
In diesem Artikel:
Schaltflächen/Links hinzufügen.
- Um dem Abschnitt eine beliebige Art von Link hinzuzufügen, klicken Sie auf + Link hinzufügen .

- Das + Link hinzufügen Die Option bietet vier Möglichkeiten, einen Link hinzuzufügen:
Taste
Fügen Sie dem Listenelement eine Schaltfläche hinzu. Sie können Folgendes aktualisieren:
- Tastenbeschriftung – Legen Sie die Tastenbeschriftung fest.
- Schaltflächenverknüpfung – Geben Sie den Link an.
- Zielfenster – Wählen Sie, ob Sie die Seite im selben oder in einem neuen Fenster öffnen möchten.
- Tastenstil – Wählen Sie den Schaltflächenstil als Standard aus (eingestellt in der Schaltflächen und Links des Abschnitts Design), Solid, Outline oder ein Textlink.
- Wähle die Knopffarbe Standard sein oder die Farbe umkehren.

Textlink
Hinzufügen Textlink zum Listeneintrag.

Sie können Folgendes aktualisieren:
- Setze die Textbeschriftung.
- Präzisiere das Textlink.
- Zielfenster – Wählen Sie, ob Sie die Seite im selben oder in einem neuen Fenster öffnen möchten.

Bild
Fügen Sie ein Bild hinzu und verlinken Sie es mit einer beliebigen Seite.

- Sobald Sie das Bild hochgeladen haben, wird es so angezeigt. Klicken Sie auf den Link, um ihn zu bearbeiten.

- Von hier aus können Sie:
- Hochladen/Bild ändern.
- Schaltflächenverknüpfung – Geben Sie den Link an.
- Zielfenster – Wählen Sie, ob Sie die Seite im selben oder in einem neuen Fenster öffnen möchten.

Soziale Ikone
- Fügen Sie dem Listenelement ein soziales Symbol hinzu.

- Sie können Folgendes verwalten:
- Das zu verknüpfende soziale Symbol.
- Geben Sie Ihren relevanten sozialen Profilpfad an.
- Zielfenster – Wählen Sie, ob Sie die Seite im selben oder in einem neuen Fenster öffnen möchten.

Die Stiloptionen für Schaltflächen und Links
Das Stiloptionen wird unter der vorhanden sein Design Registerkarte beim Verwalten des Abschnitts.

Sie haben mehrere Stiloptionen für die Schaltfläche und Links wie folgt:
Schaltfläche & Links
- Präzisiere das Abstand zwischen Schaltflächen/Links die hinzugefügt wurden.
- Präzisiere das Leerzeichen über Schaltfläche/Links.
- Wähle die Hover-Effekt für die Schaltfläche/Links.
Beispiel
Angenommen, Sie haben einen sozialen Amazon-Link in der hinzugefügt Schaltfläche/Links, und spezifiziert die Symbolfarbe als Rot und für Icon Hintergrundfarbe als Grün, dann wird das Symbol wie folgt angezeigt: