Produktoptionen können Sie Optionen mit unterschiedlichen Preisen für ein einzelnes Produkt einrichten.
Beispielsweise kann ein T-Shirt Produktoptionen basierend auf der Größe (S, M, L, XL) haben, oder ein Druck kann Produktoptionen basierend auf der Größe haben (12×12, 20×20, 30×30 Zoll). Jede Option/Variante kann bei Bedarf einen anderen Preis haben.
Produktoptionen können erstellt werden, wenn Sie ein Produkt erstellen oder bearbeiten Sie ein vorhandenes Produkt.
In diesem Artikel:
- Produktoptionen hinzufügen.
- Fügen Sie mehrere Produktoptionen hinzu.
- Bilder zu Varianten hinzufügen.
- Live-Beispiel mit mehreren Produktoptionen.
Gehen Sie folgendermaßen vor, um Produktoptionen hinzuzufügen:
- Enter Produkte speichern (1) in der Suchleiste.
- Klicken Sie in den zugehörigen Ergebnissen auf die Produkte speichern Option (2) unter Studio-Links.

- Sie erreichen nun die Produkte
- Auf dieser Seite würden Sie die Auflistung aller bereits existierenden Produkte sehen.
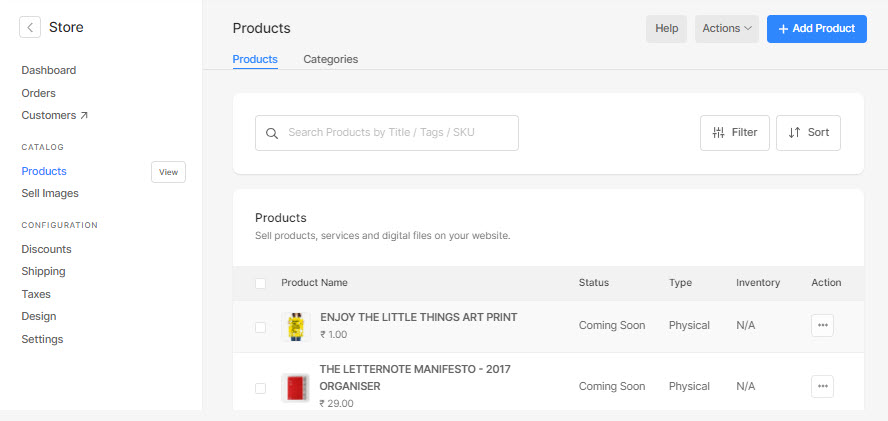
- Klicken Sie auf den Produkttitel, um dieses bestimmte Produkt zu bearbeiten, oder klicken Sie auf + Produkt hinzufügen -Taste, um ein neues Produkt erstellen mit Optionen.
- Scrollen Sie auf der Seite zur Produkterstellung/-bearbeitung nach unten, um die anzuzeigen Produktoptionen aktivieren .
- Klicken Sie auf Option hinzufügen Schaltfläche, die das Popup öffnet, um Ihre Variantendetails anzugeben.

Hier sehen Sie die Optionen für:
- Geben Sie Ihre Optionstitel (1).
- Wähle die Anzeigeformat (2) Art der Variantenoptionen aus Dropdown, Optionsfeldern oder Registerkarten
- Geben Sie Ihr Produkt an Variante Optionen (3) wie Small, Medium und Large für Größen.
- Wenn Sie der Variante weitere Optionen hinzufügen möchten, klicken Sie auf + Option hinzufügen Schaltfläche (4) und füllen Sie dann die Option aus.
- Hit the Speichern Taste (5), um die Änderungen zu speichern.

- Nachdem Sie die Optionsbezeichnung und die Optionen angegeben haben, müssen Sie die eingeben Preis des Produkts (1), Preis vergleichen (2), Menge (3) Artikelnummer (4) Gewicht (5) und Status (Aktiv oder nicht) (6) von bestimmten Optionen.

- Wenn Sie die Option aktiviert haben das Inventar verwaltenSie werden sehen, die quantity Feld, in dem Sie den Bestand der Varianten angeben können.
Sehen Sie sich die Produktoptionen im Shop an:
Die Optionen, die Sie gerade erstellt haben, werden auf der Produktseite als Dropdown/Optionsfelder/Registerkarten angezeigt.
Besucher können die Option, die sie kaufen möchten, aus den verfügbaren Optionen auswählen. Der gewählte Optionspreis wird auf das Produkt angewendet und Ihrem Kunden angezeigt.

Fügen Sie mehrere Produktoptionen hinzu
Pixpa gibt Ihnen die Möglichkeit, mehrere Ebenen von Varianten hinzuzufügen, wie Sie die erste Variantenoption auf die Größe und die zweite auf die Farbe festlegen können.
So fügen Sie weitere Produktoptionen hinzu:
- Klicken Sie auf + Option hinzufügen Schaltfläche neben Produktoptionen aktivieren.
- Es öffnet sich ein Popup, in dem Sie den Optionsnamen angeben, Optionen hinzufügen und die Art der Anzeige (für die Optionen) auswählen können.

- Klicken Sie auf die Speichern Schaltfläche, um die Änderungen zu speichern.
- Sie können denselben Vorgang wie oben vorgeschlagen wiederholen, um einem Produkt mehrere Produktoptionen hinzuzufügen.
Bilder zu Varianten hinzufügen
- Nachdem Sie Produktvarianten erstellt haben, werden diese wie folgt angezeigt:
- Klicken Sie dazu auf das Bild der Variante Laden Sie das Variantenbild hoch oder legen Sie es fest.

- Sie sehen nun ein Popup, in dem Sie zwischen den (bereits hochgeladenen) Produktbildern wählen können (1).
- Oder Sie klicken auf die + Bild hinzufügen Button (2) und lade ein neues Bild für die Variante hoch.
- Schließlich schlagen Sie die Speichern Taste (3).

- Sobald Sie fertig sind, wird das Bild neben der Variante angezeigt.

- Wenn Sie jetzt die verschiedenen Produktvarianten auf der Live-Website wechseln und anzeigen, ändern sich die Bilder und zeigen das jeweilige Variantenbild.
Ein Live-Beispiel für mehrere Produktoptionen
Hier ist ein Live-Produkt mit mehreren Varianten von Größen- und Montageoptionen.

Sehen Sie sich ein Live-Produkt an.
Gehen Sie folgendermaßen vor, um ähnliche Produktvarianten für Ihre Produkte zu erzielen:
- Wie angewiesen oben, erstellen Sie zwei neue Optionen, nämlich Größen- und Montageoptionen.
- Erstellen Sie einige Varianten für jede Option (dh Größen- und Montageoptionen), wie unten gezeigt.
- Zum Beispiel für die erste Produktoption, Optionstitel (1) sein kann Größeund der Optionen (2) sein kann Fine Art Print A4 (ohne Rahmen – gerollt), Fine Art Print A3 (ohne Rahmen – gerollt), usw.

- Für die zweite Produktoption Optionstitel (1) sein kann Montage Optionenund der Optionen (2) sein kann Passepartout, Styrol, usw.

- Nachdem Sie die Optionen und Optionstitel hinzugefügt und die Änderungen gespeichert haben, sehen Sie sie wie folgt:

- Sie würden die Produktvarianten wie folgt sehen:

- Jetzt müssen Sie die angeben Preis des Produkts, Preis vergleichen, SKU-Code, Gewicht, Menge und Aktives Stand bestimmter Varianten.
- So werden bei Auswahl der jeweiligen Variante auf der Produktseite die jeweiligen Details angezeigt.
