Schriftarten spielen auf Websites eine entscheidende Rolle, indem sie die Lesbarkeit beeinflussen, die Markenidentität vermitteln und das gesamte Benutzererlebnis verbessern.
In diesem Artikel:
- Aktueller Schriftartensatz
- Schriftartvoreinstellungen
- Erweiterte Bearbeitung
- Benutzerdefinierte Einstellungen zurücksetzen
Sie können die Schriftarten für Ihre Website verwalten Design (1) Abschnitt.
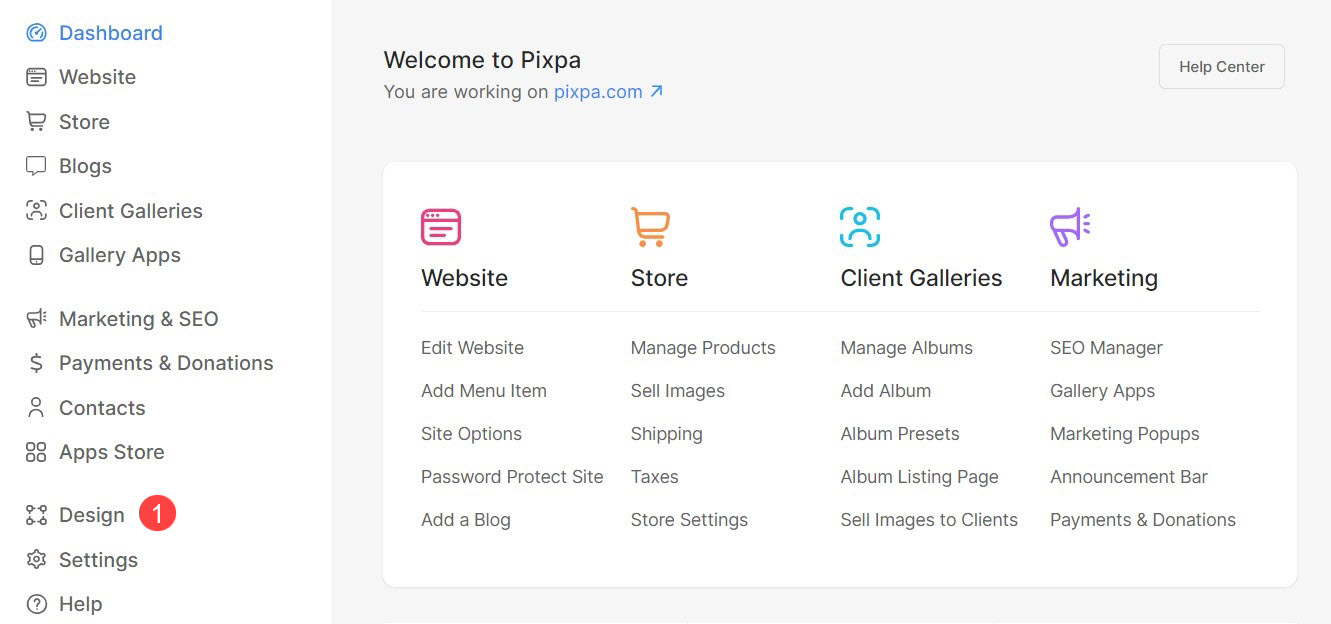
Sobald Sie sich im Abschnitt „Design“ befinden, klicken Sie auf Schriftarten (2) Registerkarte.
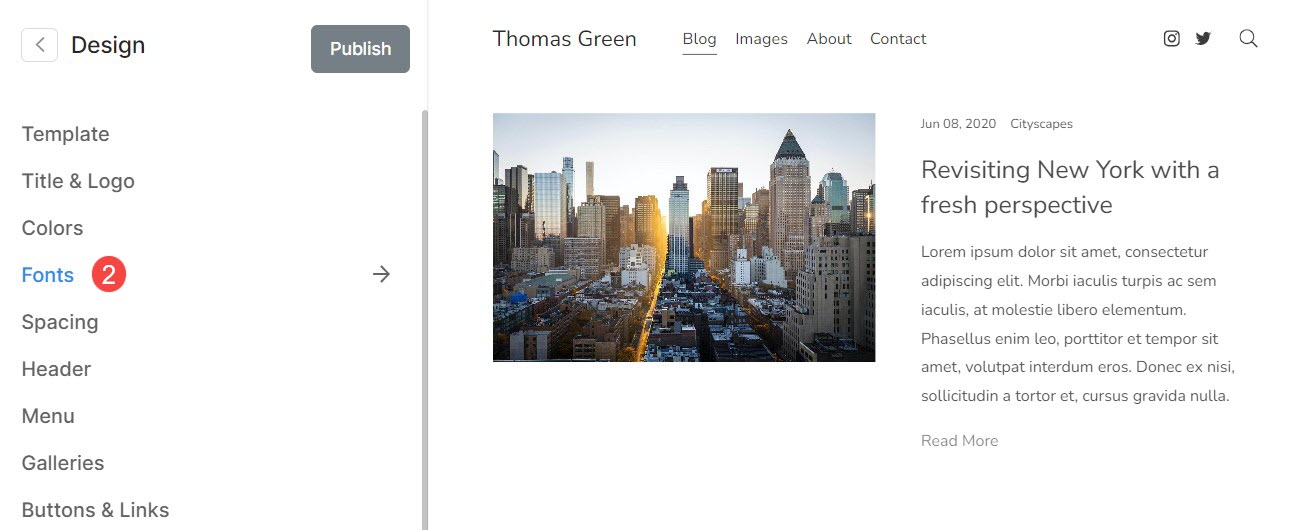
Aktueller Schriftartensatz
- Die ausgewählten Schriftartvoreinstellung (1) wird hier angezeigt.
- Sie können die anpassen Überschrift (2) und Absatz (3) Schriftart für die ausgewählte Voreinstellung.
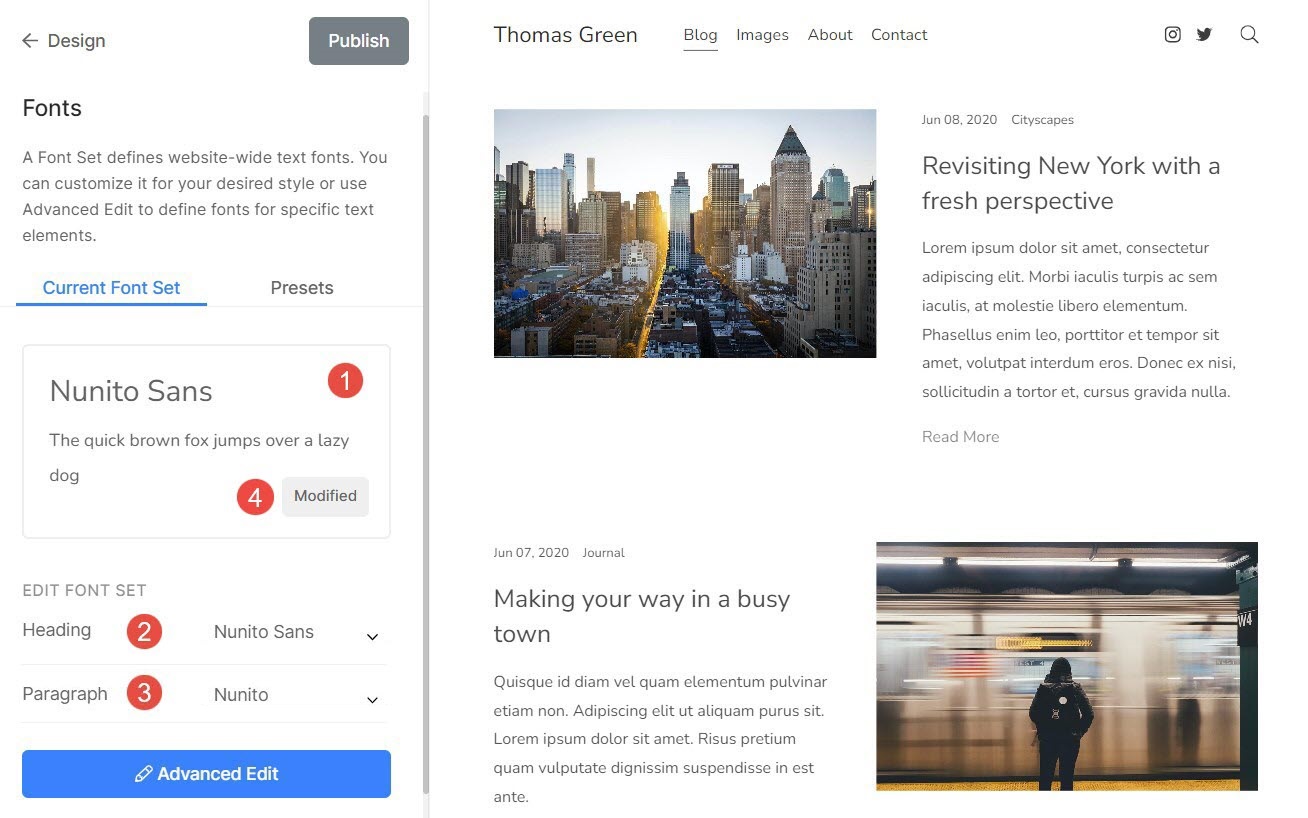
- Oberer Text (5) stellt die Schriftart „Überschrift“ dar.
- Unterer Text (6) stellt die Paragraph-Schriftart dar.
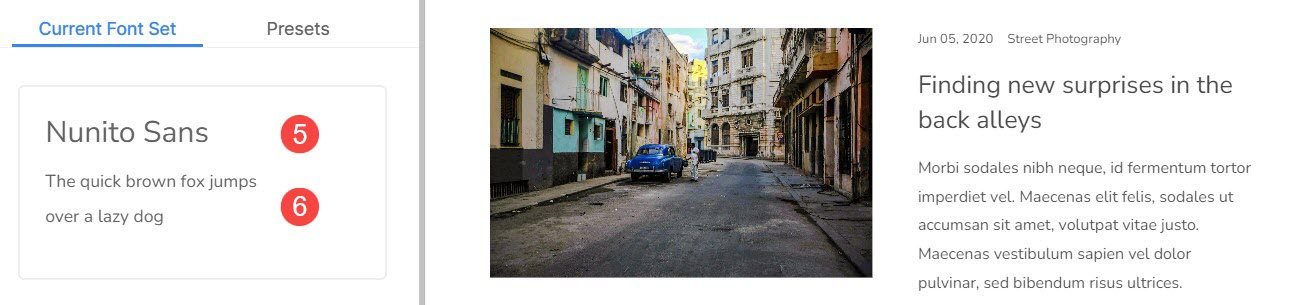
Schriftartvoreinstellungen
Schriftartvoreinstellungen sind vordefinierte Kombinationen aus Schriftart, Schriftgrößen, Buchstabenabständen und anderen typografischen Einstellungen, die auf den Text auf der gesamten Website angewendet werden können.
- Sie können die Schriftart ganz einfach global ändern, indem Sie eine davon auswählen Schriftartenvoreinstellungen (1).
- Filter (2) Wählen Sie in der Liste die Voreinstellungen „Alle“, „Serif“, „Sans Serif“ oder „Gemischt“ aus. Sobald Sie einen Filter ausgewählt haben, werden Ihnen nur die zugehörigen Voreinstellungen angezeigt.
- Um a zu wählen Schriftartvoreinstellung (3), Sie müssen nur darauf klicken und Veröffentlichen (4) die Änderungen.
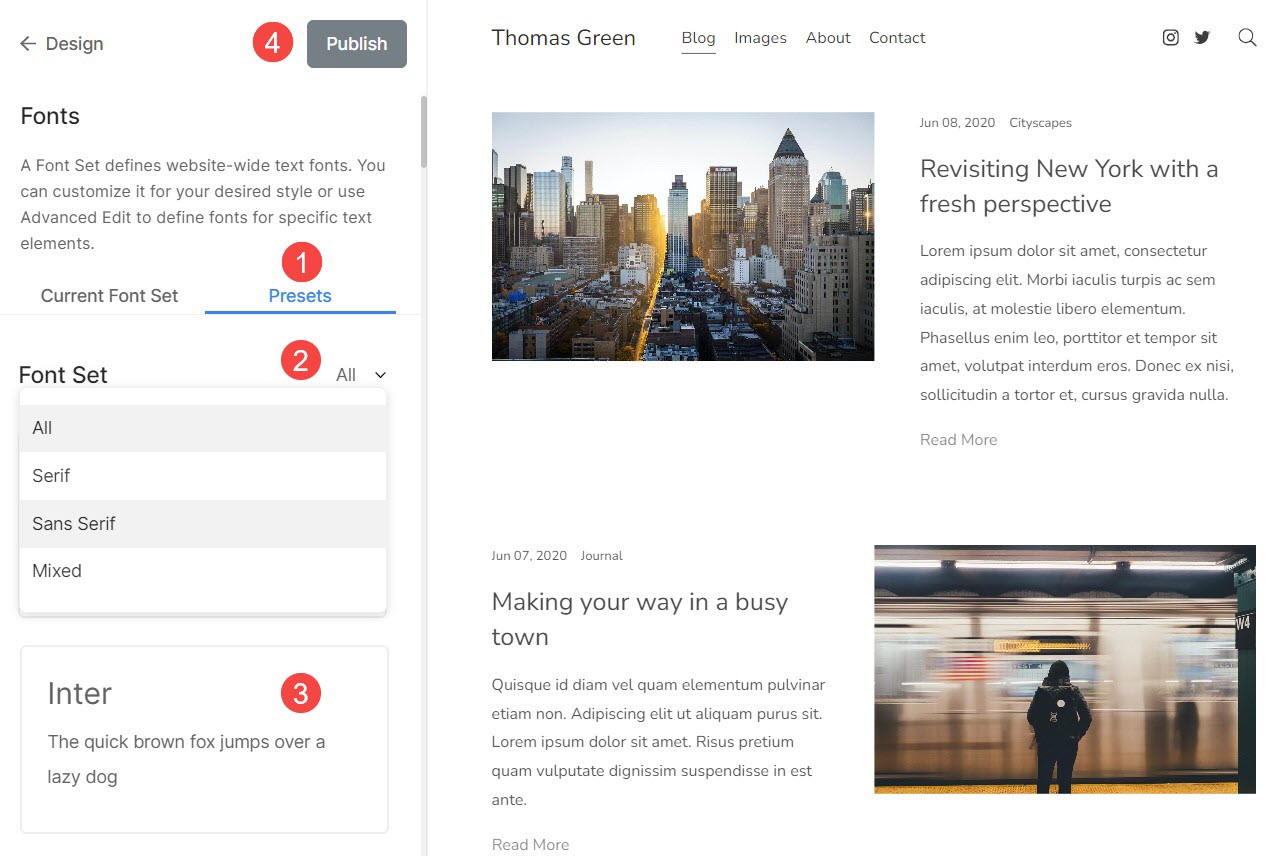
Erweiterte Bearbeitung
Von hier aus können Sie die Voreinstellungen überschreiben und die Schriftarten für alle Elemente Ihrer Website manuell verwalten.
Hier sehen Sie folgende Optionen:
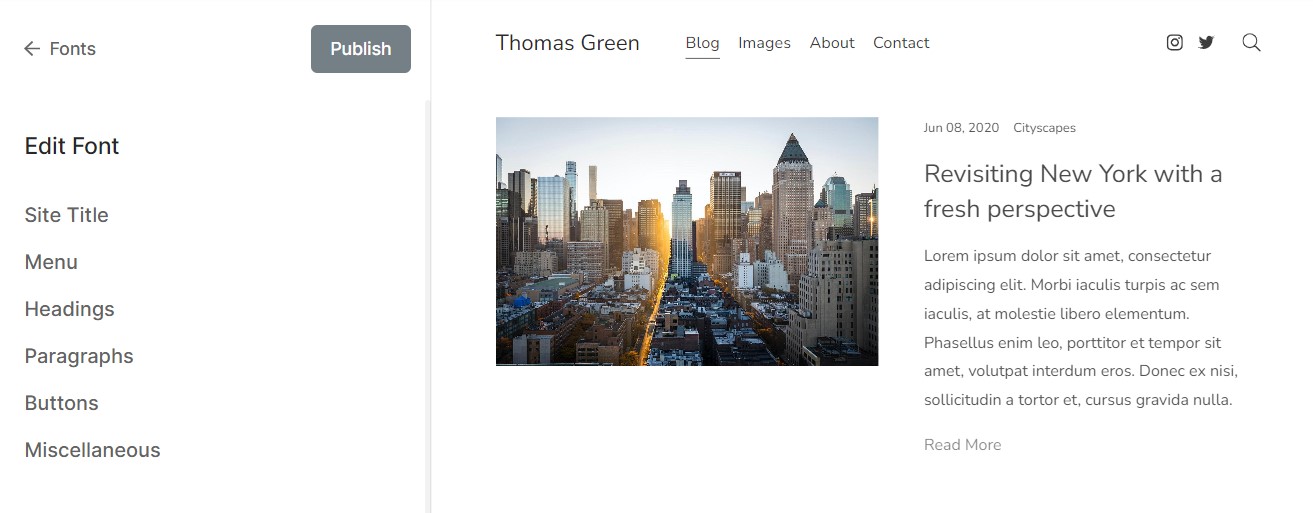
Seitentitel
Es ist der Titel Ihrer Website, der als Logotext fungiert, wenn das primäre Logo nicht verfügbar ist.
Aus hier Sie können:
- Schriftart – Wählen Sie die Schriftart für den Titel Ihrer Website.
- Gewicht - Wählen Sie die Schriftstärke für den Titel Ihrer Website.
- Größe – Desktop – Geben Sie die Textgröße für den Titel Ihrer Website auf dem Desktop an.
- Größe – Mobil – Geben Sie die Textgröße für den Titel Ihrer Website auf Mobilgeräten an.
- Buchstaben-Abstand - Legen Sie den Abstand zwischen den Buchstaben im Site-Titel fest.
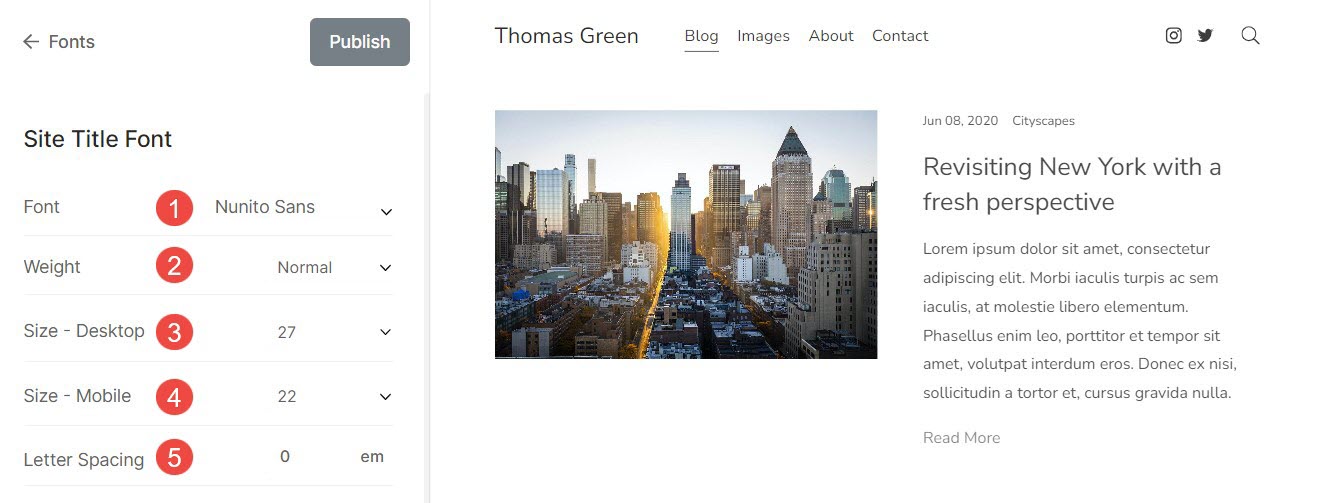
MENÜ
Es handelt sich um eine Sammlung von Seiten, Links, Ordnern, Galerien usw., die es Benutzern ermöglichen, zwischen verschiedenen Abschnitten einer Website zu wechseln.
Aus hier, können Sie anpassen:
Inhalte
- Schriftart – Geben Sie die Schriftart für die Menülinks an.
- Gewicht - Wählen Sie die Schriftstärke für die Menülinks.
- Größe - Geben Sie die Textgröße für die Menülinks an.
- Buchstaben-Abstand - Legen Sie den Abstand zwischen den Buchstaben in den Menülinks fest.
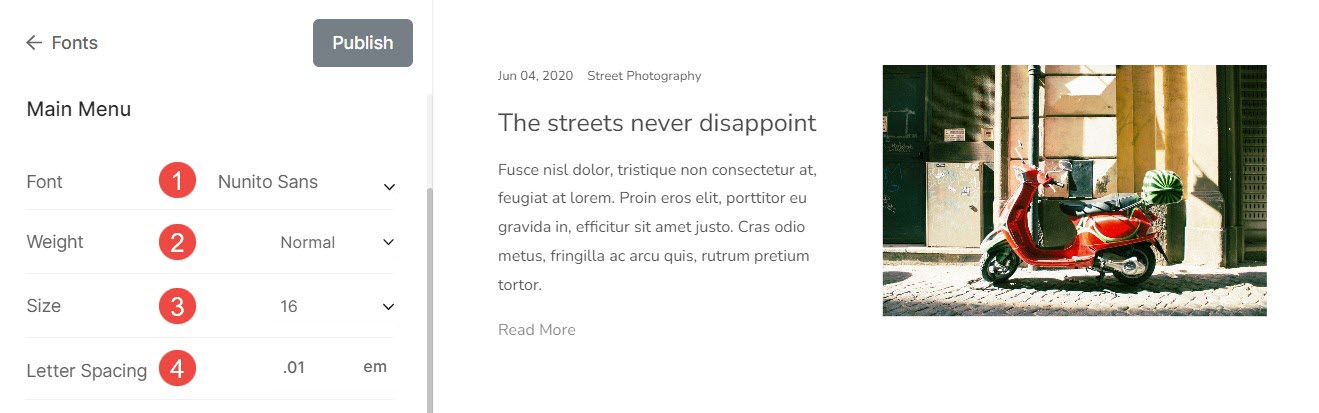
Dropdown-Menü
- Schriftart – Geben Sie die Schriftart für Ihre Dropdown-Menü-Links an.
- Gewicht - Wählen Sie die Schriftstärke für Dropdown-Menü-Links.
- Größe - Geben Sie die Textgröße für Dropdown-Menü-Links an.
- Buchstaben-Abstand - Legen Sie den Abstand zwischen den Buchstaben in Dropdown-Menü-Links fest.
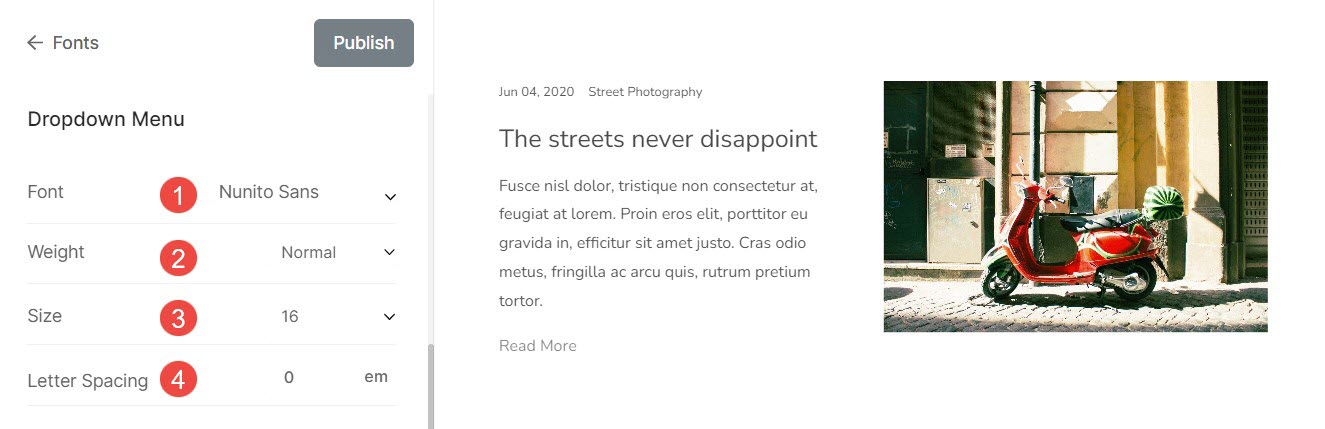
Rubriken
Überschriften-Tags sind von entscheidender Bedeutung, da sie zur Strukturierung des Inhalts beitragen, die Suchmaschinenoptimierung verbessern und die Zugänglichkeit und Lesbarkeit verbessern. Es gibt vier Arten von Überschriften-Tags, die Pixpa bereitstellt. Es handelt sich um Überschrift (H1), Überschrift (H2), Überschrift (H3) und Überschrift (H4).
Aus hier Sie können:
- Schriftart – Geben Sie den Schriftstil für die Überschrift an (H1).
- Gewicht - Wählen Sie die Schriftstärke für die Überschrift (H1).
- Größe – Desktop – Geben Sie die Schriftgröße der Überschrift (H1) für den Desktop an.
- Größe – Mobil – Geben Sie die Schriftgröße der Überschrift (H1) für Mobilgeräte an.
- Zeilenhöhe - Geben Sie die Zeilenhöhe der Schriftart für die Überschrift (H1) an (angegeben in em).
- Buchstaben-Abstand - Geben Sie den Abstand zwischen den Buchstaben des Überschriftentextes (H1) an (angegeben in Form von em).
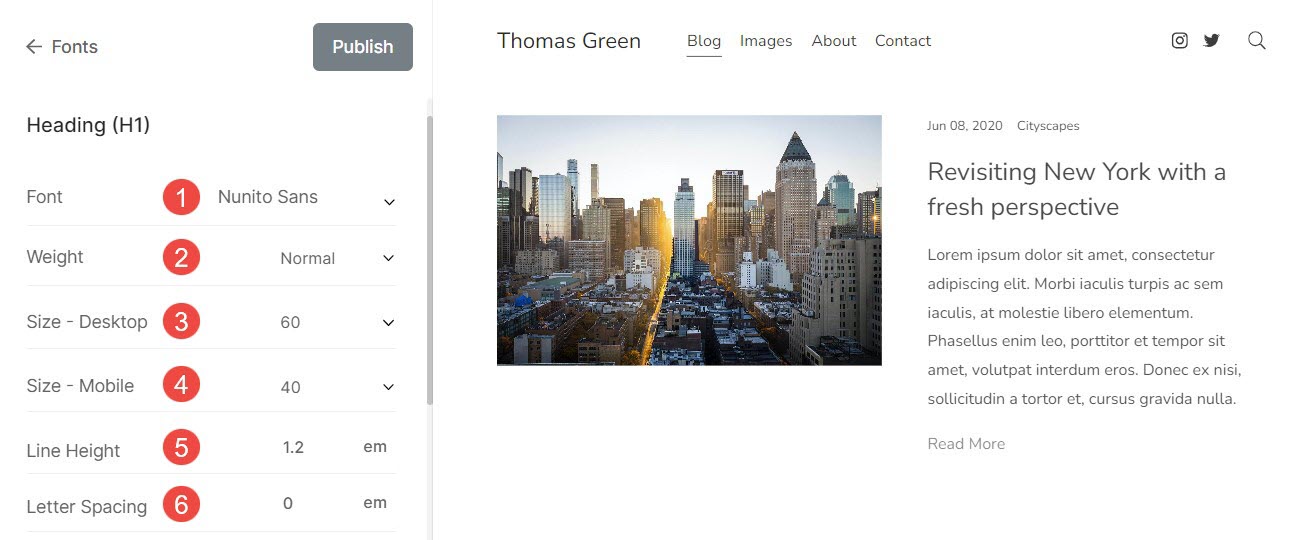
Textauffüllung (Überschriften)
- Überschriften – Geben Sie den Abstand für die Überschriften auf Ihrer Website an.
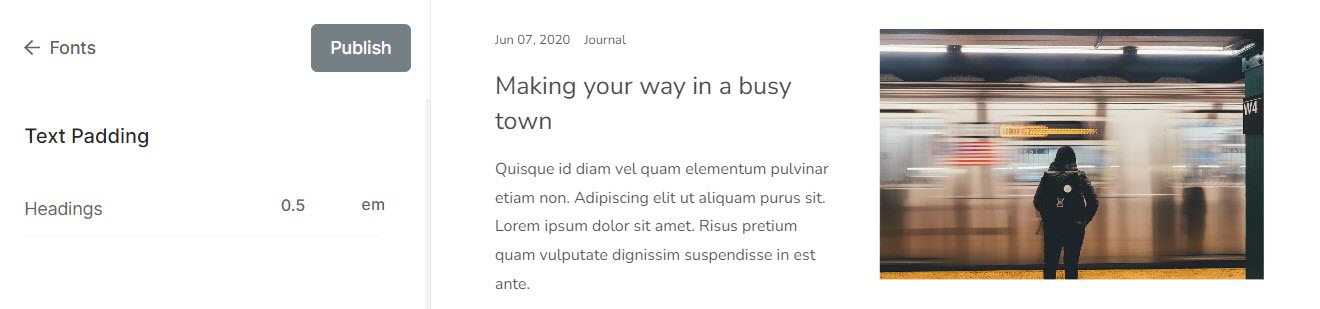
Die Absätze
Es wird verwendet, um einen Textblock als Absatz zu definieren und zu strukturieren. Dies wird im Allgemeinen für Beschreibungen, Bildtitel, Bildunterschriften, Fußzeilentext usw. verwendet.
Aus hier Sie können:
- Schriftart – Wählen Sie den Schriftstil für den gesamten Absatztext aus (normal, klein und groß).
- Gewicht - Wählen Sie die Schriftstärke für den gesamten Absatztext aus.
- P (Normal) – Desktop – Wählen Sie für den Desktop die Schriftgröße „Normal“ für den gesamten Absatztext aus.
- P (Normal) – Mobil – Wählen Sie für Mobilgeräte die Schriftgröße „Normal“ für den gesamten Absatztext aus.
- P (Klein) – Desktop – Wählen Sie die kleinere Schriftgröße (kleiner als P (Normal)) für den gesamten Absatztext für den Desktop.
- P (Klein) – Mobil – Wählen Sie die kleinere Schriftgröße (kleiner als P (Normal)) für den gesamten Absatztext für Mobilgeräte.
- P (Groß) – Desktop – Wählen Sie die größere Schriftgröße (größer als P (Normal)) aller Absatztexte für den Desktop.
- P (Groß) – Mobil – Wählen Sie die größere Schriftgröße (größer als P (Normal)) für den gesamten Absatztext für Mobilgeräte.
- Zeilenhöhe - Geben Sie die Zeilenhöhe der Schriftart für Absatztext an (angegeben in em).
- Buchstaben-Abstand - Geben Sie den Abstand zwischen den Buchstaben des Absatztextes an (angegeben durch em).
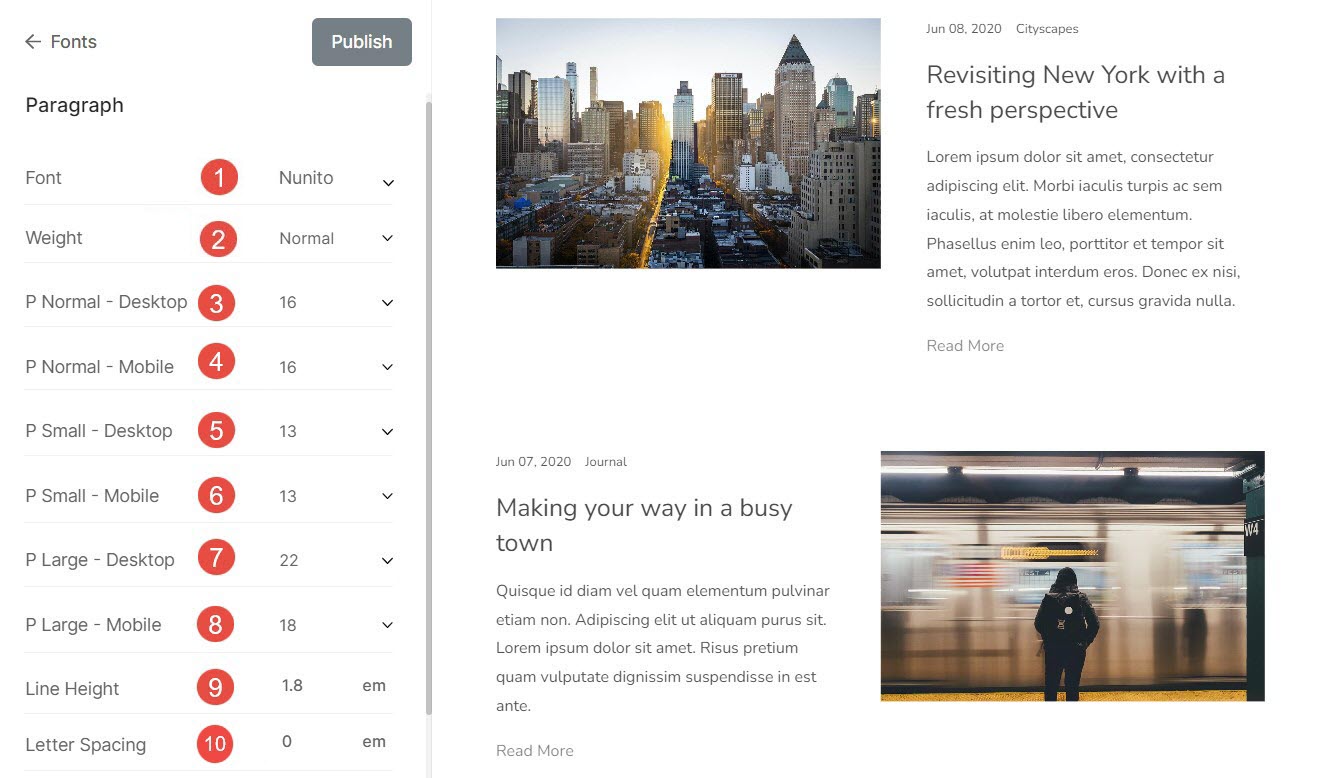
Textauffüllung (Absätze)
Absatz - Geben Sie den Abstand für die Absätze auf Ihrer Website an.
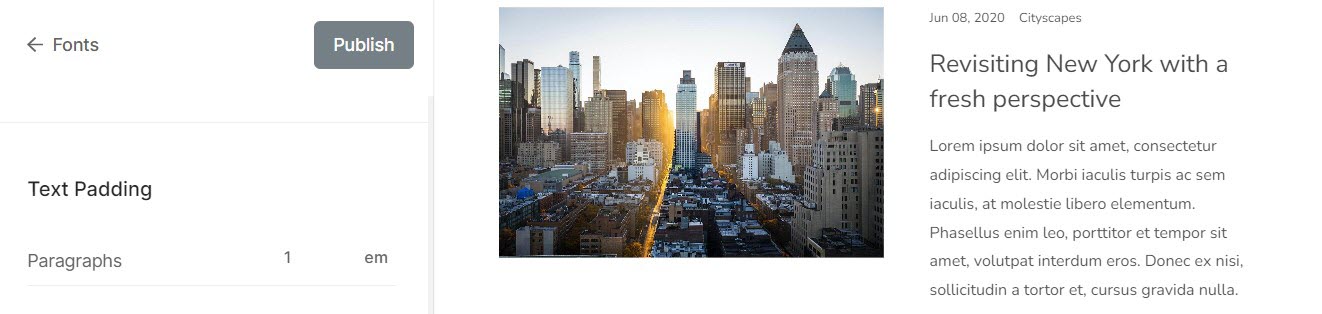
Tasten
Schaltflächen sind Elemente, auf die Sie klicken oder tippen können, um bestimmte Aktionen auszuführen, z. B. das Absenden eines Formulars oder das Navigieren zu einer anderen Seite.
Aus hier Sie können:
- Schriftart – Hier können Sie die Schriftart für den Schaltflächentext auswählen.
- Gewicht - Legen Sie hier die Schriftstärke für den Schaltflächentext fest. Sie können zwischen Normal, Hell und Fett wählen.
- Größe groß) - Stellen Sie die große Schriftgröße für die Schaltflächen ein.
- Konfektionsgröße M) - Stellen Sie die mittlere Schriftgröße für die Schaltflächen ein.
- Kleine Größe) - Stellen Sie die kleine Schriftgröße für die Schaltflächen ein.
- Buchstaben-Abstand - Legen Sie hier den Abstand zwischen den Buchstaben des Schaltflächentexts fest (angegeben in em).
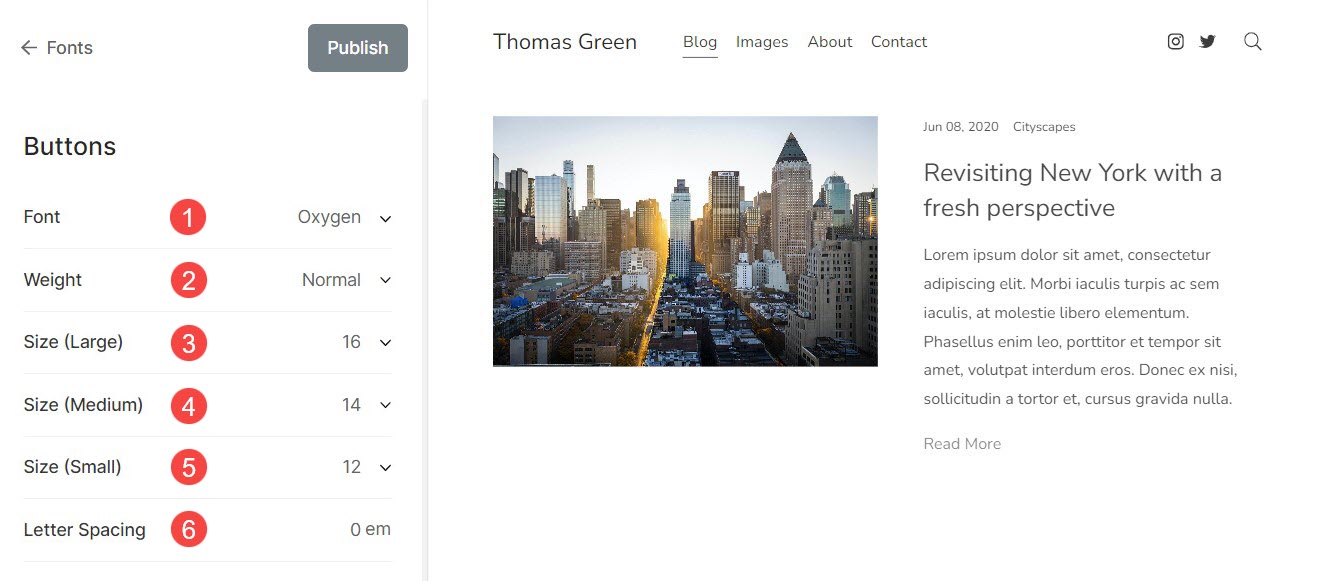
Weitere Anwendungsbereiche
Dies sind einige weitere Anpassungen unter den Schriftarteinstellungen. Aus hier Sie können:
Titel des Galeriebildes
Dies wird angewendet, wenn Sie Bildtitel beim Hover anzeigen möchten.
- Hover-Schriftart – Hier können Sie die Schriftart für den Bildtiteltext auswählen, wenn Sie mit der Maus darüber fahren.
- Schwebegewicht – Legen Sie hier die Schriftstärke für den Bildtiteltext fest. Sie können zwischen Normal, Hell und Fett wählen.
- Schwebegröße – Legen Sie hier die Größe des Bildtiteltexts fest, wenn Sie mit der Maus darüber fahren.
- Buchstaben-Abstand - Legen Sie hier den Abstand zwischen den Buchstaben des Bildtiteltexts fest (angegeben in em).
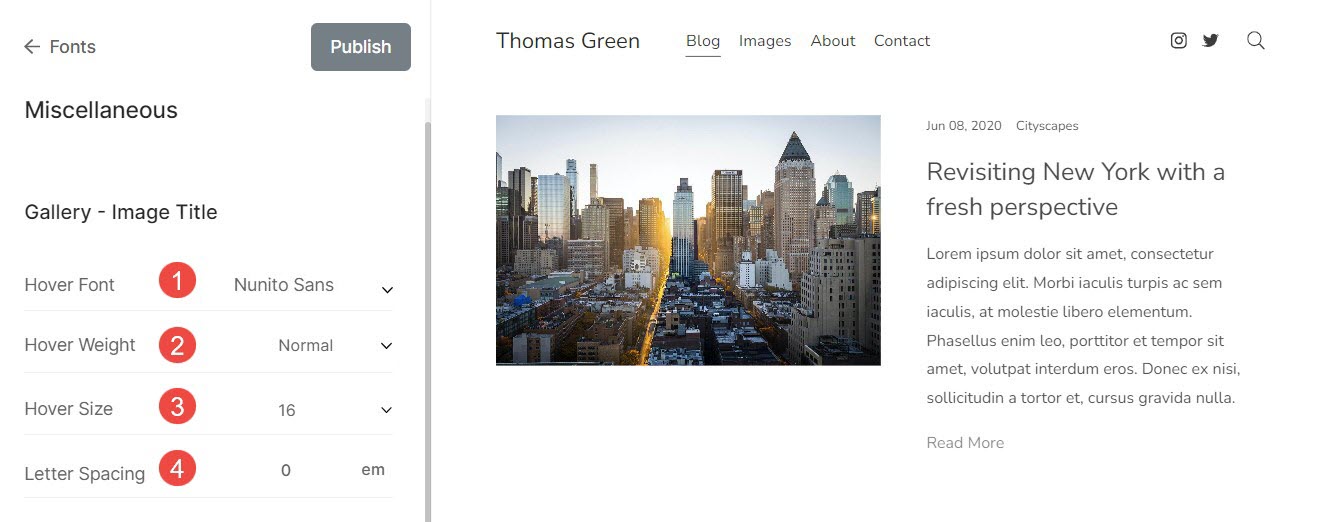
Fusszeile
Text, der unten auf der Website angezeigt wird, z. B. Urheberrechtsinformationen, Haftungsausschlüsse usw.
- Schriftart – Wählen Sie eine Schriftart für den Fußzeilentext.
- Gewicht - Legen Sie die Schriftstärke für den Fußzeilentext fest.
- Größe - Legen Sie die Schriftgröße für den Fußzeilentext fest.
- Buchstaben-Abstand - Geben Sie den Abstand zwischen den Buchstaben des Fußzeilentexts an.
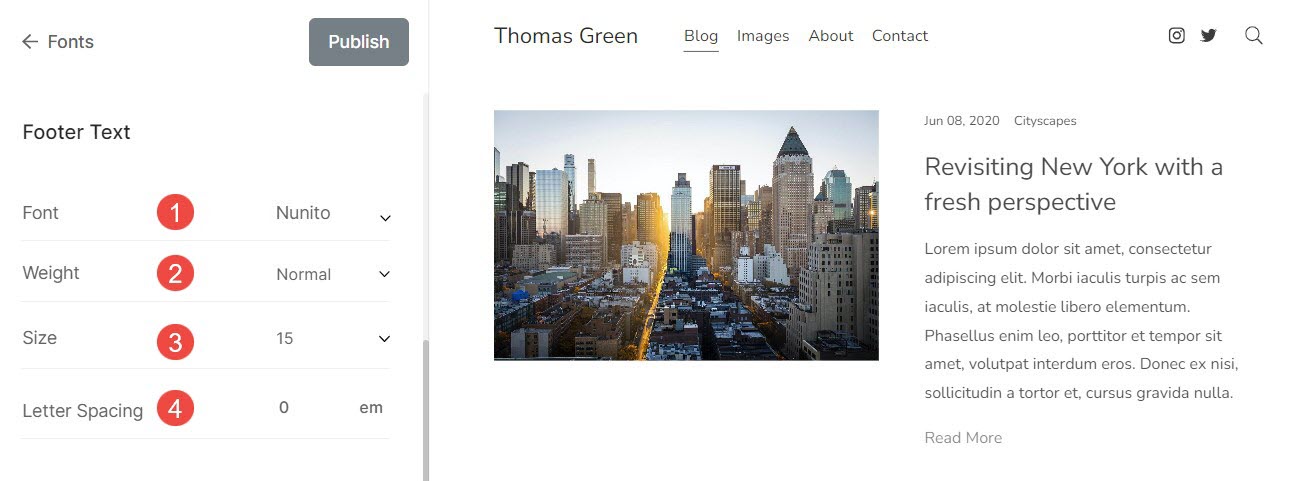
Benutzerdefinierte Einstellungen zurücksetzen
Sie können die Schriftarteinstellungen ganz einfach auf die Standardeinstellungen zurücksetzen, wenn Sie Änderungen an der Schriftart vorgenommen haben, indem Sie sie bearbeitet haben, oder wenn Sie die Schriftarteinstellungen über „Erweiterte Bearbeitung“ angepasst haben.
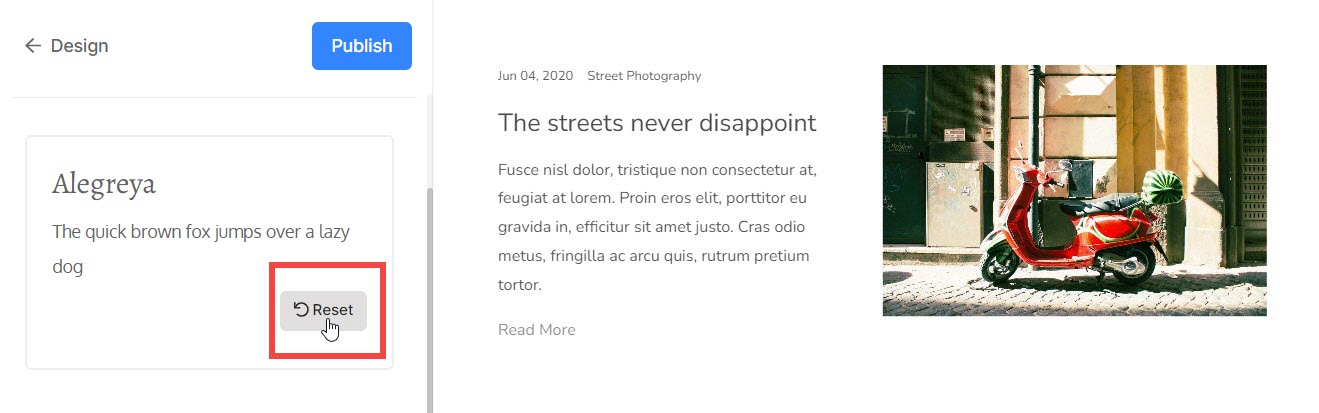
Sie sehen eine Schaltfläche „Geändert“. Bewegen Sie den Cursor über die Schaltfläche, sie ändert sich in „Zurücksetzen“. Von hier aus können Sie die Änderungen auf das Original zurücksetzen.
