Als u een paar bijdragers aan uw website heeft en u hen toegestane toegang wilt verlenen, dan is de Gebruikers en machtigingen bieden u de perfecte oplossing.
Als u een website voor uw klant bouwt, kunt u bewerkingstoegang tot de website en het ontwerpgedeelte geven, zodat zij de website zelf kunnen aanpassen.
De Gebruikers en machtigingen functie stelt u in staat om elke persoon toe te staan om elk deel van uw Pixpa-account te bewerken. U kunt elke gewenste machtiging specificeren en geven.
De Site-eigenaar is de eigenaar van het Pixpa-account en de website. Hij/zij kan gebruikersaccounts aanmaken om op rechten gebaseerde toegang toe te staan aan personeel, medewerkers of klanten.
Hij/zij kan de gebruiker op elk moment schorsen of de gebruiker volledig verwijderen.
De Gebruiker is de persoon die bewerkingstoegang krijgt tot toegestane secties door de eigenaar van de website. De gebruiker ontvangt de e-mailuitnodiging. Als de gebruiker nog niet eerder over een Pixpa-account beschikte, kan hij zich vanuit de e-mailuitnodiging aanmelden en de toegestane website bewerken.
Ongeacht de eigenaar or de gebruiker die wijzigingen aanbrengt aan de website/account, worden de wijzigingen direct opgeslagen en gepubliceerd.
In dit artikel:
- Voeg een gebruiker toe en geef rechten.
- Verschillende gebruikersstaten.
- Beheer of wijzig de rechten van de Actieve Gebruiker.
- Beheer of wijzig de machtigingen van geschorste gebruiker.
Voeg een gebruiker toe en geef rechten:
- Enter gebruikers (1) in de zoekbalk.
- Klik in de gerelateerde resultaten op de Gebruikers en machtigingen optie (2) onder Acties.
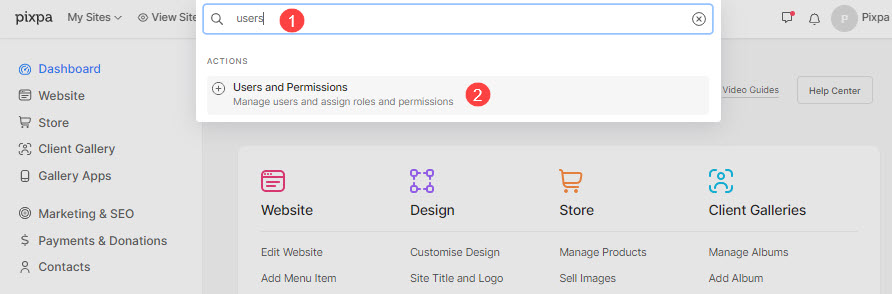
- Je komt nu bij de Gebruikers en machtigingen pagina.
- Klik op de + Gebruiker toevoegen knop om een nieuwe gebruiker toe te voegen.
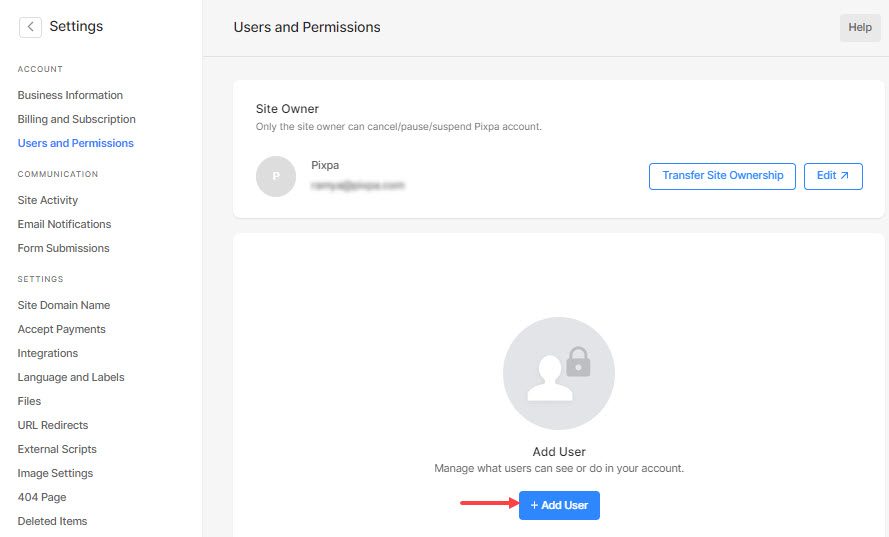
Nu kunt u de volgende velden specificeren:
- Naam - Voer de naam van de gebruiker in.
- Email - Voer het e-mailadres van de gebruiker in. De uitnodiging wordt naar dit e-mailadres verzonden.

- Kies de machtigingen die aan de gebruiker moeten worden gegeven:
- Algemeen
- Shop
- Galerijen van klanten
- Marketing
- Instellingen
- Administratie
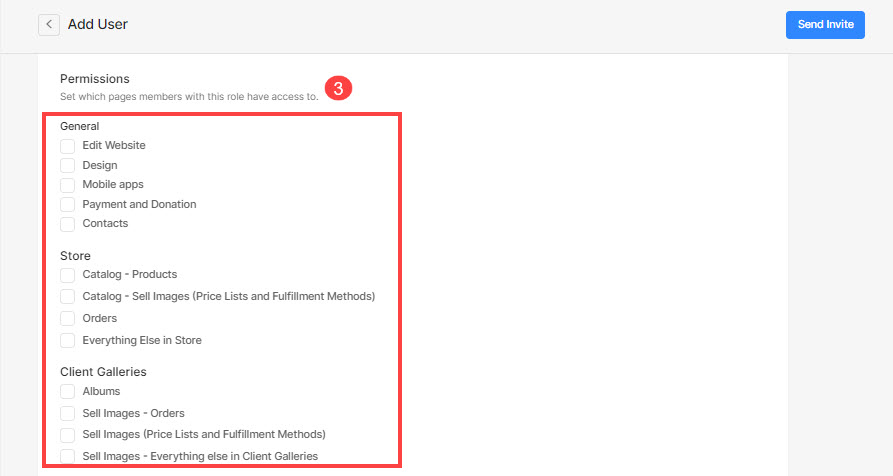
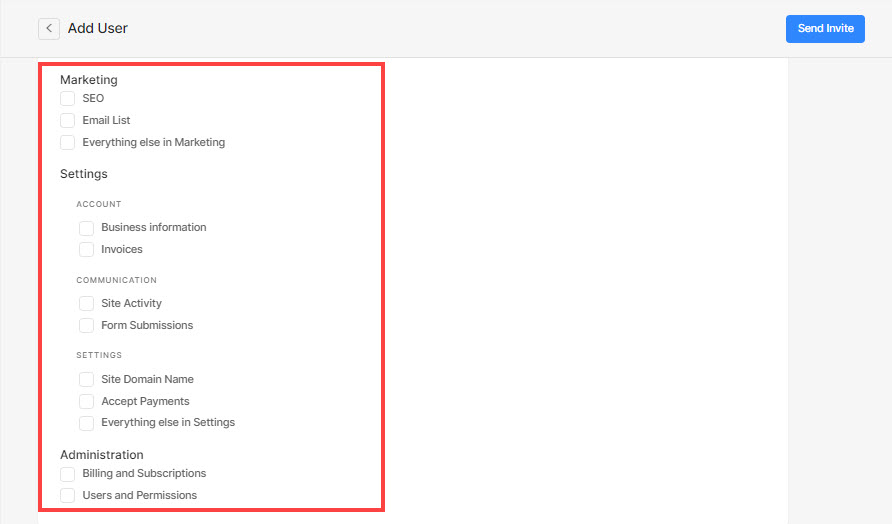
- Nadat u alle bovenstaande informatie heeft ingevuld, klikt u op de Verstuur uitnodigen knop.
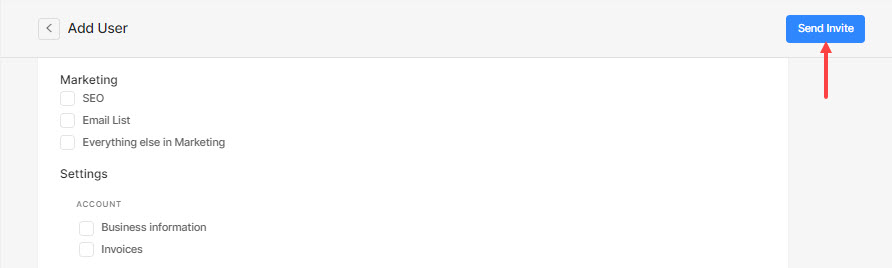
- De e-mailuitnodiging wordt naar het opgegeven e-mailadres verzonden.
- Als de gebruiker het bewerkingsverzoek accepteert, kan hij/zij de toegestane secties bewerken.
- Als hij/zij weigert, wordt de gebruiker toegevoegd aan de lijst met openstaande uitnodigingen.
Verschillende gebruikersstaten
Aangezien de eigenaar gebruikers toevoegt en verschillende machtigingen geeft, kan de gebruiker 3 verschillende statussen hebben:
- Actieve gebruiker – Wanneer de gebruiker het bewerkingsverzoek accepteert.
- Opgeschort – Wanneer u de gebruiker opschort zoals hieronder weergegeven.
- In behandeling - Wanneer de gebruiker het bewerkingsverzoek afwijst.
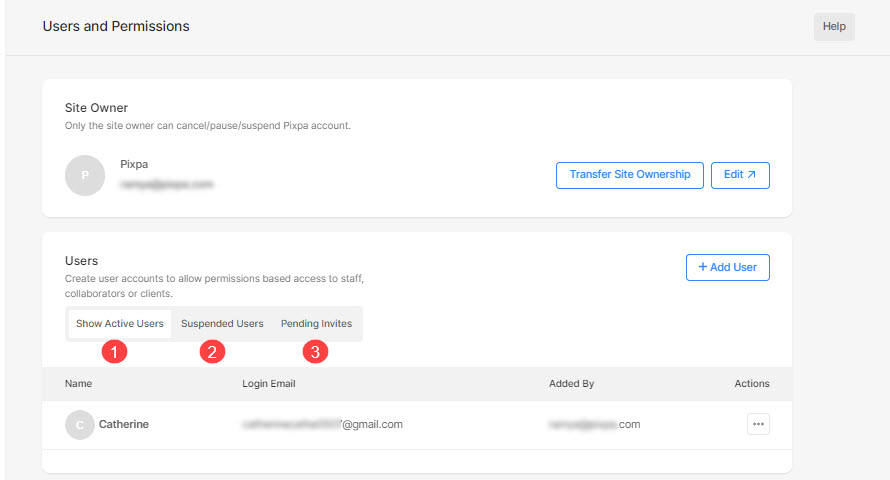
Beheer de gebruikersrechten
Nadat u de e-mailuitnodiging (met weinig machtigingen) naar de gebruiker heeft verzonden, kunt u de machtigingen altijd beheren.
Beheer of wijzig de machtigingen van de actieve gebruiker:
- Klik op het menupictogram en vervolgens op de Beheren knop.
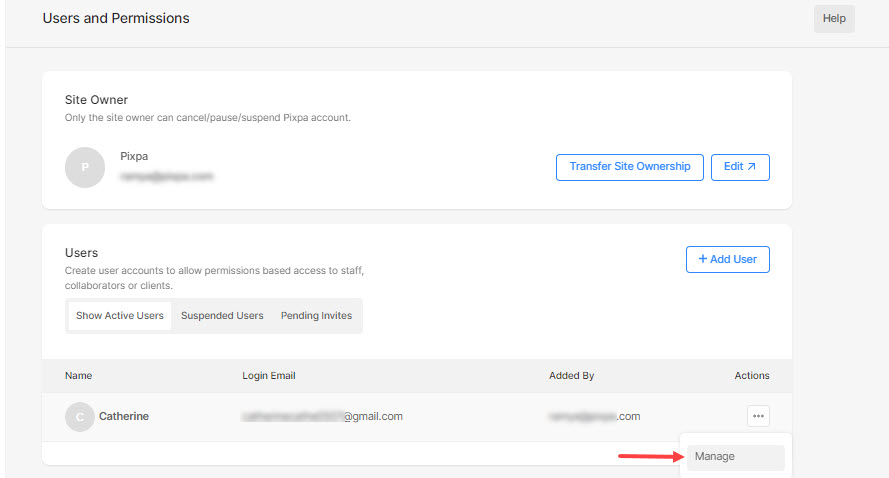
U komt nu op de pagina Gebruiker bewerken waar u het volgende kunt beheren:
- Naam en e-mail
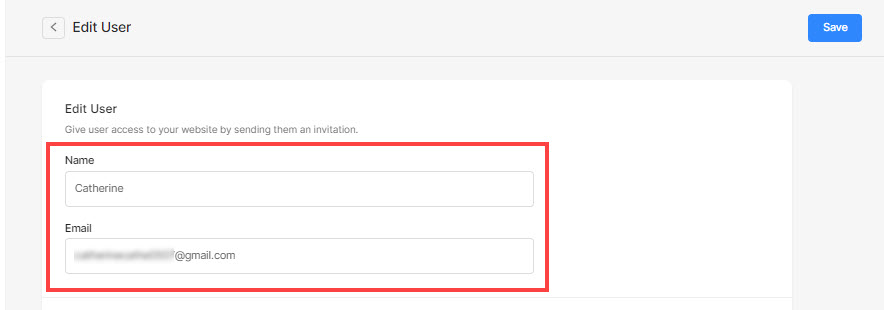
- machtigingen
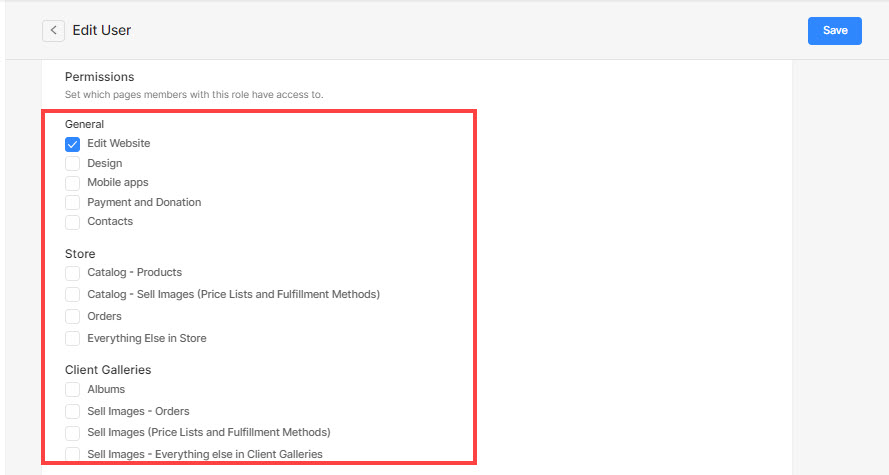
- Gebruiker schorsen – Deze gebruiker heeft dan geen toegang meer tot uw website. U kunt de toegang op elk moment herstellen.
- Gebruiker verwijderen – De gebruiker wordt permanent van uw website verwijderd. Wel kunt u hem/haar als nieuwe gebruiker toevoegen en machtigingen geven.

Beheer of wijzig de machtigingen van geschorste gebruiker:
- Ga naar uw Opgeschorte gebruikers tabblad en klik op het menupictogram van een bepaalde gebruiker.
- Klik vervolgens op de Beheren knop.
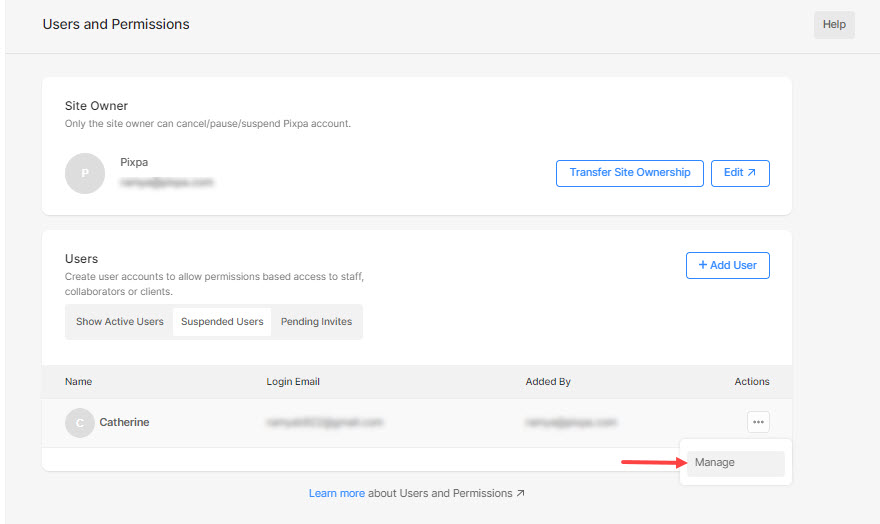
U komt nu op de pagina Gebruiker bewerken waar u het volgende kunt beheren:
- Naam en e-mail
- machtigingen
- Gebruiker activeren – Maak de opgeschorte gebruiker actief. De gebruiker kan de toegestane secties opnieuw openen en bewerken.
- Gebruiker verwijderen – De gebruiker wordt permanent van uw website verwijderd. Wel kunt u hem/haar als nieuwe gebruiker toevoegen en machtigingen geven.

