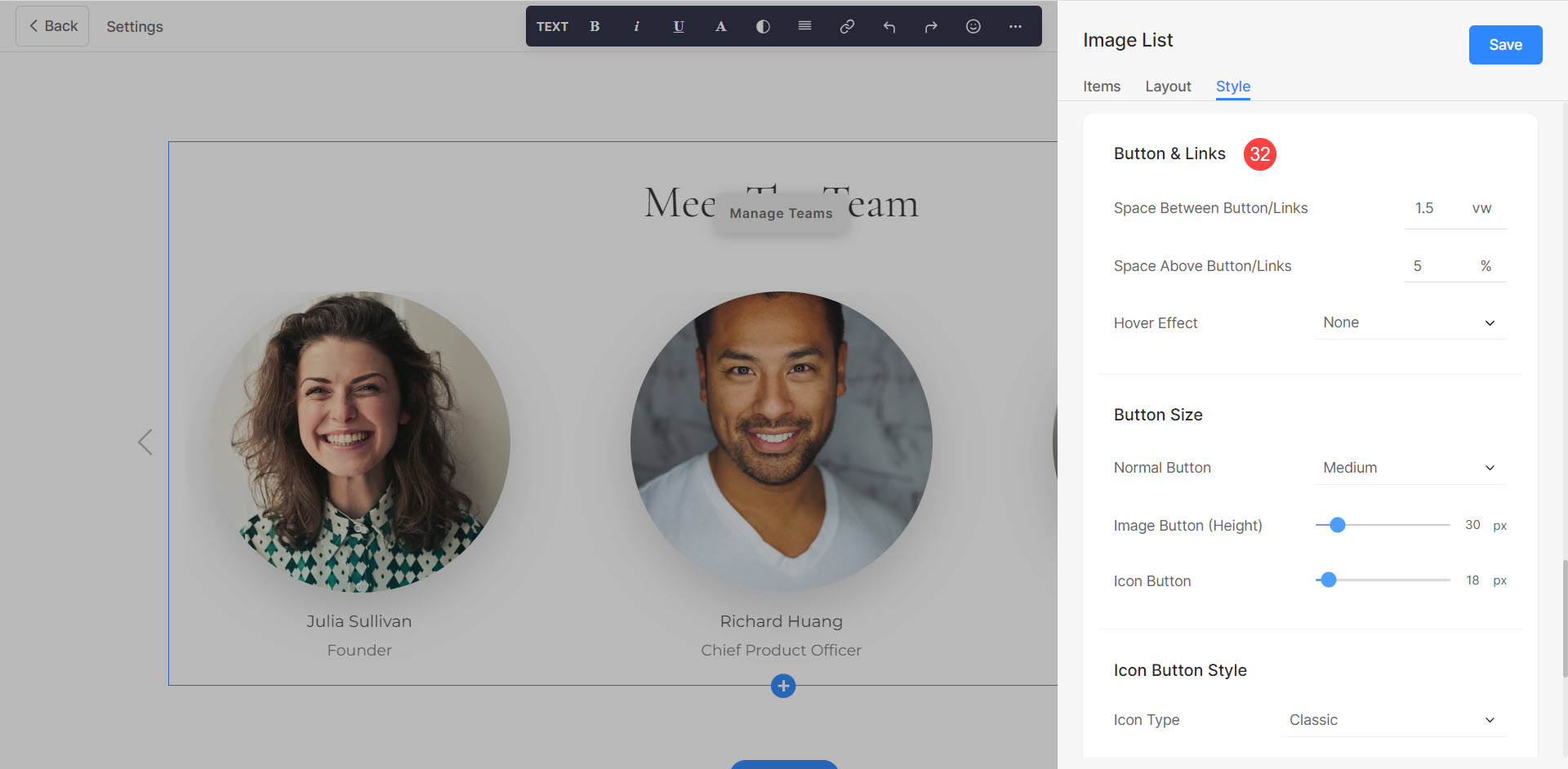Teams zijn erg belangrijk voor het succes van elke organisatie. Ze brengen individuen samen met uiteenlopende vaardigheden, expertise en perspectieven, waardoor een dynamische omgeving ontstaat waarin doelen kunnen worden bereikt.
Met behulp van Pixpa's Teams-sectie kunt u de profielen en foto's van uw teamleden weergeven, samen met hun respectieve rollen en verantwoordelijkheden
In dit artikel:
Teams-sectie toevoegen aan de pagina
- Om een sectie toe te voegen, moet u dat doen een pagina toevoegen eerst naar uw website.
- Op jouw pagina, Klik op de blauw + icoon om een toe te voegen Nieuwe sectie.
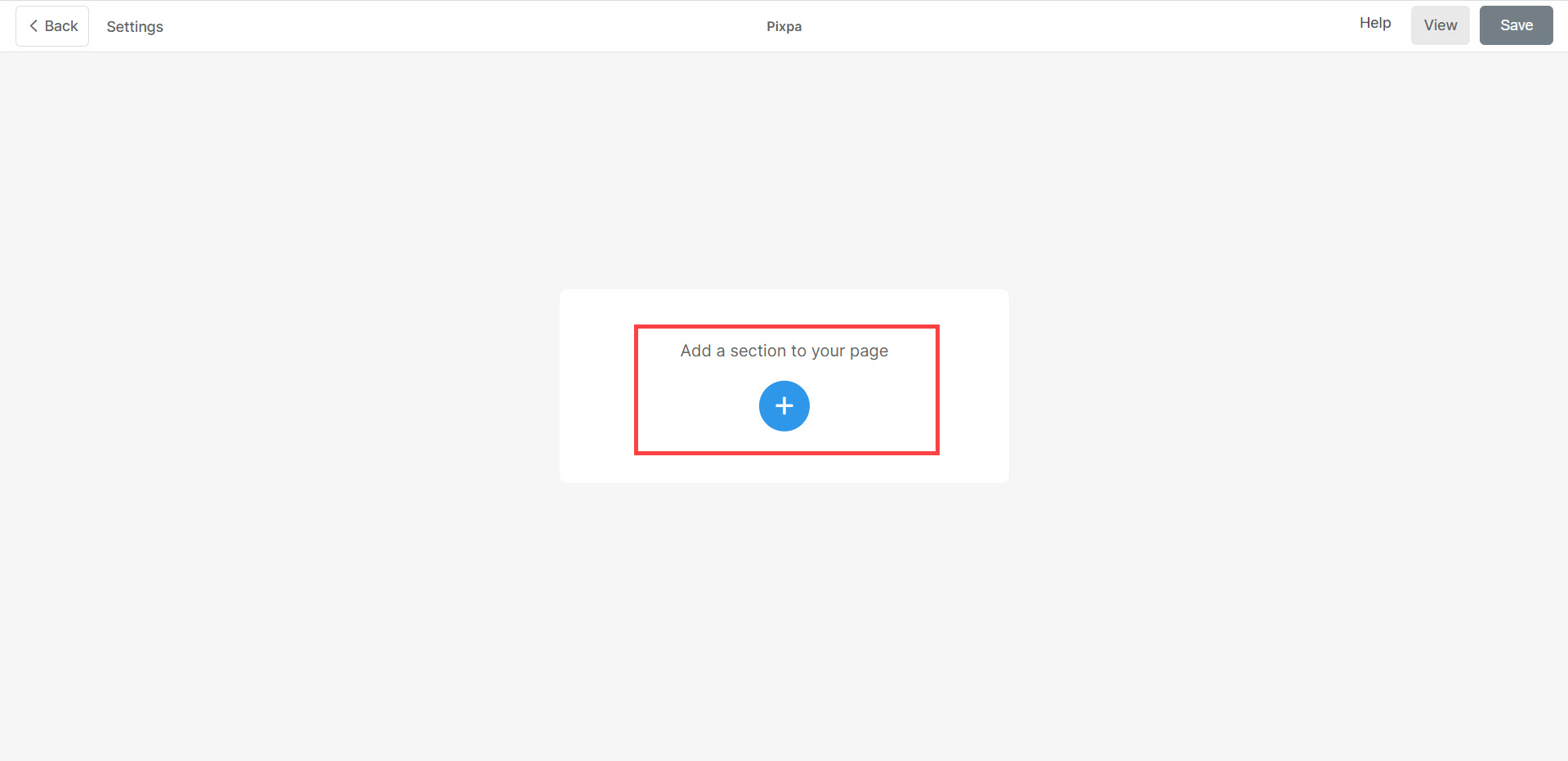
- U ziet nu de sectie categorieën aan de linkerkant.
- Scroll door de Teams (1) en klik erop. Er verschijnt nu een scherm waarin u kunt kiezen verschillende indelingen van de Ploegensectie (2).
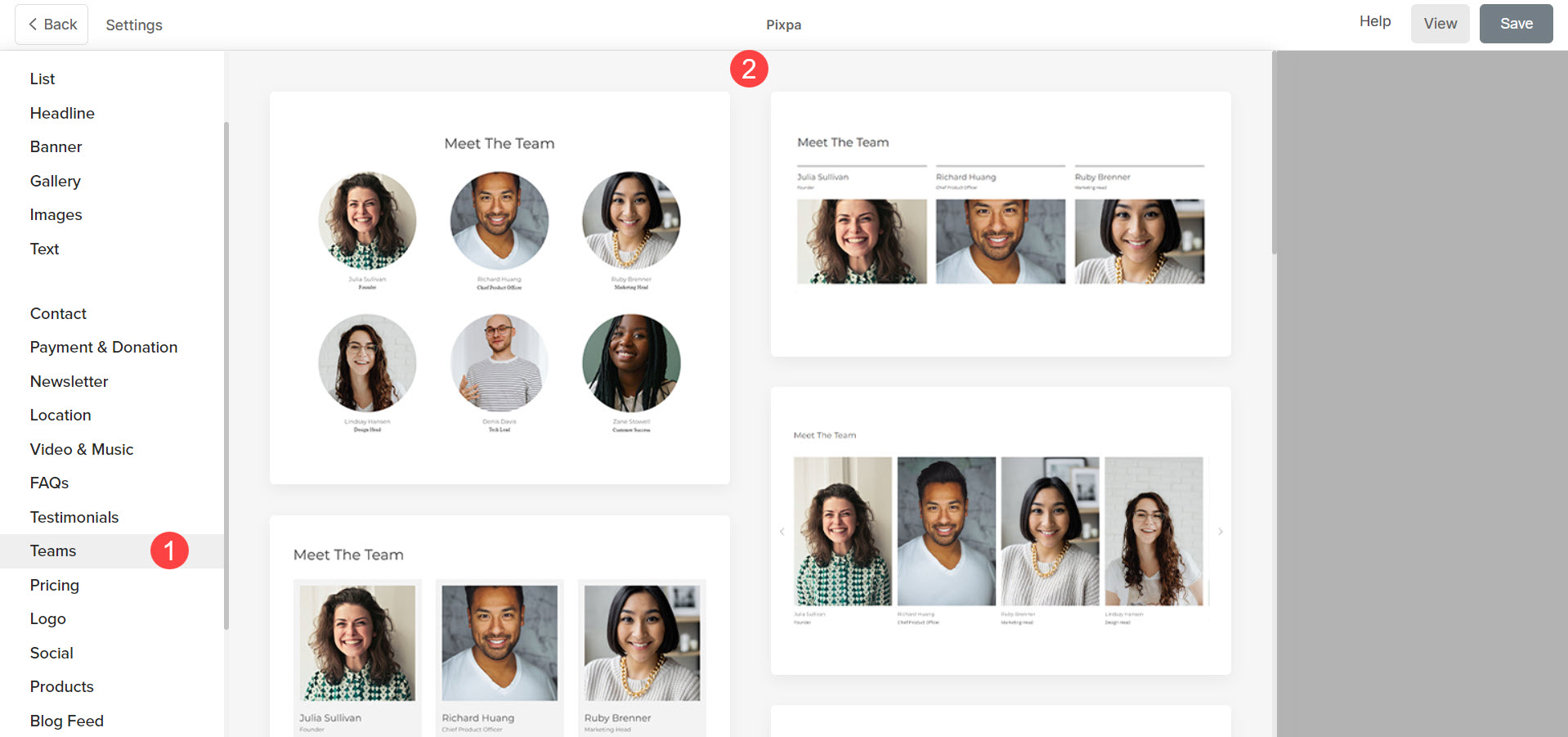
- Kies een sectielay-out en klik erop om deze aan uw pagina toe te voegen.
Lijstitems toevoegen en bewerken
Voeg een lijstitem toe
Klik op de Beheer teams (1) knop om het lijstitempaneel te openen. Klikken op de Voeg item toe (2) knop voegt een nieuw item toe. U kunt ervoor kiezen om duplicaat or Verwijder (3) de lijstitems.
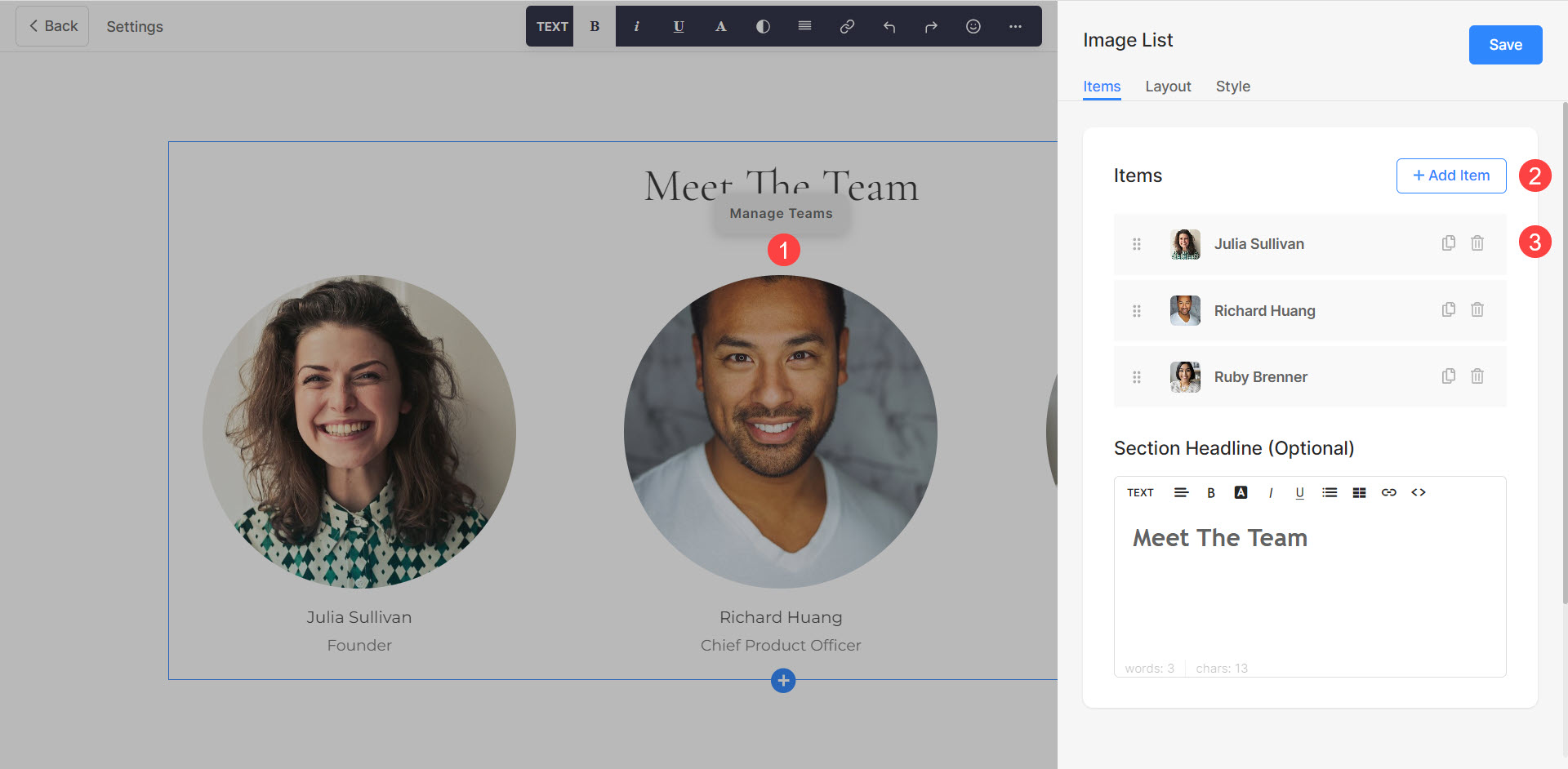
Lijstitem bewerken
Klik op het lijstitem dat u wilt bewerken. Het opent de bewerkingsopties van dat specifieke lijstitem.
Vanaf hier kunt u:
- Uploaden or Verwijder (1) de afbeelding. U kunt ook de Accent kleur die zichtbaar zal zijn terwijl u de cursor over de afbeelding beweegt.
- Voeg een Titel (2), Ondertitel (3), en Beschrijving (4) van het lijstitem.
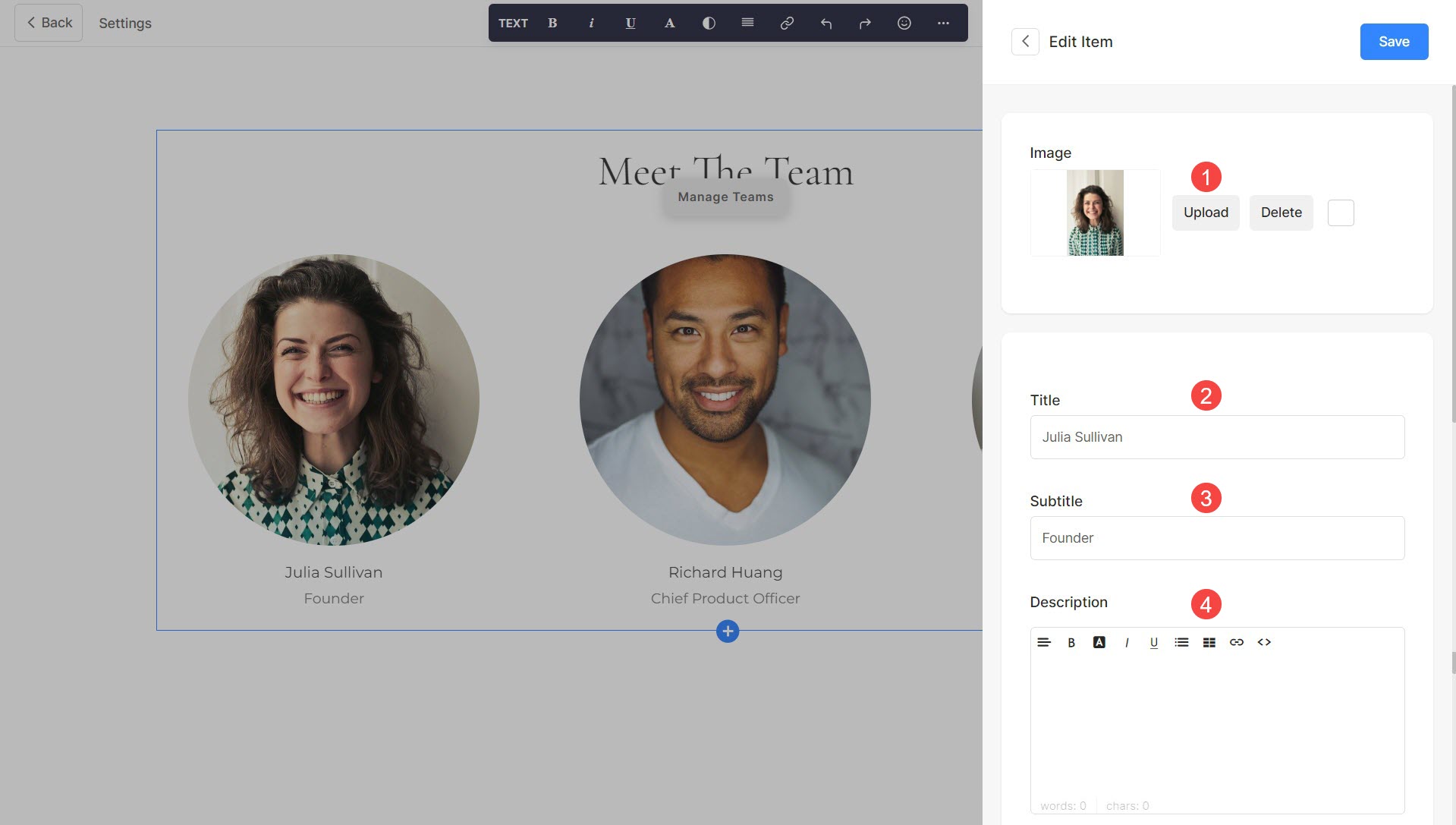
- Koppel de titel van een lijstitem door op de schakelaar (5) te klikken. Klik hier om meer te weten te komen.
- Stel de koppeling in om te openen in een Nieuwe Tab of in de Zelfde tabblad (6).
- Andere toevoegen Kruisstukken (7) naar het lijstitem. U kunt een knop/tekstlink/afbeeldingslink/sociaal pictogram toevoegen. Kom meer te weten.
- Bespaar (8) uw wijzigingen.
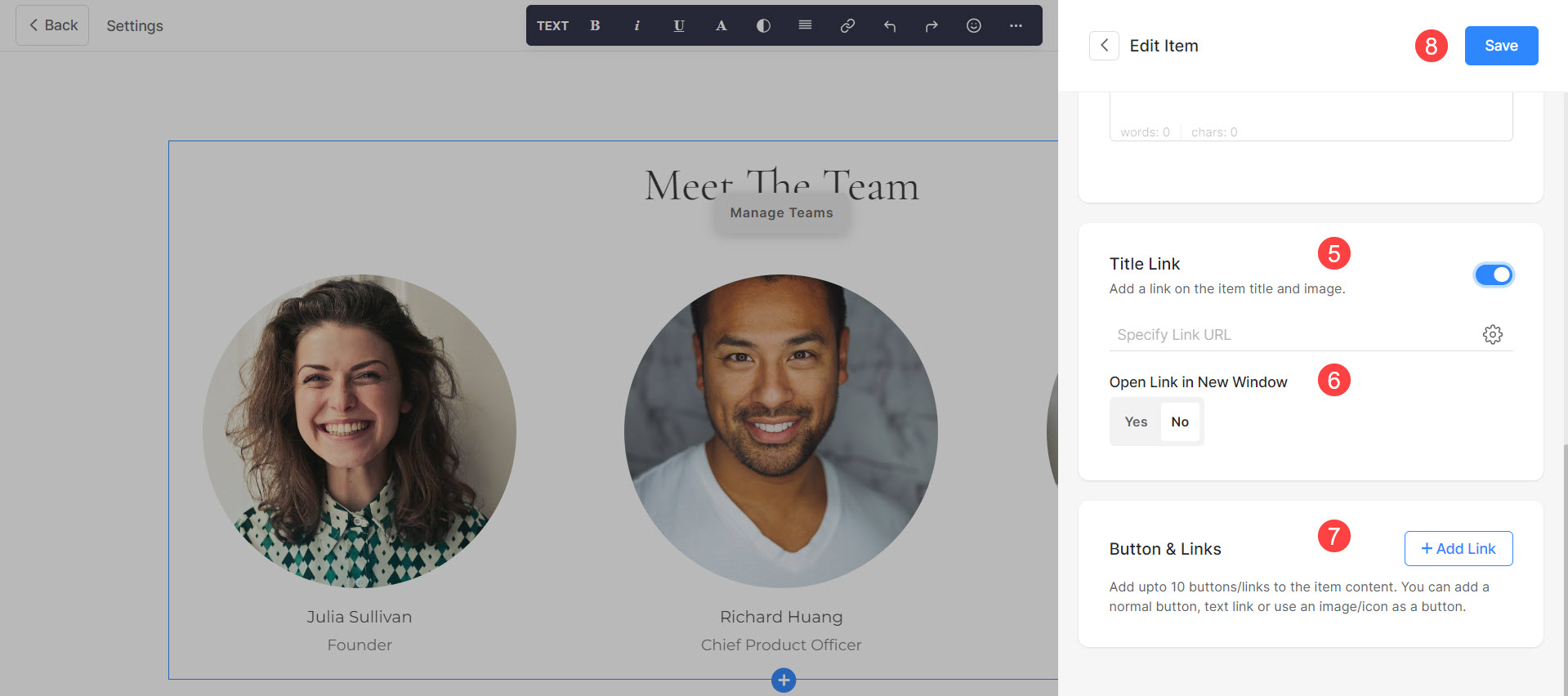
Sequentielijstitems
U kunt de volgorde van de lijstitems eenvoudig wijzigen door Slepen en neerzetten Hen.
Bekijk de volgorde van de Teams Items List in actie:
Sectie Stylingteams
U kunt verschillende aspecten van de Teams-sectie aanpassen met behulp van verschillende stylingopties. Om naar de stylingopties te navigeren, klikt u op de Beheer teams (1) knop en kies de Style (2) tabblad.
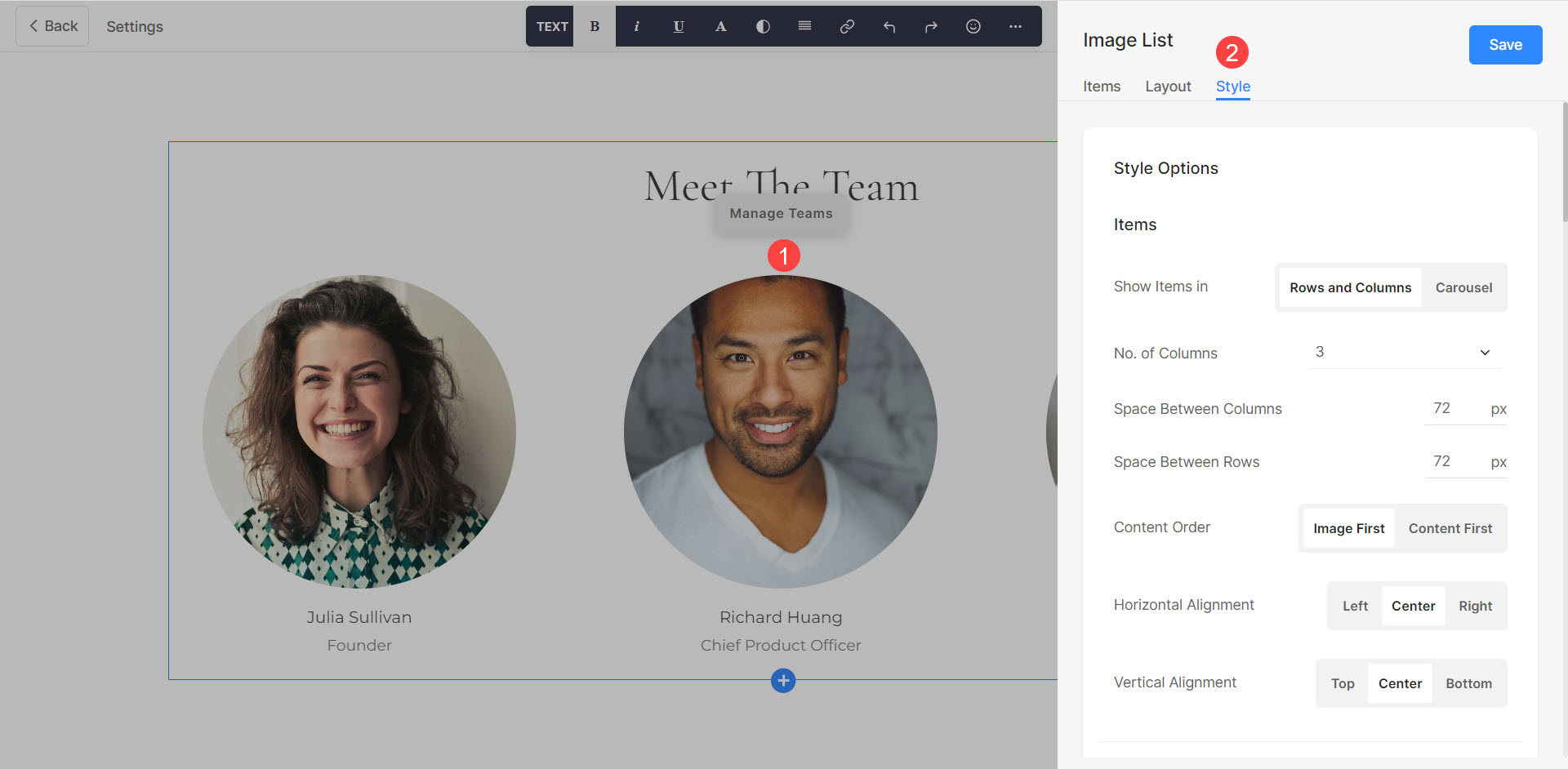
Vanaf hier kunt u:
- Toon de items in Rijen en kolommen of Carrouselmodus (1).
- Kies het Aantal columns (2). U kunt maximaal 10 kolommen selecteren.
- Geef het Ruimte Tussen Kolommen (3) van de lijstitems. Deze waarde wordt gedefinieerd in Pixels.
- Geef het Ruimte Tussen Rijen (4) van de lijstitems. Deze optie is niet zichtbaar als de carrouselmodus actief is. Deze waarde wordt gedefinieerd in Pixels.
- Kies de Inhoud bestelling (5) dwz de afbeeldingen van de lijstitems die als eerste moeten worden weergegeven of de bijbehorende tekst.
- Beheer het Uitlijning van content binnen de sectie horizontaal (6).
- Beheer het Uitlijning van content binnen de sectie Verticaal (7).
- Geef het Aantal columns on Mobiele toestellen (8). U kunt maximaal 3 kolommen selecteren.
- Beheer de afstand tussen de items Verticaal en horizontaal (9).

Als u hebt gekozen carrousel in de eerste stap kunt u:
- Kies voor Lus de carrousel (10) of niet.
- Kies uit verschillende Carrouselbediening (11).
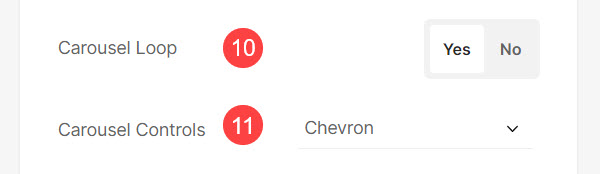
Opties voor beeldstyling
- Kies de ikmagiër gewas (12) voor de lijstitems. U kunt de afbeeldingen instellen als Vierkant, Cirkel, Landschap, Portret en Origineel.
- gebruik Radius Corner (13) de hoeken van de afbeeldingen kunnen worden beheerd vanwege hun scherpte. U kunt er ook voor kiezen om de hoeken te beheren individueel.
- Kies de Afbeelding zwevende kleur (14) om de accent kleur of te zijn gespecificeerd. Als je hebt gekozen voor de accent kleuren specificeer vervolgens het ondoorzichtigheid.
- Kies de Basis kleur (15) en Dekking dat u wilt terwijl u over de afbeeldingen beweegt. Deze optie is alleen zichtbaar wanneer Geef kleur op is geselecteerd.
- Kies het Elementen kleur (16) voor de lijstitems van de sectie.
- Kies voor Afbeeldingen animeren (17) tijdens het zweven. Indien ingeschakeld, kunt u ook de Animatiestijl (18).
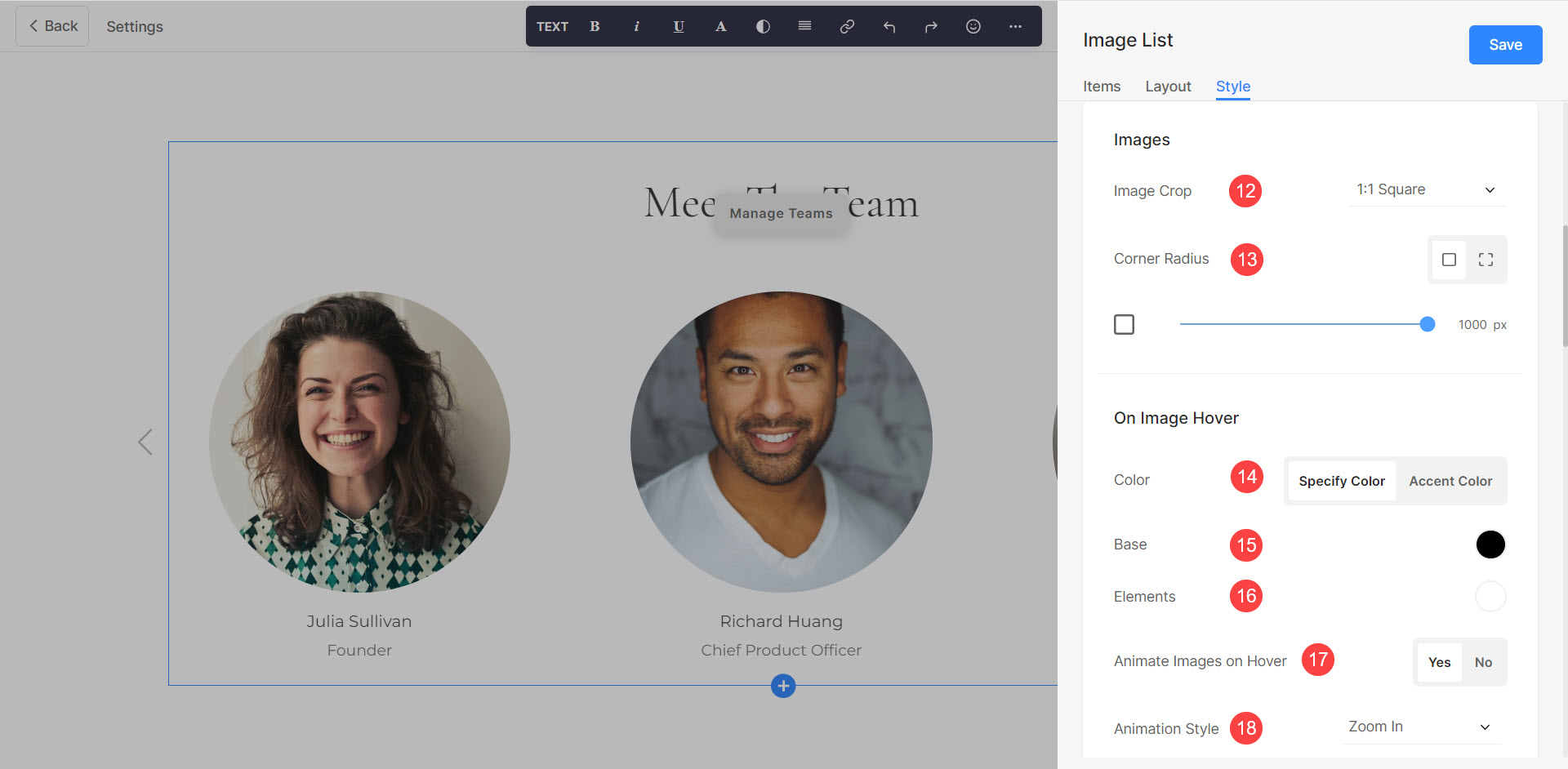
Grootte & ruimte en Tekststijl opties. Vanaf hier kunt u:
- Geef het Breedte afbeelding (19) voor afbeeldingen van artikelen.
- Geef het Inhoudsbreedte (20) voor de lijstitems.
- Geef het Ruimte onder sectiekop (21) in pixels.
- Geef het Ruimte onder afbeelding (22) in procenten.
- Geef het Ruimte onder titel (23) van de lijstitems in procent.
- Geef het Ruimte onder ondertitel (24) van de lijstitems in procent.
- Geef het Titel (25) Letterstijl van de lijstitems.
- Geef het Subtitel (26) Letterstijl van de lijstitems.
- Geef het Omschrijving (27) Letterstijl van de lijstitems.
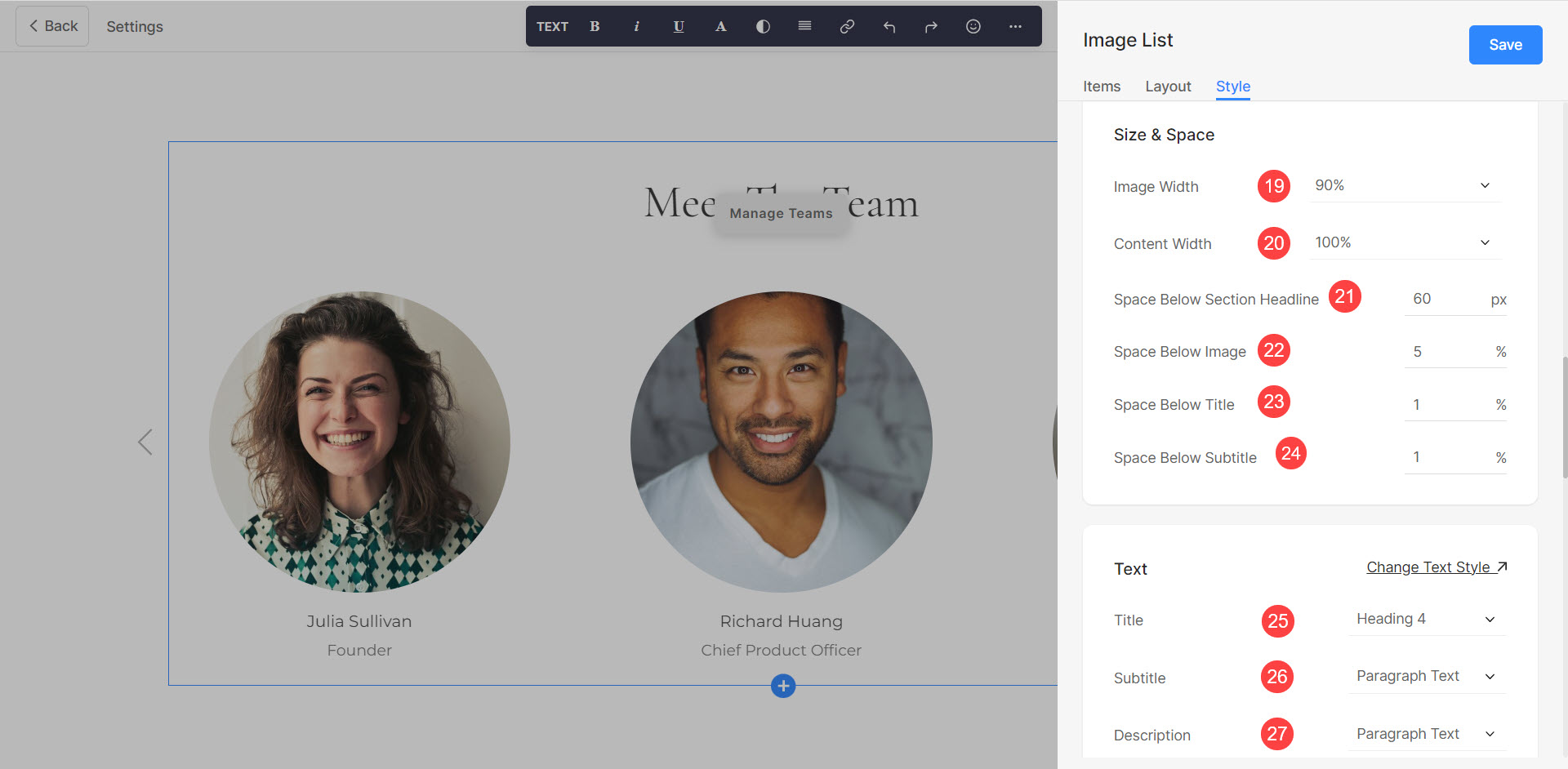
Kaarten
- Zie hoe aankunnen Kaarten (28).
Shadow
- Specificeer hoe Display (29) de schaduw.
- Style (30) de schaduw. Er zijn verschillende voorinstellingen en u kunt de schaduw ook aanpassen met de Box Shadow Generator-tool.
- Als de optie Voorinstellingen is geselecteerd, dan Kies Schaduwstijlen (31) uit de vervolgkeuzelijst.
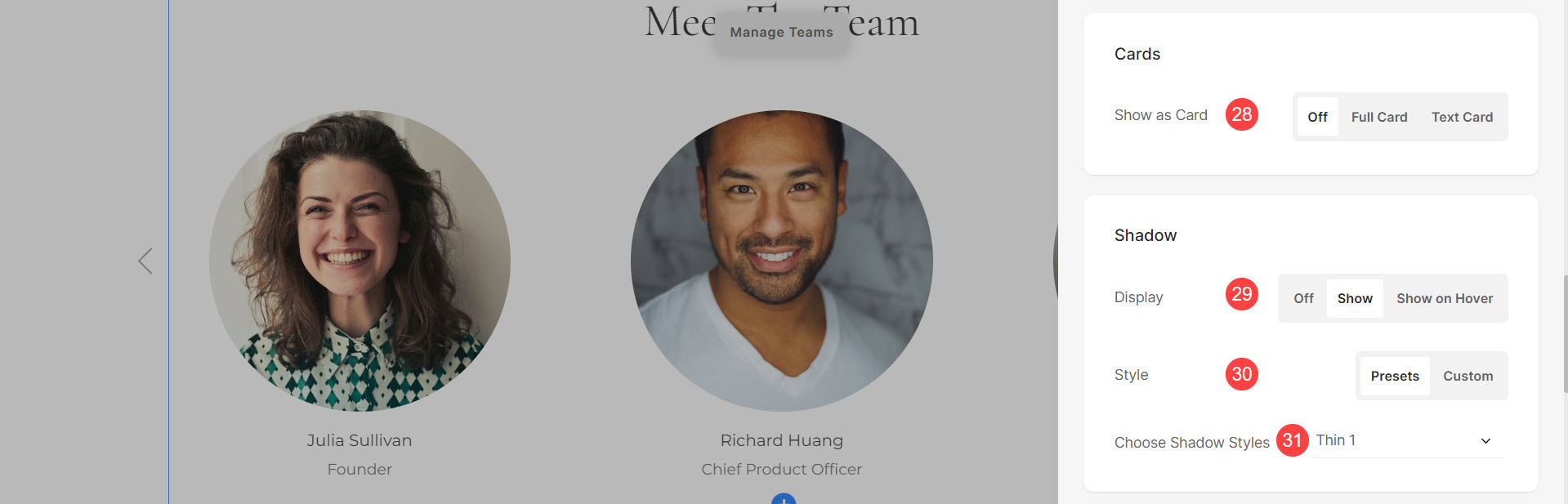
Knoppen & Links
- Zie hoe om de styling van te beheren Knoppen & Links (32).