Het contactformulier dient als een cruciaal hulpmiddel om de communicatie tussen individuen of bedrijven te vergemakkelijken. Het biedt een handige en georganiseerde manier voor gebruikers om contact op te nemen en hun vragen te uiten. U kunt er ook toepassingen, contactvragen en opiniepeilingen mee doen.
U kunt eenvoudig een contactpagina op uw website maken met behulp van het gedeelte Contact.
In dit artikel:
- Contactsectie aan een pagina toevoegen
- Inhoud contactformulier
- Lay-out beheren
- Formuliervelden en inzendingen beheren
- Ingediende formuliergegevens
- Formuliergegevens synchroniseren/exporteren
- Soorten velden
- Stijl contactformulier
- Inline-formulier en pop-upformulier
- Contactformulierinstellingen
- Formulier omleiden naar een andere pagina
- Contactformulier Succes E-mail
- Live voorbeeld
Contactsectie aan een pagina toevoegen
- Op jouw pagina, Klik op de blauw + icoon om een nieuwe sectie aan uw pagina toe te voegen.
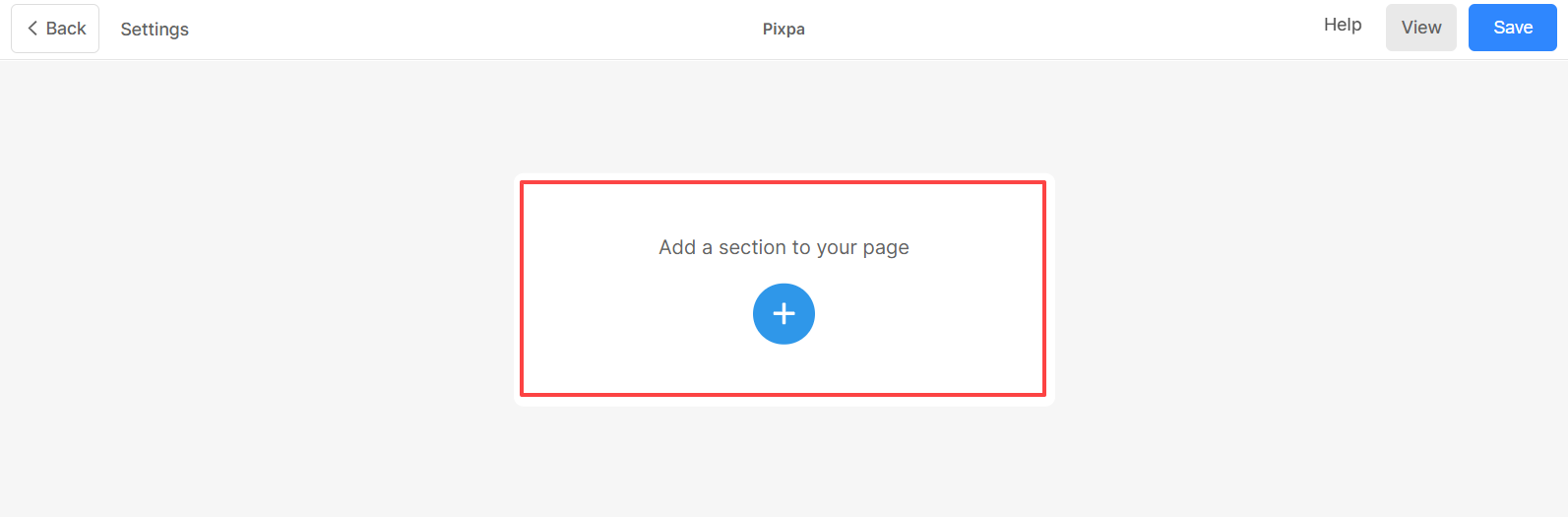
- U ziet nu de Sectie Categorieën aan de linkerkant.
- Kies de Neem contact op met Sectie (1) optie waar u kunt kiezen uit de verschillende lay-outs (2).

- Kies een sectielay-out en klik erop om deze aan uw pagina toe te voegen.
Inhoud contactformulier
Dit is een belangrijk onderdeel van het formulier, aangezien u de afbeelding uploadt of wijzigt, hier een titel en beschrijving geeft, zodat gebruikers een idee krijgen van het doel van het formulier zelf. Door zorgvuldig een beknopte, beschrijvende titel en een informatieve, overtuigende beschrijving te maken, kunt u de communicatie verbeteren en een sterke band opbouwen met de bezoekers van uw website.
- Je kunt Uploaden or Verwijder (1) de afbeelding die in het formulier wordt weergegeven.
- Bewerk de Titel (2) van het formulier.
- Bewerk de Omschrijving (3) van het formulier.

- Definieer de Sectie Kop (4) die bovenaan het formulier wordt weergegeven.

Lay-out beheren
- Tijdens het toevoegen van het formulier op de pagina moet een lay-out worden geselecteerd. Jij kan De lay-out wijzigen na het toevoegen van het formulier ook.

Formuliervelden en inzendingen beheren
Onder Formuliervelden beheren, kunt u aangeven welke velden u uw bezoekers wilt laten invullen.
- Klik op de + Veld toevoegen (1) knop om meer velden aan uw formulier toe te voegen.
- Bewerken, dupliceren of verwijderen (2) een reeds toegevoegd veld.
- Plaats en versleep (3) het veld om de volgorde in het formulier te wijzigen.
Als u op de knop + Veld toevoegen klikt, wordt er een pop-up geopend waarin u de elementen kunt kiezen die u in het formulier wilt weergeven.
Formulier indienen
- kies Ja als u de formuliervragen naar uw wilt ontvangen E-mail (4). Om uit te schakelen, kunt u selecteren Nee.
- U kunt maximaal 3 e-mailadressen opgeven waarnaar dit contactformulier gegevens moet sturen. Jouw e-mailadres van het account wordt als standaard gebruikt wanneer u het formulier toevoegt.

Ingediende formuliergegevens
Ingezonden formuliergegevens in een contactformulier omvatten de informatie die een gebruiker in de formuliervelden invoert wanneer hij deze indient.
- Alle formuliergegevens worden opgeslagen en zijn toegankelijk via het Formulierinzendingen pagina van de studio. Kom meer te weten.
- Alle verzonden gegevens via het contactformulier worden ook doorgestuurd naar het e-mailadres dat is opgegeven in de contactformulierinstellingen. Jouw e-mailadres van het account wordt als standaard genomen.
Controleer ook: E-mailadres van account wijzigen.
Formuliergegevens synchroniseren/exporteren
- Koppel jouw Google Spreadsheets (1) zodat de formuliergegevens direct aan uw Google-spreadsheet worden toegevoegd. Kom meer te weten.
- Formuliergegevens exporteren (2) als CSV-bestand. Kom meer te weten.

Soorten velden
Er zijn verschillende veldtypen die u kunt gebruiken op het contactformulier van uw website om op een gecategoriseerde en professionele manier meer en nuttige gegevens van gebruikers te verzamelen. Deze velden kunnen heel eenvoudig worden toegevoegd, gedupliceerd of verwijderd.
Hier volgt een korte beschrijving van de formuliervelden.
- Naam: Leg hiermee de naam van uw klant vast.
- Korte tekst: gebruik dit vak om korte tekstgegevens van de websitebezoekers vast te leggen.
- Lange tekst: Gebruik dit vak om lange tekstgegevens van websitebezoekers vast te leggen.
- E-mail: Leg de e-mail van uw klant vast.
- Telefoon Nummer: gebruik dit om getallen (cijfers) vast te leggen.
- Dropdown: U kunt opties toevoegen om uit te kiezen in een vervolgkeuzemenu.
- Enkele selectie: Voeg dit toe waar gebruikers slechts één optie uit de lijst kunnen selecteren.
- Meervoudige selectie: Voeg dit toe waar gebruikers meerdere opties uit de lijst kunnen selecteren.
- Datum: voeg een datumkiezer toe zodat uw klanten een datum kunnen kiezen voor elk evenement.
- Lijn: Voeg regels toe aan uw formulier. Dit kan worden gebruikt om de velden te differentiëren.
- Adres: Gebruik dit om het adres van de gebruikers vast te leggen.
- Website: U kunt dit gebruiken om de website van de gebruiker vast te leggen.
- Telefoonnummer: leg telefoonnummer vast met dit veld.
- Tijd: Dit geeft gebruikers een optie om een tijd te selecteren.
- Separator: Dit kan worden gebruikt om de formuliervelden te categoriseren met een optie om titel en ondertitel toe te voegen.
- Toestemming: Verkrijg toestemming van de gebruikers die dit op het formulier gebruiken.
- Ster schaal: Sta gebruikers toe om hiermee sterbeoordelingen te geven. Het kan 3 of 5 sterren weergeven.
- Nummer schaal: Sta gebruikers toe om hiermee een cijferwaardering te geven. U kunt kiezen tussen 0 en 10.
- Smiley-schaal: Sta gebruikers toe om smiley-beoordelingen te geven met deze optie.

Stijl contactformulier
Het vormgeven van een contactformulier is een belangrijk aspect van het creëren van een visueel aantrekkelijke en gebruiksvriendelijke ervaring.
- Kies de Afbeelding bijsnijden (1) voor de afbeelding in het formulier. U kunt de afbeeldingen instellen als Vierkant, Cirkel, Horizontaal, Portret en Origineel.
- gebruik Radius Corner (2) de hoeken van de afbeelding kunnen worden beheerd vanwege hun scherpte. U kunt er ook voor kiezen om de hoeken te beheren individueel.
- Enable Afbeeldingen animeren (3) om een animatie-effect toe te voegen terwijl u de cursor over de afbeelding beweegt.
- Animatiestijl (4) optie zal zichtbaar zijn als Animate Images is ingeschakeld. U kunt kiezen uit verschillende animatie-effecten.
- Beheer de uitlijning van de formulierinhoud horizontaal vanuit Horizontale uitlijning (5).
- Beheer de uitlijning van de formulierinhoud verticaal vanuit Verticale uitlijning (6).

- Geef het Breedte afbeelding (7) van de afbeelding in het formulier in Procent.
- Geef het Ruimte onder sectiekop (8) in pixels.
- Geef het Ruimte tussen afbeelding en tekst (9) in procenten.
- Geef het Ruimte onder titel (10) in procenten.
- Geef het Titel (11) lettertype van het formulier.
- Geef het Omschrijving (12) lettertype van het formulier.

Inline-formulier en pop-upformulier
U kunt ervoor kiezen om het formulier op de pagina weer te geven of als een pop-up gekoppeld aan een call-to-action-knop. Navigeer naar de Instellingen (1) tabblad om het type formulier te beheren.
- Geef het volledige formulier op de pagina weer door te selecteren In lijn vorm of als een Popup (2) gekoppeld aan een call-to-action-knop.
- Call-to-action-knop (3) Label is zichtbaar als Pop-upformulier is geselecteerd. Hier kunt u de tekst in de knop specificeren.

Contactformulierinstellingen
- Knop Label (1) is de tekst in de knop. Deze optie is zichtbaar wanneer Inline formulier is geselecteerd.
- Kies de Knop grootte (2) van Klein, Medium en Groot.
- Kies de Knopstijl (3) van de opties Standaard, Effen, Overzicht en Tekstlink.
- Selecteer Ja als u de Knop om de kleur om te keren (4).
- Kies de Uitlijning van knoppen (5) in de vorm van de optie Links, Midden of Rechts.

- U kunt definiëren Post indieningsactie (6) ofwel door a Succesbericht or De gebruiker omleiden naar een opgegeven URL.
- U kunt ook elk willekeurig script toevoegen in de Post Submit Succes HTML (7) doos.
- U kunt het formulier-ID (8) van dit contactformulier bekijken. Deze ID is handig en zal zichtbaar zijn terwijl mailinglijsten maken.

Formulier omleiden naar een andere pagina
Het omleiden van gebruikers naar een specifieke pagina nadat ze een formulier hebben ingediend, kan de algehele gebruikerservaring verbeteren en heeft verschillende doelen, zoals het vermijden van dubbele inzendingen, analyse en tracking, het vasthouden van gebruikers op de website voor een langere periode, enz.
Omleiding kan eenvoudig worden gemaakt met behulp van de Post indieningsactie optie op het tabblad Instellingen.
- U kunt een omleiding binnen uw website maken vanaf Website Content (1) optie. Het kan een pagina, galerij, blog, e-commerce galerij, map, enz. zijn. U moet de naam van het element in het veld invoeren zoals weergegeven in de onderstaande schermafbeelding en u krijgt suggesties die ermee verband houden.
- Te gebruiken External Link (2) optie om omleiding buiten uw website te creëren. U moet de URL invoeren in het veld waarnaar u wilt dat de gebruikers worden omgeleid na het indienen van het formulier.

Meer informatie over hoe u Linkbuilder gebruikt.
Contactformulier Succes E-mail
U kunt dit inschakelen om gebruikers of klanten een e-mail te sturen nadat ze met succes een contactformulier op de website hebben verzonden. Dit kan ook worden gebruikt voor branding, marketing, lopende campagnes, enz.
- U kunt inschakelen Succes e-mail (1) om een e-mail te sturen over het succes van het indienen van het formulier.
- Geef het Onderwerp (2) van de post.
- Specificeer de inhoud in de e-mail van Succesbericht (3).

Live voorbeeld
Hier is een live pop-up contactformulier:

Hier is een live inline contactformulier:

