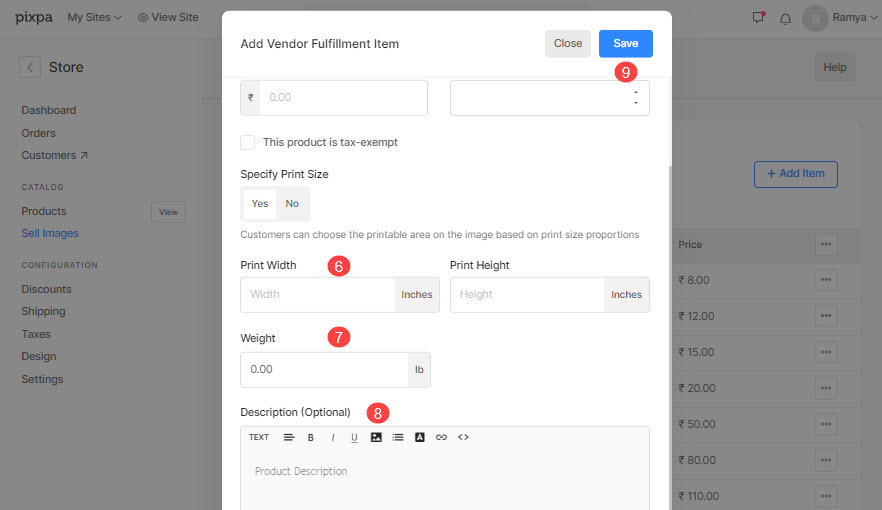Een prijslijst is een set gedrukte producten, koopwaar, zelfvervullende producten en digitale downloadopties.
In dit artikel:
Maak een nieuwe drukwerkleverancier prijslijst aan:
- Enter prijslijst (1) in de zoekbalk.
- Klik in de gerelateerde resultaten op de Winkel - Prijslijsten voor het verkopen van afbeeldingen optie (2) onder Studio-links.

- Je komt nu bij de Prijslijst pagina onder Afbeeldingen verkopen.
- U zou hier al uw prijslijsten zien, samen met een standaardprijslijst, dwz Mijn zelfvervulling.
- Ook Edit (1) duplicaat (2), of Verwijder (3) eventuele bestaande prijslijsten vanaf hier door op het instellingspictogram te klikken.
- Klik op de + Prijslijst toevoegen (4) knop rechts bovenaan om een nieuwe prijslijst toe te voegen.
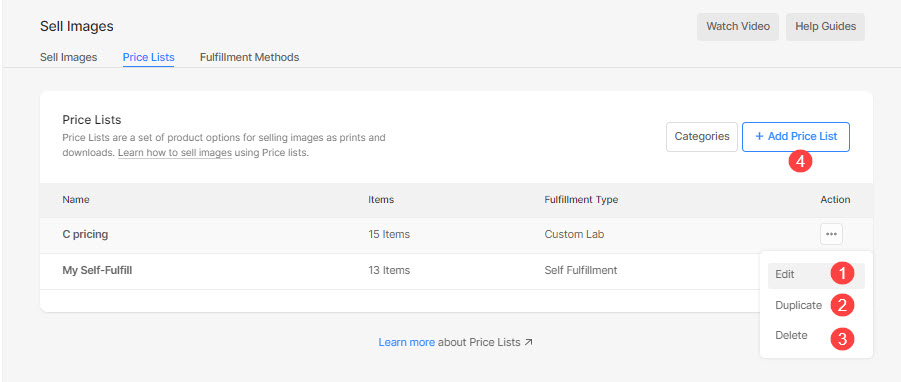
U zou een pop-up zien waarin u prijslijstdetails moet toevoegen, zoals:
- Naam prijslijst – Voer de naam van de prijslijst in.
- Voeg gemeenschappelijke producten toe – Alleen aanvinken als u demoproducten (art prints) wilt opnemen in uw prijslijsten.
- Printlab – Kies de drukwerkleverancier uit de vervolgkeuzelijst als u de bestellingen naar het lab wilt doorsturen.
- Bespaar – Klik hier om de wijzigingen op te slaan.
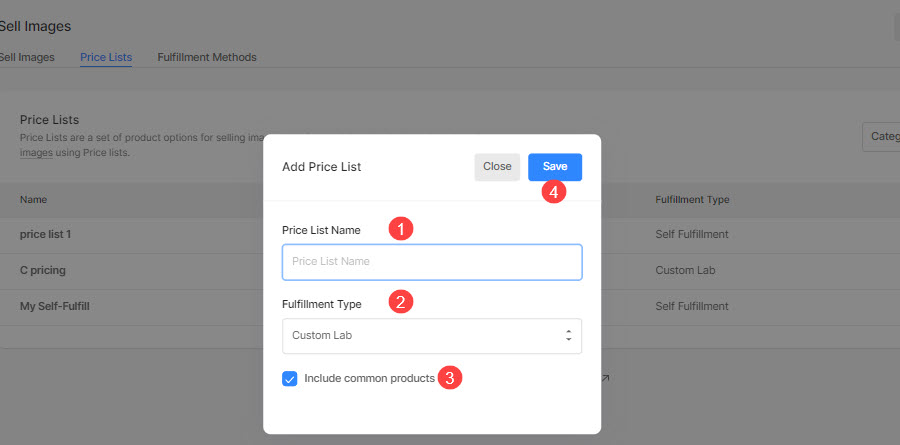
- Nadat u uw prijslijst voor drukwerkleveranciers heeft gemaakt, kunt u hier uw producten toevoegen, zoals prints, mokken, doeken, enz.
- Klik op de betreffende prijslijst om er producten aan toe te voegen.
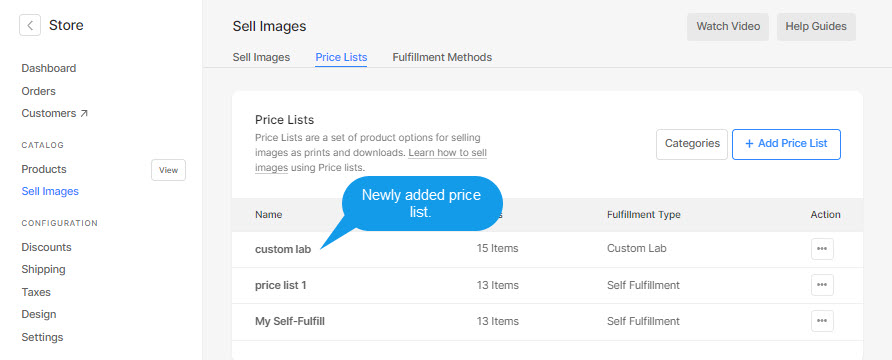
Voeg producten toe aan de gedrukte leveranciersprijslijst
- Open een bepaalde prijslijst van de drukwerkleverancier waaraan u de producten wilt toevoegen.
- Klik op de + Product toevoegen knop in de rechterbovenhoek, ziet u een optie om te selecteren welk type producten u wilt toevoegen, dwz Leveranciersafhandelingsitems (1) Producten voor zelfontplooiing (2), en Afbeelding downloaden (3).
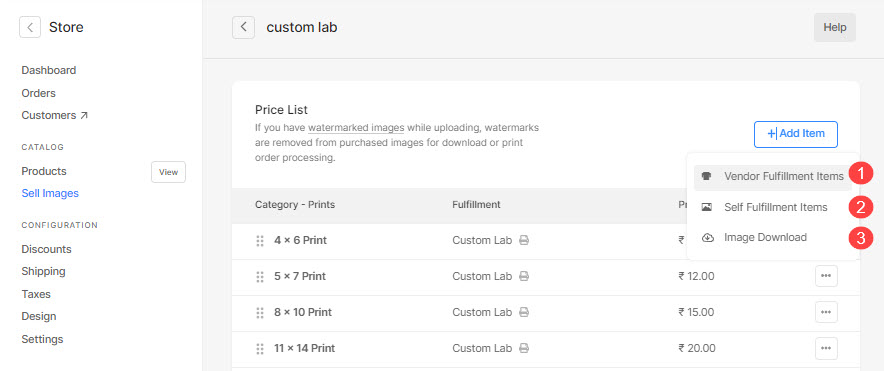
- Ook Edit (4) duplicaat (5), of Verwijder (6) elk bestaand product door op de drie puntjes van de productnaam aan de rechterkant te klikken.
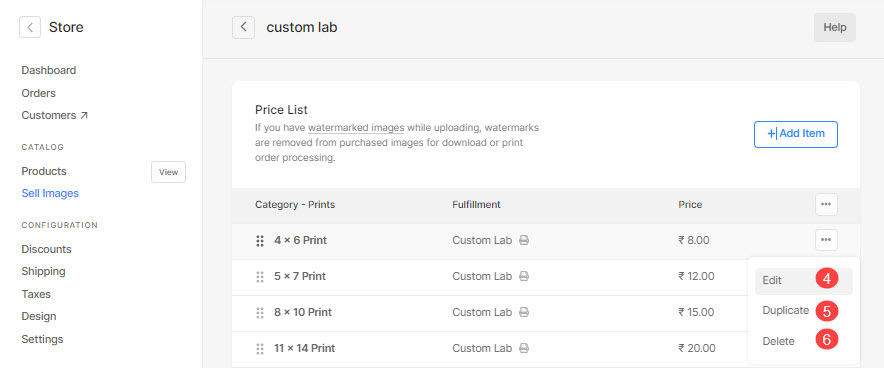
U kunt 3 soorten producten toevoegen:
- Leveranciersproduct afdrukken – Verkoop artikelen die de drukwerkverkoper zou verwerken. Meer weten.
- Zelfvervullend product – Verkoop items die u zou verzenden (T-shirts, prints en andere producten). Meer weten.
- Digitaal product – Verkoop downloadbare digitale bestanden (muziek, software, video, enz.). Meer weten.
Voeg een Print Vendor-product toe
U kunt elk drukwerkproduct verkopen dat de drukwerkverkoper zou verwerken.
Door te klikken op de Leveranciersproducten afdrukken optie, zou je een pop-upvenster zien waarin je kunt toevoegen:
- Titel van het item - De naam van uw product.
- Prijs - De standaardprijs van uw product.
- Categorie - U kunt uw producten onderverdelen in verschillende categorieën. Zoals alle afdrukformaten in de afdrukcategorie komen en canvasformaten in de canvascategorie.
Zie ook: Voeg een categorie toe in de eCommerce-galerijen. - Dit product is vrijgesteld van belasting – Vink deze optie aan om belasting op dit specifieke product te verwijderen/vrij te stellen.
- Geef het afdrukformaat op – Kiezen of stellen gebruikers in staat om het bijsnijdgebied van de afbeelding voor afdrukken te specificeren. Als het geen printproduct is, selecteert u gewoon Nee.
In dit geval wordt de winkelwagenpagina niet bijgesneden.
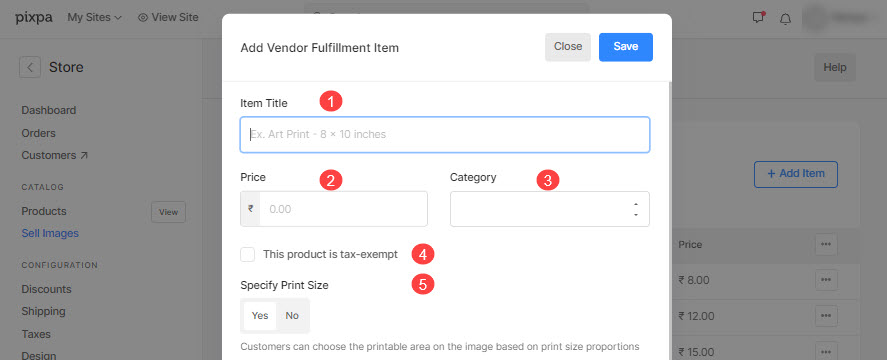
- Afdrukformaat – Geef het Breedte en Hoogte van het printproduct hier. Op basis van de opgegeven grootte zou het systeem genereren een uitsnede op je afbeelding.
De gebruiker kan de uitsnede verplaatsen en het vereiste gebied selecteren dat moet worden afgedrukt als de uitsnede kleiner is dan de daadwerkelijke afbeelding. - Gewicht - Geef het gewicht van het product op. Zie hoe om de gewichtseenheid te wijzigen.
- Beschrijving - Voeg uw productbeschrijving toe. Het zou reflecteren op het klikken op het informatiepictogram naast de productnaam op de winkelwagenpagina.
- Sparen - Klik hier om het product op te slaan.