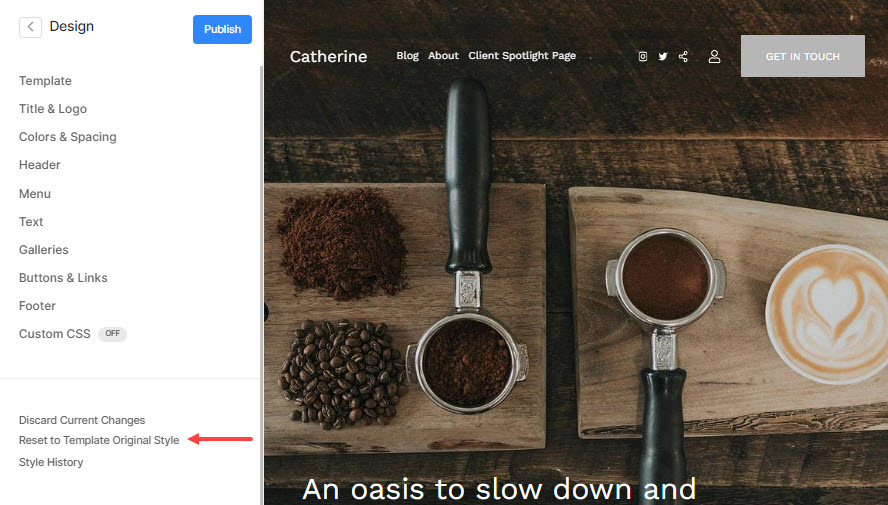Misschien wilt u de sjabloon uw wijzigen van de momenteel gebruikt of bekijk verschillende sjablonen totdat u de sjabloon hebt voltooid die u wilt gebruiken.
Wat is een sjabloon?
- Beschouw elke sjabloon als een reeks voorinstellingen die zijn gemaakt door Pixpa-experts om u te helpen de look te krijgen die u voor uw website wilt.
- U kunt elke sjabloon verder aanpassen met behulp van de Stijleditor in de Design sectie.
Bekijk de aangeboden sjablonen. - Wijzig gewoon de ontwerpsjabloon van uw website en u krijgt met een enkele klik een geheel nieuwe look voor uw website.
- U kunt uw websitesjabloon zo vaak wijzigen als u wilt. Daar zijn geen extra kosten voor.
Zie ook: Wat gebeurt er als u de website verandert sjabloon?
In dit artikel:
- Wijzig het websitesjabloon
- Beheer demo-inhoud van de gekozen sjabloon
- Een eerdere ontwerpstijl gebruiken met de nieuwe sjabloon
Wijzig de website sjabloon
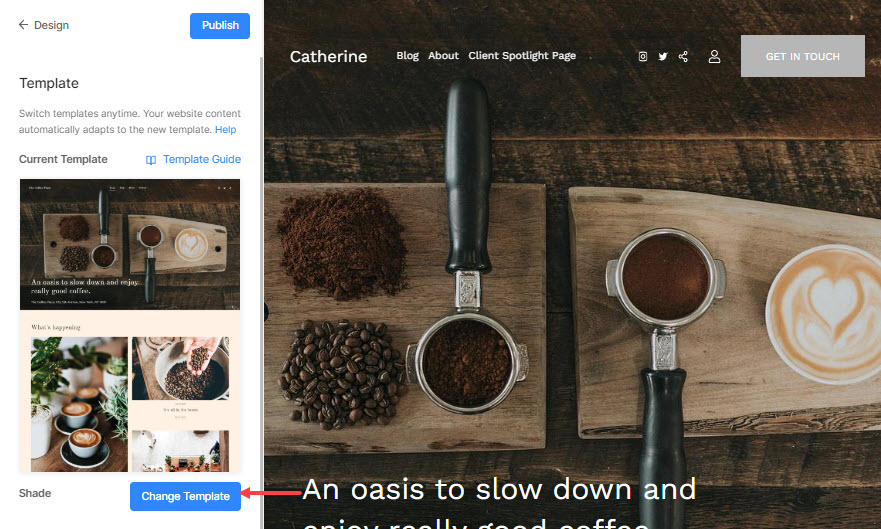
- Dit brengt je naar de Kies sjablonen scherm. Alle beschikbare sjablonen zullen hier aanwezig zijn.
- Om de vooraf ingestelde stijlen van een bepaalde sjabloon te bekijken voordat u deze toepast, klikt u op de Voorbeschouwing knop (1).
- Om naar een bepaalde sjabloon over te schakelen, hoeft u er alleen maar over te bewegen en vervolgens op te klikken Schakel over naar sjabloon_naam knop (2).
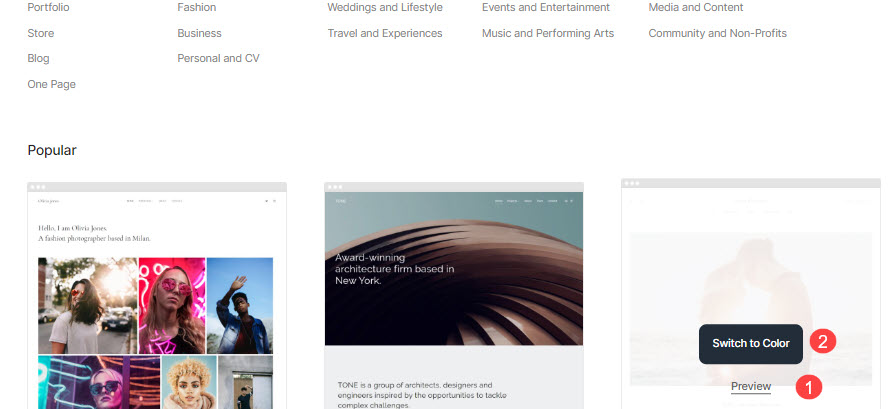
- Nadat u op het Schakel over naar sjabloon_naam knop, vraagt het systeem of u dat wilt kopieer de startpagina van de gekozen sjabloon in het geval dat de gekozen sjabloon een website met één pagina is of de startpagina een pagina is. In alle andere gevallen waarin de startpagina een map, galerij of blog is, wordt de startpagina kopiëren schakelaar zou niet beschikbaar zijn.
- Je kunt Bewerk or verwijderen deze demopagina van de Website sectie later.
- Zo ja, zet de kopieer de demo-inhoud van de startpagina van de sjabloon schakelen (1). Zo niet, dan kunt u deze optie uitschakelen en gewoon wissel van sjabloon (2).
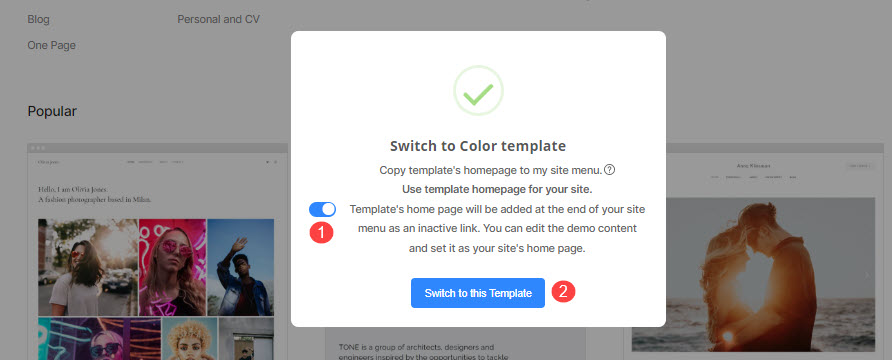
Voila! Uw gekozen sjabloon is toegepast op uw website.
Beheer demo-inhoud van de gekozen sjabloon
- Bij het kopiëren van de demo-inhoud in de bovenstaande stap, wordt de startpagina van de nieuwe sjabloon die u hebt gekozen, toegevoegd aan uw website. U kunt dit bewerken en uw inhoud toevoegen zodat deze exact overeenkomt met het originele sjabloon dat u hebt geselecteerd.
- Of u kunt het ook verwijderen/verbergen in de Website gedeelte.
- Klik op de drie verticale stippen (1) pictogram naast de naam. Je zou de Inhoud bewerken (2), weergeven in sitemenu (3) en verwijderen (4) opties onder de vervolgkeuzelijst.
- Klik op om de demopagina te bewerken Inhoud bewerken.
Controleer ook: Bewerk een pagina. - Klik op om hetzelfde weer te geven Weergeven in sitemenu.
- Om hetzelfde te verwijderen, klikt u op Verwijder. Meer informatie.

Siehe:
Zie in actie
Een eerdere ontwerpstijl gebruiken met de nieuwe sjabloon
- U kunt uw oude stijl gebruiken met deze nieuwe sjabloon.
- Dat zou betekenen dat u uw eerder gebruikte lettertypen, kleur, grootte, gewicht en galerijlay-outs, enz. Met één klik op deze nieuwe sjabloon kunt toepassen met behulp van Knop Stijlgeschiedenis onder de Design sectie.
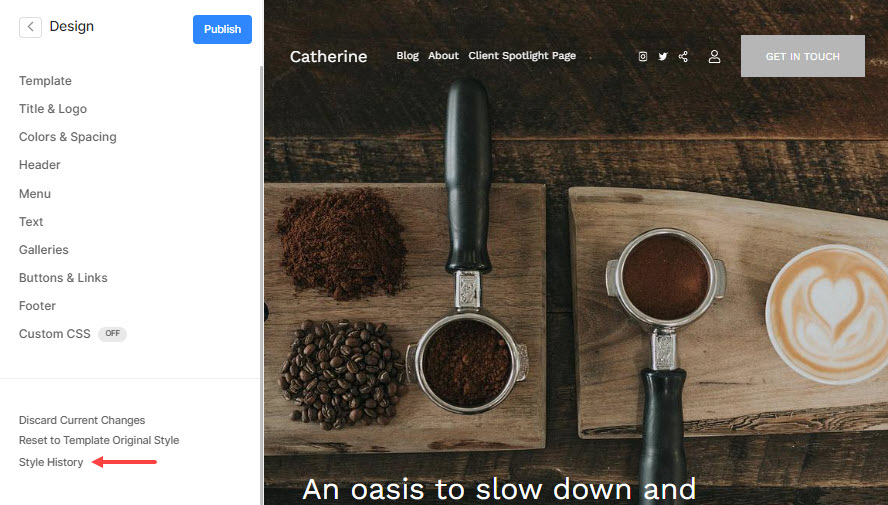
- Stijlgeschiedenis tabblad zou een pop-upvenster openen wanneer erop wordt geklikt, waarin al uw opgeslagen en momenteel actieve stijlen worden weergegeven.
- U kunt vanaf hier elke opgeslagen stijl (1) toepassen of u kunt de originele stijl (2) met elke naam kopiëren en er wijzigingen in aanbrengen.
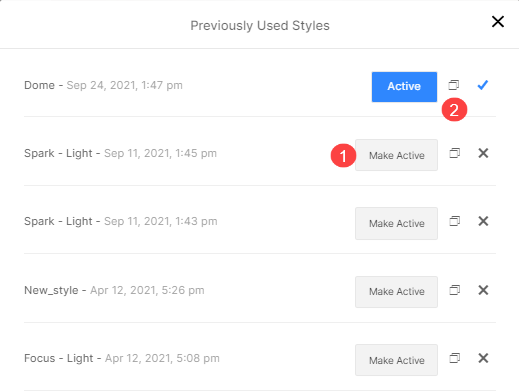
- U kunt klikken op de Resetten naar originele sjabloonstijl knop om de stijl van de huidige sjabloon toe te passen op uw website.