Klik hier om te zien hoe u een Galerij-app toevoegt.
U kunt de eigenschappen voor uw Galerij-app bewerken door op te klikken Instellingen Tab.
- Ga naar Galerij-apps.
- Klik op de app die u wilt beheren en klik erop.
- Klik op de Instellingen Tab.
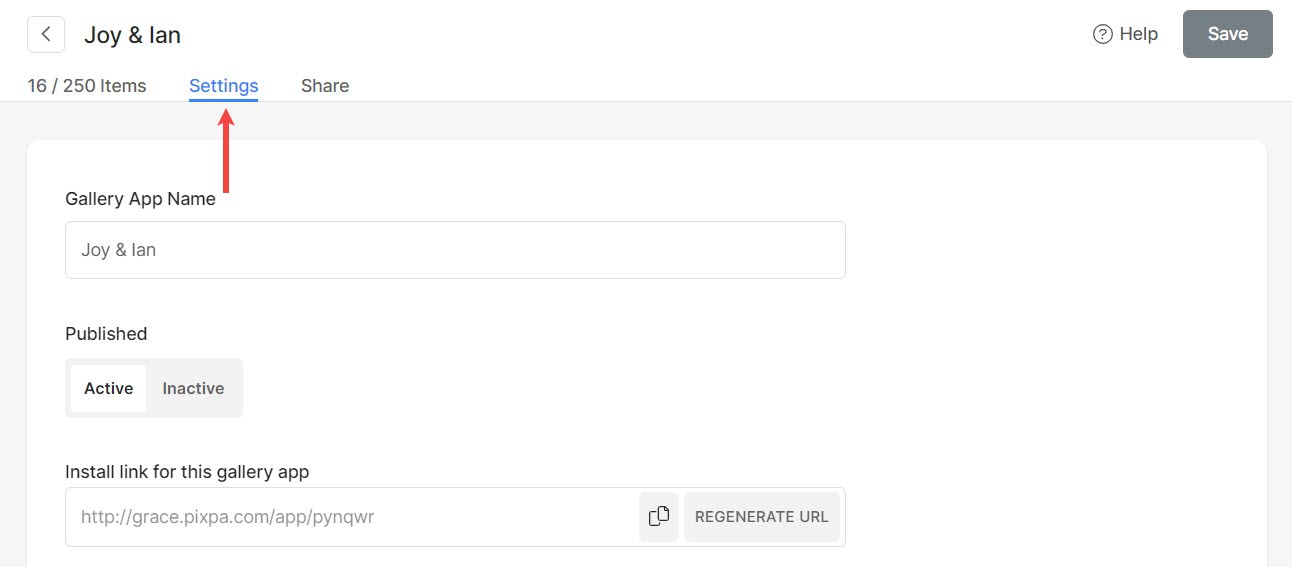
De beschikbare opties op de pagina Instellingen worden hieronder vermeld.
- Galerij App-instellingen
- Watermerk optie
- App-pictogramopties
- Galerijstijlinstellingen
- Call-to-action-knop
- Contactformulierinstellingen
Galerij App-instellingen
- Naam galerij-app: bewerk de naam van de app.
- gepubliceerd - Selecteer Actief om de app actief te maken.
- Installeer Link voor deze galerij-app: Klik op kopiëren om te krijgen een installatielink voor deze app.
- event Date - Voeg een evenementdatum toe aan uw app (optioneel).
- Vervaldatum – Voeg een vervaldatum toe (optioneel). Na deze vervaldatum is de app niet meer toegankelijk.
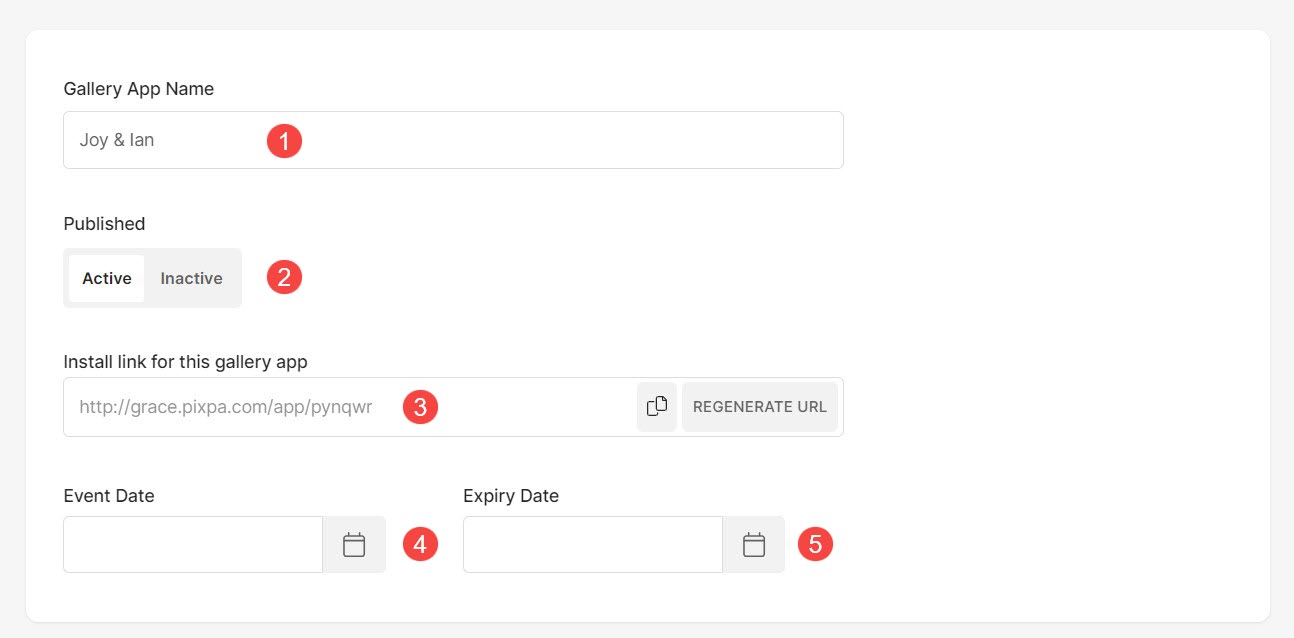
Watermerk optie
- Kies Watermerk – Selecteer een watermerk om toe te passen op de afbeeldingen van de galerij-app. Kom meer te weten.

App-pictogramopties
- App pictogram – Dit wordt gebruikt als het app-pictogram op het mobiele startscherm van uw klant. Upload alleen een vierkante JPEG-afbeelding. Een ideale grootte zou 512 x 512 pixels zijn.
- Afbeelding van sociale media -
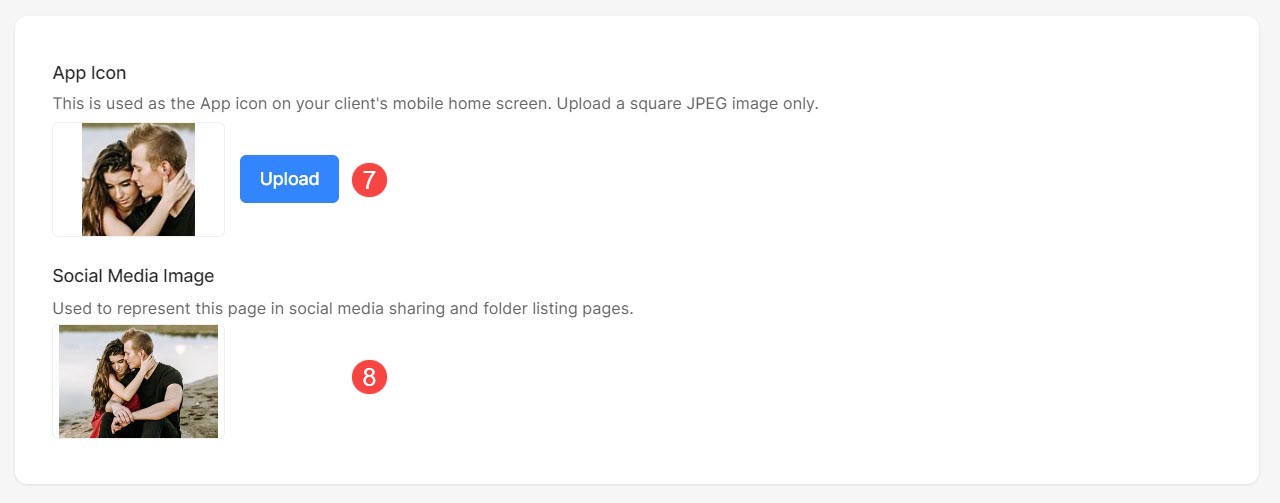
Galerijstijlinstellingen
- Rasterkolommen: Selecteer om uw app-galerij weer te geven in 1 kolom of 2 kolommen.
- Rasterafstand: Beheer de roostergoot vanaf hier.
- Delen inschakelen: Schakel dit selectievakje in om delen via sociale media in uw app in te schakelen.
- Fotograafinfo tonen: Vink dit selectievakje aan om uw info in de app weer te geven. Meer weten.
- Galerij Beschrijving (Optioneel) – Voeg hier een galerijbeschrijving toe. Meer weten.
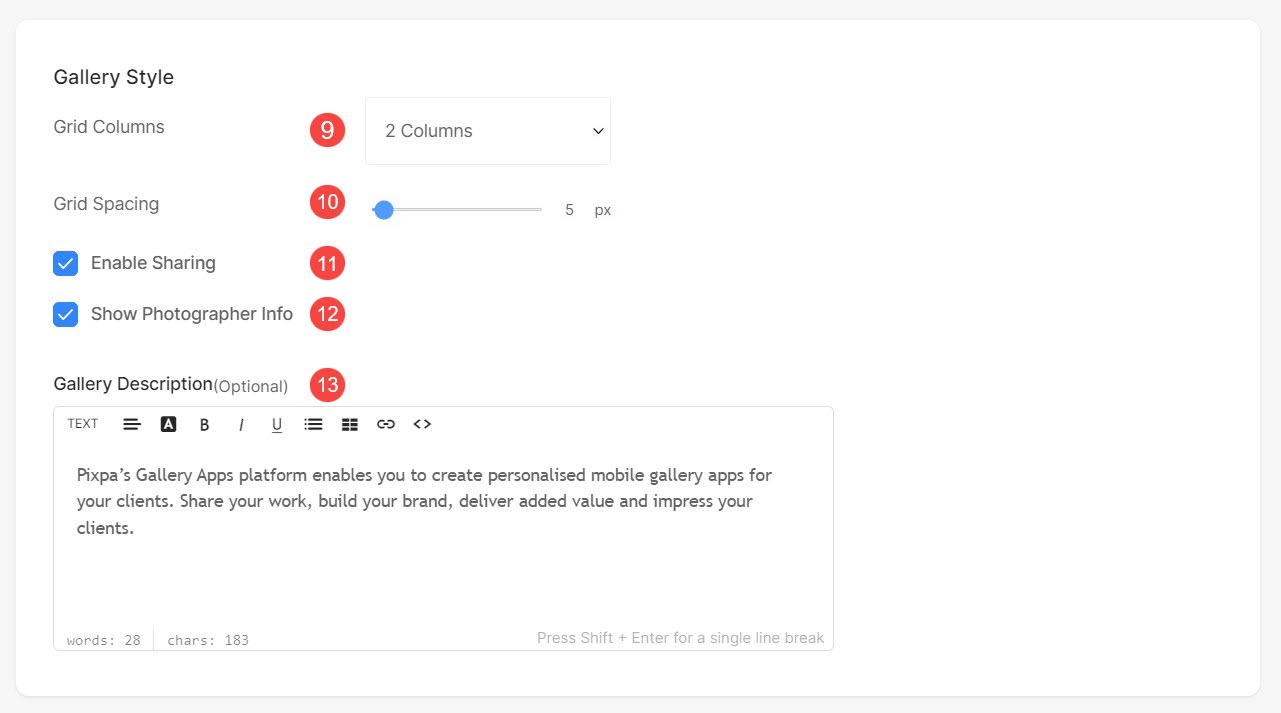
Call-to-action-knop
- Oproep tot actie knop – Voeg een prominente call-to-action-knop toe aan het einde van de app-galerij om bezoekers naar uw website/blog of een andere link te sturen. Meer weten.
- Knop Label: Bewerk hier de tekst op de knop.
- Knopkoppeling: bewerk de knopkoppeling.
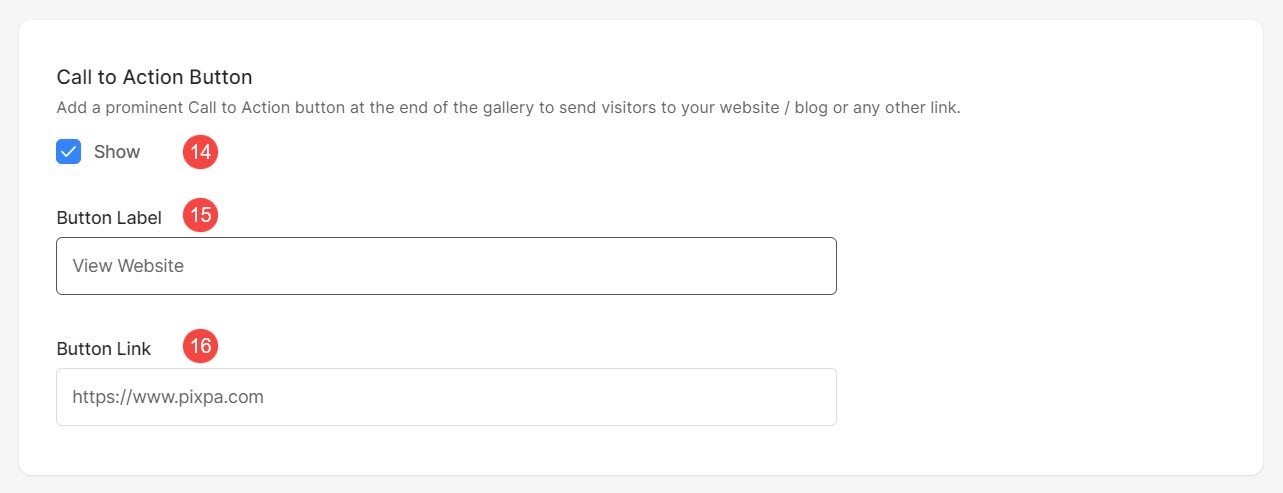
Contactformulierinstellingen
- Contactformulier: voeg een contactformulier toe aan de mobiele galerij-app. Meer weten.
- Etiket contactformulier: Bewerk het contactformulierlabel.
- E-mailadres om vragen te ontvangen: Geef het e-mailadres op waarop u vragen van bezoekers wilt ontvangen.
- Bericht: Dit wordt bovenaan het contactformulierscherm getoond (optioneel).
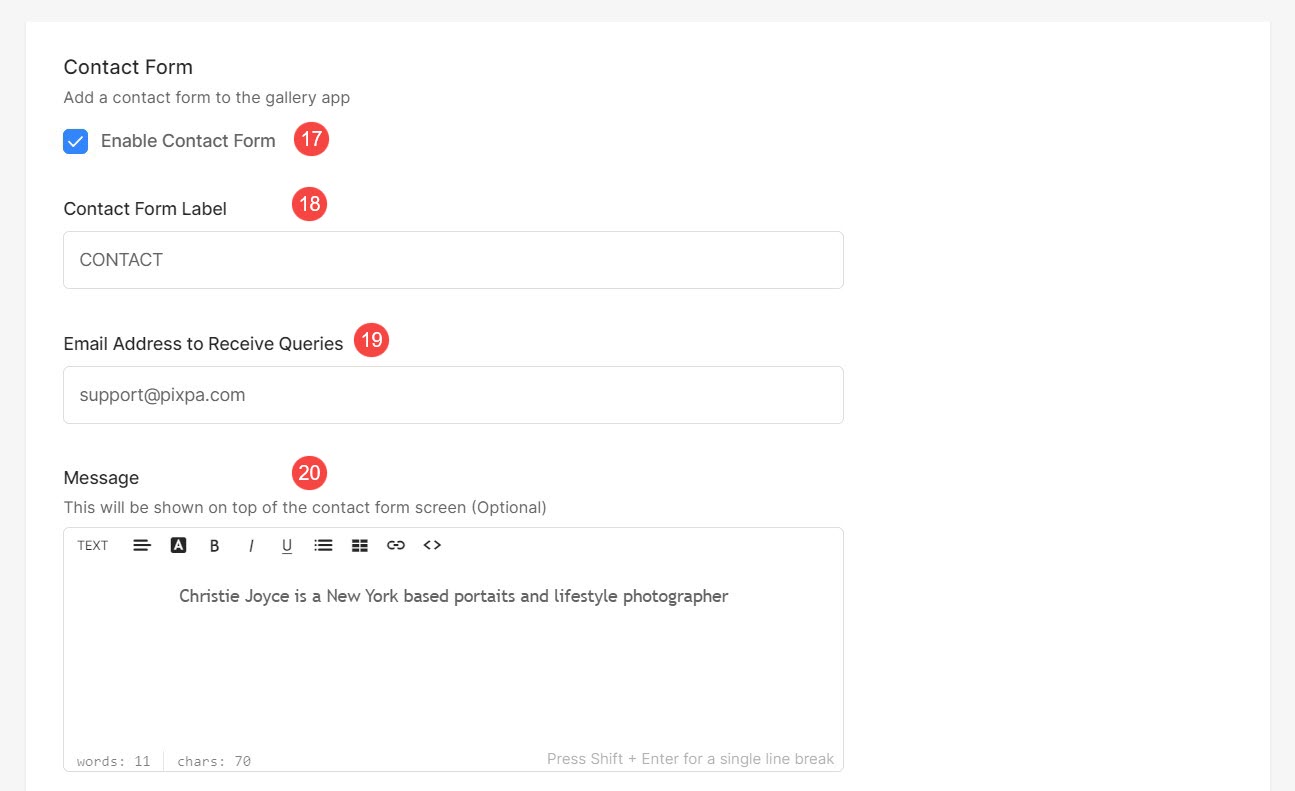
Hoe gaat het verder
Nadat u een app heeft gemaakt, kunt u deze delen met gebruikers om uw afbeeldingen te laten zien door ze een uitnodigingsmail te sturen. Klik hier om meer te weten te komen.
