In dit artikel leest u hoe u de items in een galerij kunt beheren.
Als je eenmaal maak een galerij en upload er items naar, kunt u de item beheerder om al uw galerijitems te ordenen, actief/inactief te maken, te bewerken, te verwijderen en te beheren.
U kunt op elk item klikken en u ziet de beschikbare opties bovenaan.

U kunt de volgende bewerkingen uitvoeren in de itemmanager:
- Selecteer alle of een paar itemsen Selectie wissen
- Acties
- Afbeeldingen roteren
- Items verwijderen
- Sorteer de artikelen
- Meer
1. Selecteer alle of enkele items
- U kunt alle galerijitems selecteren door op de te klikken Alles selecteren -knop en individuele items door op het item zelf te klikken.
- Klik op de selectie wissen knop om de items te deselecteren.

Om meerdere aangrenzende items te selecteren, kunt u de verschuiving toets of Klik en sleep.
- Klik op een galerij-item en druk vervolgens op de verschuiving toets en houd deze vast. Klik op een ander(e) item(s) en laat vervolgens de verschuiving toets. Op deze manier worden meerdere afbeeldingen in een reeks geselecteerd.
- U kunt ook gebruik maken van de muis. Teken het gebied op een willekeurig aantal items in de galerij; alle items onder het gesleepte gebied zouden worden geselecteerd.
2. Acties
I. Afbeeldingseigenschappen
- Hier kunt u de eigenschappen van een afbeelding bewerken, zoals afbeeldingsbestandsnaam, afbeeldingsaccentkleur (gebruikt in sommige themasjablonen), afbeeldingskop/bijschrift en trefwoorden, afbeeldingsbeschrijving/bijschrift.
- Selecteer eenvoudig een enkele afbeelding of meerdere afbeeldingen en klik op de Acties menu onderdeel. Klik op de Afbeeldingseigenschappen tabblad onder de vervolgkeuzelijst.
Zie ook: Bijschriften en accentkleuren voor galerijafbeeldingen.

- U zou dan het onderstaande scherm bekijken.

II. Verplaats/kopieer de items
- U kunt de geselecteerde afbeeldingen van de ene galerij naar de andere verplaatsen of kopiëren. Selecteer gewoon de afbeeldingen en klik op de optie verplaatsen/kopiëren.
Zie ook: Items in een galerij verplaatsen/kopiëren.

III. Maak de items Actief / Inactief
- U kunt een of alle items selecteren en ze inactief of actief maken.

IV. Maak een mobiele app
- U kunt een mobiele app maken met de geselecteerde afbeeldingen. Zorg ervoor dat de geselecteerde afbeeldingen kleiner zijn dan of gelijk zijn aan 250.
- Klik na het selecteren van de afbeeldingen op de Acties, klik dan op de Mobiele app maken optie.
Zie ook: Mobiele galerij-apps.

V. Instellen als banner
- U kunt direct een banner maken voor een galerij met geselecteerde afbeeldingen met behulp van de Instellen als banner optie.
- Na het selecteren van de afbeeldingen, clik op de Acties, klik dan op de Instellen als banner.
Zie in actie:
VI. Downloaden
- U kunt de geüploade afbeelding(en) in elke galerij downloaden.
- U hoeft alleen maar de afbeeldingen te selecteren, clik op de Acties knop en klik vervolgens op de Downloaden in de vervolgkeuzelijst.

- Als u op de klikt Downloaden knop, zal het systeem u naar de Downloadpagina.
- Mogelijk moet u een paar seconden wachten terwijl het systeem de downloadlink gereedmaakt.
- Daarna kunt u het downloaden door op de Klaar downloaden optielink aan de rechterkant van de naam van de galerij.
- Ze worden ook naar het e-mailadres van uw geregistreerde Pixpa-account gemaild. Ga naar het Mijn profiel pagina om uw geregistreerde e-mail-ID te zien.
Zie ook: Deigen afbeeldingen in een galerij laden.
VII. Contactblad met afbeeldingen
- U kunt een contactblad (pdf) maken van alle geselecteerde afbeeldingen.
Zie ook: Maak een contactblad.
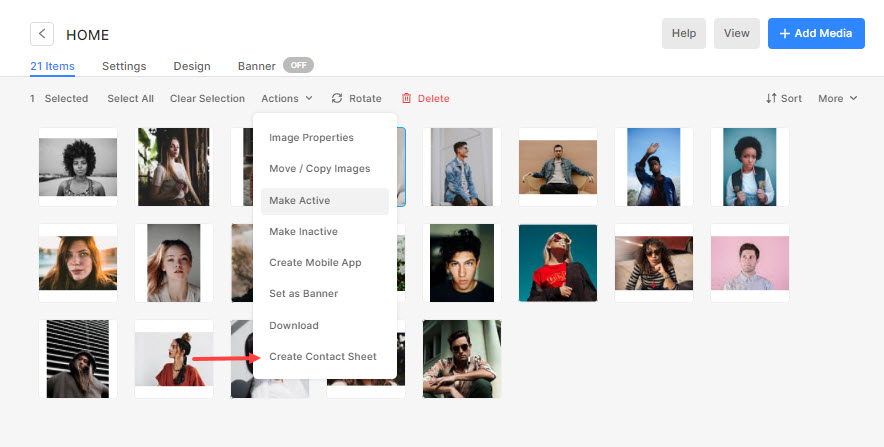
3. Roteer afbeeldingen
- Pixpa maakt het roteren van afbeeldingen in de studio zelf mogelijk.
- Selecteer gewoon uw afbeelding en klik op de Roteren knop. Y
- je zou de beschikbare zien draaien opties dwz Met de klok mee, tegen de klok in, en 180-graden flip.
Zie ook: Roteer afbeeldingen in een galerij.

4. Items verwijderen
- U kunt een of alle items in een galerij verwijderen.
- Selecteer de item(s) en klik op de Verwijder knop.
Zie ook: Items in een galerij verwijderen.
5. Sorteer de items
- U kunt galerij-items eenvoudig rangschikken door:
- Opgenomen datum - nieuw naar oud,
- Datum genomen - oud naar nieuw,
- Geüpload – Nieuw naar Oud,
- Geüpload – Oud naar Nieuw,
- Noem AZ, en
- Naam ZA.
- Opgenomen datum - nieuw naar oud,
- Klik gewoon op de Sorteer knop en selecteer de voorwaarde om uw galerij-items te rangschikken.
- De nieuwe reeks wordt automatisch opgeslagen en ook toegepast op de live site.
Zie ook: Sorteer items in een galerij.

6. meer
I. Bestandsnamen weergeven/verbergen
- U kunt eenvoudig de bestandsnamen zien van alle geüploade afbeeldingen. Onder de Meer tab, klik op de Toon bestandsnamen knop om ze te bekijken.
Zie in actie:
II. Herstel verwijderde items
- U kunt nu de verwijderde items van een galerij herstellen. Klik gewoon op de Meer tabblad en klik vervolgens op de Herstel verwijderde items knop.


