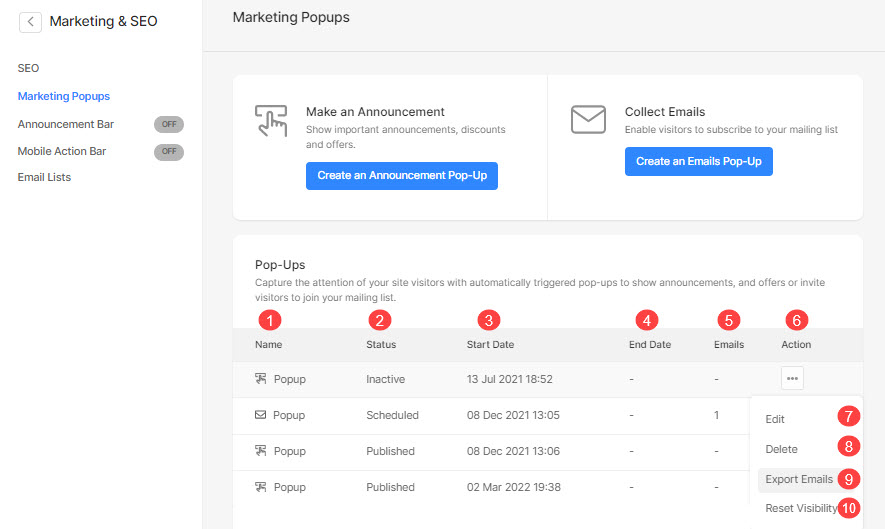Met Pixpa kun je een marketing pop-up dat verbetert de ervaring van uw bezoekers en is ongelooflijk effectief marketing hulpmiddel wanneer het op een doordachte en gerichte manier wordt gebruikt.
Ze helpen u relevante aanbiedingen, producten en verkopen onder de aandacht te brengen, e-maillijsten op te bouwen en de aandacht van uw bezoekers te herwinnen voordat ze de pagina verlaten.
In dit artikel:
- Marketingpop-up toevoegen
- Basisprincipes van pop-ups
- Pop-upinstellingen beheren
- Pop-upontwerp beheren
- Beheer pop-upinhoud
- E-mails exporteren
Voeg een marketingpop-up toe
- Enter Marketingpop-up (1) in de zoekbalk.
- Klik in de gerelateerde resultaten op de Marketing-pop-ups optie (2) onder Studio-links.
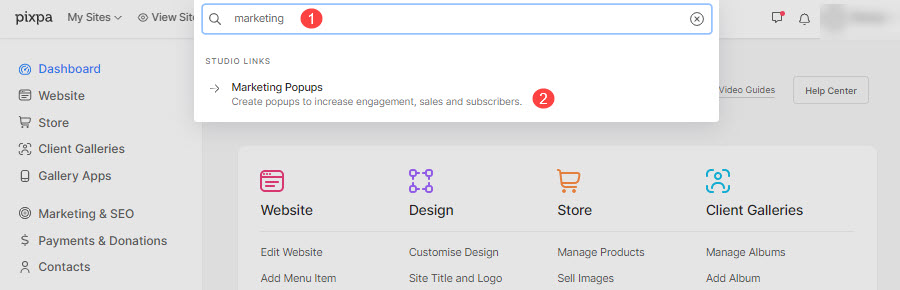
- Je komt nu bij de Marketing-pop-ups (3) pagina.
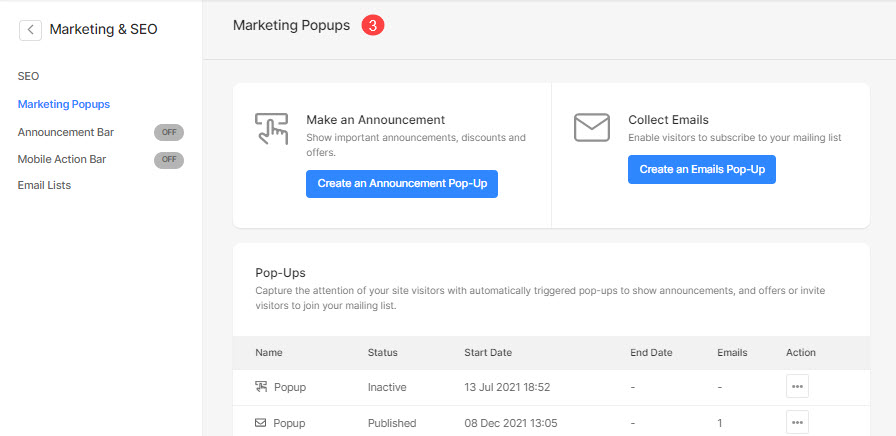
- Aan de rechterkant heeft u de mogelijkheid om de marketingpop-ups te beheren.
- Kies ervoor om een nieuwe toe te voegen Aankondiging pop-up (1) of een Er verschijnen e-mails (2).
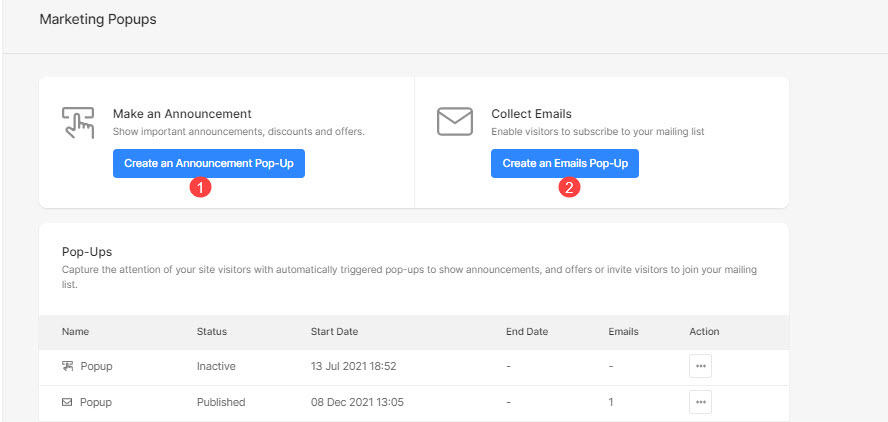
Basisprincipes van pop-ups
Zodra u de pop-upoptie kiest die u wilt toevoegen, wordt het pop-upbewerkingspaneel geopend.
- Controleer de pop-uptype waar je aan werkt.
- Beheer het settings van de pop-up.
- Ontwerp je pop-up zoals de lay-out, uitgelichte afbeelding, kleur en letterstijl.
- Geef het content van de pop-up.
- Bekijk de pop-up op de live website.
- Bespaar de pop-up.
- Voorbeschouwing van de pop-up waaraan u werkt.
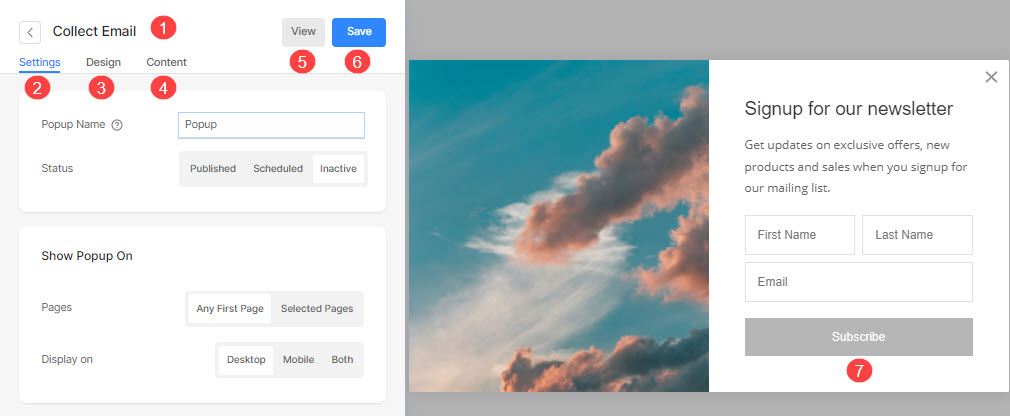
Pop-upinstellingen beheren
De instellingen van de e-mailpop-up en de aankondigingspop-up zijn hetzelfde.
- Klik op de Instellingen (1) optie om de instellingen van de pop-up te beheren.
- Geef het Naam (2) van de pop-up.
- Kies het Status (3) van de pop-up.
- gepubliceerd – Toon de pop-up op de website.
- geplande - Plan een pop-up om te beginnen en eindigen op een bepaalde datum en tijd.
- Inactief – Stel de status van de pop-up in als inactief.
- Selecteer het Begin datum (4) van de geplande pop-up.
- Selecteer het Einddatum (5) voor de geplande pop-up.
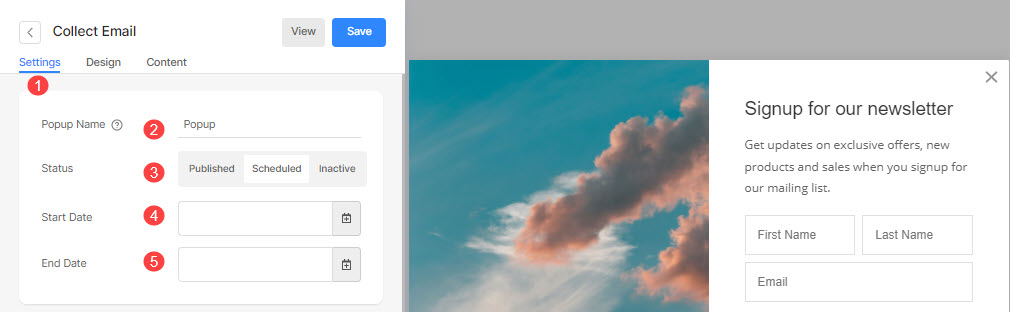
Toon pop-up aan
- Toon de pop-up op de Eerste pagina van de website of op Geselecteerde pagina's (6) alleen.
- Kies de geselecteerde pagina's (7) waar u de pop-up wilt tonen als u ervoor heeft gekozen de pop-up op specifieke pagina's weer te geven.
- Kies het Display (8) van de pop-up die moet worden weergegeven op desktop, mobiel of beide.
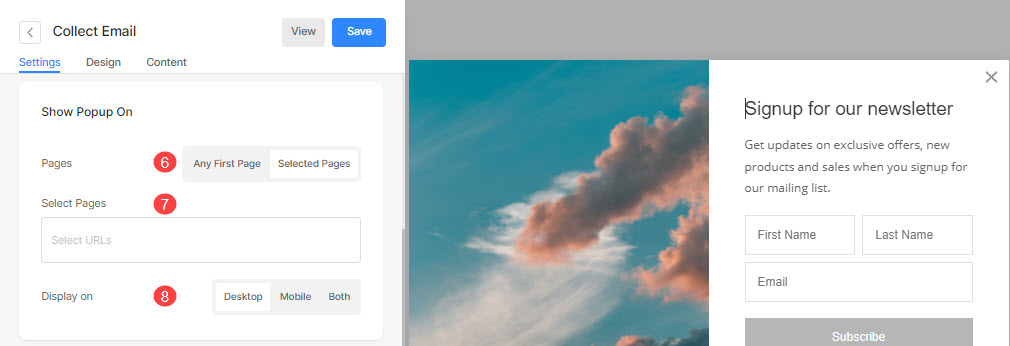
Wanneer pop-up weergeven
- Kies het timing (9) van de pop-up om te verschijnen.
- Bij het landen – Wanneer de gebruiker de pagina bezoekt.
- Na pagina scrollen – Stel het paginascrollpercentage in op 25% of 50% paginascroll. En de pop-up wordt weergegeven na het opgegeven percentage scrollen.
- Na tijd doorgebracht op pagina – Kies de tijd besteed van 5 sec, 10 sec of 30 sec op de pagina. De pop-up wordt getoond zodra de opgegeven tijd door de bezoeker is doorgebracht.
- Bij uitgang - Dit werkt alleen op het bureaublad wanneer de gebruiker de pagina gaat sluiten met de muisaanwijzer.
- Kies het frequentie/wanneer je wilt laat de pop-up opnieuw zien (10) bij het bezoeken van de website.
- Bespaar (11) uw wijzigingen.
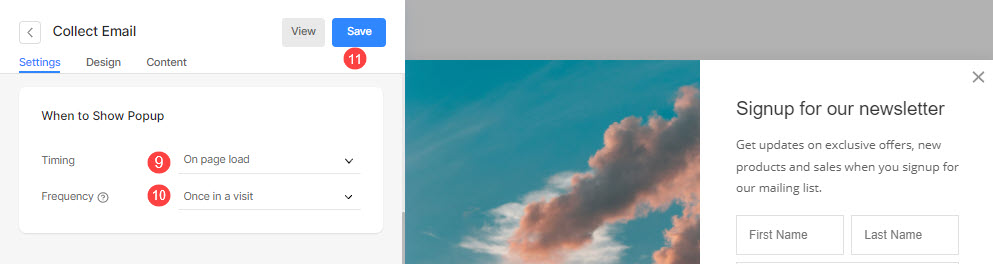
Pop-upontwerp beheren
Het ontwerp van de e-mail- en call-to-action-pop-up is hetzelfde. Hier ziet u de volgende opties:
Layout
- Klik op de Design (1) tabblad om de stijl van de pop-up te beheren.
- Kies de lay-out (2) van de pop-up.
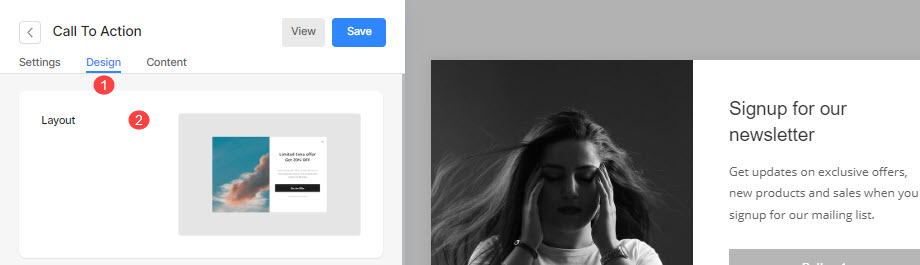
Pop-upafbeelding
- Toevoegen een afbeelding (3) voor de pop-up. Klik op de verwijderknop om het te verwijderen.
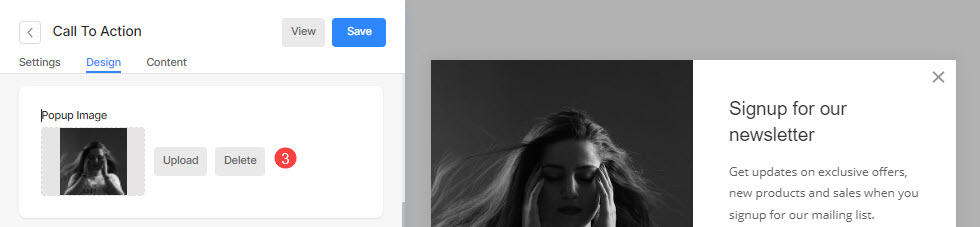
kleuren
- Stel de pop-up in baseren (4) kleur.
- Kies het overlappende achtergrond (5) kleur en dekking.
- Kies het kopkleur (6) voor de pop-up.
- Kies het beschrijving kleur (7) van de pop-up.
- Kies het pictogramkleur sluiten (8).
- Bespaar (9) uw wijzigingen.
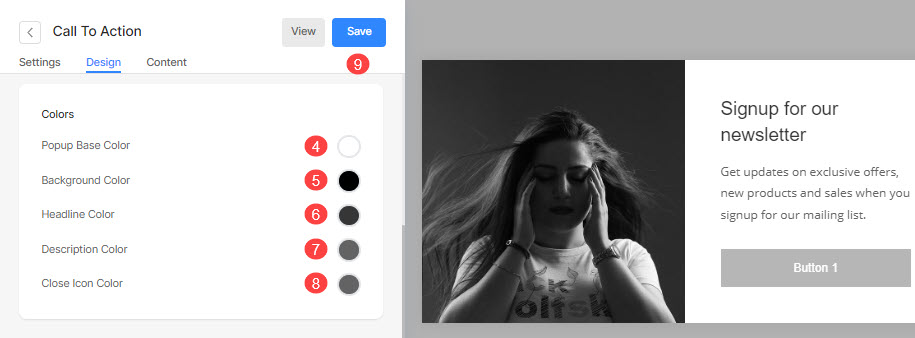
Stijl optie
- Kies ervoor om een gemeenschappelijke te hebben Radius Corner (10) voor alle hoeken of een andere hoekradius voor elke hoek van de pop-up (aangegeven in pixels).

Shadow
- Display: Kies ervoor om de schaduw altijd achter de pop-up weer te geven of alleen bij het zweven.
- Stijl: Kies uit bestaande voorinstellingen of maak een aangepaste schaduw.
Als je de optie Aangepast hebt gekozen, ga dan naar deze Box schaduwgenerator om een aangepaste schaduw te creëren. Kopieer en plak ten slotte het vak schaduw CSS. - Als je de presets-optie hebt gekozen, dan Kies Schaduwstijlen in de vervolgkeuzelijst.
- Bespaar de veranderingen.
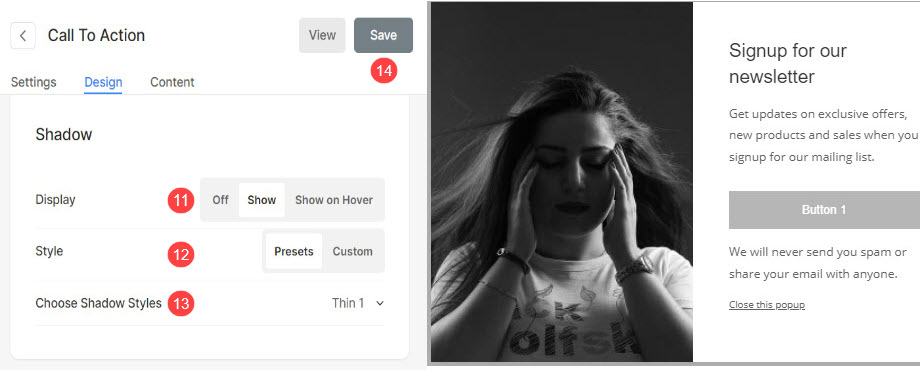
Beheer pop-upinhoud
Call-to-action-pop-up
- Klik op de Content (1) tabblad om de inhoud van uw pop-up te beheren.
- Voeg een Opschrift (2) naar uw pop-up en schakel de schakelaar in om de titel in de pop-up weer te geven.
- Toevoegen Omschrijving (3) naar uw pop-up en schakel de schakelaar in om de tekst in de pop-up weer te geven.
- Toevoegen Disclaimer Tekst (4) naar uw pop-up en schakel de schakelaar in om de subtekst in de pop-up weer te geven.
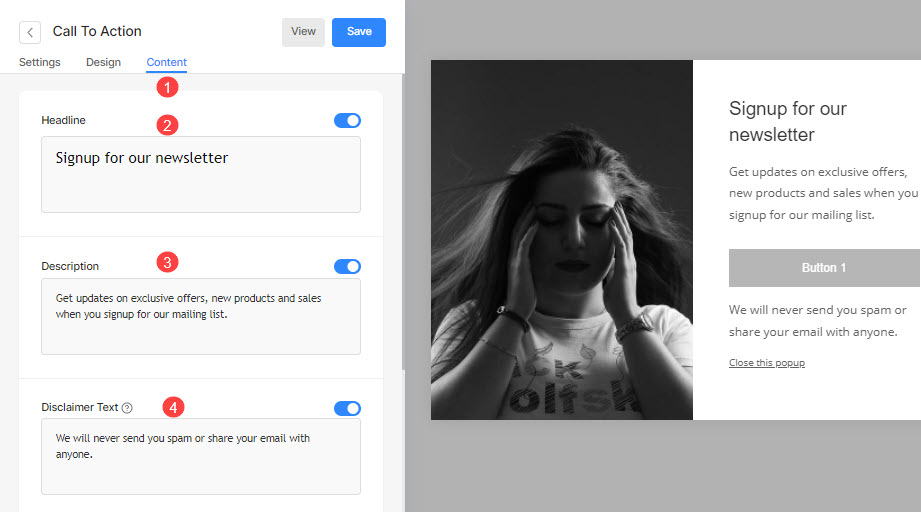
- Voeg een Tekst afwijzen (5) naar uw pop-up en schakel de schakelaar in om de afwijstekst in de pop-up weer te geven.
- Schakel de Sluiten icon (6) voor de pop-up.

- Schakel de schakelaar in om weer te geven Knop 1 (7) in de pop-up.
- Specificeren Knop 1-label (8).
- Specificeren Knop 1 Koppeling (9).
- Stel het doelvenster voor de link in als het hetzelfde venster of een nieuw tabblad (10).
- Omkeren (11) de kleur van knop 1.
- Schakel de schakelaar in om weer te geven Knop 2 (12) en pas het aan.
- Bespaar (13) uw wijzigingen.
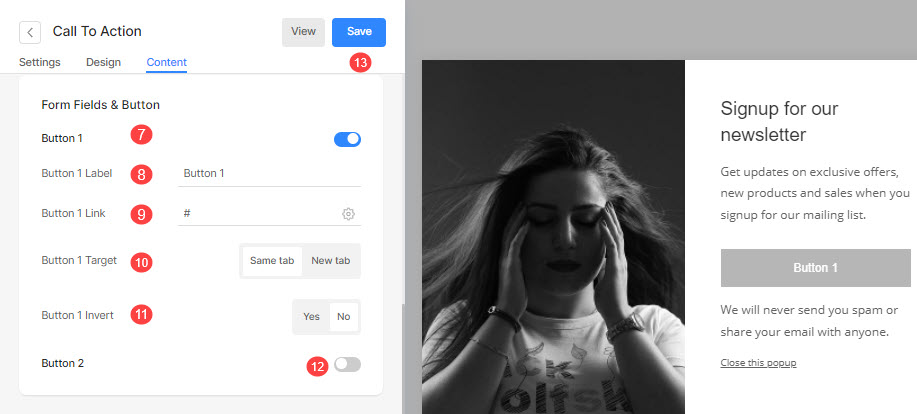
Verzamel e-mailpop-up
- Klik op de Content (1) optie om de inhoud van uw pop-up te beheren.
- Voeg een Opschrift (2) naar uw pop-up en schakel de schakelaar in om de titel in de pop-up weer te geven.
- Toevoegen Omschrijving (3) naar uw pop-up en schakel de schakelaar in om de tekst in de pop-up weer te geven.
- Toevoegen Disclaimer Tekst (4) naar uw pop-up en schakel de schakelaar in om de subtekst in de pop-up weer te geven.
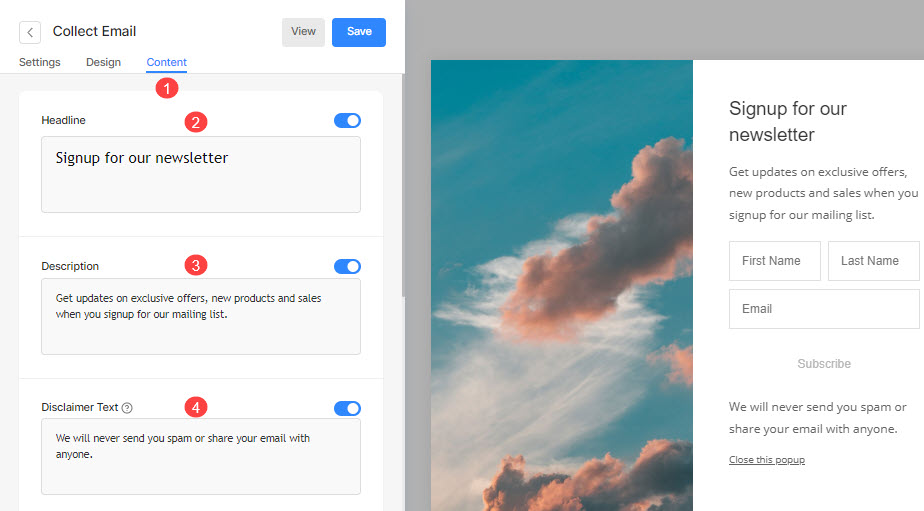
- Voeg een Tekst afwijzen (5) naar uw pop-up en schakel de schakelaar in om de afwijstekst in de pop-up weer te geven.
- Schakel de pictogram sluiten (6) voor de pop-up.
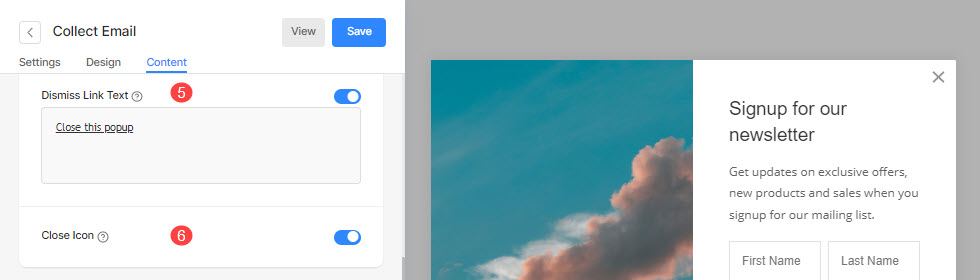
- Schakel de schakelaar in en geef plaatsaanduidingstekst op voor Naam bezoeker (7).
- Specificeren Plaatsaanduiding per e-mail (8) tekst.
- Specificeren Knop Label (9).
- Omkeren (10) de knopkleur.
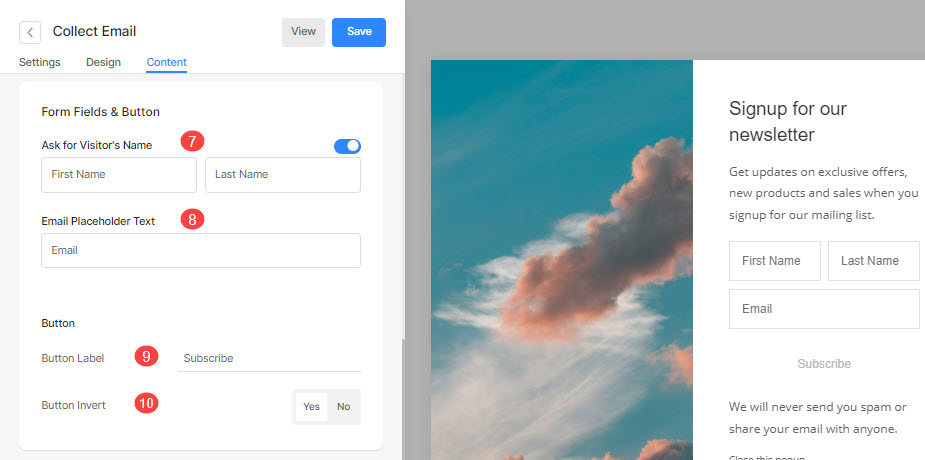
- Specificeren Post verzenden (11) tekst voor de pop-up.
- Voeg een willekeurig script toe aan het Post HTML indienen (12) om het weer te geven na de pop-upinzending.
- Bespaar (13) uw wijzigingen.
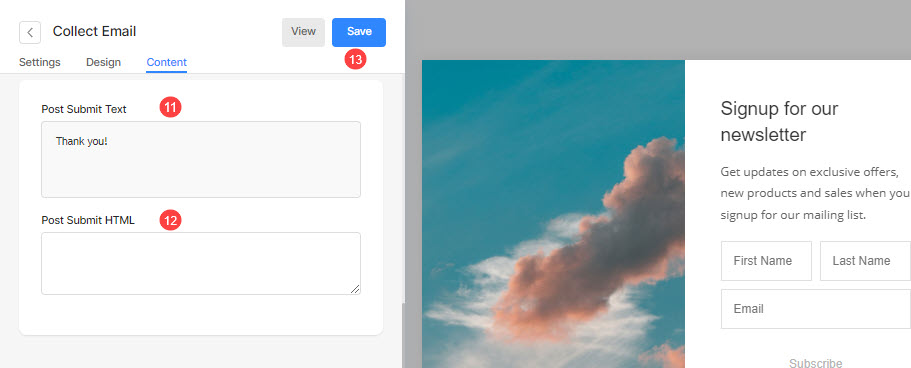
E-mails exporteren
Nadat u de pop-ups op het Marketing-pop-ups pagina kunt u bekijken:
- Naam (1) van al uw pop-ups.
- Status (2) van de pop-ups.
- Begin datum (3) van de pop-up.
- Einddatum (4) van de pop-up.
- Het aantal e-mails (5) vastgelegd in de pop-up.
- Klik op de 3 horizontale stippen voor de Acties (6).
- Klik om te Bewerk (7) de pop-up.
- Verwijder (8) de pop-up.
- Exporteren (9) alle vastgelegde e-mails in de pop-up.
- Reset de zichtbaarheid (10) van de pop-up.