Met een Banner voegt visuele flair toe aan uw website en voegt karakter toe aan uw inhoud, of het nu gaat om een galerij, pagina, map, klantenalbumof blog. U kunt de . toevoegen afbeelding alt-tekst naar de bannerafbeeldingen, dit helpt bij SEO.
Banners kunnen bovenaan of onderaan uw inhoud worden geplaatst (onder de kop van de website) en worden meestal gebruikt om een bannerafbeelding/afbeeldingsdiavoorstelling/video over de volledige breedte weer te geven.
Zo ziet een banner eruit:

De bannerinstellingen zijn gecategoriseerd als:

1. Dia's
De opties onder de categorie dia's zijn:
Bannertype
Selecteer het type spandoek. U kunt kiezen uit een aangepaste banner, automatische banner en inactief.
- Aangepaste banner – Er worden aangepaste dia's gebruikt voor de banner.
- Automatische banner – De uitgelichte afbeelding, kop en beschrijving van de galerij worden gebruikt voor de banner.
- Inactief – Banner zal niet zichtbaar zijn op de website.

Slides
- Klik op de +Dia's toevoegen (1) knop om de aangepaste dia's aan de banner toe te voegen.
- Nadat u de dia's hebt geüpload, kunt u dit doen Bewerk (2) of verwijderen (3) de glijbaan.

Afbeelding/tekstdia bewerken
- Nadat u op het Bewerk pictogram, ziet u de lade Afbeelding/tekstdia.

De beschikbare opties hier zijn:
- Beeld
- Klik op de Uploaden knop om de afbeelding/dia te wijzigen. Klik op de Verwijder knop om de dia te verwijderen.
- Verander het brandpunt van de afbeelding door ergens op de afbeelding te klikken.
- Mobiele afbeelding - Ulaad een afbeelding van een mobiele banner. We raden aan om hier portretafbeeldingen toe te voegen.
- Geef de Alt-tekst op voor de afbeeldingendia. Dit helpt voor SEO-doeleinden.

- Dia tekst – Voer de diatekst in die over de dia zal verschijnen. U kunt de tekst vet, cursief, onderstreept, linken en nog veel meer doen.
Zie ook: De Pixpa-teksteditor.

- Schuif Link
- Klik op het instellingenpictogram en voer de overlay-link voor de dia in.
- U kunt elke pagina binnen/buiten uw website, uw e-mailadres of een contactnummer specificeren.
Controleer ook: Tekst/knop koppelen.

- Knop & koppelingen
- Voeg maximaal 10 knoppen/links toe aan de dia-inhoud.
- U kunt een normale knop, een tekstlink toevoegen of een afbeelding/pictogram als knop gebruiken.
Controleer ook: Knop & koppelingen.
- Druk op de Bespaar knop om uw wijzigingen op te slaan.

Bannertekst en knoppen
- Geef op of de tekst en de knoppen hetzelfde zijn voor alle dia's of verschillend voor elke dia. Wanneer u de Hetzelfde voor alle dia's optie, worden de bannertekst en Knop 1 & 2 gebruikt.
- Als u de hebt geselecteerd Per dia verschillend optie, worden de tekst en knoppen gebruikt die voor een bepaalde dia zijn opgegeven.

Bannertekst
- Voer de bannertekst in die voor alle dia's geldt.
Zie ook: De Pixpa-teksteditor.

Knop & koppelingen
- Deze knoppen/links verschijnen over uw bannerdia's (gemeenschappelijk voor alle dia's).
Controleer ook: Knop & koppelingen.

2. instellingen
Op het tabblad Bannerinstellingen krijgt u de volgende opties:
- Opties voor bannerweergave
- Gedrag van sitekoptekst
- Zichtbaarheid van banners
- Styling opties
- Banner-diavoorstelling
- Knoppen & Links
Opties voor bannerweergave
- Bannerbreedte – Geef de breedte van de banner op.
- 'Volle breedte' zal de banner over de gehele breedte weergeven zonder enige marge over te laten.
- 'Boxed' zal de banner weergeven terwijl er wat opvulling rechts en links van het scherm overblijft.
- 'Breedte site' kan worden opgegeven in de Design sectie. U kunt daar een vaste breedte opgeven.
Het zal de banner weergeven door vast te houden aan de opgegeven vaste breedte.
- Schaal en pasvorm - Afbeeldingen passen binnen de breedte en hoogte van de banner.
- Aanpassen aan breedte (Alleen desktop) – Afbeeldingen worden geschaald naar bannerbreedte. De hoogte van de banner neemt de hoogte van de afbeelding over.
- Hoogte bannerbureaublad – Geef de hoogte van de bureaubladbanner op als u de volledige bloeding or schaal en pasvorm optie in het veld Weergavemodus.
- Banner Mobiel Hoogte – Geef de hoogte van de mobiele banner op.
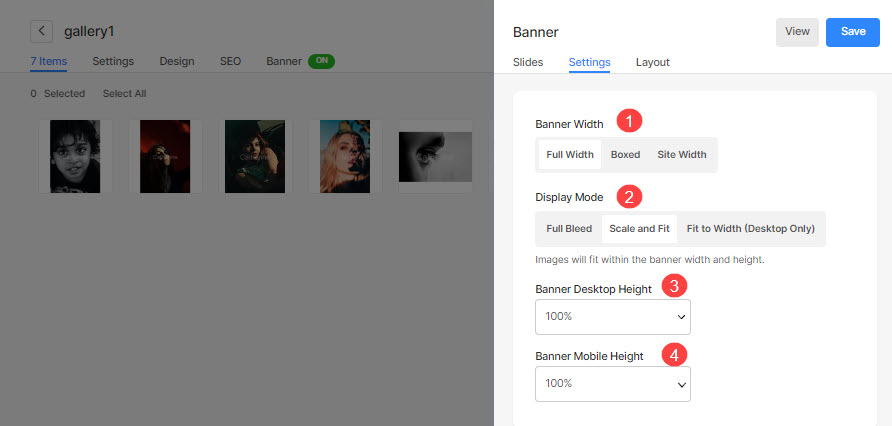
Gedrag van sitekoptekst
- Pagina hoofd – Selecteer de koptekststijl die op de banner wordt toegepast.
- In het geval dat u hebt geselecteerd Standaard, gebruikt de koptekst de standaard koptekststijl van de website en wordt de banner na de koptekst geplaatst. Bekijk een live voorbeeld.
- In het geval dat u hebt geselecteerd Transparant, wordt de koptekstachtergrond ingesteld als transparant en worden de koptekstelementen wit. De banner wordt onder de header geplaatst. Bekijk een live voorbeeld.
- Koptekstitems - Als je hebt stel de koptekst transparant in, je kunt kiezen voor koptekst/menu-items kleur:
- In geval dat Standaardkleur is geselecteerd, wordt de kleur van de kopitems overgenomen van de Design pagina.
- In geval dat Geef kleur op is geselecteerd, kunt u klikken en de kleur van de kopitems kiezen.
Controleer ook: De koptekstitems van elke pagina opmaken.

Zichtbaarheid van banners
- Zichtbaarheid – Stel de zichtbaarheid van de banner in.
- Positie – Specificeer de positie van de banner.

Styling
- Inhoudelijke positie – Geef de positie van de inhoud op de banner op.
- Inhoudsbreedte – Specificeer de breedte voor de bannerinhoud.
- Achtergrond kleur – Stel de achtergrondkleur voor de banner in.
- Overlay-kleur – Stel de overlay-kleur voor de banner in.
- Navigatiestijl – Geef de navigatiestijl van de banner op. U kunt kiezen uit Chevron, Lange Pijlen en Korte Pijlen. Selecteer Geen als u de navigatieknoppen wilt uitschakelen.
- Navigatiekleur – Geef de kleur op van de navigatieknoppen op de banner.
- Buitenmarge – Breng de buitenste marge aan voor de banner. Wanneer de buitenmarge wordt toegepast, ontstaat er vrije ruimte onderaan de banner.
- Scroll-omlaag pijl – Selecteer deze optie om een neerwaartse pijl over de banner weer te geven.

Slideshow
- Slideshow - Kies de Autoplay optie om diavoorstelling voor de banner in te schakelen.
- Snelheid van diavoorstelling – Geef de snelheid van de diavoorstelling op (in seconden).
- Overgang diavoorstelling – Specificeer de beeldovergangsstijl voor de banner.
- Eindelijk, druk op de Bespaar knop.

Knop & koppelingen
- richten de knop/links links, rechts of in het midden uitgelijnd zijn.
- Geef het Ruimte tussen de Knop/koppelingen die zijn toegevoegd.
- Geef het Ruimte boven de Knop/koppelingen.
- Kies de Hover Effect voor de knop/links.

3. lay-out
U kunt de lay-out van een banner eenvoudig wijzigen. Meer weten over de bannerlay-outs.



