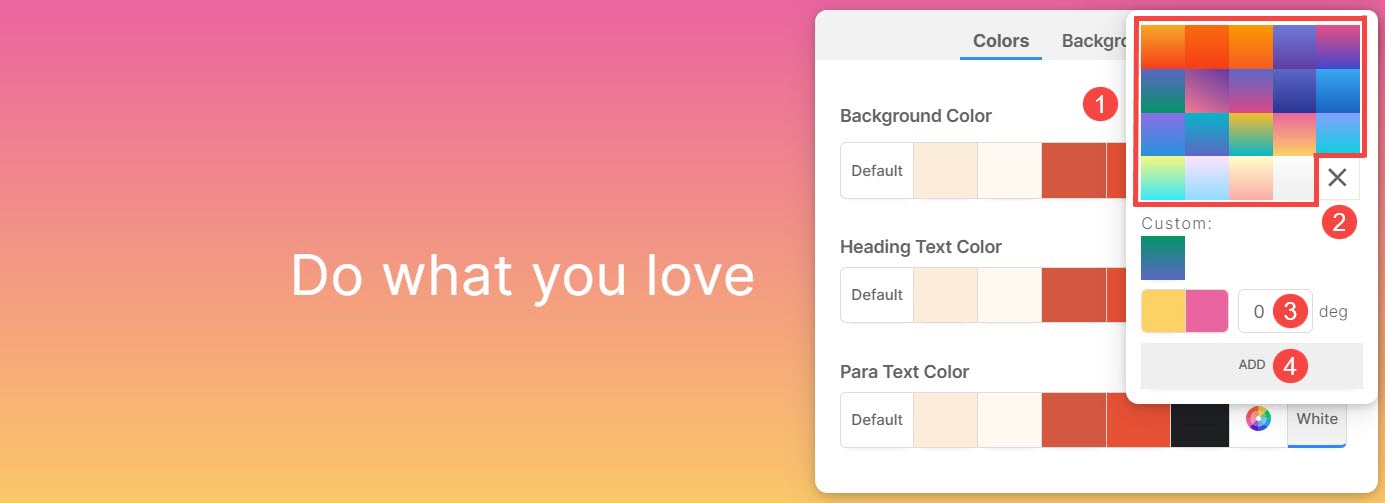Pagina's bestaan uit volledig bewerkbare secties die van boven naar beneden naadloos met elkaar zijn verbonden. Met een verscheidenheid aan secties tot uw beschikking, wordt aanpassing moeiteloos om pagina's aan uw voorkeuren aan te passen.
Elke sectie maakt de specificatie van unieke kleuren mogelijk voor zowel de sectie zelf als de onderliggende elementen. Bovendien verbetert de optie om achtergrondkleuren en achtergrondafbeeldingen aan te wijzen de visuele aantrekkingskracht en personalisatie van afzonderlijke secties verder.
In dit artikel
U kunt de kleuren en de achtergrondafbeelding van een sectie aanpassen door de onderstaande stappen te volgen:
- Beweeg de cursor over de sectie waaraan u wilt werken.
- Hierdoor wordt de werkbalk bewerken in de rechterbovenhoek.
- Klik op de Color Style pictogram om het vak Kleurstijl te openen.
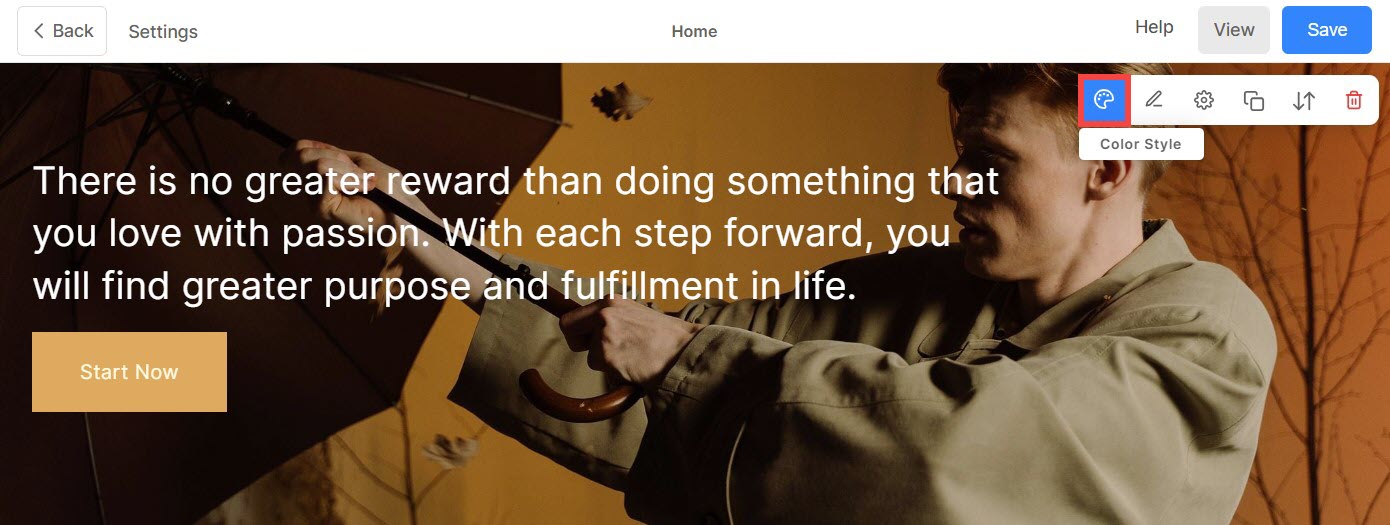
Sectiekleuren
Onder het tabblad Kleuren (1) vindt u de volgende opties:
- Achtergrondkleur: De kleur die achter alle inhoud binnen een sectie verschijnt, staat bekend als achtergrondkleur (2). U kunt vanaf hier de achtergrondkleur van de sectie aanpassen.
- Kleur koptekst: Tekst die is aangeduid met koplettertypen vormt gezamenlijk het Tekst aanvinken (3). Dit omvat Haeding 1, Kop 2, Kop 3 en Kop 4. Pas vanaf hier de kleur van de koptekst aan.
- Paratekstkleur: De tekst die is toegewezen als alinealettertypen omvat gezamenlijk de Paratekst (4). Dit omvat alinea's, kleine alinea's en grote alinea's. Pas hier de Para-tekstkleur aan.
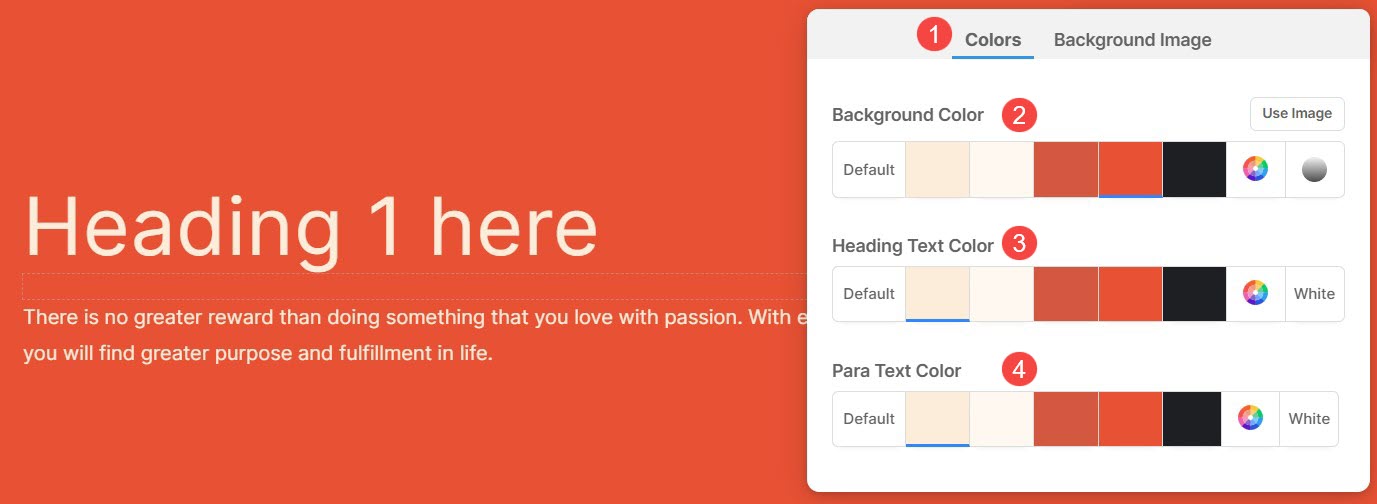
Verschillende kleuropties voor achtergrond-, kop- en paratekstkleur:
- Stel de achtergrondkleur in als Standaard (1). De achtergrondkleur zal hetzelfde zijn als ingesteld voor de website.
- Opties 2, 3, 4, 5 en 6 zijn dynamische kleuropties die rechtstreeks afhankelijk zijn van de Voorinstelling kleurenpalet geselecteerd. Als u een licht gearceerde achtergrondkleur selecteert, veranderen de kleur van de koptekst en de paratekst automatisch in een donkere tint en omgekeerd.
- Stel een aangepaste kleur in vanaf Kleurkiezer (7). U kunt hier ook de kleurtransparantie beheren. Kom meer te weten.
- Kies een Verlooptint (8) van 2 kleuren. U kunt de vooraf ingestelde kleurovergangen gebruiken of uw eigen kleurovergangen aanpassen. Meer weten.
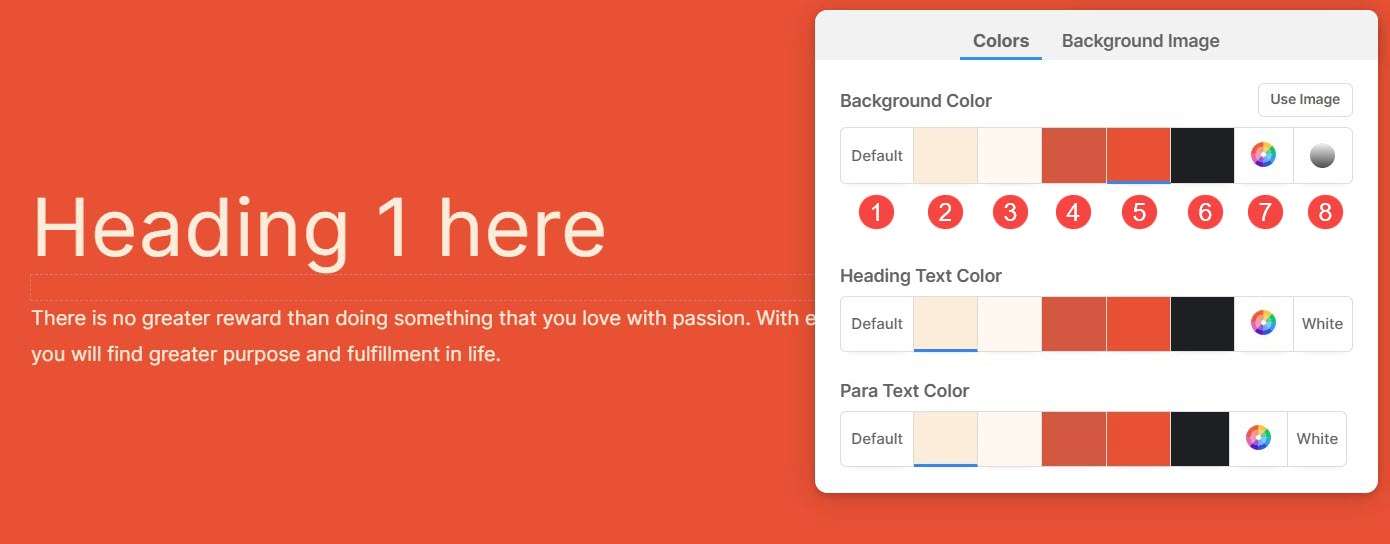
Achtergrond afbeelding
- Klik in het kleurstijlvak op de Achtergrond afbeelding tabblad en kies je afbeelding.

Weergaveopties voor sectie-achtergrondafbeelding
Nadat u de achtergrondafbeelding hebt toegevoegd, kunt u:
- Uploaden een andere achtergrondafbeelding.
- verwijderen de achtergrondafbeelding.
- Kies de Display breedte en hoogte van de achtergrondafbeelding.
- Schaal en pasvorm – De afbeelding past binnen de sectiebreedte en -hoogte.
- Aanpassen aan breedte – De afbeelding wordt geschaald naar de sectiebreedte. Sectiehoogte neemt de hoogte van de afbeelding over.
- Kies een Overlay-kleur.
- Kies het Overlay-transparantie (u kunt de kleurintensiteit verhogen of verlagen).
- Enable Animatie voor achtergrondafbeelding. Dit effect is zichtbaar tijdens het scrollen door de sectie.
- Geef het Alt-tag voor achtergrondafbeelding vanaf hier. Het is een beschrijvend tekstkenmerk dat alternatieve informatie biedt voor een afbeelding op een webpagina, wat de toegankelijkheid en SEO ten goede komt.
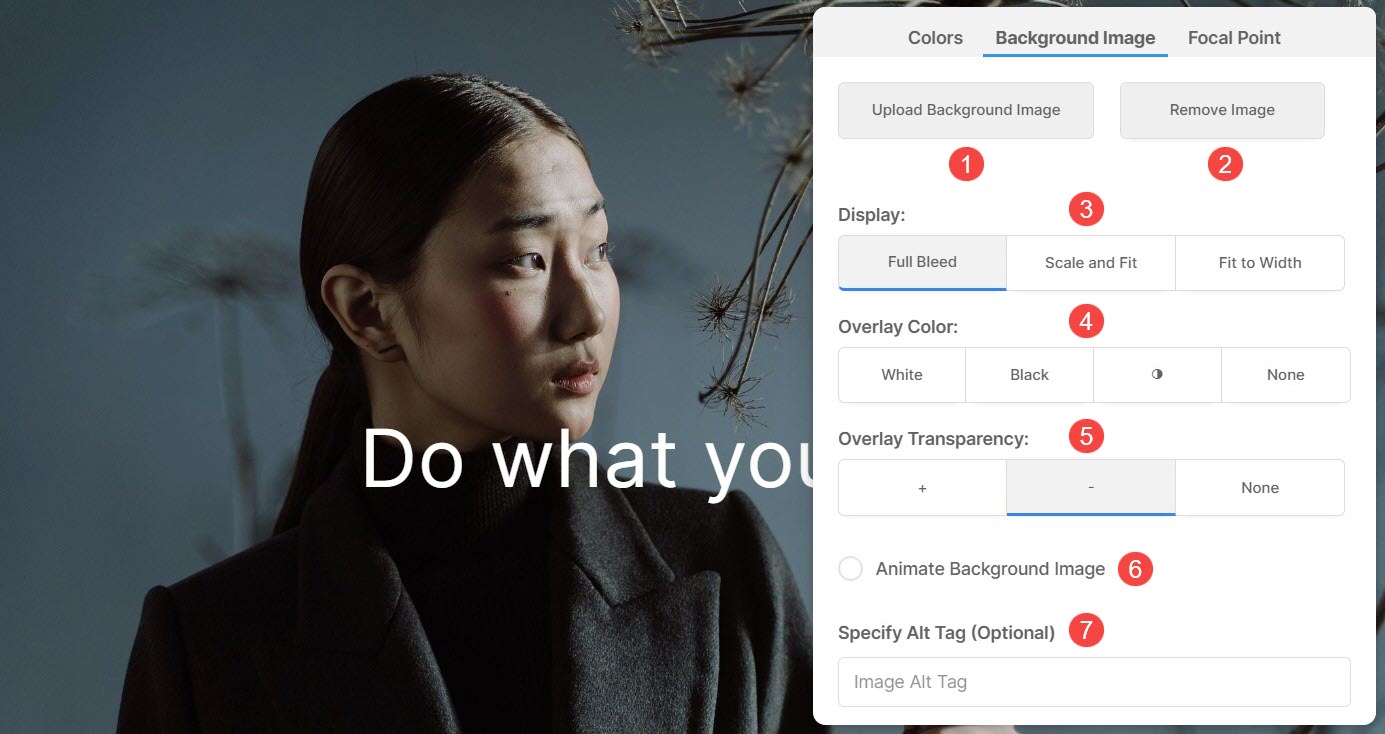
Brandpunt
Brandpunt geeft het specifieke punt of gebied van de afbeelding aan dat binnen de sectie is gemarkeerd.
- U kunt een specifiek gedeelte van de achtergrondafbeelding markeren Brandpunt (1) tabblad.
- Kies het Brandpunt van de afbeelding. U kunt op elk punt van de afbeelding klikken en het brandpunt wordt gewijzigd.
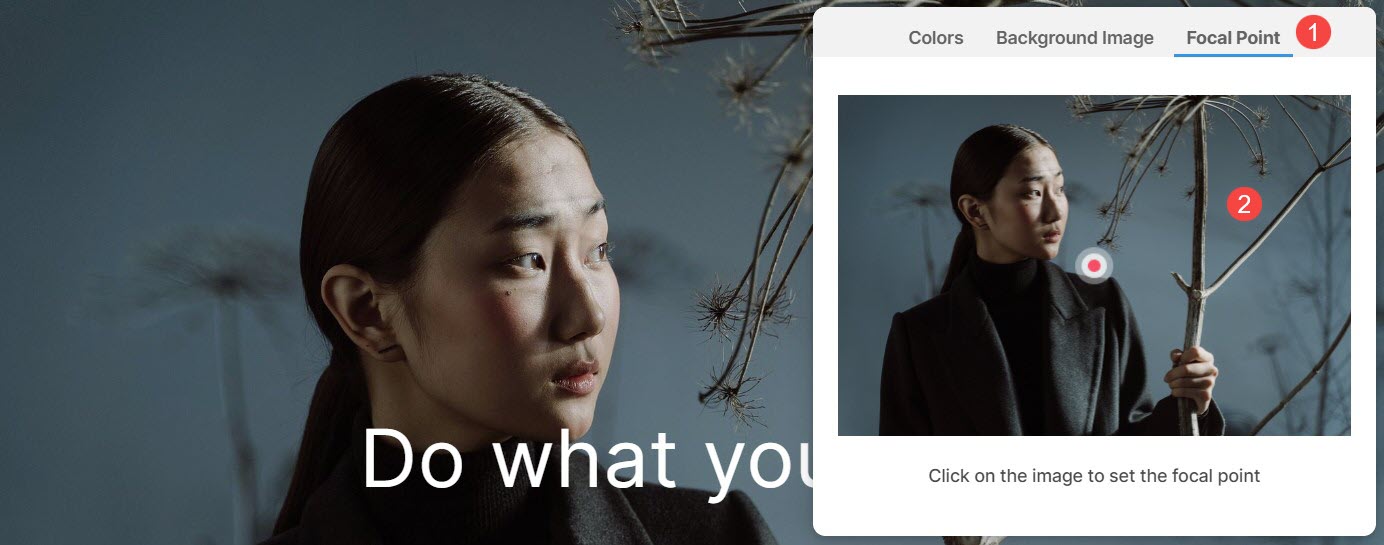
Gebruik aangepaste kleur voor sectieachtergrond
Als u een aangepaste kleur voor de sectie wilt selecteren, opent u de Kleurkiezer.
- Selecteer uw gewenste kleur uit de Color Options (1) en verfijn de selectie verder door a te kiezen Schaduw (2).
- Beheer de kleur Dekking (3) door de schuifregelaar aan te passen.
- U kunt eenvoudig selecteren Zwart or Wit (4) kleuren voor het geselecteerde item.
- Clear (5) de kleurselectie vanaf hier.
- Klik op Kleurkiezer (6) knop voor toegang tot nog bredere kleuropties waaruit u kunt kiezen.
- U heeft ook de mogelijkheid om een Hex-kleurcode (7) en pas het toe op de sectie.
- Na het maken van de kleuraanpassing, Bespaar (8) de veranderingen.
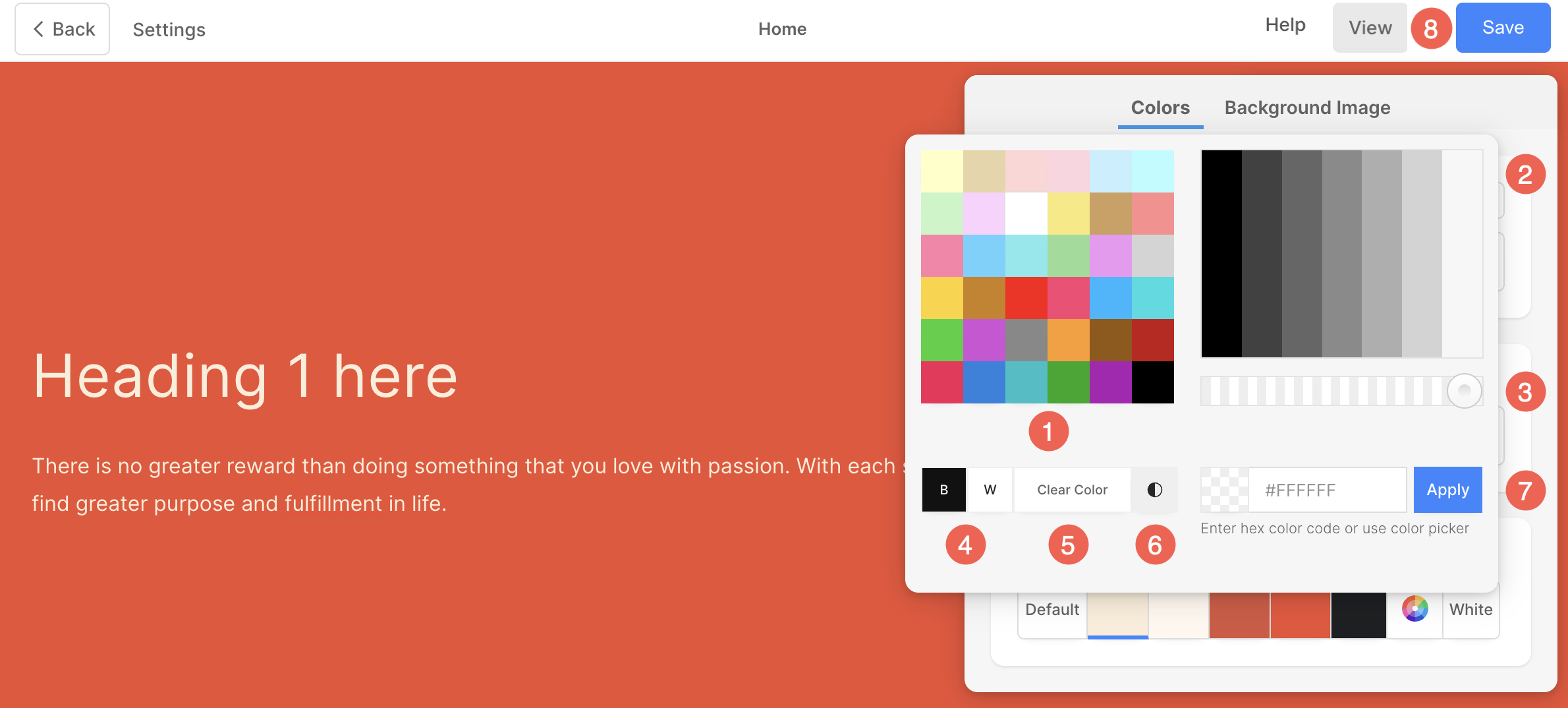
Gebruik Verloop als sectieachtergrond
In het Color Style box, ga naar de kleuren tab en klik op de Verlooptint knop.
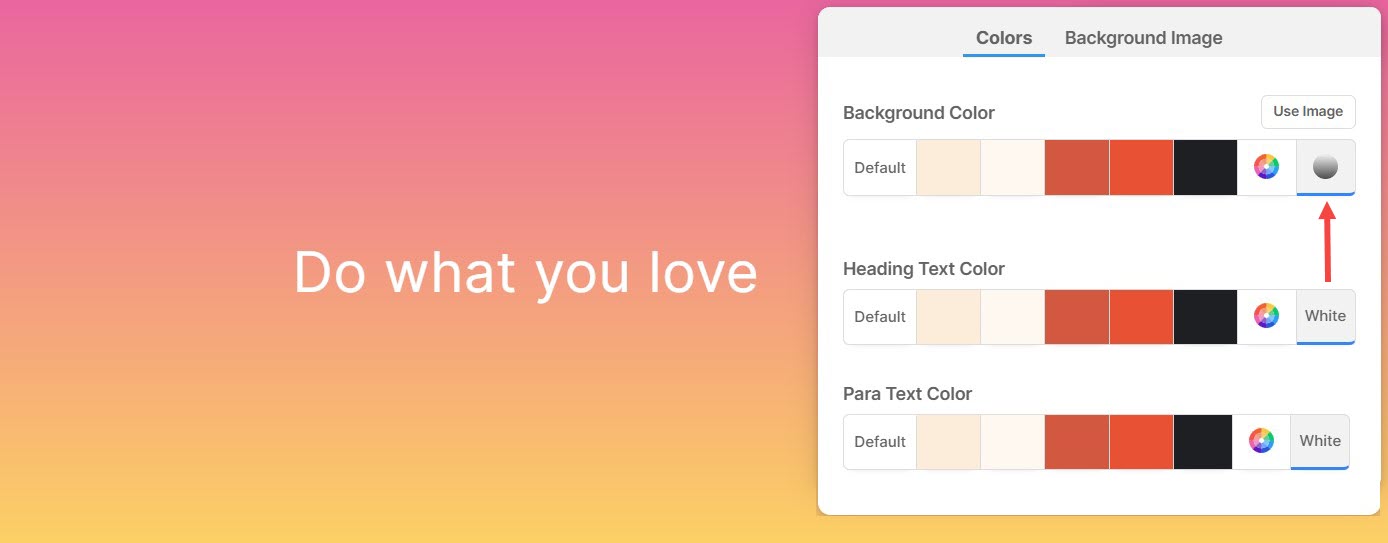
- Er verschijnt een kleine pop-up waarin u er een kunt kiezen tweekleurig verloop (1).
- Klik op de Kruis pictogram (2) om het toegepaste verloop te verwijderen.
- Geef het Mate (3) voor de gradiëntovergang.
- Nadat u het verloop met de graad hebt aangepast, klikt u op de ADD (4) om deze aan uw aangepaste verlopen toe te voegen.