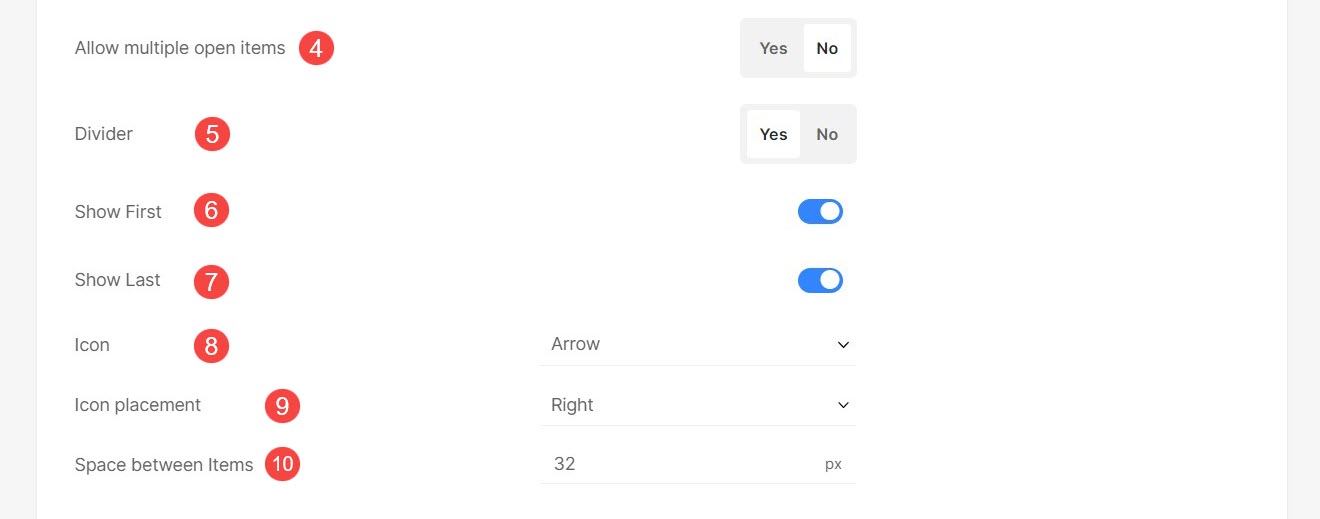Infosecties zijn handig om naast de productbeschrijving meer inhoud te tonen.
In dit artikel:
Infosectie maken
- Enter Producten opslaan (1) in de zoekbalk.
- Klik in de gerelateerde resultaten op de Producten opslaan optie (2) onder Studio-links.

- Je komt nu bij de Producten pagina.
- Op deze pagina ziet u de lijst met alle bestaande producten.
- Klik op de Info secties Tab.
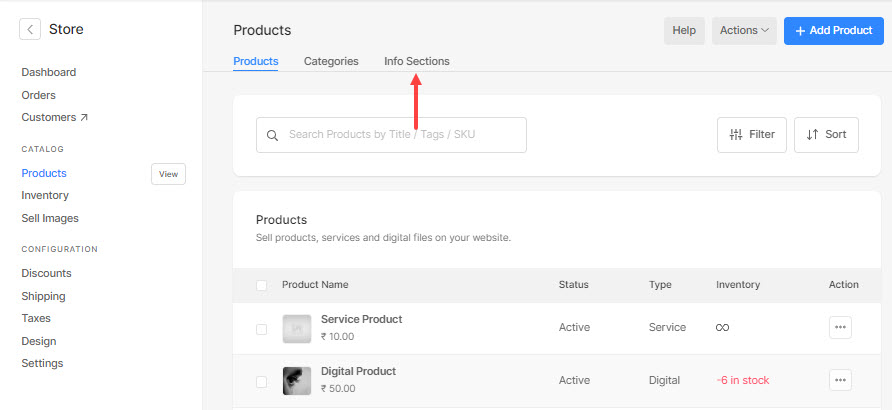
- Klik op de + Infosectie toevoegen knop om een nieuw informatiegedeelte toe te voegen.
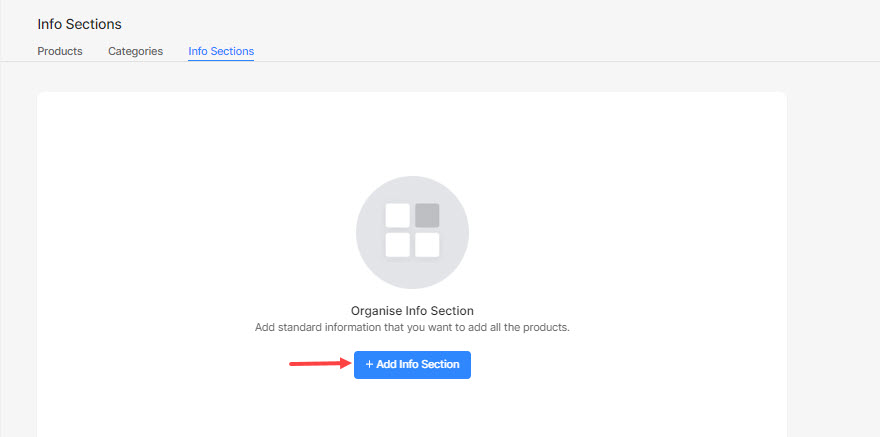
- Specificeer nu de titel van het informatiegedeelte (1) en beschrijving (2).
Controleer ook: De Pixpa-teksteditor. - U kunt elke tekstinhoud toevoegen of afbeeldingen/video's/tabel/code invoegen.
- Eindelijk, druk op de Bespaar knop (3).
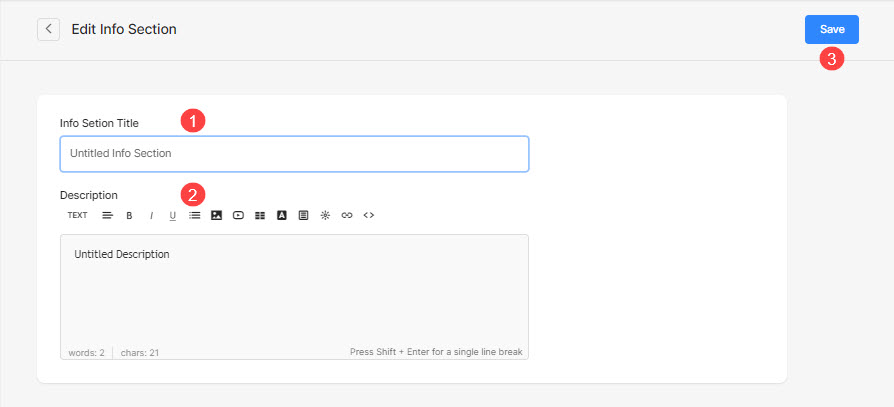
- Als u eenmaal informatiesecties heeft gemaakt, kunt u ze in volgorde zetten door simpelweg te slepen en neer te zetten.
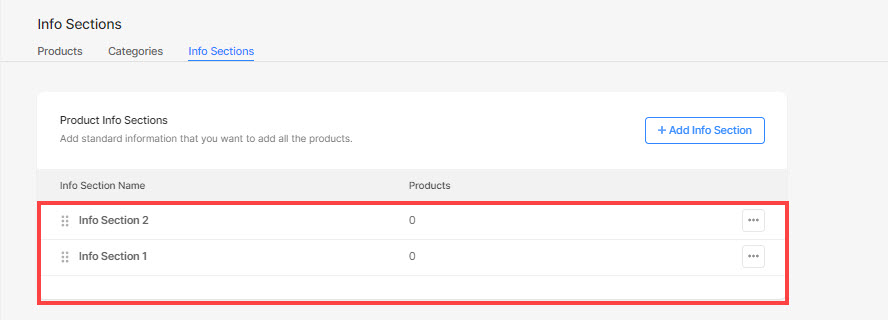
- Bezoek de Winkelontwerp > Productpagina's tabblad om het lettertype van de titel van de sectie te beheren (1) en ervoor te kiezen om standaard de eerste infosectie uit te vouwen die aan het product is toegevoegd. Meer weten.
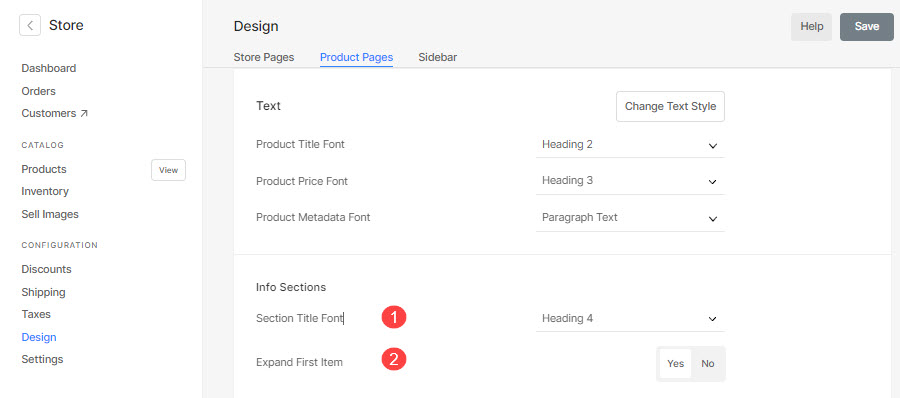
Infosectie toevoegen aan producten
- Voer de titel van het product (1) waaraan u wilt werken.
- Klik in de resultaten op artikel (2) onder de WINKELPRODUCTEN.
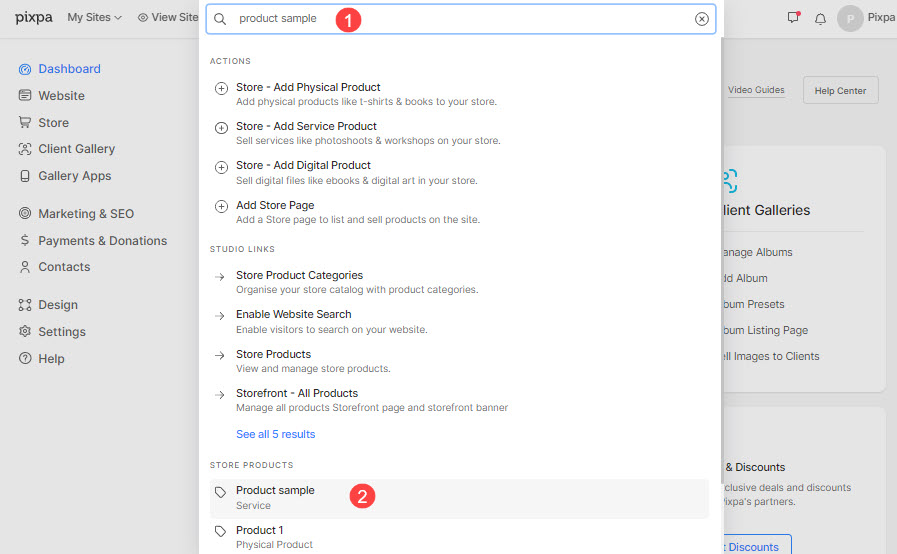
- U komt nu op de productbewerkingspagina.
- Blader omlaag naar de Info secties (1), klik op het tekstvak en klik vervolgens op de gewenste inforubriek(en) (2) op te nemen op de productpagina.
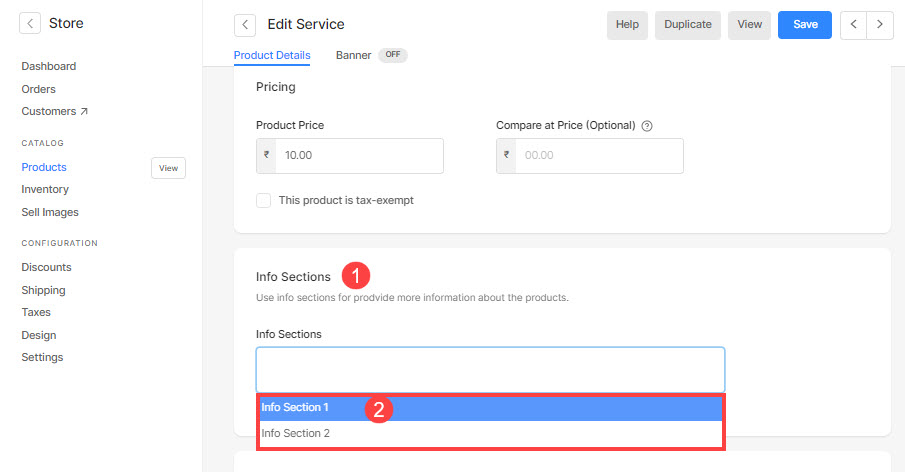
- Bekijk nu het product om de infosectie(s) onder de beschrijving te bekijken.
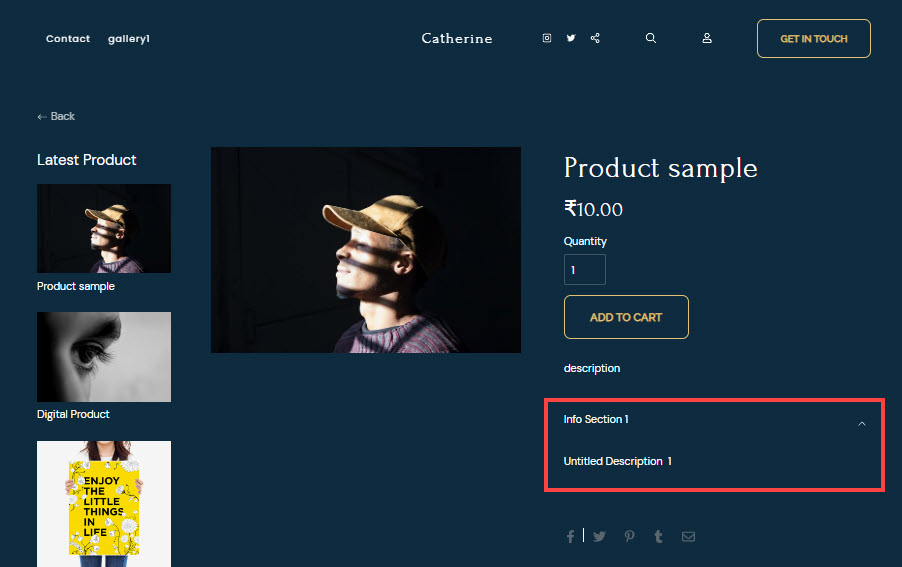
Stijlinformatiesectie
U kunt de stijl van de Info-sectie eenvoudig beheren vanuit hier.
- Beheer het lettertype voor de titel van de info-sectie. Controleer ook: Website Tekststijl.
- Kies de stijl van Info-secties op productpagina's. U kunt de informatiesecties weergeven in Verticale accordeon or Horizontale accordeon (met tabbladen)..
- Kies voor vouw het eerste informatiegedeelte uit standaard aan het product toegevoegd. Dit werkt alleen met de optie Verticale accordeon.
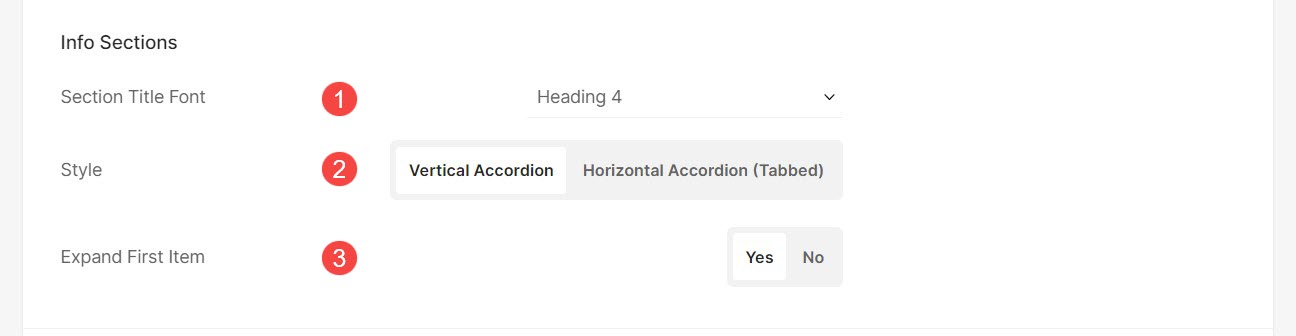
- . Meerdere openstaande posten toestaan (4) optie is ingeschakeld, gebruikers kunnen meerdere accordeons tegelijkertijd uitbreiden.
- Display verdeler tussen accordeons van de infosectie.
- Geef een scheidingslijn weer vóór de Eerste informatie sectie-item. Deze optie is alleen zichtbaar als Divider is ingeschakeld.
- Geef een scheidingslijn weer na de Laatste informatie sectie-item. Deze optie is alleen zichtbaar als Divider is ingeschakeld.
- Selecteer het icon voor infosecties. U kunt ervoor kiezen een pijl- of een pluspictogram weer te geven.
- Geef het plaatsing van het icoon. Je kunt hem aan de linker- of rechterkant van de accordeons plaatsen.
- Geef het ruimte tussen items van het infogedeelte (in pixels).