Galerijen in Pixpa geven u veel flexibiliteit in de manier waarop u uw afbeeldingen, video's en tekstdia's op uw website wilt weergeven.
Pixpa biedt vele prachtige lay-outs voor uw galerijen. U kunt kiezen uit meer dan 20 lay-outs om ze te laten zien.
U kunt kiezen tussen volledige afbeeldingslay-outs, dynamische rasterlay-outs, vaste rasterlay-outs en blokpatroonlay-outs.
In dit artikel:
1. Wijzig de globale galerijlay-out
Zoals u een nieuwe galerij toevoegen, zou het systeem de globale vooraf ingestelde stijl toepassen die is opgegeven in de Design sectie. U kunt vanaf daar uw vooraf ingestelde stijl beheren, die in al uw galerijen zou worden gebruikt.
Volg de stappen om de globale galerijlay-out te wijzigen:
- Voer de galeries (1) in de zoekbalk.
- Zoek uit de resultaten de Ontwerp – Galerijen (Onder Studio-links) en klik op it (2).

- Je zou nu alle galerijstijlopties zien zoals weergegeven in de onderstaande afbeelding., clik op de Galerij lay-out.
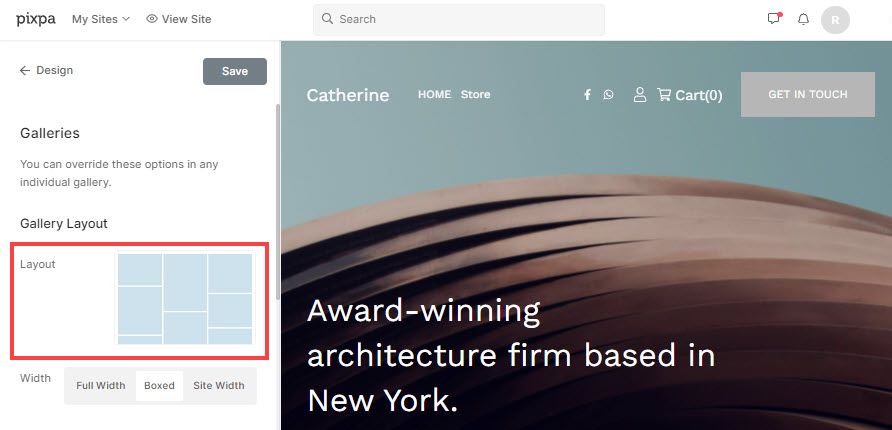
- In het pop-upvenster ziet u alle beschikbare lay-outopties.
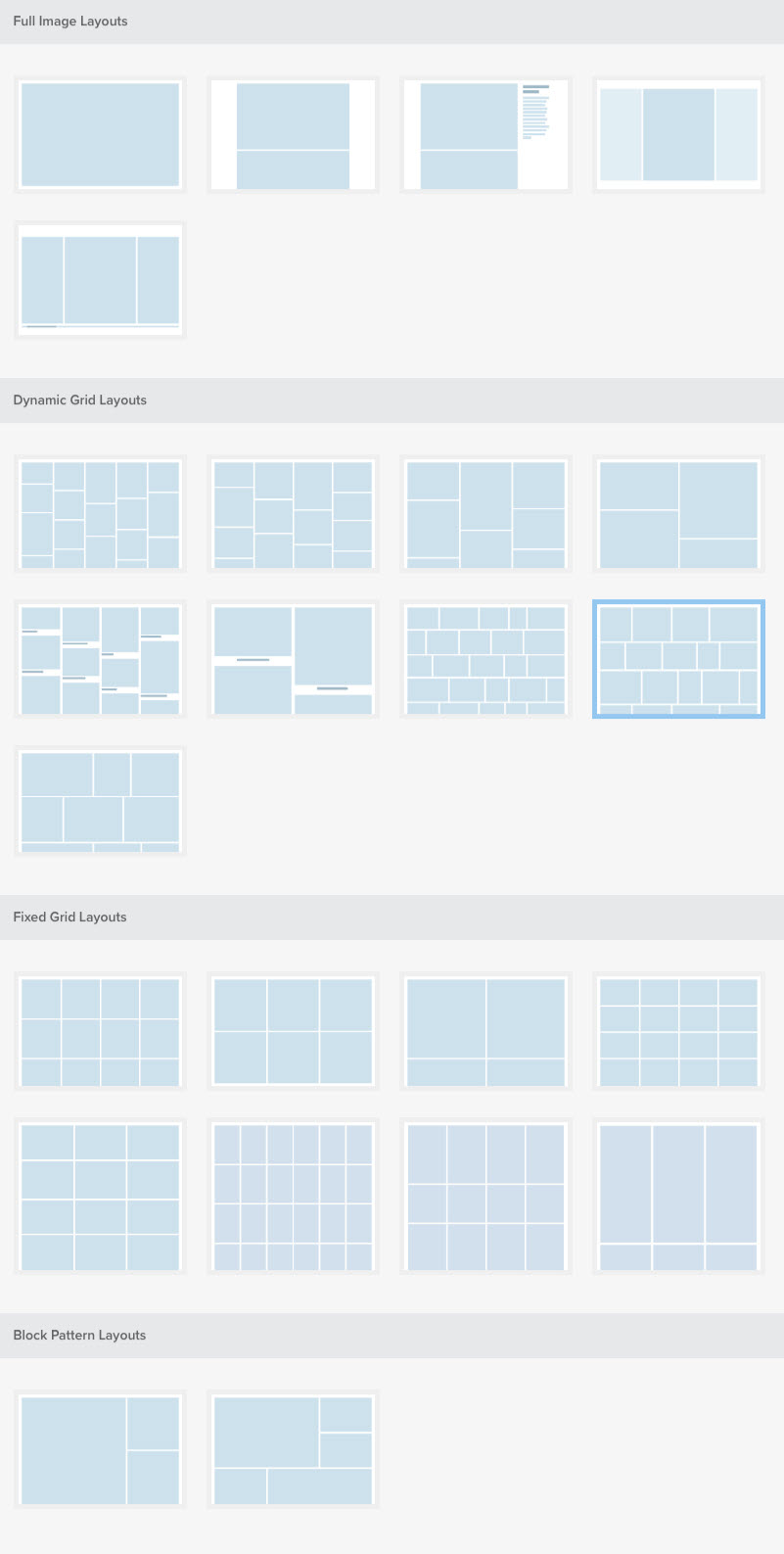
- Selecteer gewoon een lay-out en klik op de Bespaar knop om de specifieke lay-out toe te passen op al uw galerijen.

- Klik nu op de Publiceer knop om uw ontwerpwijzigingen op de live website op te slaan.
- Dat is alles! Nu wordt de gekozen lay-out toegepast op al uw galerijen.

2. Wijzig de lay-out van de individuele galerij
Je kunt overschrijf globale voorinstellingen voor galerijen in elke afzonderlijke galerij.
Om dit te bereiken, volgt u de onderstaande stappen:
- Voer de galerij titel (1) in de zoekbalk.
- Zoek uit de resultaten de galerij (onder Sitemenu-items) waaraan u wilt werken en klik op it (2).
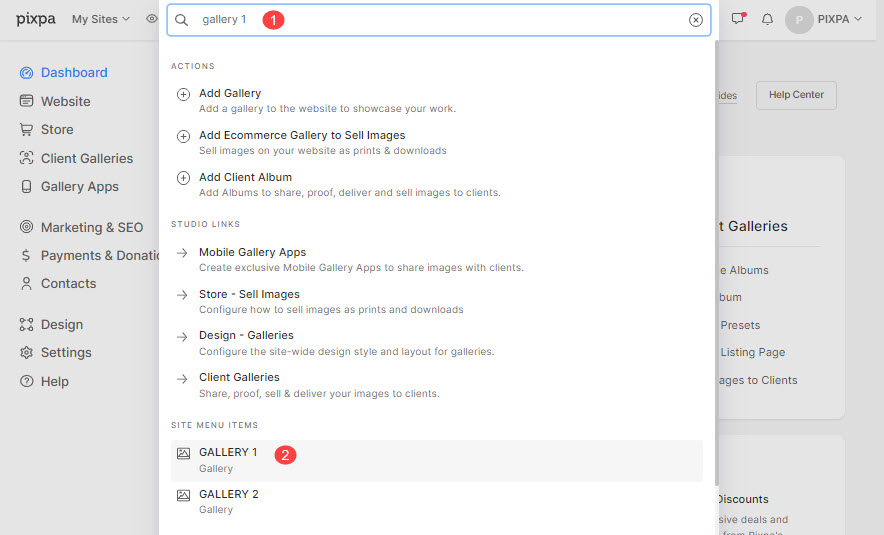
- Klik vervolgens op de Ontwerp tabblad (1). Je zou de visuele stijl van de specifieke galerij aan de rechterkant zien.
- Schakel de galerij-brede instellingen uit door de Stijl deze galerij anders (2) tabblad.

- Nu zou je alle galerijstijlopties voor die specifieke galerij kunnen zien.
- Klik op de Opmaak wijzigen (3) om de lay-out voor deze specifieke galerij te wijzigen.
- Op het volgende scherm ziet u alle beschikbare lay-outopties. Klik gewoon op een lay-out (1) en klik op de Bespaar knop (2) om uw wijzigingen te publiceren.
- De gekozen lay-out wordt toegepast op deze galerij. Het is zo simpel.
- U kunt de nieuwe lay-out van de galerij bekijken door op de te klikken Bekijk tabblad (3).


