Pixpa is een alles-in-één platform waarmee creatieve professionals hun eigen website kunnen bouwen en beheren Portfolio-websites, E-commerce locaties, Galerijen van klanten, en blogt gemakkelijk zonder kennis van coderen.
Met Pixpa is het bouwen van een website eenvoudiger dan ooit geworden.
Hier is een complete gids voor het maken van uw website:
Benodigd gereedschap
Pixpa is de enige tool die je nodig hebt om je website te maken.
Of je nu wilt:
- Breng uw portfolio onder de aandacht,
- Start uw zakelijke website,
- Stel uw online winkel in, of
- Een blog publiceren
Het veelzijdige platform van Pixpa heeft alles wat je nodig hebt en stelt makers in staat om hun hele aanwezigheid op het web vanaf één locatie te beheren, wat tijd en geld bespaart.
De Pixpa-dashboard ziet er zo uit:
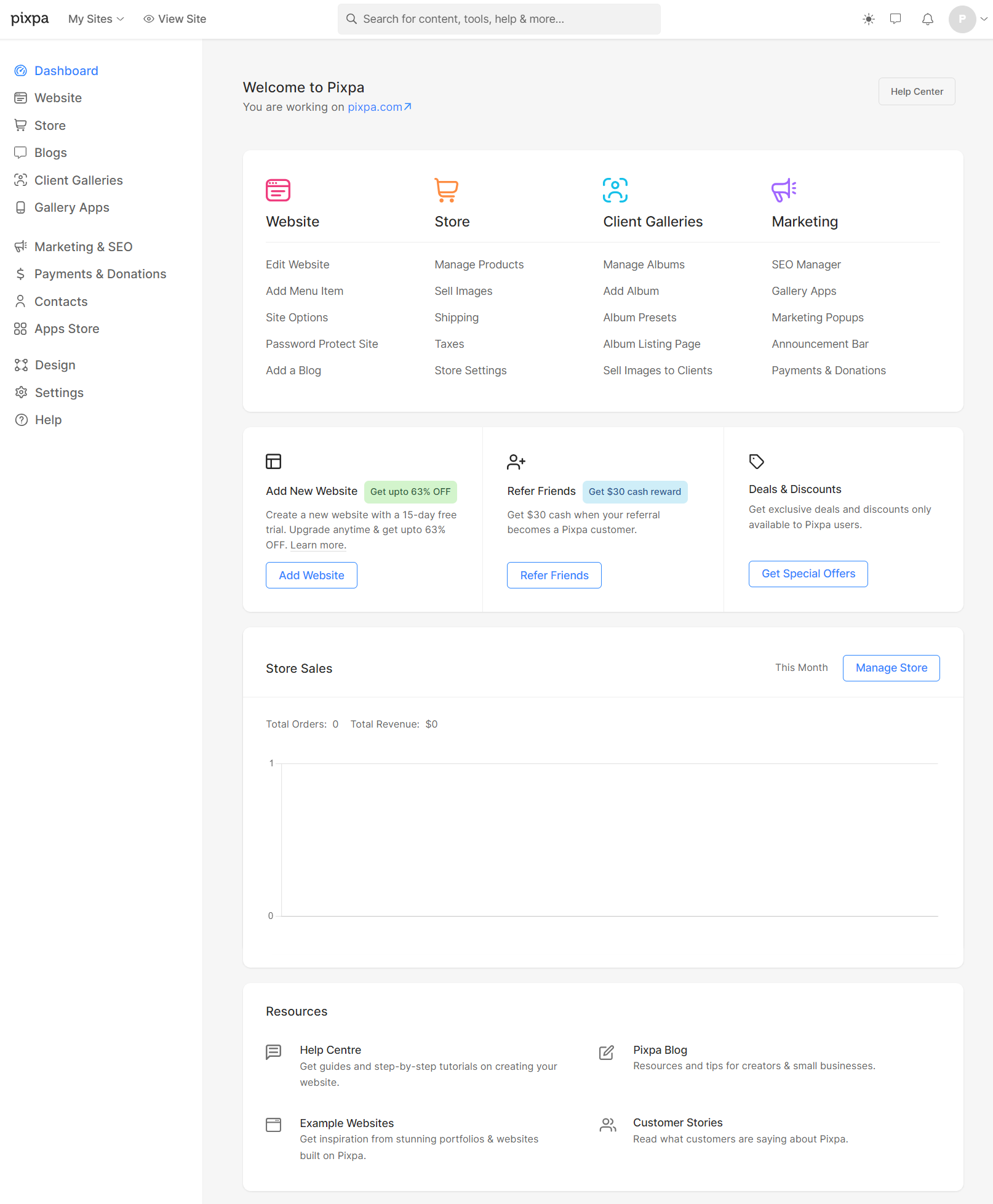
U kunt zich aanmelden voor de gratis Pixpa-proefperiode van 15 dagen en 15 dagen lang direct toegang krijgen tot alle Pixpa-functies (u kunt alles proefrijden). Tijdens de proefperiode hebben we geen creditcard nodig, dus je kunt Pixpa geheel vrijblijvend uitproberen.
We bieden zowel maand- als jaarabonnementen aan. De tariefplannen beginnen vanaf $ 8 / maand. Start je abonnement vanaf hier.
In dit artikel:
- Kies uw websitethema.
- Bewerk uw menu-items.
- Pas de koptekst van uw website aan.
- Pas de lettertypen en kleuren van uw site aan.
- Bewerk uw webpagina's.
- Bouw een blog.
- Pas de voettekst van uw website aan.
- Ga leven.
- Professionele tips voor uw website.
- FAQ.
Kies uw websitethema
Begin uw website-bouwreis door inschrijven naar Pixpa en start uw gratis proefperiode.
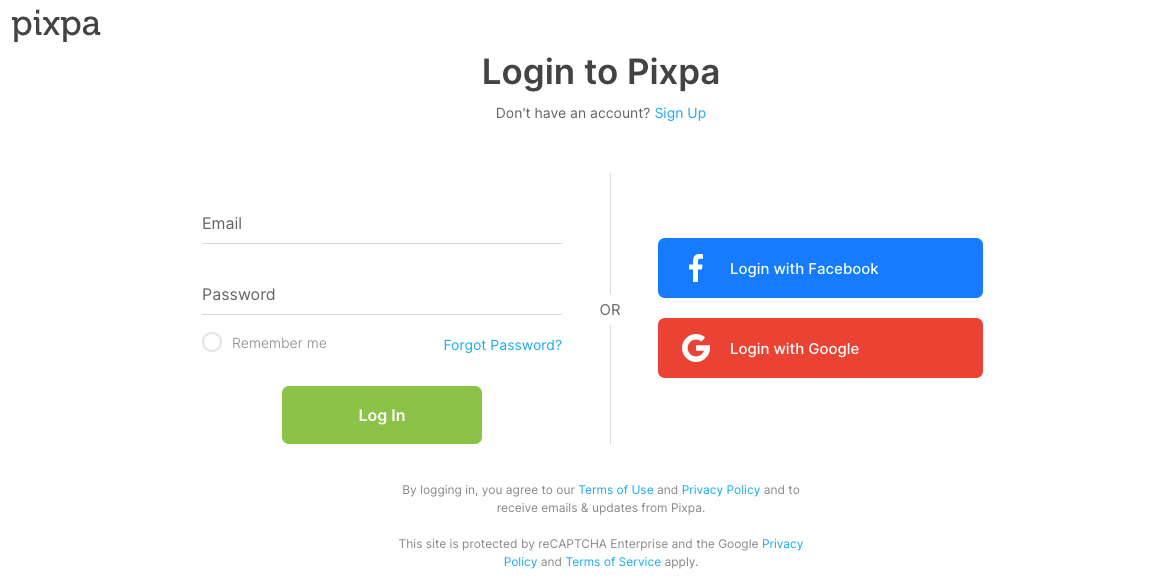
Begin met het maken van uw website door een thema naar keuze te selecteren. Pixpa biedt meer dan 150 verbluffende, professionele, responsieve thema's.
Elk thema is een reeks voorinstellingen die zijn gemaakt door de experts van Pixpa om u te helpen de look te krijgen die u voor uw website wilt. Bekijk de aangeboden thema's.
Je kunt van thema wisselen later met een enkele klik. Uw inhoud zou zich automatisch aanpassen.
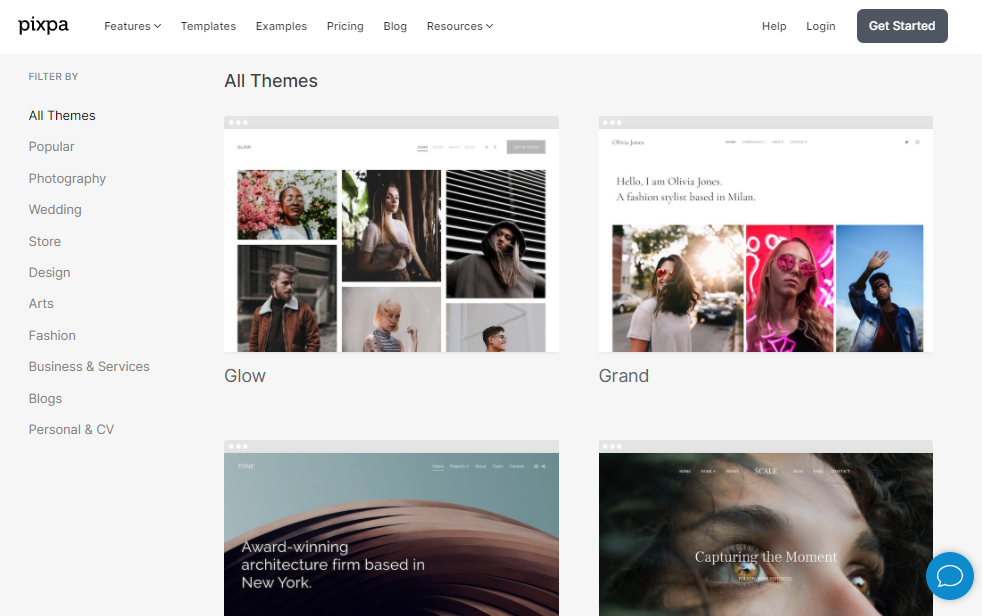
Nadat je een thema hebt gekozen, kun je elk onderdeel van je website verder aanpassen.
Zodra het aanmeldingsproces is voltooid, wordt u doorverwezen naar het Pixpa-dashboard.
Bewerk uw menu-items
Ga naar de Website sectie om de menu-items van uw website te bekijken.
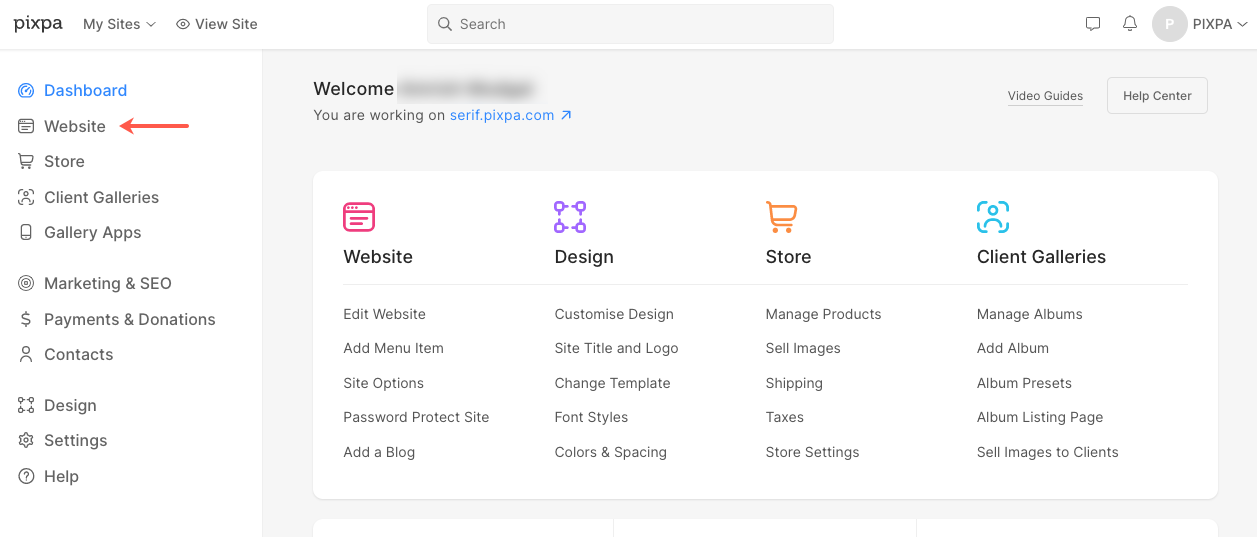
De demopagina's
Als u zich eenmaal in het websitegedeelte bevindt, kunt u enkele demopagina's van het door u gekozen thema bekijken. Je kan of verwijderen of bewerk of gebruik ze direct.
Controleer ook:

Voeg nieuwe menu-items toe
Van de Website sectie, klik gewoon op Menu-item toevoegen om een toe te voegen pagina, galerij, link artikel, blog, e-commerce galerijen, spotlight pagina, mapOf een afscheider.
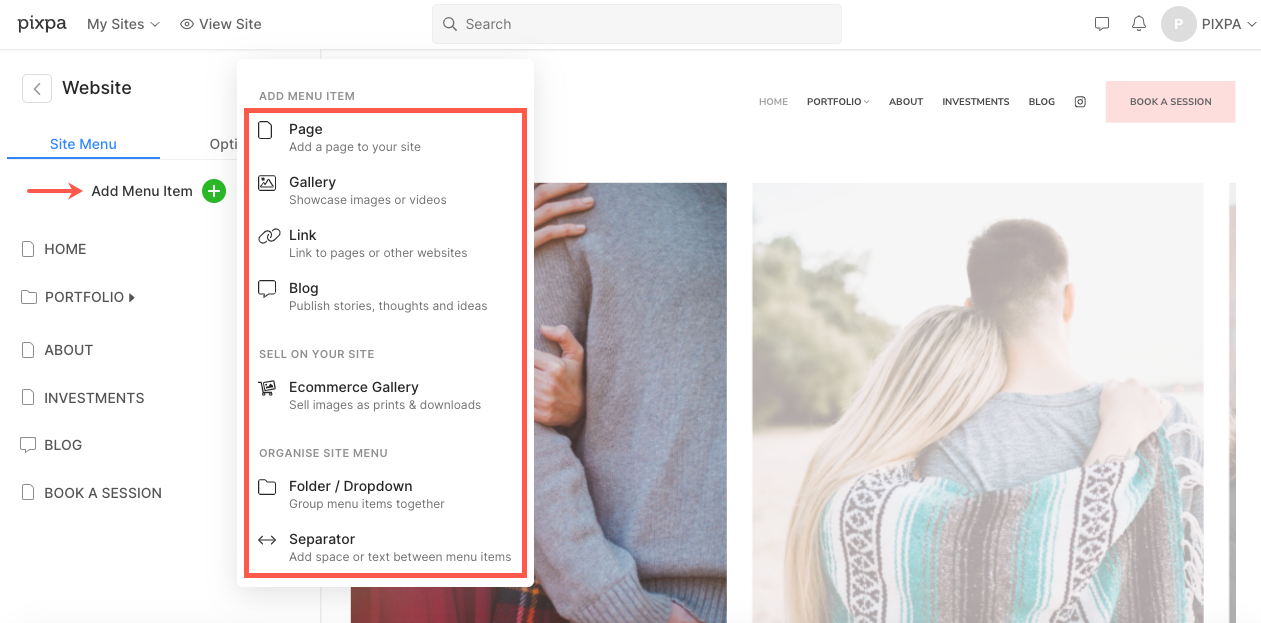
Pas de koptekst van uw site aan
De sitekop is het bovenste gedeelte van uw site dat bestaat uit de titel/het logo van de site en het menu.
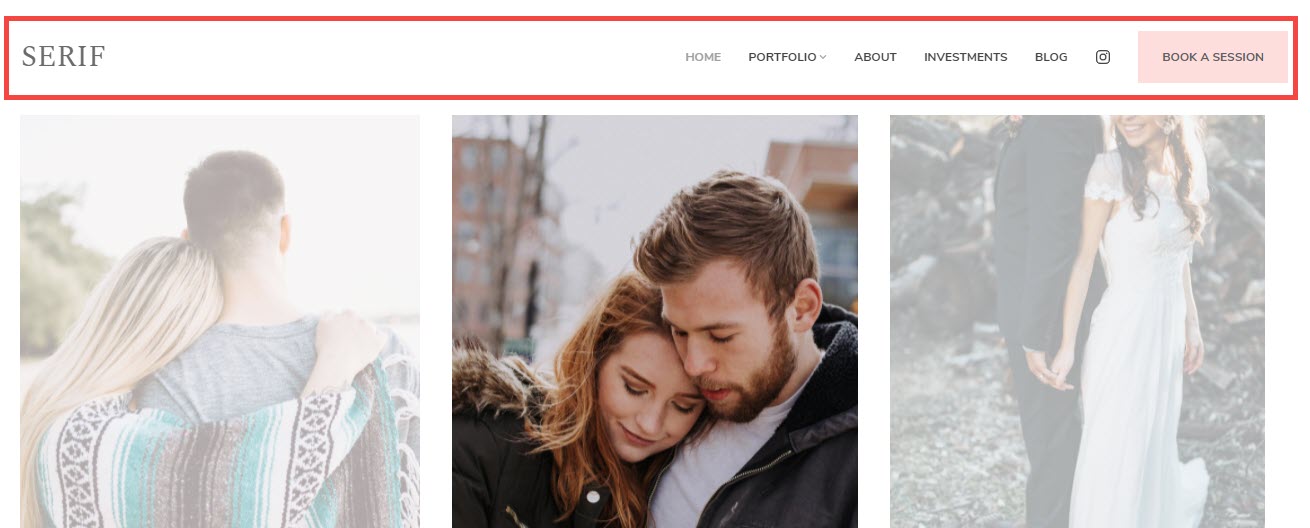
Bezoek de Design sectie om uw koptekst aan te passen.
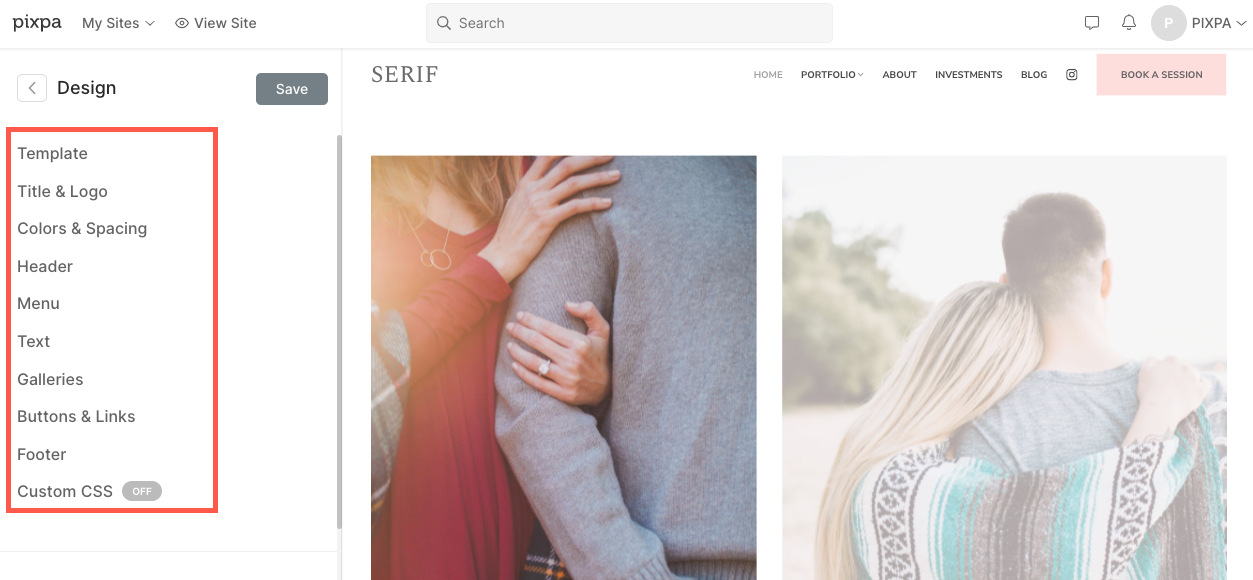
- Je kan of voer uw sitetitel in of upload een sitelogo voor uw website.
- Keuze uit verschillende opties voor koptekstindeling, en solliciteer iedereen op uw website. We bieden twee soorten koptekstlay-outs: koptekstlay-outs en koptekstlay-outs met twee kolommen.
Lay-outs van de bovenste kop

Koptekstlay-outs met twee kolommen
De koplay-outs met twee kolommen bestaan in thema's als Burst en Isle. Kom meer te weten.

De add-ons die kunnen worden toegevoegd aan uw sitekop zijn:
Weet er alles van Stijlopties voor websitekopteksten.
Pas de lettertypen en kleuren van uw site aan
De volgende stap zou zijn om de lettertypestijlen en -kleuren van uw website te beheren. Lettertypen en kleuren zijn essentieel voor het algehele uiterlijk van uw website.
Sitelettertypen beheren
Pixpa ondersteunt meer dan 500 geselecteerde lettertypen van de Google Fonts opslagplaats. De grote verscheidenheid aan lettertypen en de mogelijkheid om lettertypegewichten te kiezen (indien beschikbaar) geeft u volledige controle over uw websitetypografie.
U kunt uw favoriete lettertype kiezen uit onze uitgebreide collectie, het gewicht, de grootte en de kleur van het lettertype kiezen en uw website ontwerpen zoals u dat wilt.
U kunt de lettertypen van uw website beheren vanuit de Design sectie, tabblad Tekst.
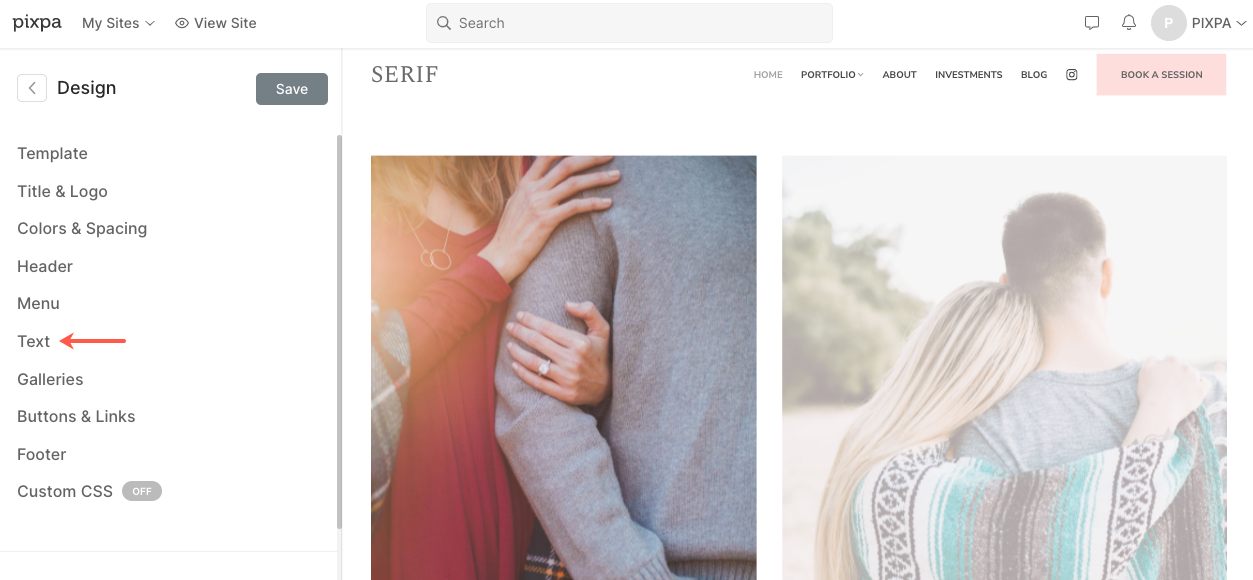
Meer weten over Website Tekststijlen.
Websitekleuren beheren
De kleuren van elementen die op uw website worden gebruikt, moeten overeenkomen met uw merkkleuren. Kleuren zijn ook een geweldige manier om je te concentreren op de belangrijke elementen van een webpagina.
Nadat u de kleuren hier heeft gewijzigd en de wijzigingen hebt gepubliceerd, worden ze toegepast op uw volledige website.
Om de kleurenpaletten voor uw website te beheren, gaat u naar de Design sectie, tabblad Kleuren.
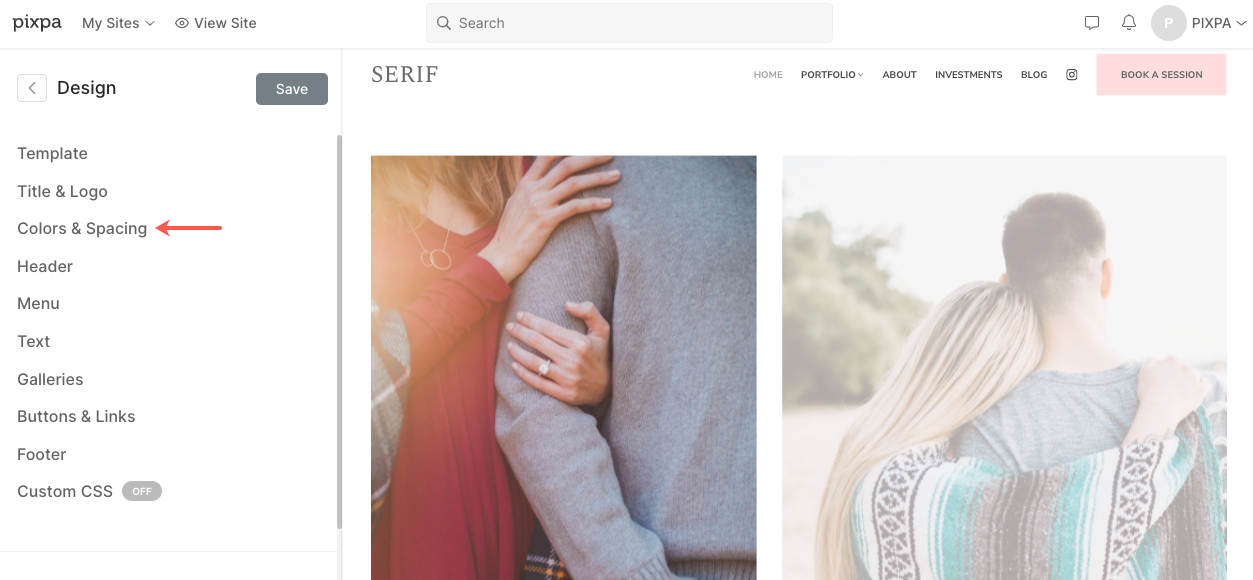
Meer weten over Website-kleuren.
Bewerk uw sitepagina's
Beheer uw site-inhoud vanuit de Website sectie. Klik op een item (pagina/galerij/map enz.) in het linkerdeelvenster om de inhoud en instellingen te beheren.

Laten we aannemen dat u een pagina aan het bewerken bent.
De achtergrondafbeelding
Wijzig de achtergrondafbeelding/kleur van een sectie in een pagina (een pagina bestaat uit veel secties) van de Content icoon.
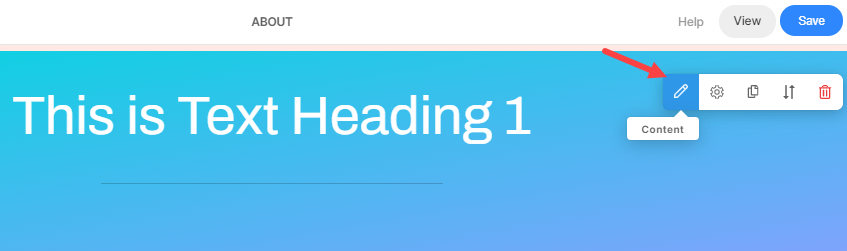
Beheer van de tekst
Om de tekst te wijzigen, beweegt u eenvoudig uw cursor op het canvasgebied van de pagina, alle individuele fragmenten worden gemarkeerd als u er met de muis over beweegt. Klik op een fragment om de inhoud ervan te bewerken.
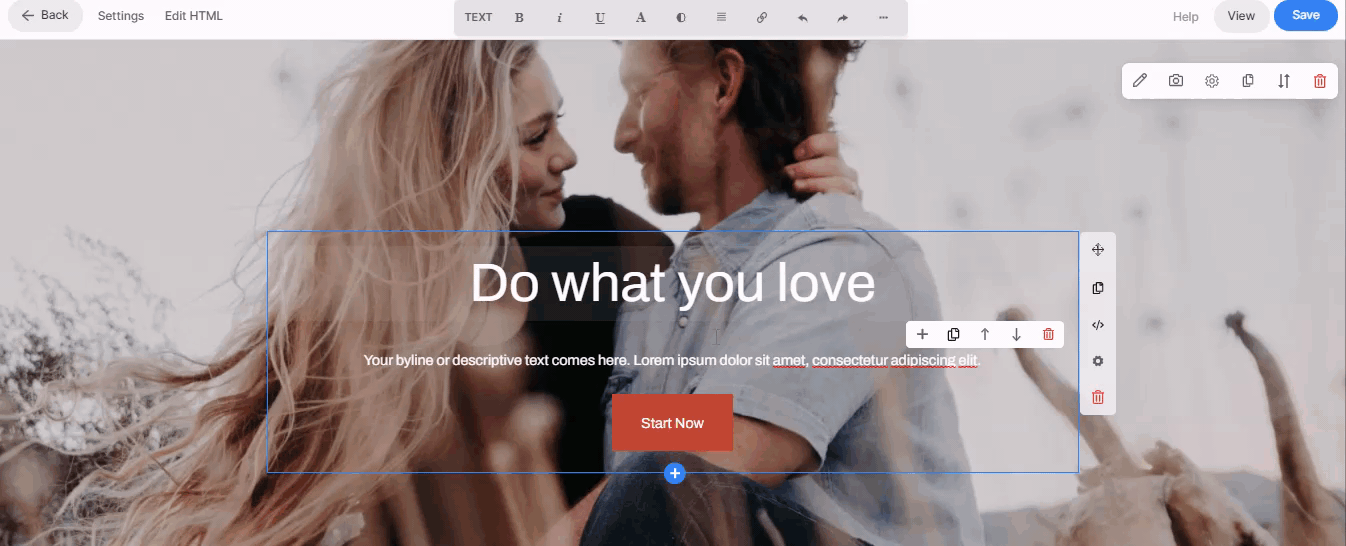
Weet alles over de pagina teksteditor.
Nieuwe secties toevoegen
Een sectie is een inhoudsblok dat aan uw pagina kan worden toegevoegd. U heeft de mogelijkheid om uit verschillende sectielay-outs te kiezen om uw pagina's aan te passen.
Volg deze stappen om een sectie aan een pagina toe te voegen:
- Voor een lege pagina ziet u de Voeg een sectie toe aan uw pagina vak en voor kant-en-klare pagina's de Voeg een sectie toe vak zal aanwezig zijn tussen twee willekeurige secties.
- Klik erop om een toe te voegen nieuwe sectie naar uw pagina.
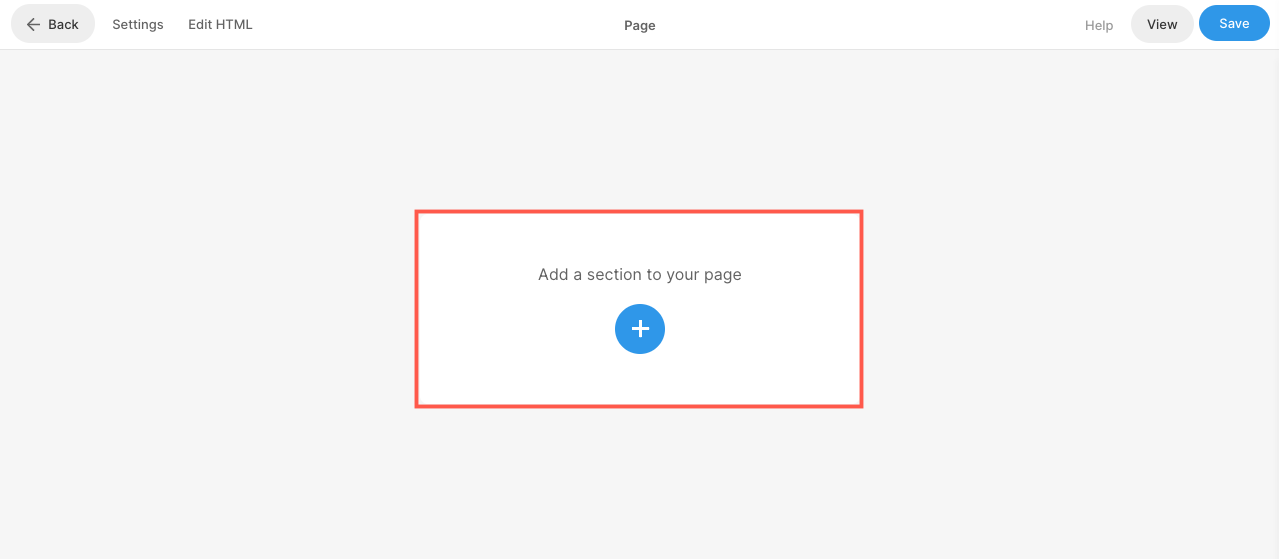
Weten hoe voeg een sectie toe in detail.
Beheer sectiebreedte en -hoogte
Nadat u een sectie aan een pagina hebt toegevoegd, kunt u deze eenvoudig aanpassen.
Plaats de muisaanwijzer op de sectie waarvan u de zichtbaarheid wilt beheren. Hierdoor wordt de bewerkingswerkbalk (1) in de rechterbovenhoek van de sectie ingeschakeld. Klik op de sectie (2) pictogram om het vak met sectie-instellingen te openen.
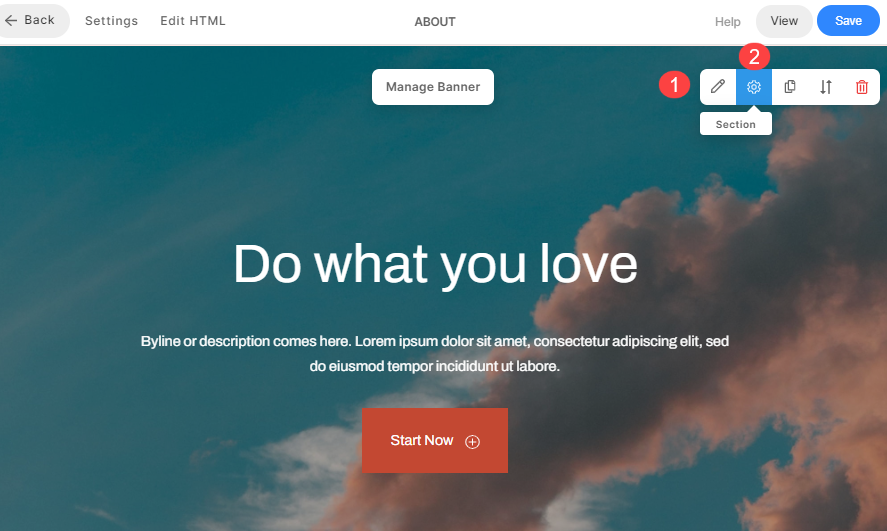
- In het vak Sectie heeft u de mogelijkheid om de breedte, hoogte en meer opties te beheren.
Weet er alles van Sectie breedte en hoogte.
Naar maak een contactpagina aan voor uw site, voeg de contact sectie naar een pagina en pas deze aan.
Bouw een blog
Maak een blog aan binnen uw Pixpa-website en publiceer verhalen, berichten, aankondigingen en deel uw reis met uw sitegebruikers. De blogfunctie wordt aangeboden op alle plannen.
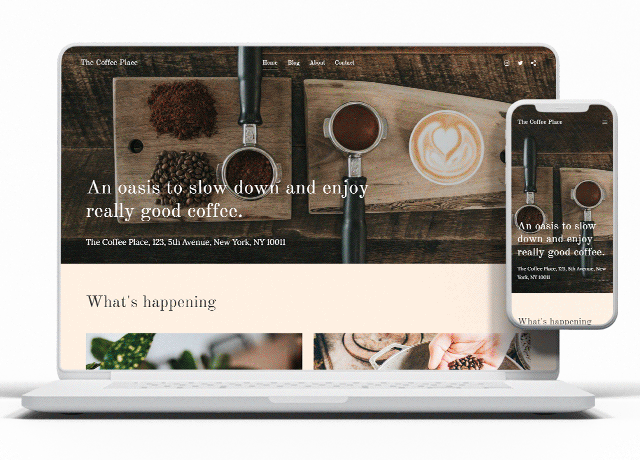
Ga naar uw Website (1) sectie. Dit brengt je naar het scherm waar je een blogpagina aan je website kunt toevoegen.
Klik op de Pagina + toevoegen (2) knop. Je ziet nu de Pagina toevoegen pop-up, selecteer Blog (3).
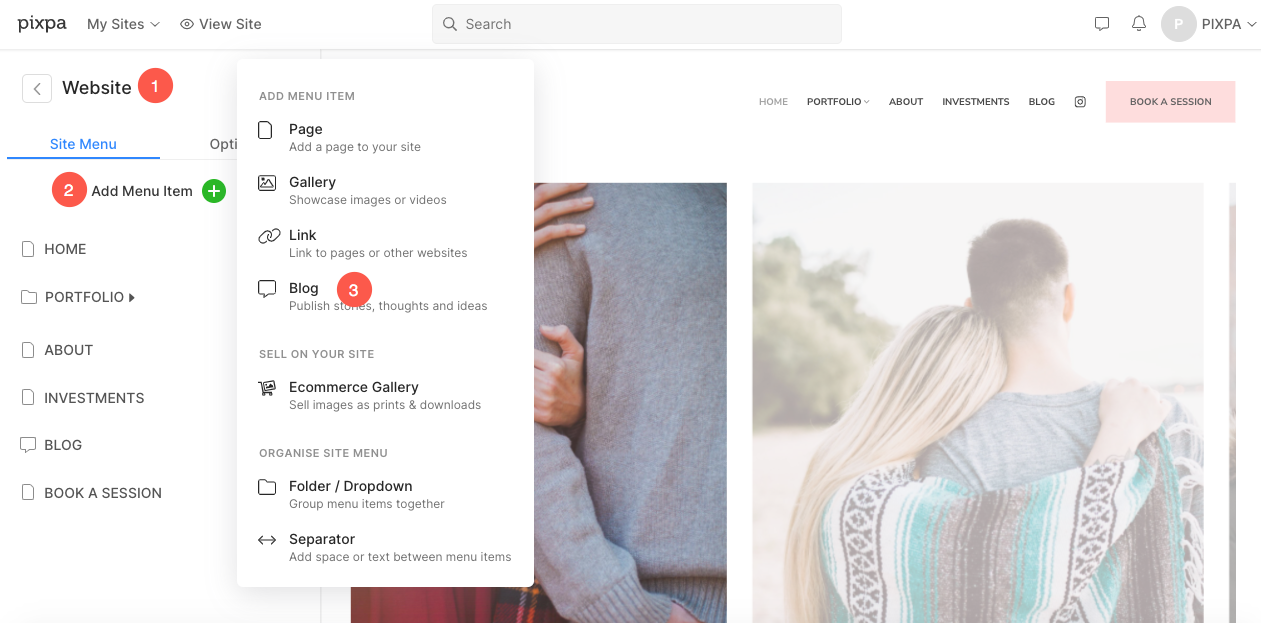
Weten hoe maak een blog in detail.
Weten hoe maak een blogpost in detail.
De Blog-layout
Pixpa gebruikt pagina's met blogvermeldingen en pagina's met blogposts om de blogs te organiseren. U kunt het uiterlijk van uw blogvermeldingspagina en blogberichtpagina van uw website instellen vanuit de Bloginstellingen.
Klik op de blog in uw sitemenu om de Blog-instellingen pagina.
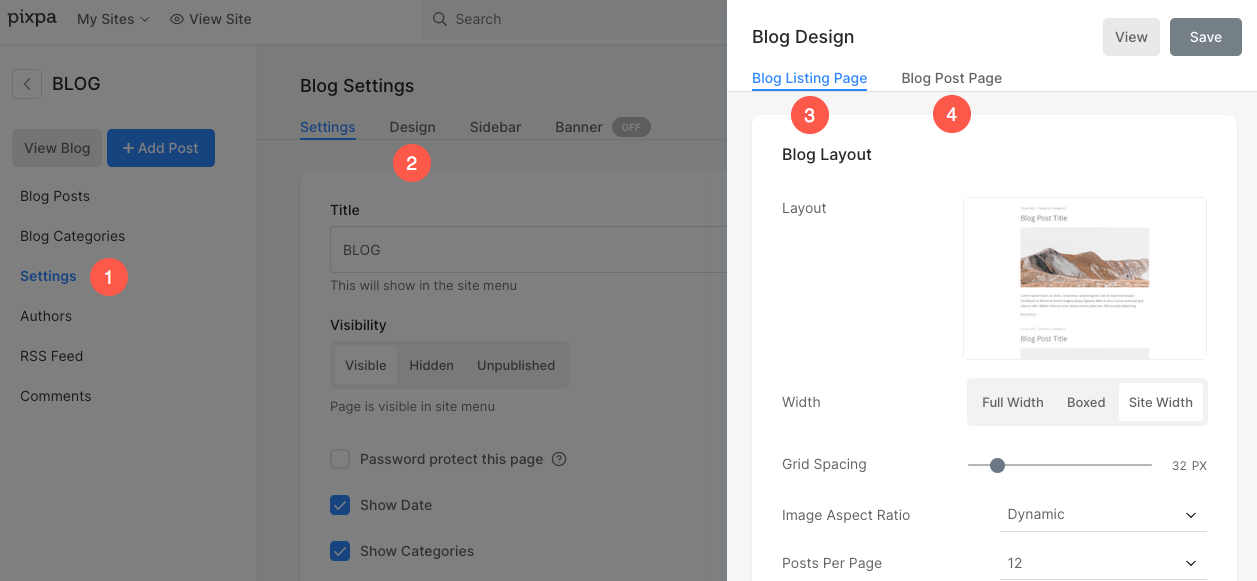
Weet er alles van Ontwerp van blogpagina's.
Pixpa geeft je de mogelijkheid om voeg uw blogfeed toe aan uw pagina's.
Pas de voettekst van uw site aan
Met behulp van de voettekst kunt u belangrijke links toevoegen en het uiterlijk aanpassen om de consistente branding van uw site te behouden.
Ga naar om de voettekst te bewerken Design sectie, tab voettekst.
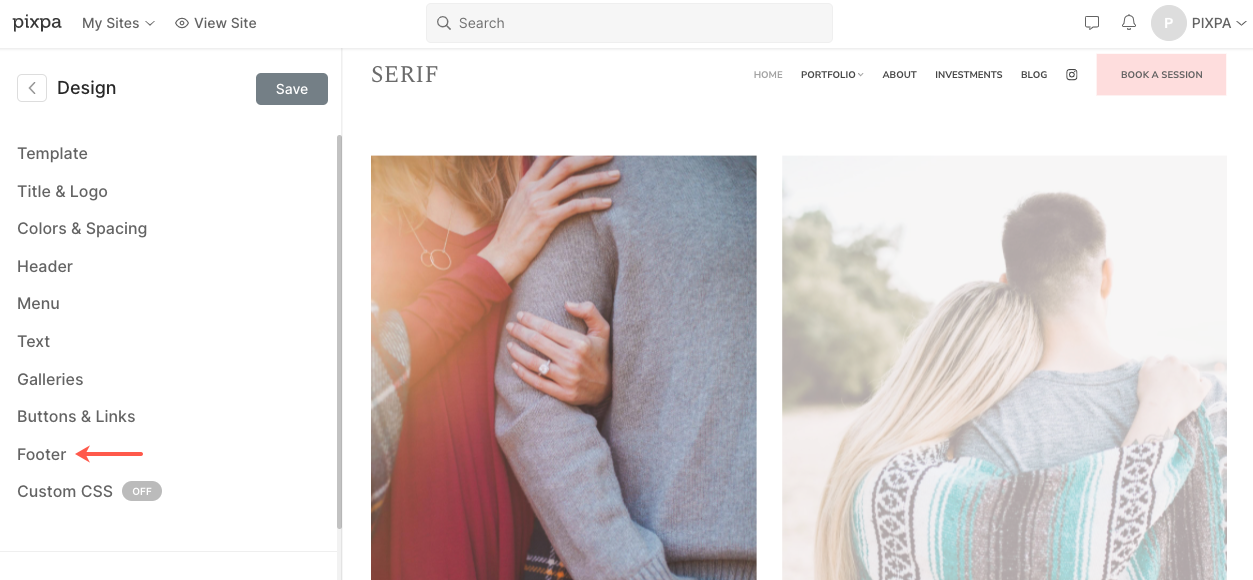
Weet alles over de footer.
De voorvoeter
U kunt eenvoudig inhoud zoals Instagram-feed, bedrijfscontactinformatie, nieuwsbriefbox, werktijden, enz. Aan uw website toevoegen met behulp van de Pre-footer. Dit wordt boven de voettekst op uw hele website weergegeven.
Zie Footer en Pre-footer in actie.
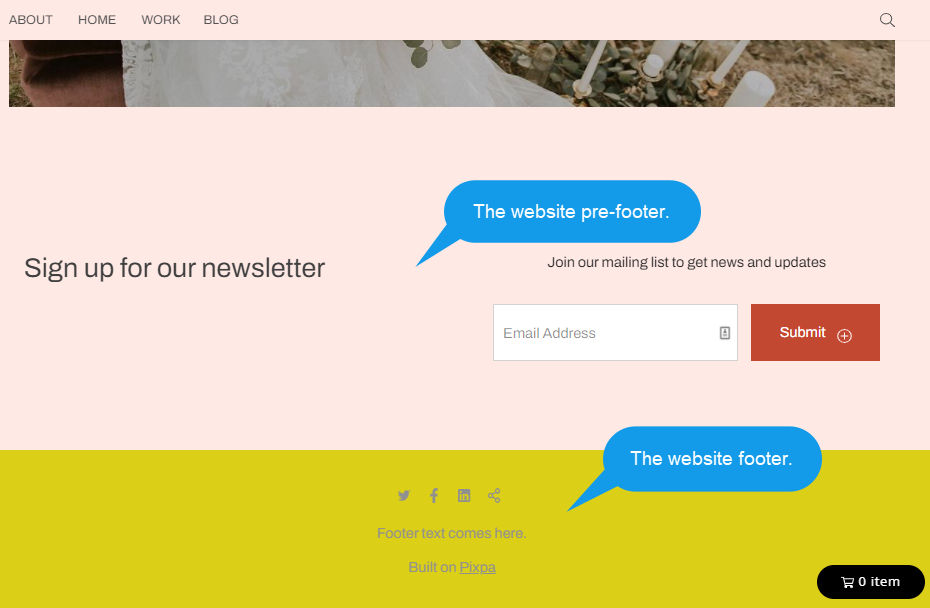
Weet alles over de Voorvoettekst.
Weten hoe toon sociale pictogrammen in de voettekst.
Weten hoe de kleur van de voettekst wijzigen.
Ga live
Zodra u uw website volledig heeft ingericht, kunt u deze live laten gaan.
Start uw abonnement
U kunt uw abonnement starten wanneer u er klaar voor bent binnen de 15 dagen van de gratis proefperiode of zelfs nadat uw proefperiode is afgelopen. Uw website gaat live en is voor iedereen beschikbaar zodra u het abonnement start.
U kunt upgraden naar een betaald abonnement vanaf de Abonnement pagina.
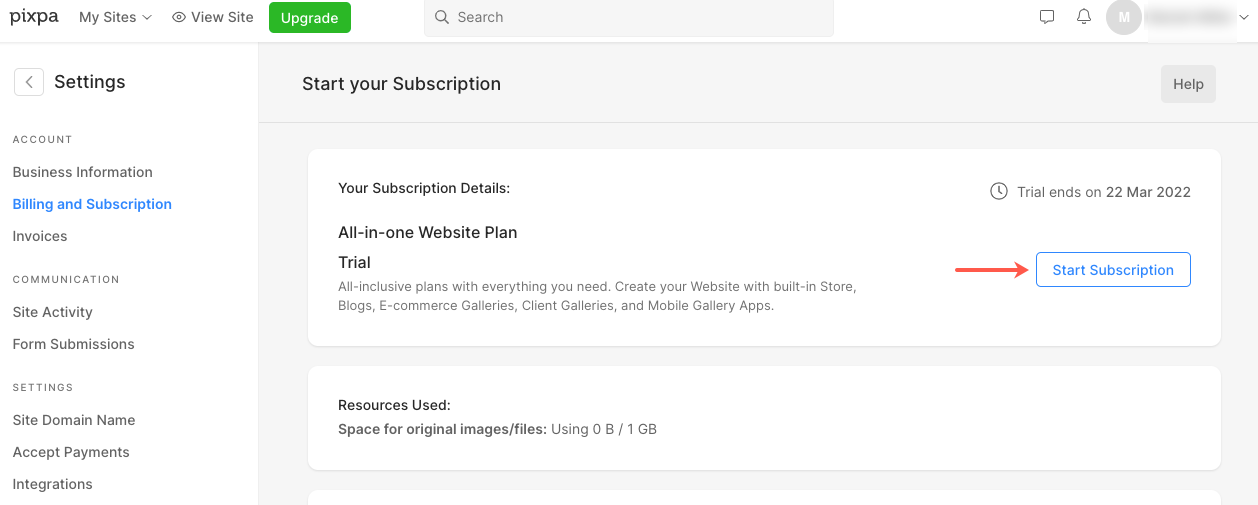
Door te klikken op de Begin een abonnement knop, kunt u de plan dat werkt het beste voor jou. Pixpa biedt zowel jaar- als maandabonnementen.
Pixpa biedt ook gratis domeinregistratie voor een jaar via Hover.com over nieuwe jaarabonnementen. Zodra u uw jaarabonnement start, kunt u de gratis domeinvoucher claimen bij het Pixpa-ondersteuningsteam. Je kunt ons pingen vanuit de live chat van de studio of mailen naar ondersteuning@pixpa.com.
Laat een Pixpa-expert je website opzetten voor een eenmalig bedrag van USD 199,- en je krijgt een basis waarop je eenvoudig je website kunt blijven bouwen. Website-installatieservice van Pixpa is beschikbaar voor alle Pixpa-abonnees.
Weten hoe start je abonnement in detail.
Het domein koppelen
U kunt nu koppel uw eigen aangepaste domein (zoals uwdomein.com) om uw website echt van u te maken!
Weten hoe koppel uw domein naar uw Pixpa-website. Zodra u het domein met succes hebt verbonden, is uw site live op uw aangepaste domein.
Professionele tips voor uw website
Hier zijn een paar tips voor het bouwen van een buitengewone website.
1. Stel een doel voor uw website
Stel uw website in om een specifiek doel te bereiken.
U kunt bijvoorbeeld de contactpagina koppelen aan de menuknop in de header als u wilt dat potentiële klanten contact met u opnemen.
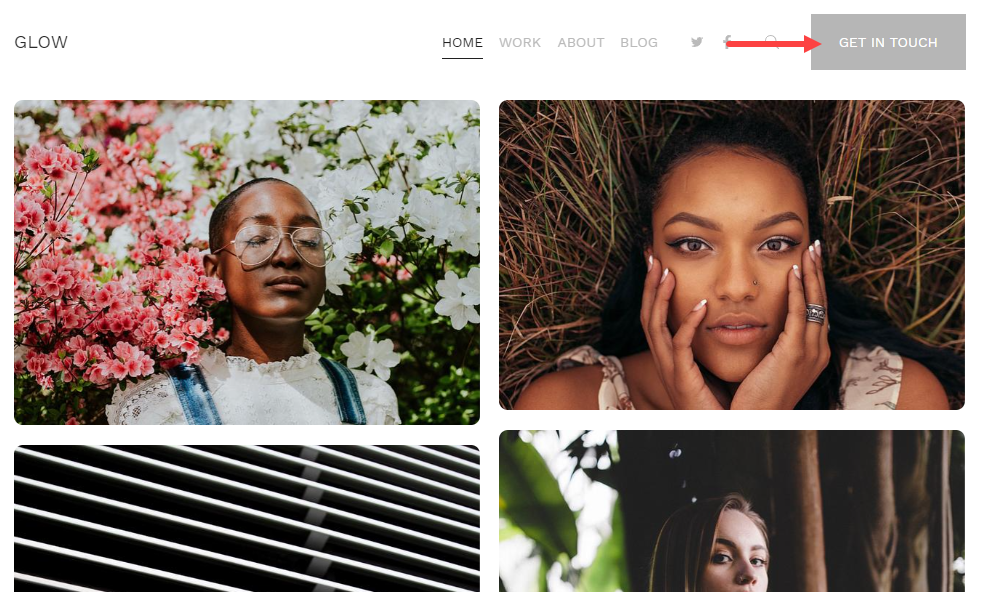
2. Het websitemenu
Uw websitemenu moet gemakkelijk te vinden en begrijpelijk zijn.
3. Toon getuigenissen
Toon testimonials op uw website en verzeker u van de waarachtigheid van uw merk. Voeg een Getuigenissectie op uw website waar u feedback, opmerkingen en getuigenissen op uw website kunt weergeven.
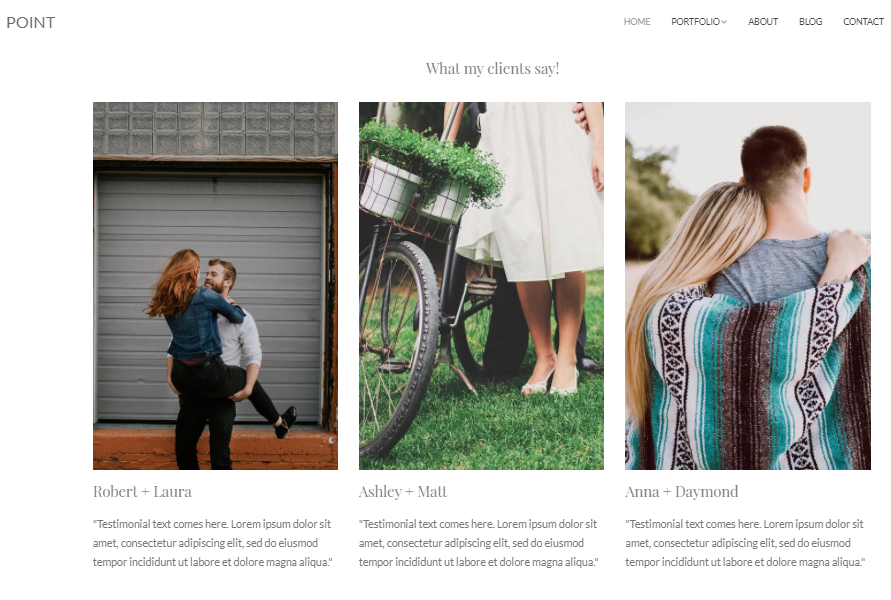
Zie een testimonial-sectie in actie.
4. De contactgegevens
Deel uw echte en echte contactgegevens op uw website. Maak nu een contactpagina aan.
FAQ's
Hoeveel kost het om een website op Pixpa te maken?
In tegenstelling tot veel andere websitebouwers, beginnen onze abonnementen vanaf slechts $ 8/maand. Bekijk Pixpa-tariefplannen.
- Bekijk Veelgestelde vragen over websites.
- Bekijk Veelgestelde vragen over ontwerpen.
- Bekijk Winkel FAQ.
- Bekijk Veelgestelde vragen over klantgalerijen.
