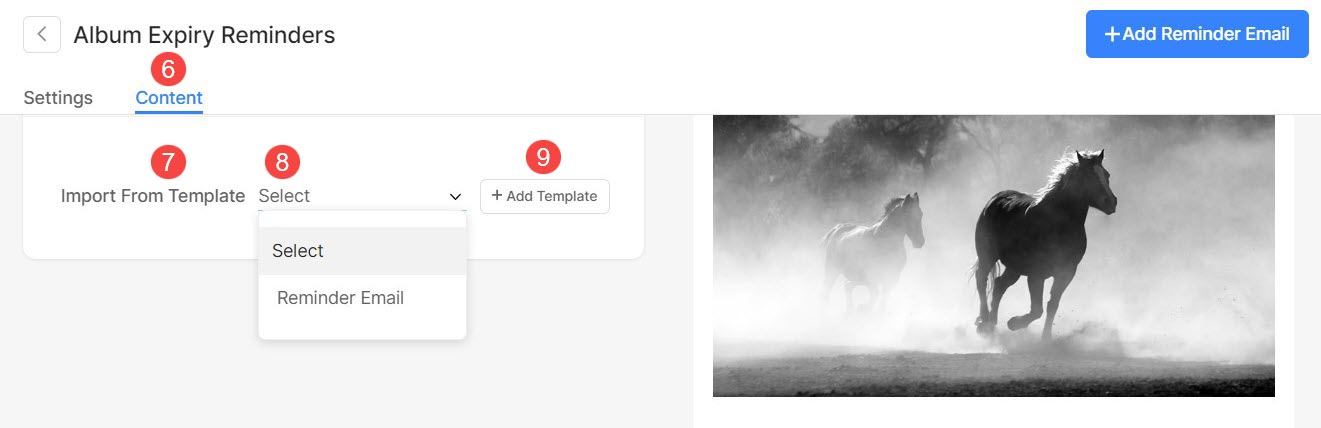Ontdek de magie van klantengalerijen, waar de eenvoud van beeldtools het kijken verandert in een interactieve ervaring.
Pas vanaf hier de gebruikershandleidingen aan om eenvoudige navigatie voor klanten te vergemakkelijken om toegang te krijgen tot hun afbeeldingen, deze als favoriet te markeren, afbeeldingen te downloaden en te delen met hun vrienden en familie.
In dit artikel:
Van de Overzicht van studio, klik op Galerijen van klanten (1) sectie.
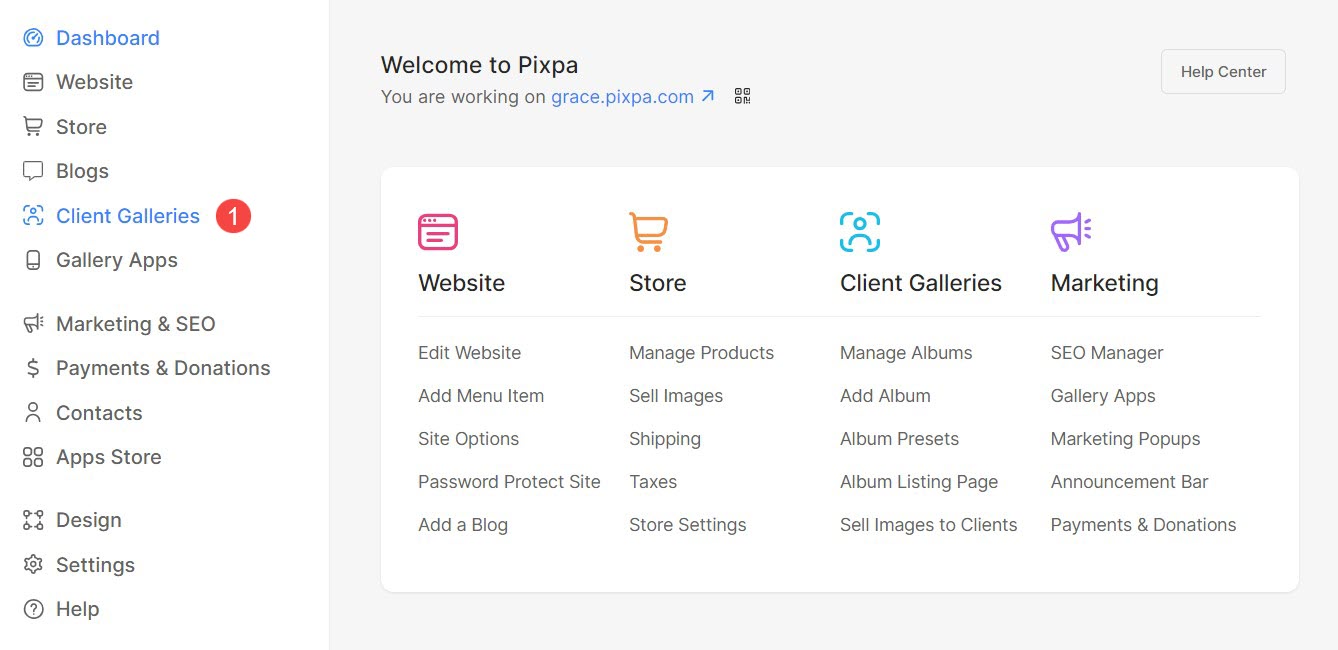
Klik op de Instellingen (2) tabblad. Nu ziet u de opties om afbeeldingshulpmiddelen, gebruikershandleidingen en e-mailsjablonen aan te passen.
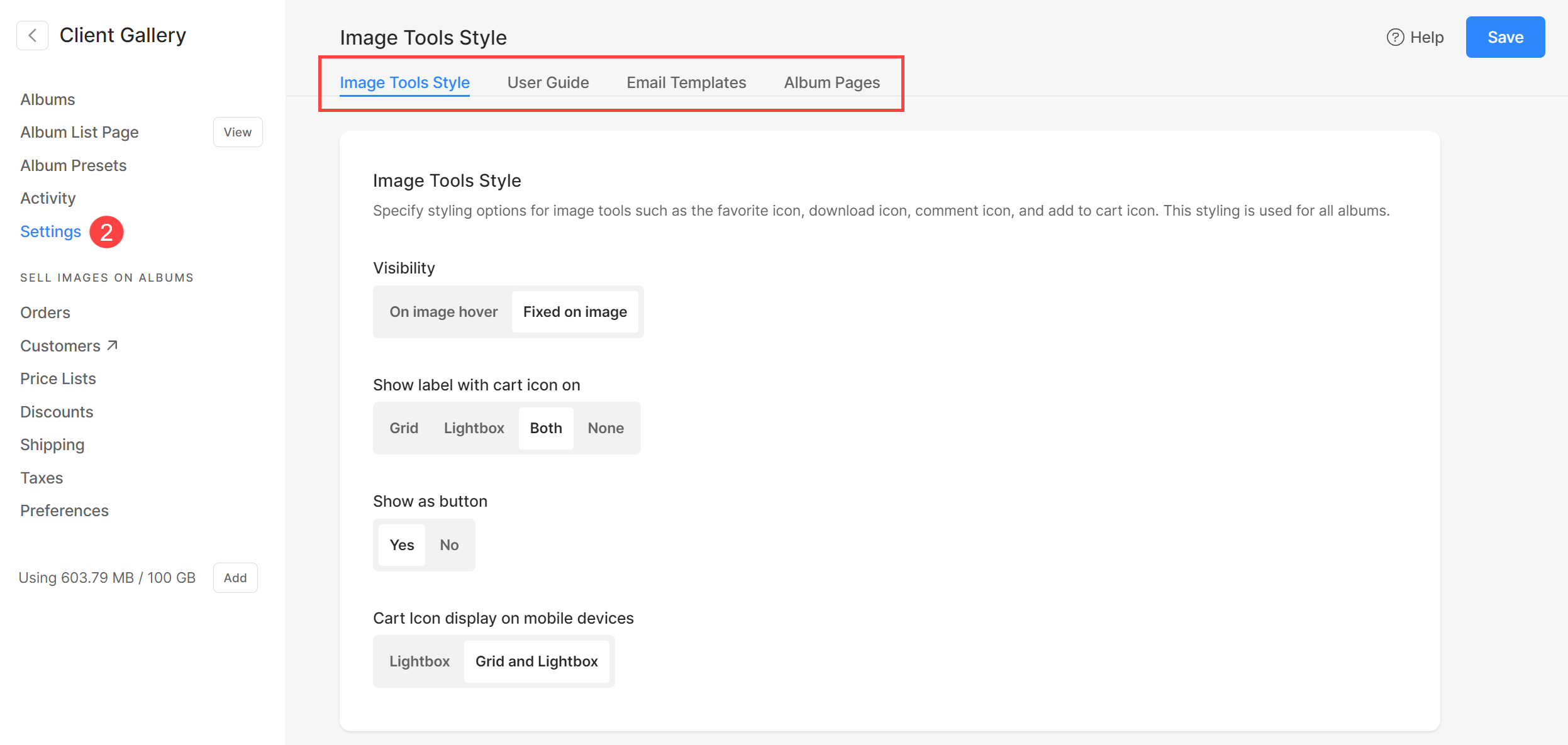
Stijl voor afbeeldingshulpmiddelen
- Zichtbaarheid - Stel vanaf hier de zichtbaarheid van de pictogrammen in.
- Toon label met winkelwagenpictogram aan – Kies of het label samen met het winkelwagenpictogram wordt weergegeven.
- Weergeven als knop – Kies of deze pictogrammen als knoppen worden weergegeven.
- Weergave winkelwagenpictogram op mobiele apparaten – Kies waar het winkelwagenpictogram wordt weergegeven op mobiele apparaten.
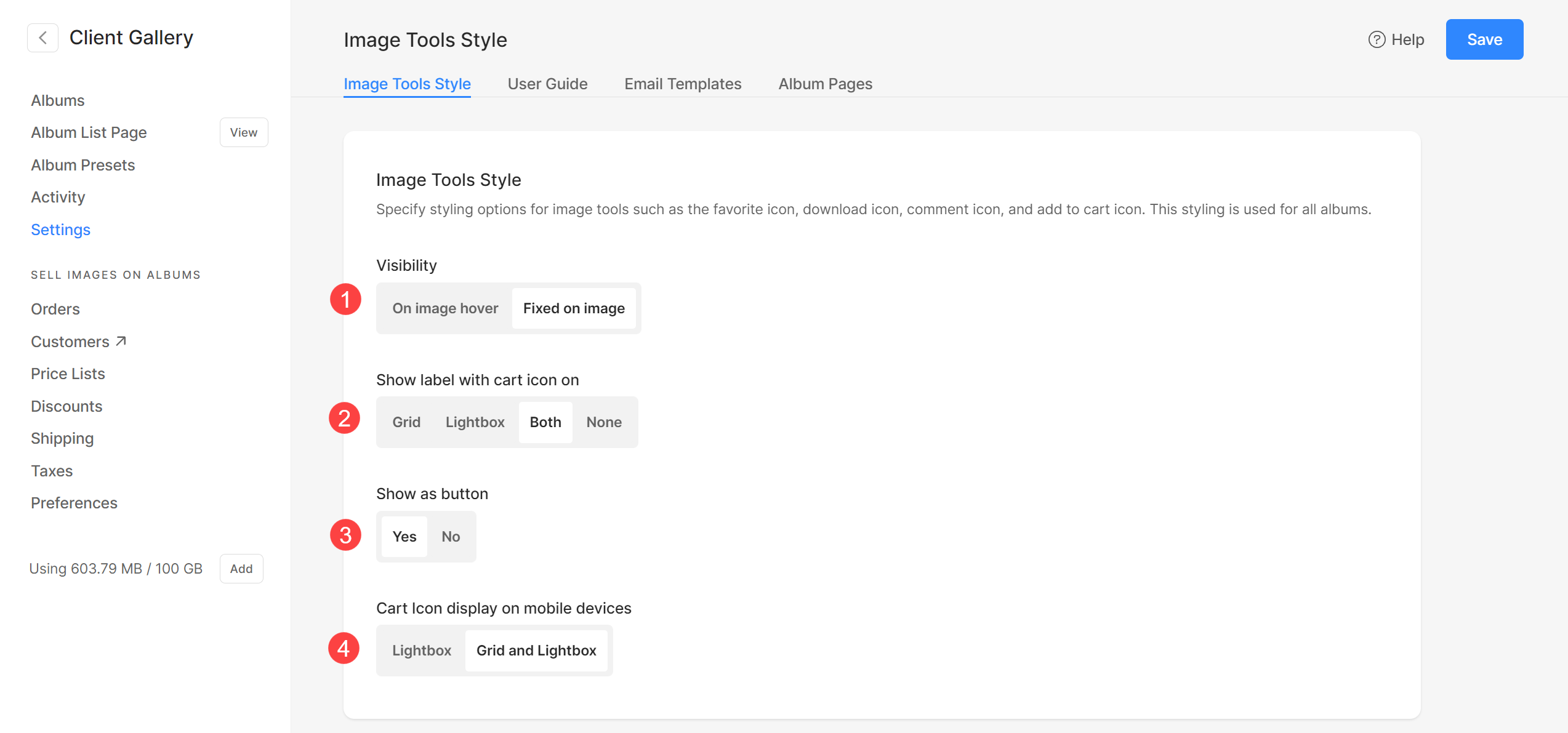
Lichtbak
Geef de afbeeldingsgrootte op die u wilt weergeven in de lightbox-modus terwijl u de galerijen bekijkt.
- Je hebt de mogelijkheid om te kiezen uit 6 verschillende formaten voor je lightbox display.
- Standaard automobiel wordt toegepast waarbij de afbeeldingsgrootte afhangt van de beschikbare browserbreedte en van het apparaat waarop u de afbeelding bekijkt (in lightbox-modus).
- U kunt ook kiezen uit: 2048px, 1500px, 1000px, 800px of 500px om afbeeldingen met een vast formaat weer te geven, ongeacht het apparaat dat u gebruikt.
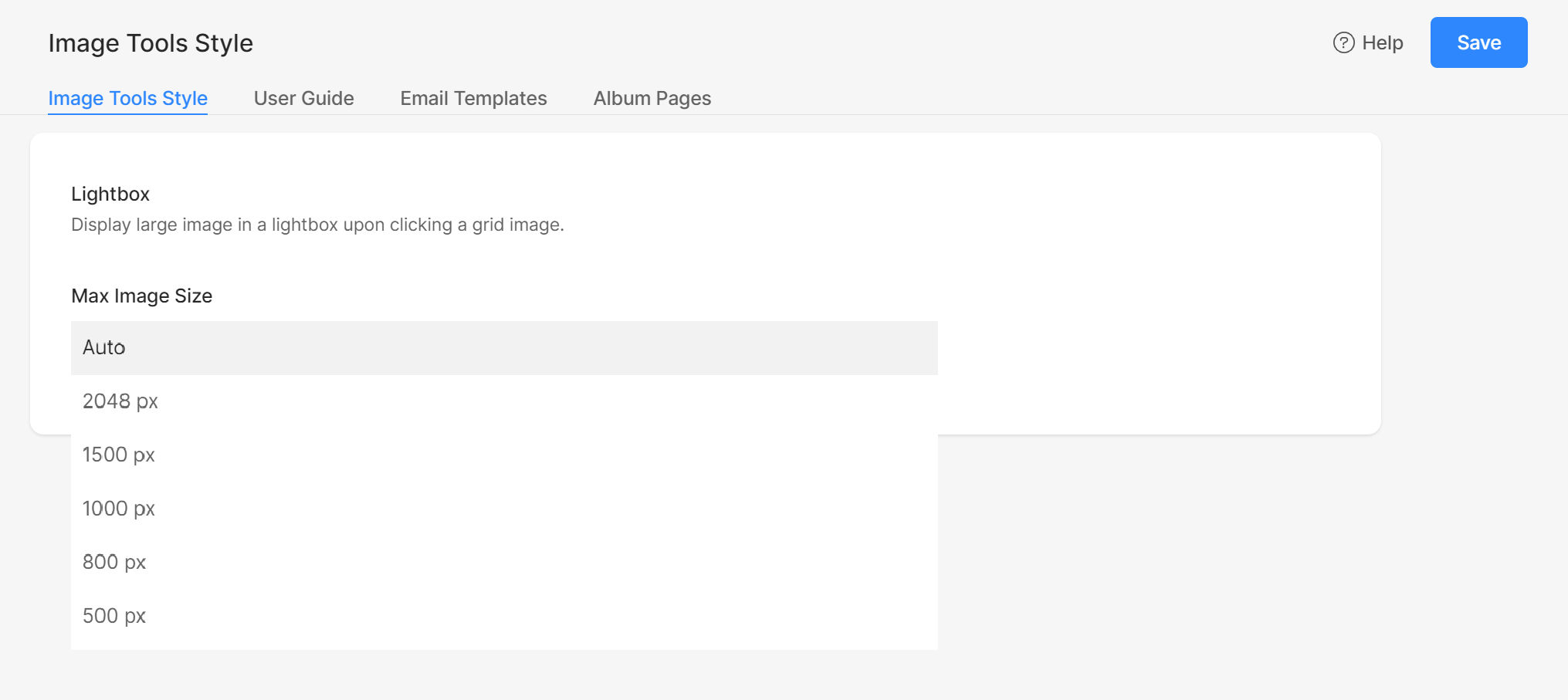
Gebruikershandleiding
Geef een pop-up-walkthrough weer om nieuwe albumbezoekers te helpen bij het gebruik van functies zoals Favorieten, Downloads, Winkel en Sociaal delen.
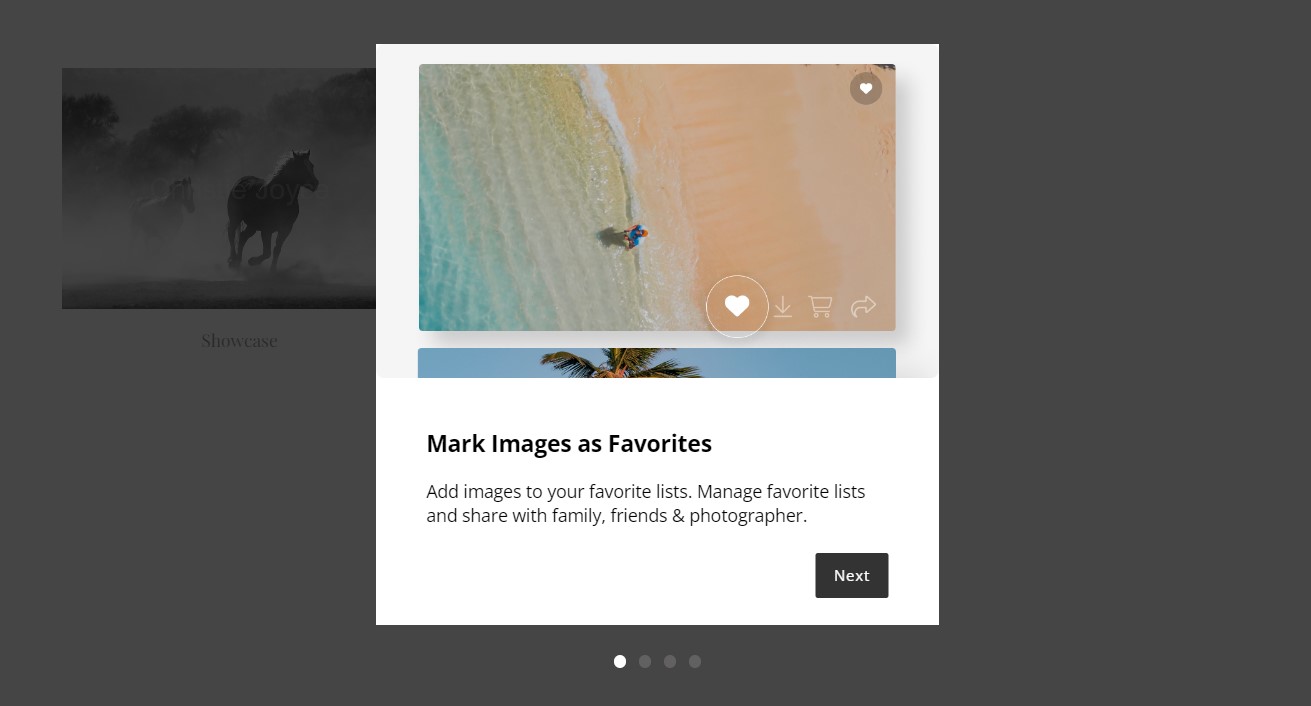
U kunt de inhoud voor elke dia aanpassen.
Dia 1 – Favorieten
- Geef het Titel (1) voor dia 1.
- Voer de Subtitel (2) of een korte beschrijving voor dezelfde dia.
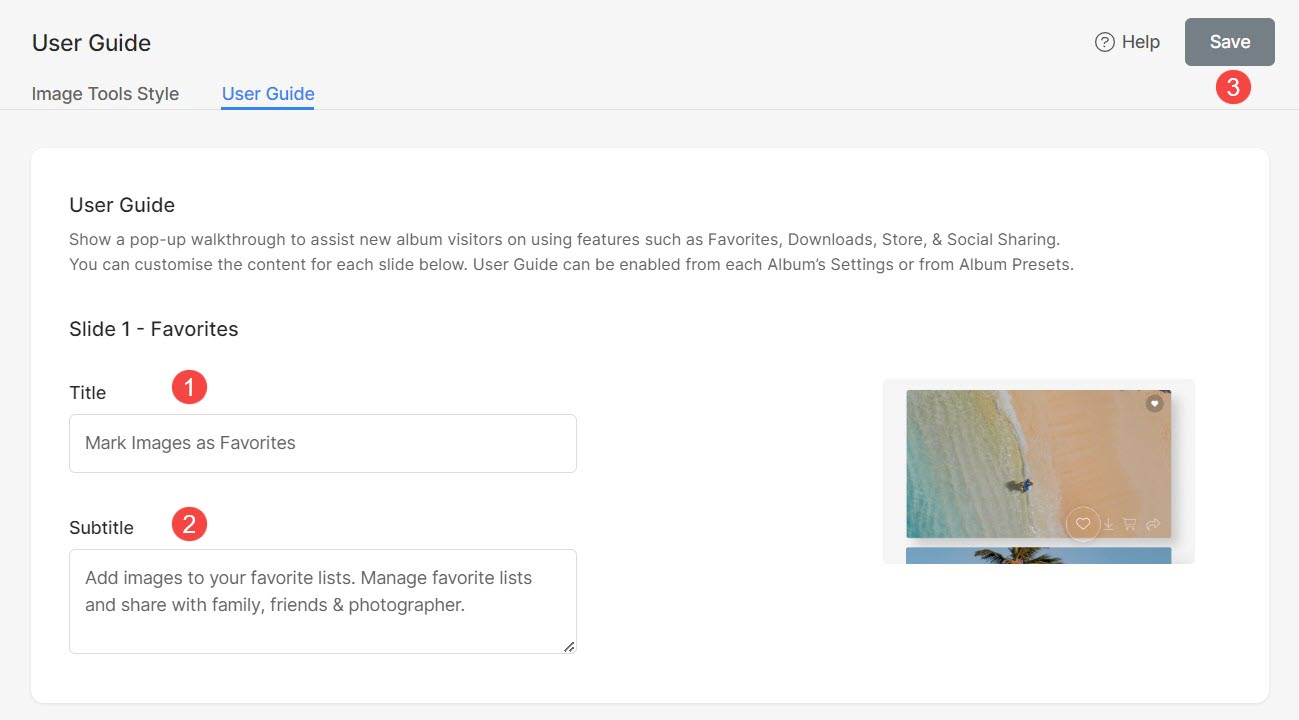
Op dezelfde manier heb je de mogelijkheid om de titel en subtitel voor:
- Slide 2 – Downloaden
- Slide 3 – Koop afbeeldingen
- Slide 4 - Sociaal delen
Knoplabels
Pas de labels van de knoppen die in de pop-up met de gebruikershandleiding verschijnen aan volgens uw voorkeuren.
- Specificeren Terug knop (1) etiket.
- Specificeren Knop Volgende dia (2) etiket.
- Specificeren Knop Galerij bekijken (3) etiket.
- Bespaar (4) de veranderingen.
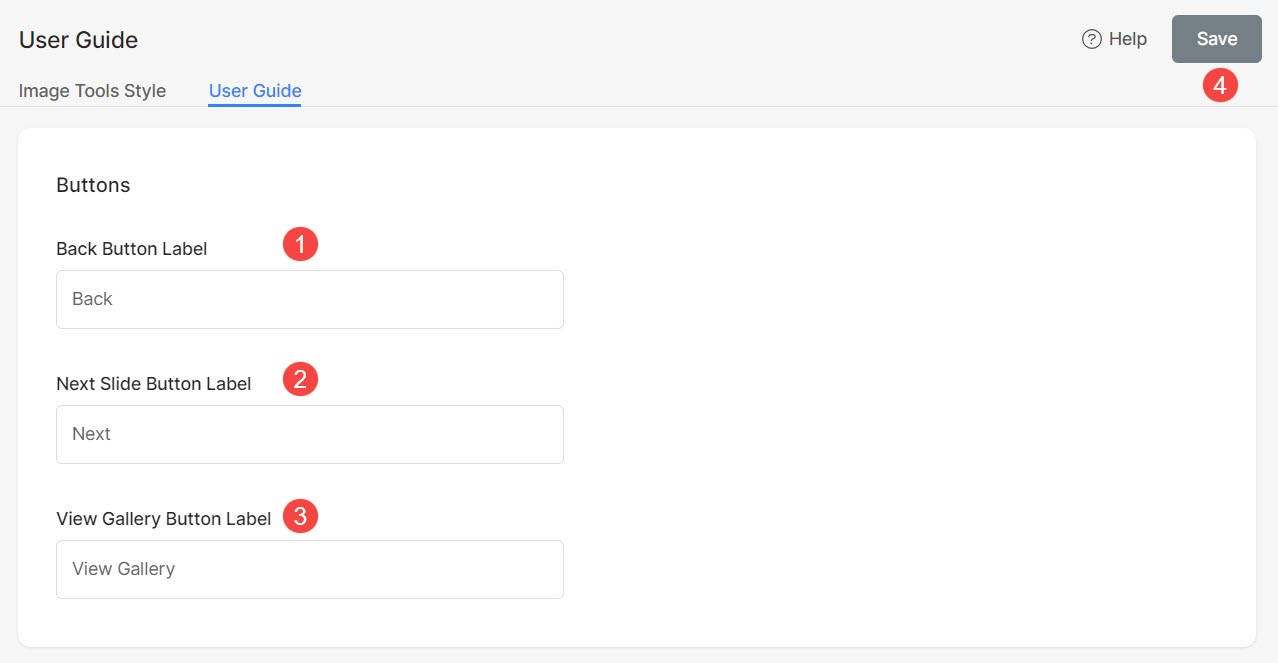
Zichtbaarheid resetten
De pop-up met de gebruikershandleiding is ingesteld om elke zeven dagen voor klanten te verschijnen. Mocht u wijzigingen aanbrengen in de gebruikershandleidingen, dan heeft u de mogelijkheid om de pop-up direct weer te geven terwijl klanten inloggen op het album.
U hoeft alleen maar de zichtbaarheid van de pop-up opnieuw in te stellen door op te klikken Zichtbaarheid resetten knop.
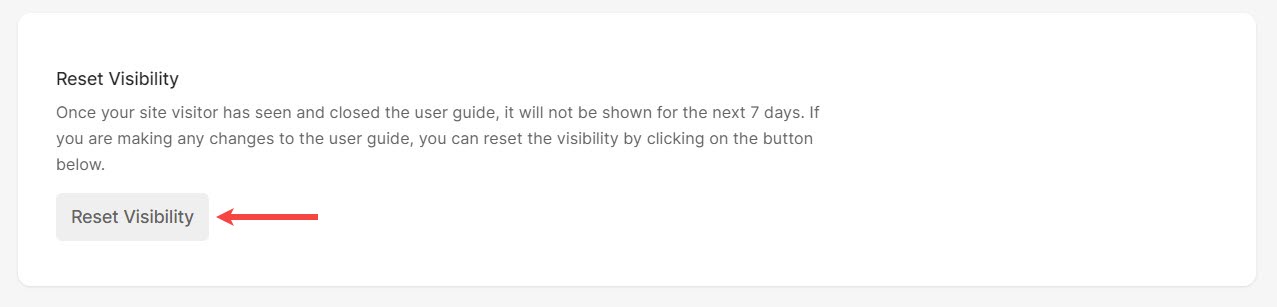
Gebruikershandleiding inschakelen
U kunt de Gebruikershandleiding op twee manieren inschakelen:
Albumvoorinstellingen
- Van de Klantengalerij (1) pagina, klik op Albumvoorinstellingen (2) sectie.
- Controleer de Gebruikershandleiding inschakelen (3) optie.
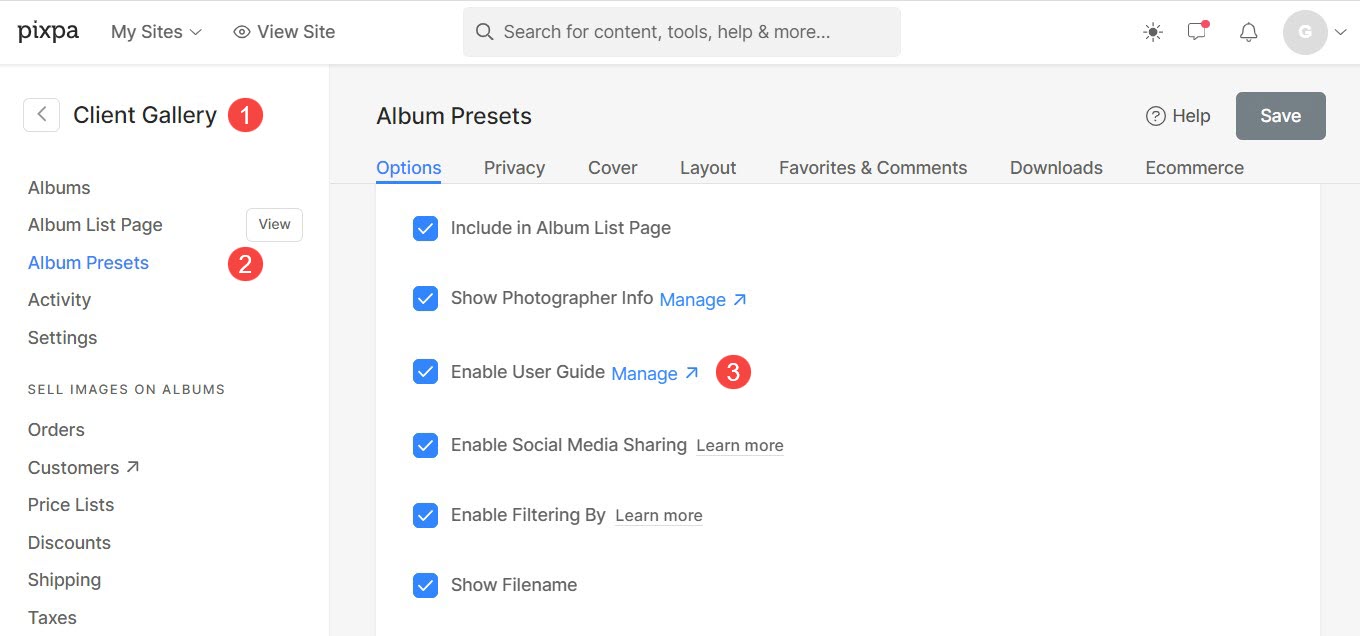
Wanneer de optie Gebruikershandleiding is geactiveerd in Albumvoorinstellingen, verschijnt deze automatisch in alle albums met de vooraf ingestelde instellingen als standaardinstellingen.
Individuele albums
U kunt ervoor kiezen om de gebruikershandleiding voor geselecteerde albums in te schakelen.
- Van de albums (1) pagina, open het album (2) waarin u de gebruikershandleiding wilt inschakelen.
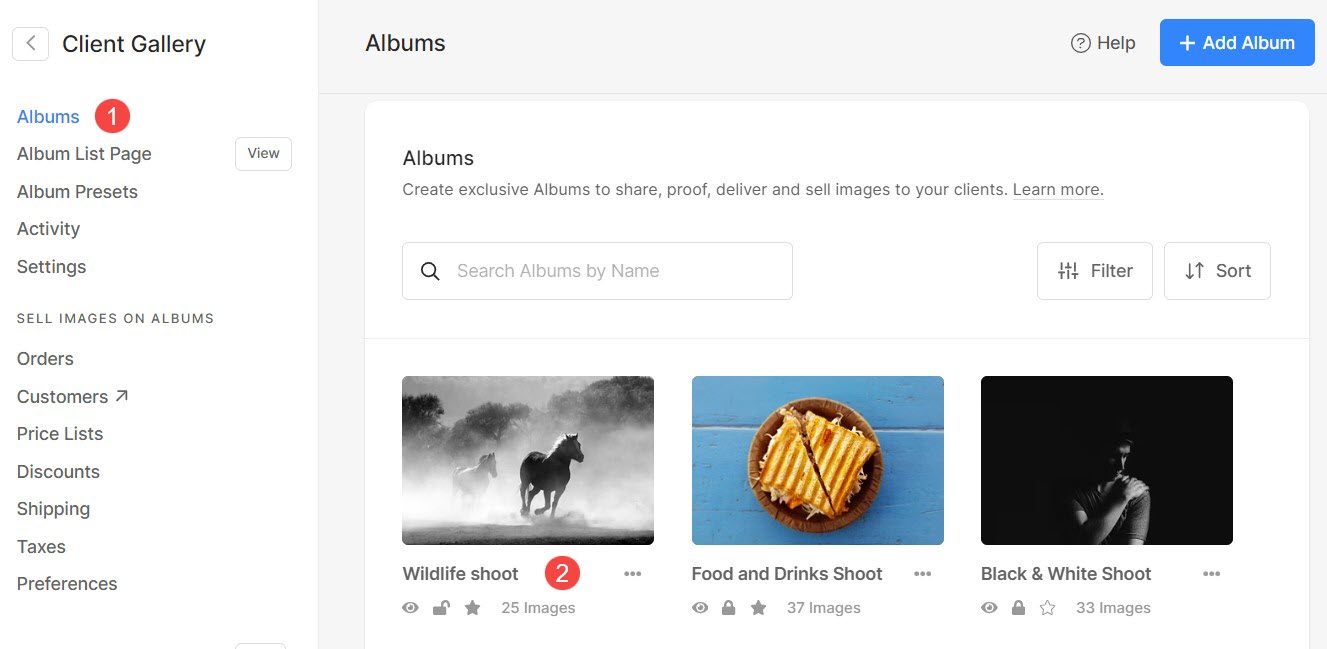
- Klik op de Instellingen (3) pictogram, en vervolgens Albuminstellingen (4).
- Onder Albuminstellingen ziet u de optie om Gebruikershandleiding inschakelen (5).
- Schakel het in en Bespaar (6) de veranderingen.
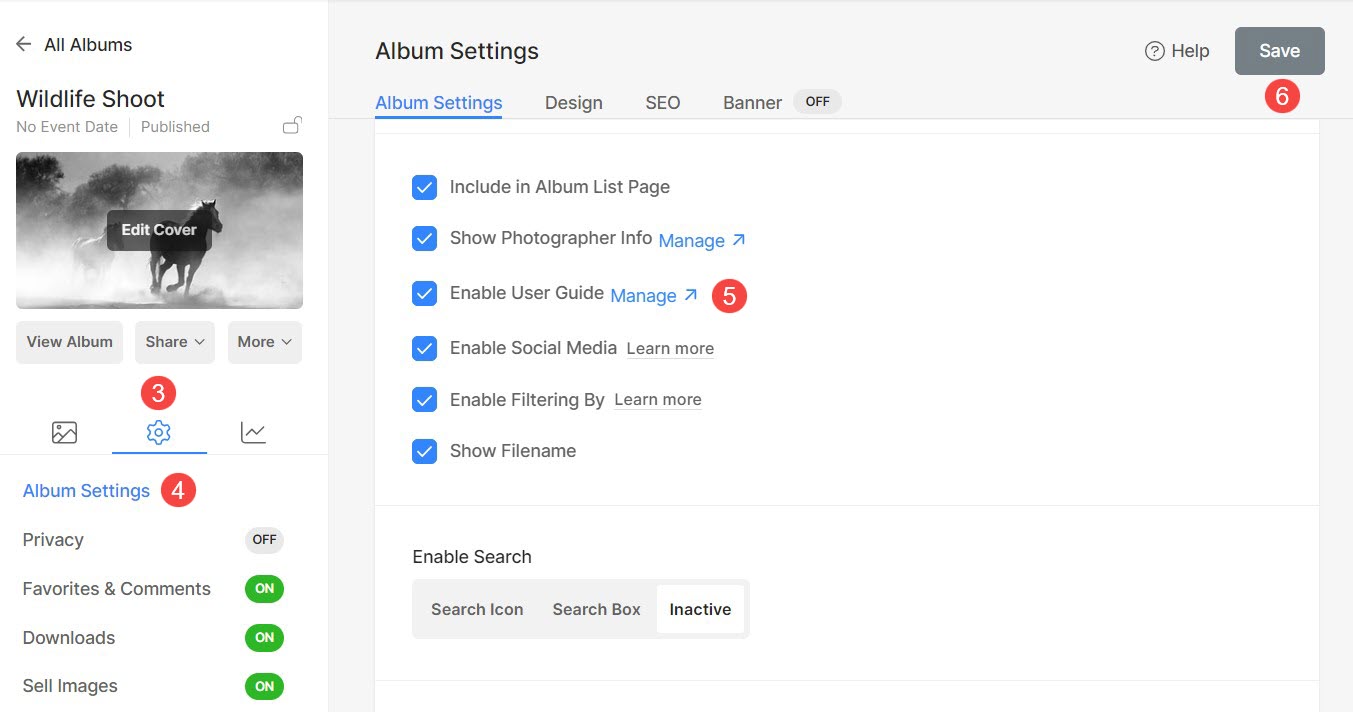
De gebruikershandleiding wordt nu weergegeven voor dat specifieke album.
E-mail Templates
Met de functie E-mailsjablonen kunt u vooraf ingestelde sjablonen maken, waardoor het proces van het delen van uitnodigingen met klanten of het informeren over herinneringen aan het verlopen van albums wordt vereenvoudigd.
Deze verbetering stroomlijnt de communicatie door een handige en aanpasbare manier te bieden om informatie consistent over te brengen.
E-mailsjablonen toevoegen
U kunt meerdere e-mailsjablonen toevoegen en deze gebruiken op basis van de albums en de gebruikssituatie. Om een nieuw sjabloon toe te voegen, volgt u de onderstaande stappen:
- Klik in het gedeelte Klantengalerij op Instellingen (1) en E-mail Templates (2) tabblad.
- Klik vanaf hier op + E-mailsjabloon toevoegen (3) knop.
- U ziet de optie om een Uitnodiging e-mail (4) sjabloon en Vervalherinnering (5) sjabloon.
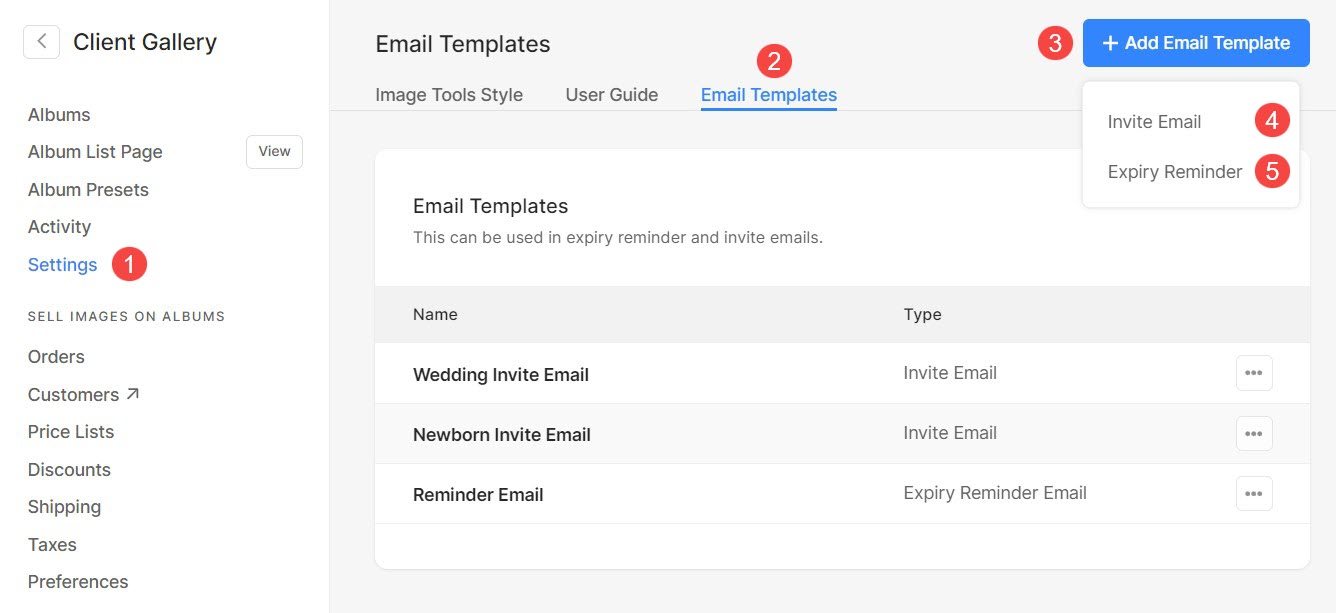
Voeg een uitnodigings-e-mail of herinnerings-e-mailsjabloon toe
- Voer de Naam (1) en Onderwerp (2) van de sjabloon.
- Voer de bericht lichaam (3), dat wil zeggen de inhoud van de sjabloon. Klik hier voor meer informatie over het gebruik van de Pixpa-teksteditor.
- Bespaar (4) de veranderingen.
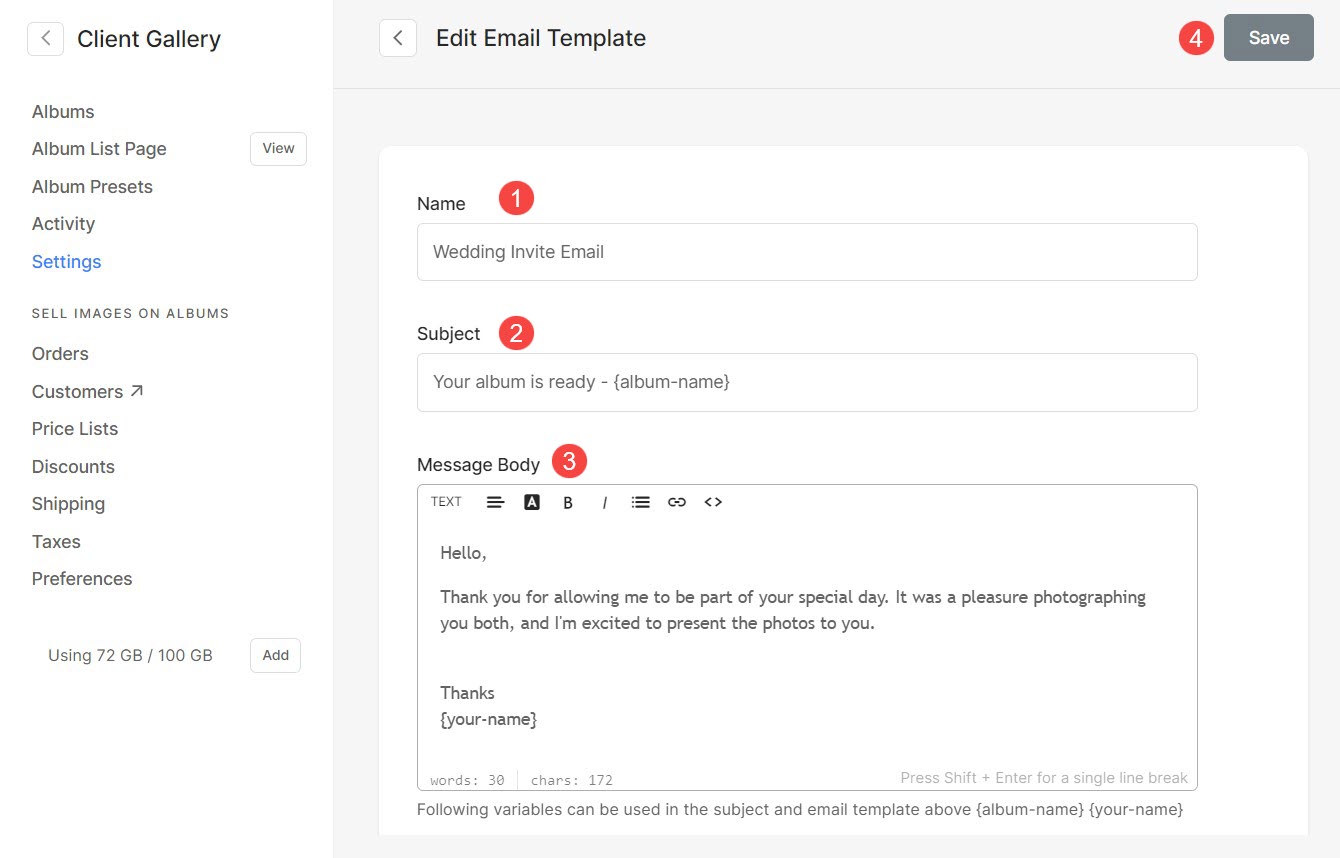
Bewerk de uitnodigings- of herinneringsmailsjabloon
- Om een reeds bestaand sjabloon te bewerken, klikt u eenvoudigweg op drie punten (1) pictogram en vervolgens Edit (2) optie.
- Nu ziet u het bewerkingsscherm waar u de wijzigingen in de sjabloon kunt aanbrengen.
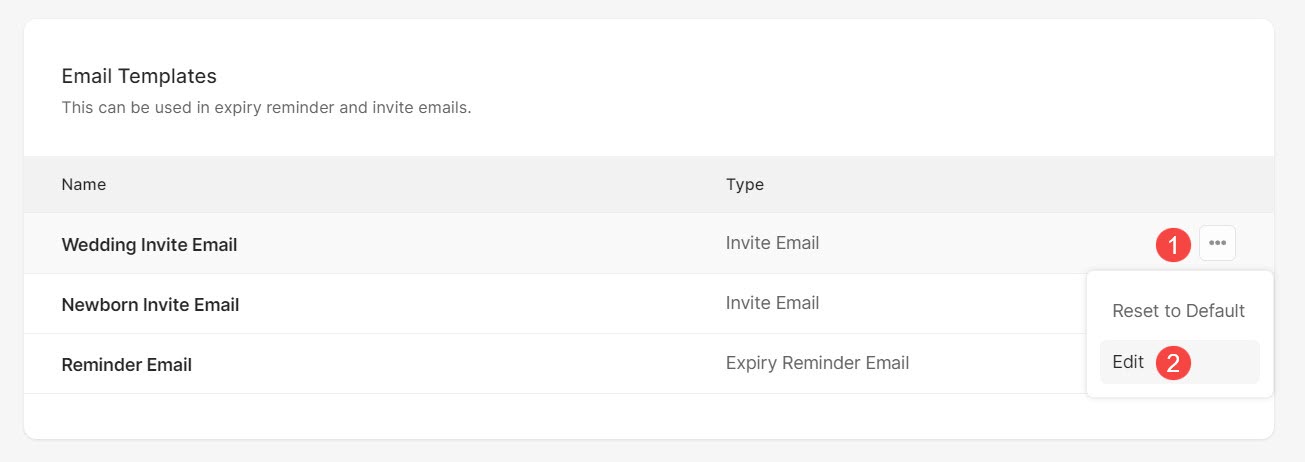
Sjabloonvariabelen
Variabelen zijn tijdelijke aanduidingen die gegevens opslaan en vertegenwoordigen. Deze variabelen maken het automatisch ophalen van bijbehorende gegevens mogelijk.
Hieronder volgen de variabelen die u kunt gebruiken bij het maken/bewerken van e-mailsjablonen.
- {album-name} – Wanneer u een e-mail verzendt, wordt automatisch de naam van het album opgehaald.
- {uw-naam} – Hiermee wordt automatisch uw naam opgehaald.
- {reminder-days} – Hiermee worden de resterende dagen opgehaald voordat het album verloopt.
- {expiry-date} – Hiermee wordt de vervaldatum van het album opgehaald.
Verwijder een sjabloon
U ziet drie sjablonen die door het systeem zijn gemaakt. Deze sjablonen kunnen niet worden verwijderd. Als u echter wijzigingen heeft aangebracht, kunt u de wijzigingen herstellen door op te klikken drie puntjes (1) pictogram en Reset naar standaard (2) optie.
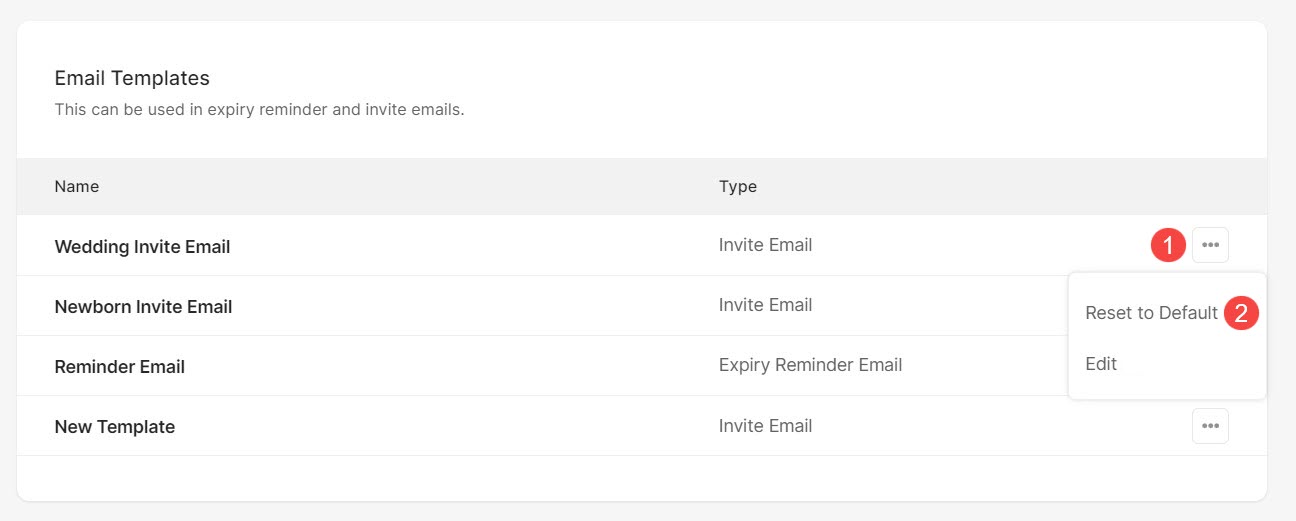
Alle sjablonen die u hebt gemaakt, kunnen worden verwijderd door op te klikken drie puntjes (1) pictogram en Verwijder (2) optie.

Gebruik e-mailsjablonen in albums
Gebruik een e-mailsjabloon terwijl u het album deelt:
- Open het album dat u met uw klant wilt delen en klik op Delen (1) knop.
- Er verschijnt een vervolgkeuzelijst. Klik vanaf hier verder Uitnodiging via email (2) optie.
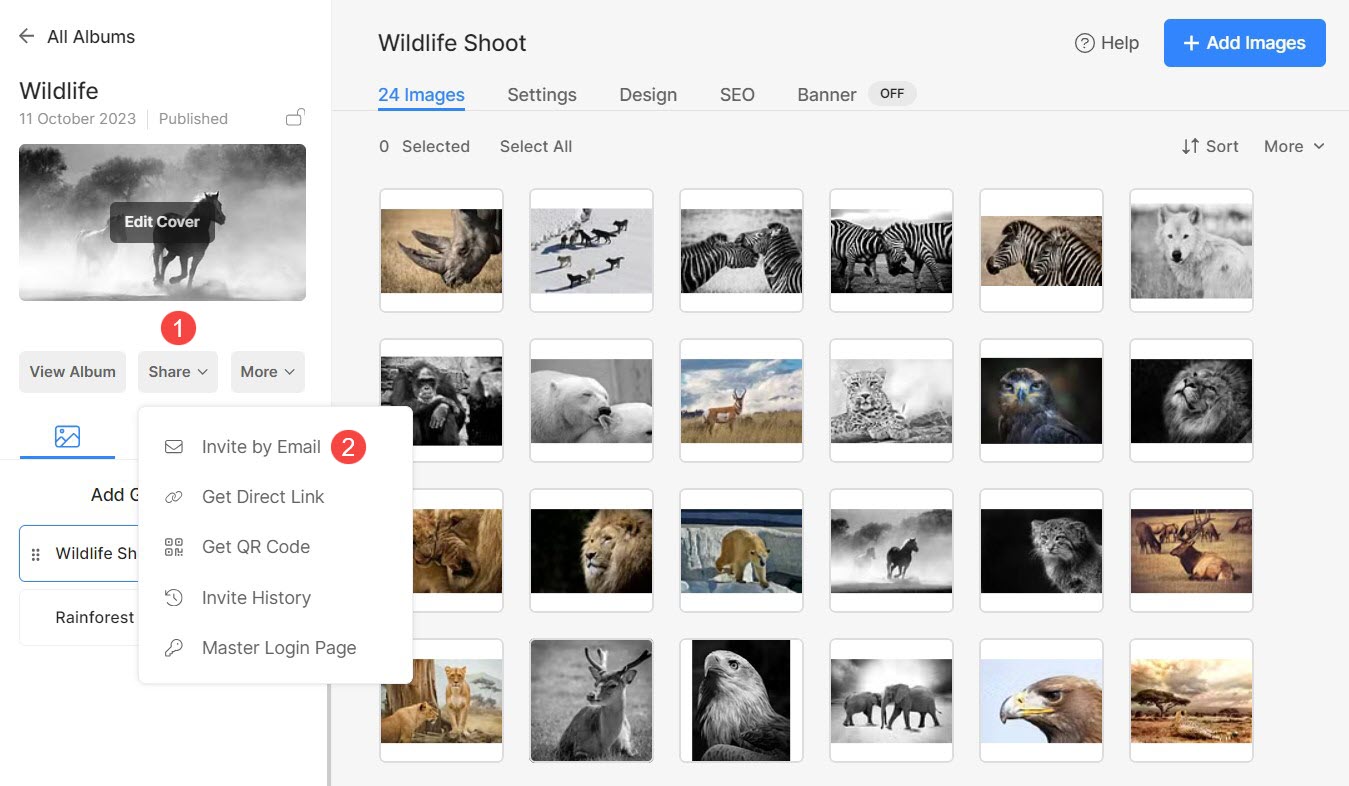
- Je zult het zien Uitnodiging e-mail (3) pagina nu. Scroll onderaan de pagina.
- Hier vindt u de optie Importeren uit sjabloon (4). Klik op de kies (5) tabblad en selecteer een sjabloon (6) uit de lijst met alle uitnodigings-e-mailsjablonen.
- Klik op + Sjabloon toevoegen (7) knop om nieuwe sjablonen toe te voegen. Hierdoor kom je terecht op de Pagina met e-mailsjablonen.
- Eindelijk, hit E-mailuitnodiging verzenden (8) knop om de e-mail te verzenden.
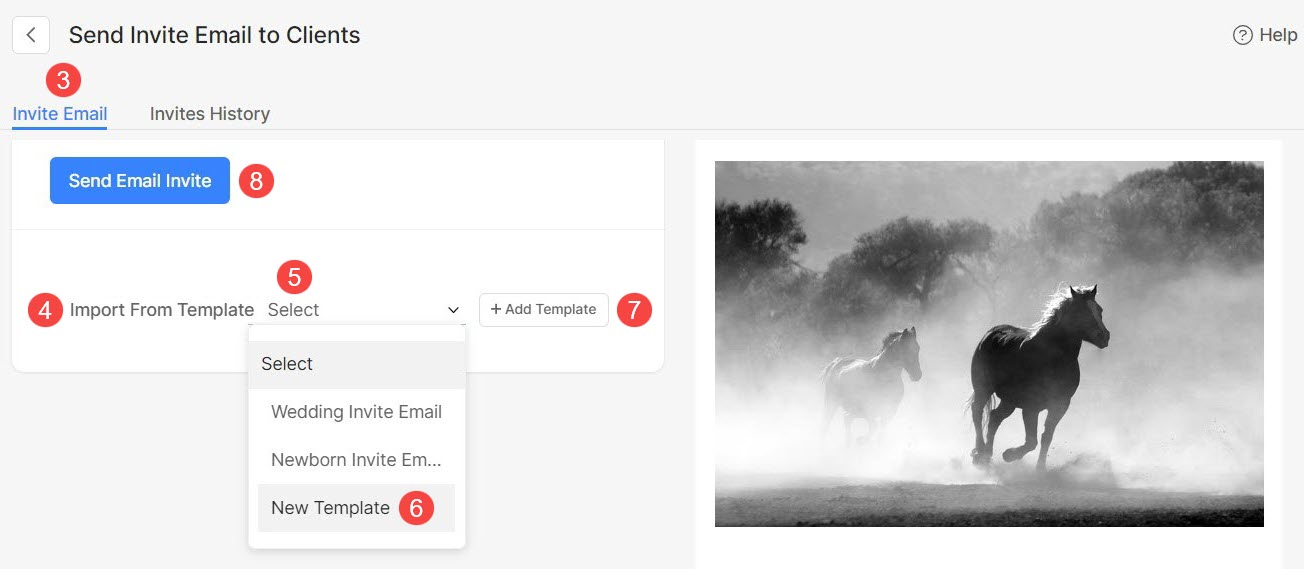
Gebruik een e-mailsjabloon voor herinneringen voor het verlopen van albums:
- Open het betreffende album en klik op de Instellingen (1) pictogram en vervolgens, Albuminstellingen (2) optie.
- Klik op de pagina met albuminstellingen op + Herinnering toevoegen (3) knop.
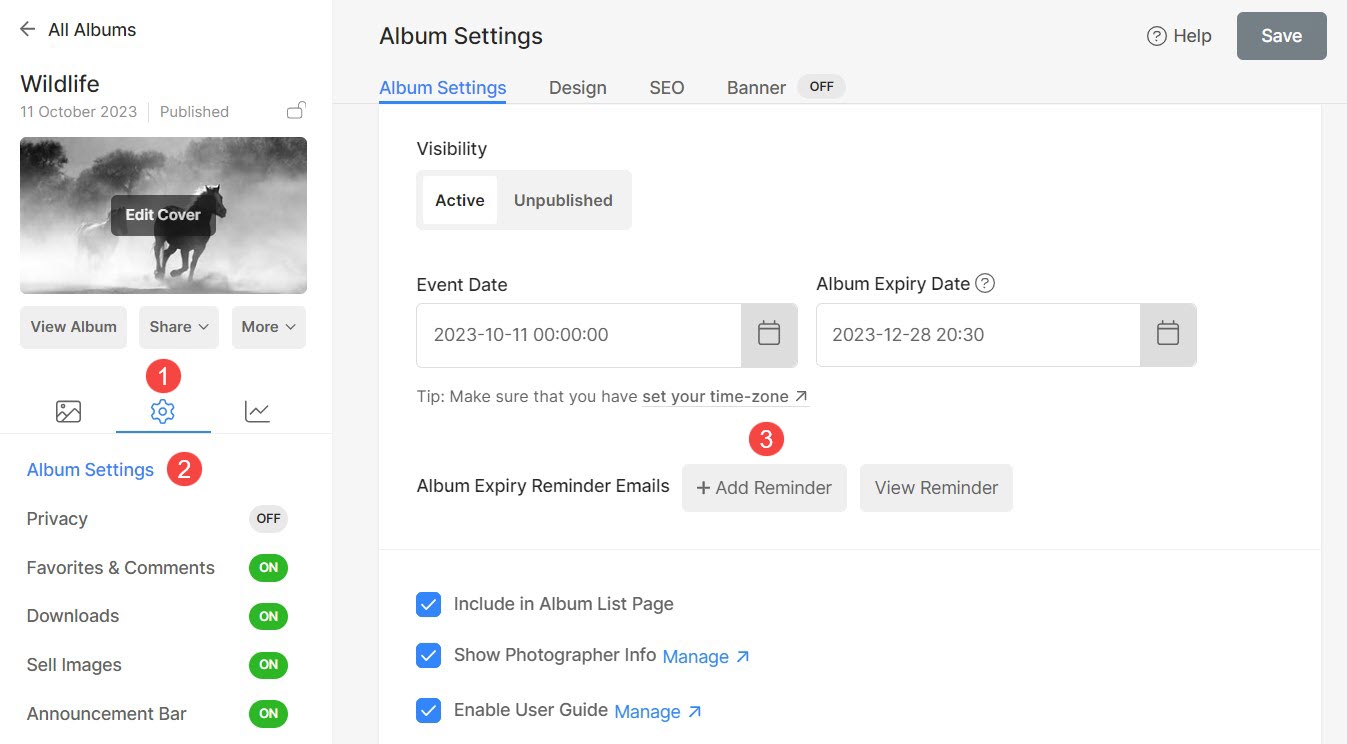
- Klik op Content (4) tabblad of Volgende > Inhoud beoordelen (5) knop.
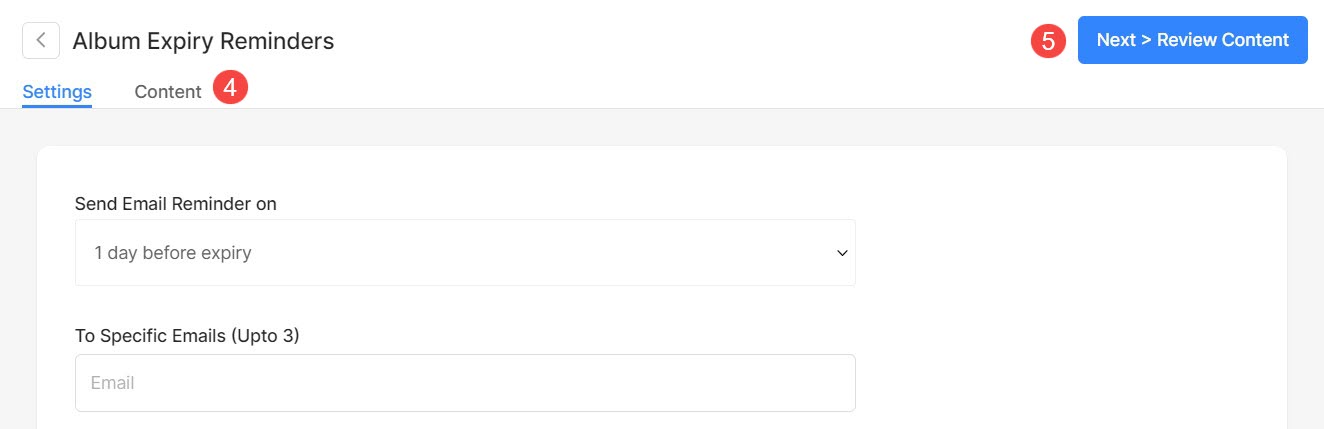
- U komt op de pagina Inhoud (6). Scroll naar de onderkant van de pagina.
- U vindt Importeren van Sjablonen (7) optie. Klik op kies (8) om te kiezen uit de lijst met herinnerings-e-mailsjablonen.
- Klik op + Sjabloon toevoegen (7) knop om nieuwe sjablonen toe te voegen. Hierdoor kom je terecht op de Pagina met e-mailsjablonen.