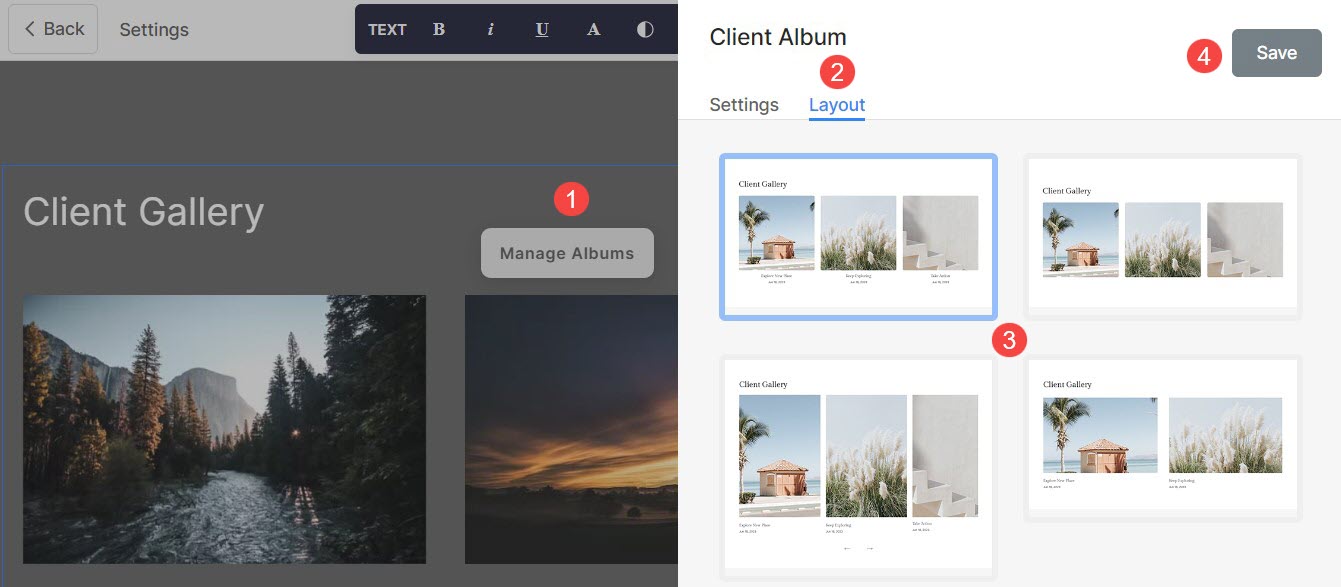Met de klantengalerijfunctie kunt u uw werk eenvoudig en veilig aan uw klanten bezorgen.
Met het gedeelte Klantengalerij kunt u uw favoriete albums naadloos op uw website presenteren. Met deze functie kunt u een gepersonaliseerde albumpagina maken, die volledige aanpassing biedt voor degenen die liever niet de standaard albumlijstpagina op hun website weergeven.
In dit artikel:
Zo ziet een sectie Klantengalerij eruit:
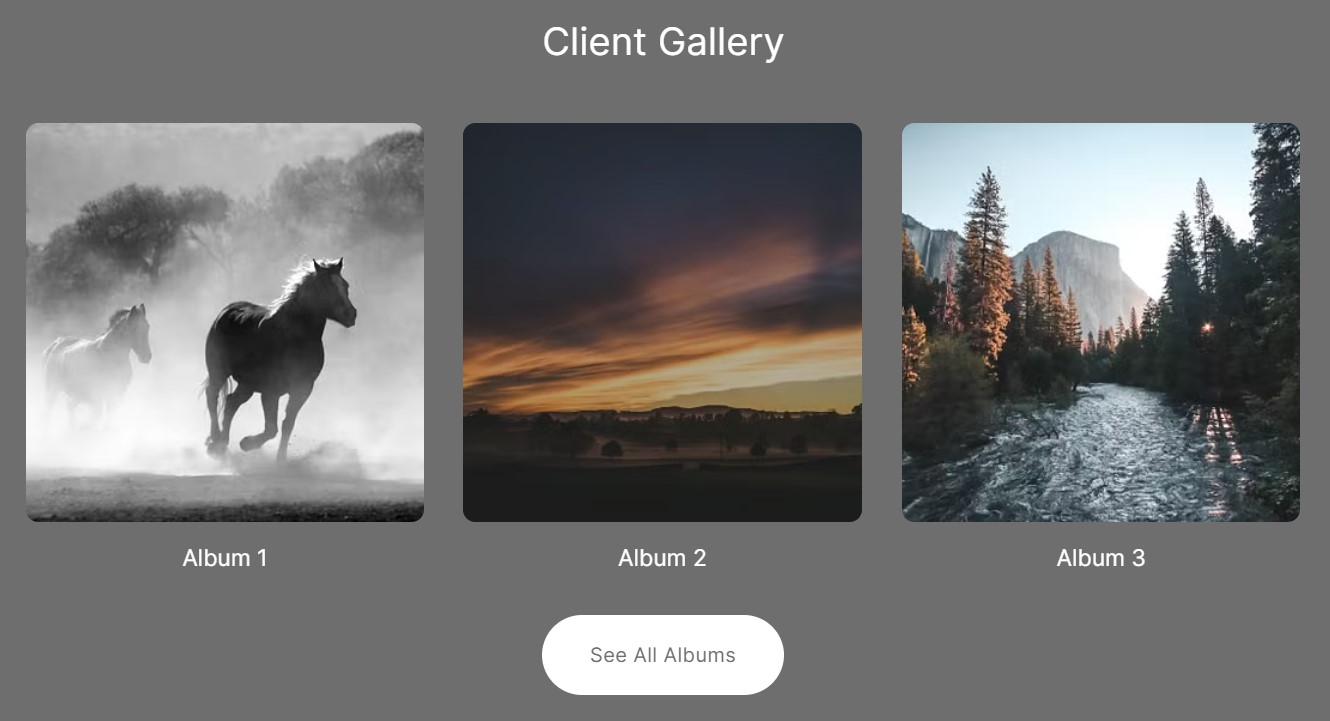
Sectie Klantengalerij toevoegen
- Aan een pagina kan een sectie worden toegevoegd. U kunt een sectie toevoegen aan een reeds bestaande pagina of maak een nieuwe pagina aan binnen uw website.
- Op jouw pagina, Klik op de blauw + icoon om een toe te voegen Nieuwe sectie naar uw pagina.

- U ziet nu de sectie categorieën aan de linkerkant.
- Scroll naar beneden en klik op de Klantengalerij (1) sectie.
- Kies je voorkeur lay-out (2) en klik erop om het aan uw pagina toe te voegen.
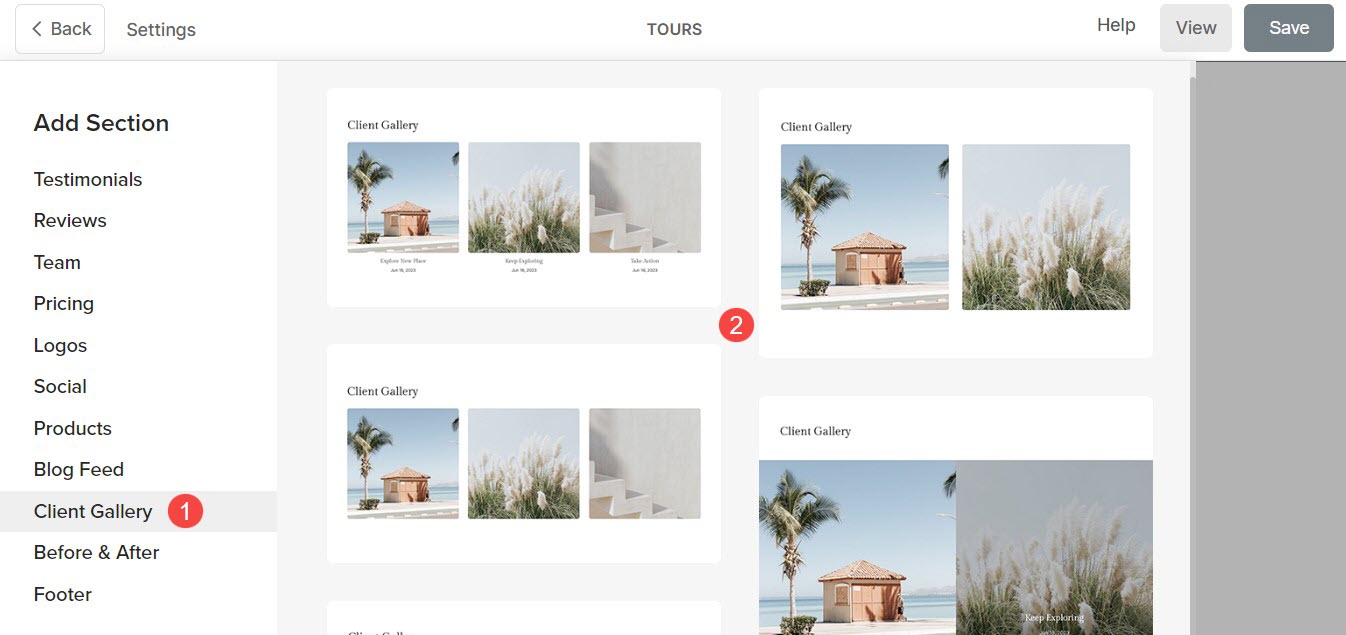
Sectie-instellingen voor klantgalerij
Nadat u de sectie hebt toegevoegd:
- Klik op de Beheer albums (1) knop.
- Klik op de Instellingen (2) tabblad om de sectie-instellingen van de Klantengalerij te beheren.
- Na het maken van de aanpassingen, Bespaar (3) uw wijzigingen.
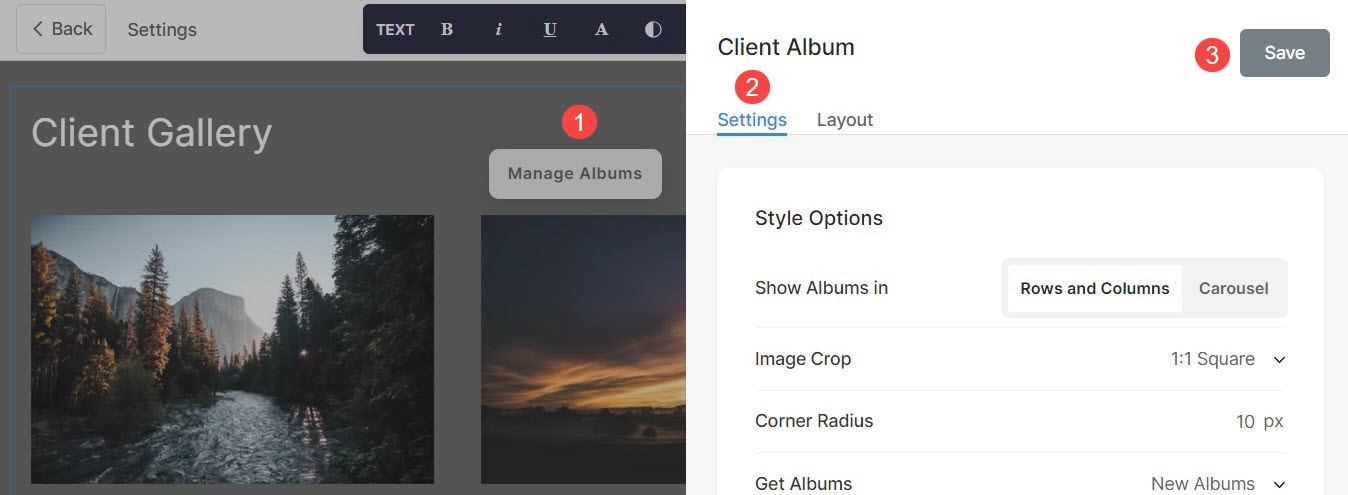
Vanuit Sectie-instellingen kunt u het volgende beheren:
- Stijl opties
- Instellingen voor het zweven van afbeeldingen
- Grootte- en ruimteopties
- Tekstinstellingen
- Kaartinstellingen
- Sectie Kop
Stijl opties
- Kies voor Albums weergeven in Rijen en kolommen or carrousel
- Als u de Rijen en kolommen optie worden de albums gerangschikt in rijen en kolommen. In dit geval moet u het aantal rijen en kolommen opgeven.
- Als u de carrousel optie worden de albums gepresenteerd als een diavoorstelling.
- Kies de Imagiër gewas voor de miniatuurafbeeldingen van het album. U kunt de afbeeldingen instellen als Vierkant, Cirkel, Horizontaal, Portret en Origineel.
- met Hoekradius, definieer de kromming van de hoeken van miniatuurafbeeldingen (gespecificeerd in pixels).
- Specificeer hoe albums ophalen naar de klantengalerijsectie. Als Nieuwe albums optie is geselecteerd, worden alle nieuw toegevoegde albums weergegeven.
- Deze optie is alleen zichtbaar wanneer Aangepaste selectie is geselecteerd in de vorige stap. Klik op het veld en selecteer uw favoriete albums in de vervolgkeuzelijst.
- Kies het Aantal columns voor de klantengalerijsectie. U kunt kiezen uit 1 tot 10 kolommen.
- Geef het Ruimte Tussen Kolommen van de albumlijst.
- Geef het Ruimte Tussen Rijen van de albumlijst.
- Kies de Inhoud bestelling dat wil zeggen de miniatuurafbeeldingen van het album die als eerste moeten worden weergegeven of de titel van het album.
- richten de inhoud in de sectie klantengalerij. U kunt instellen dat ze links, rechts of gecentreerd zijn uitgelijnd.
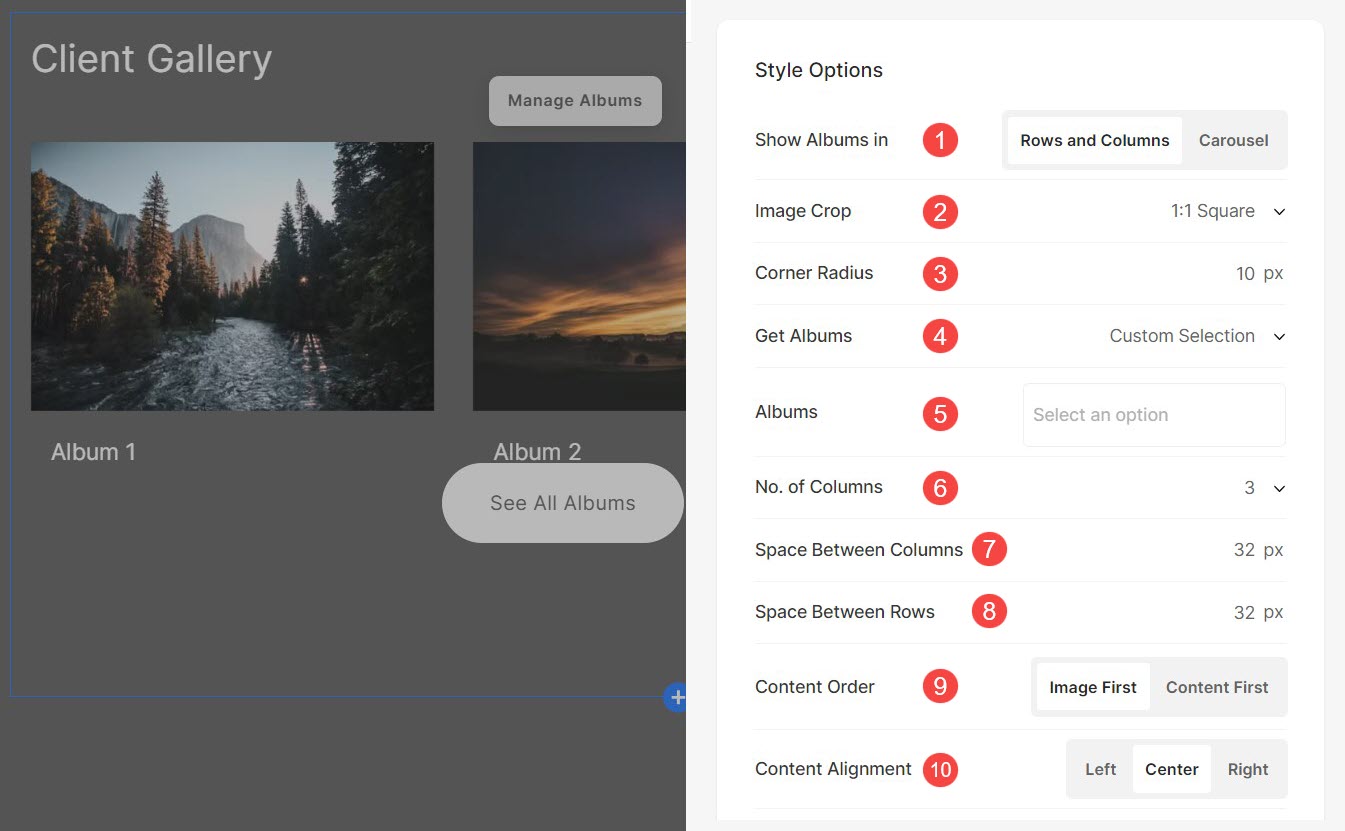
Opties voor het zweven van afbeeldingen
- Kies het Basiszweefkleur en dekking voor de albumlijst.
- Kies het Elementen kleur voor de albumlijst van de sectie.
- Kies voor Animeer de miniatuurafbeeldingen zweven door op Ja te klikken.
- Kies een Animatiestijl voor afbeeldingen wanneer de cursor erboven zweeft.
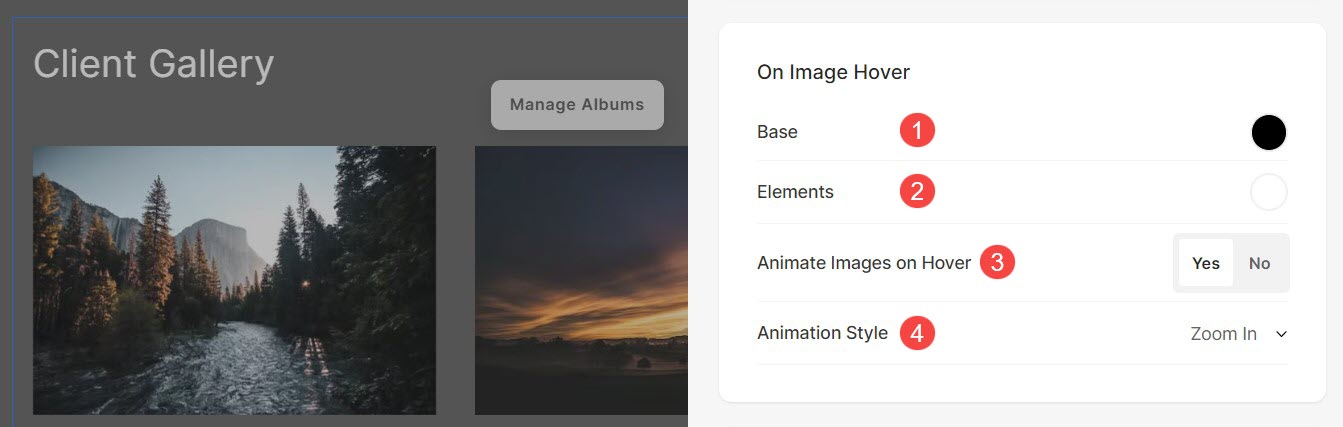
Grootte- en ruimteopties
- Geef het Breedte afbeelding voor albumminiaturen.
- Geef het Inhoudsbreedte voor de albumlijst.
- Geef het Ruimte onder sectiekop in px.
- Geef het Ruimte onder afbeeldingen van de albumminiatuur (in %).
- Geef het Ruimte onder de titels van de albums (in %).
- Geef het Ruimte onder de datum van de albums (in %).
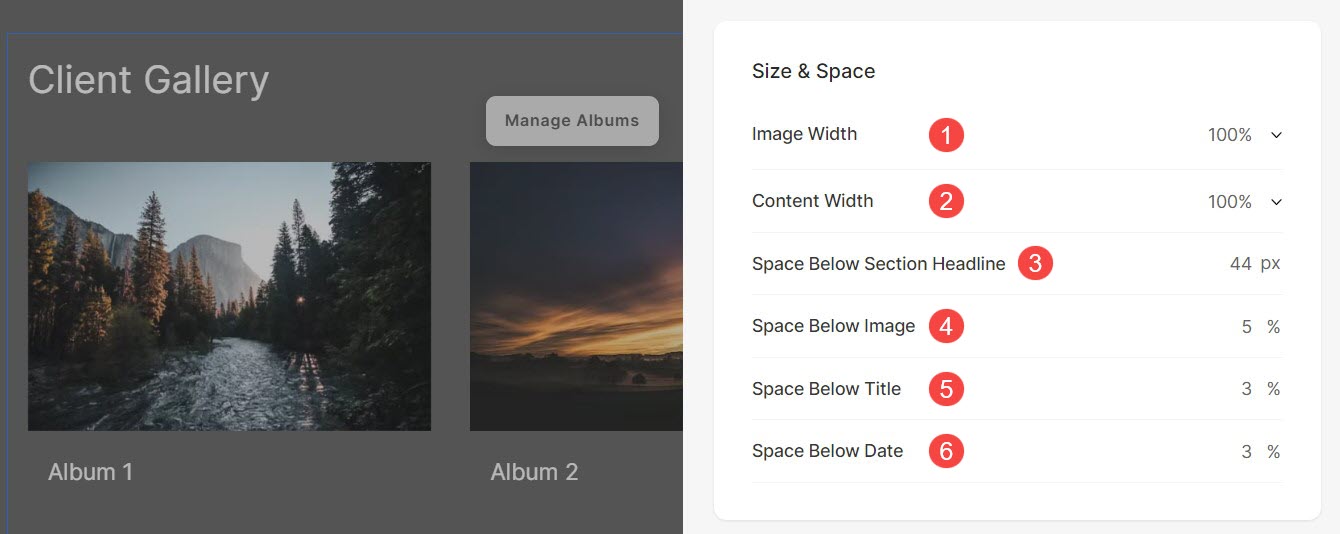
Tekstinstellingen
- Klik op de Tekststijl wijzigen knop om de Design sectie en beheer uw lettergroottes en -stijlen.
- Kies het Titel lettertypestijl voor de albums van de sectie.
- Kies het Subtitel lettertypestijl voor de albums van de sectie.

Kaartinstellingen
- Zie hoe kaarten beheren.

Sectie Kop
- Specificeer een Opschrift voor de klantengalerijsectie. Klik hier voor meer informatie over het gebruik van de Pixpa-teksteditor.
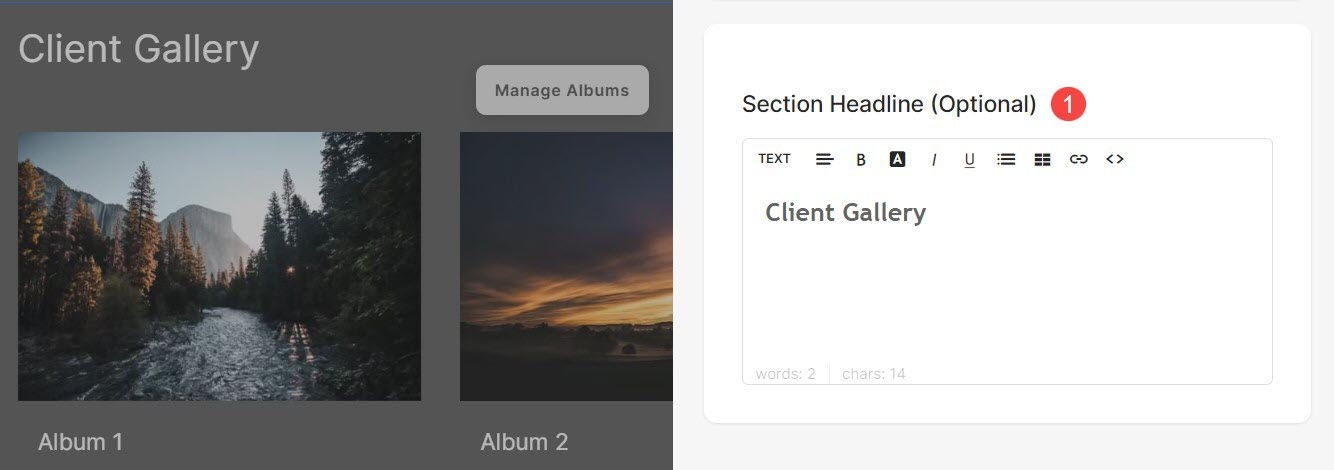
Beheer sectie-indeling
Om de lay-out van de klantengalerijsectie te wijzigen, volgt u de onderstaande stappen:
- Klik op de Beheer albums (1) knop.
- Klik op de Lay-out (2) tabblad waar u kunt kiezen uit de lijst met lay-outs.
- Kies de layout (3) en Save (4) uw wijzigingen.