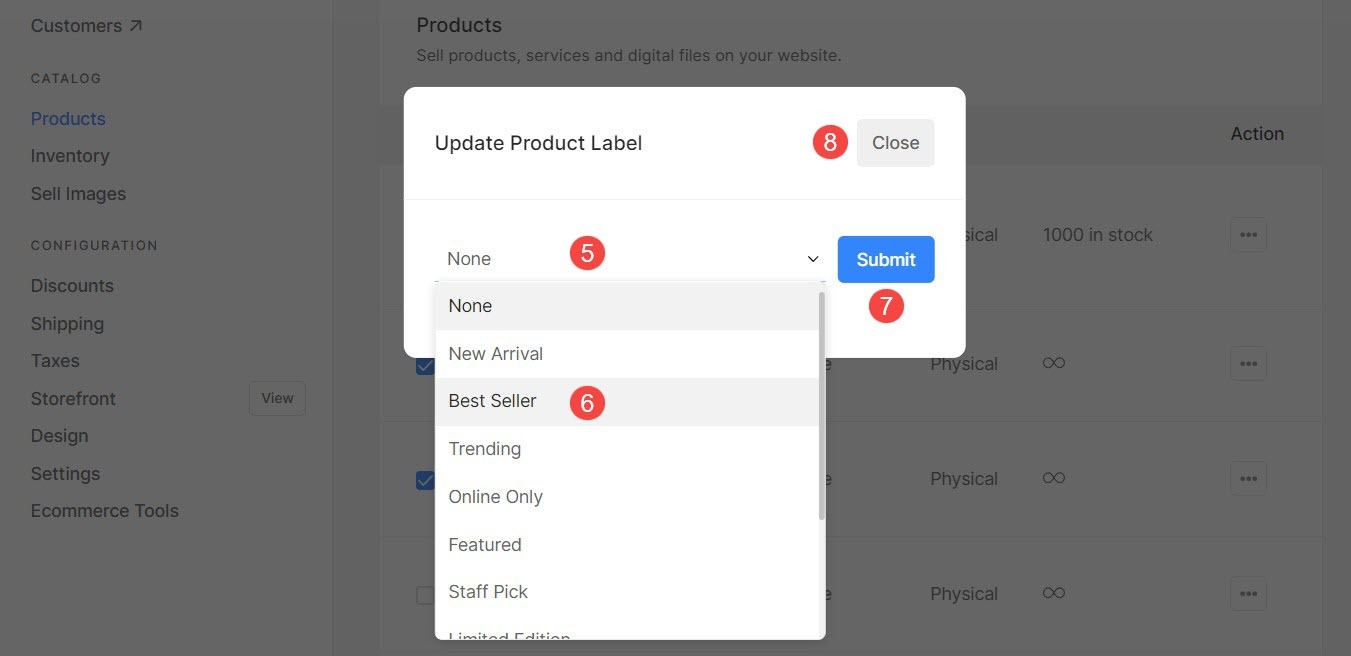Pixpa biedt de mogelijkheid om labels toe te voegen om producten op te slaan die als visuele indicatoren voor klanten dienen en informatie bieden zoals trending items, bestsellers, voorraadbeschikbaarheid, enz.
Deze labels worden getoond om de winkelervaring te verbeteren door waardevolle inzichten te bieden en klanten naar relevante producten te leiden op basis van hun interesses en voorkeuren.
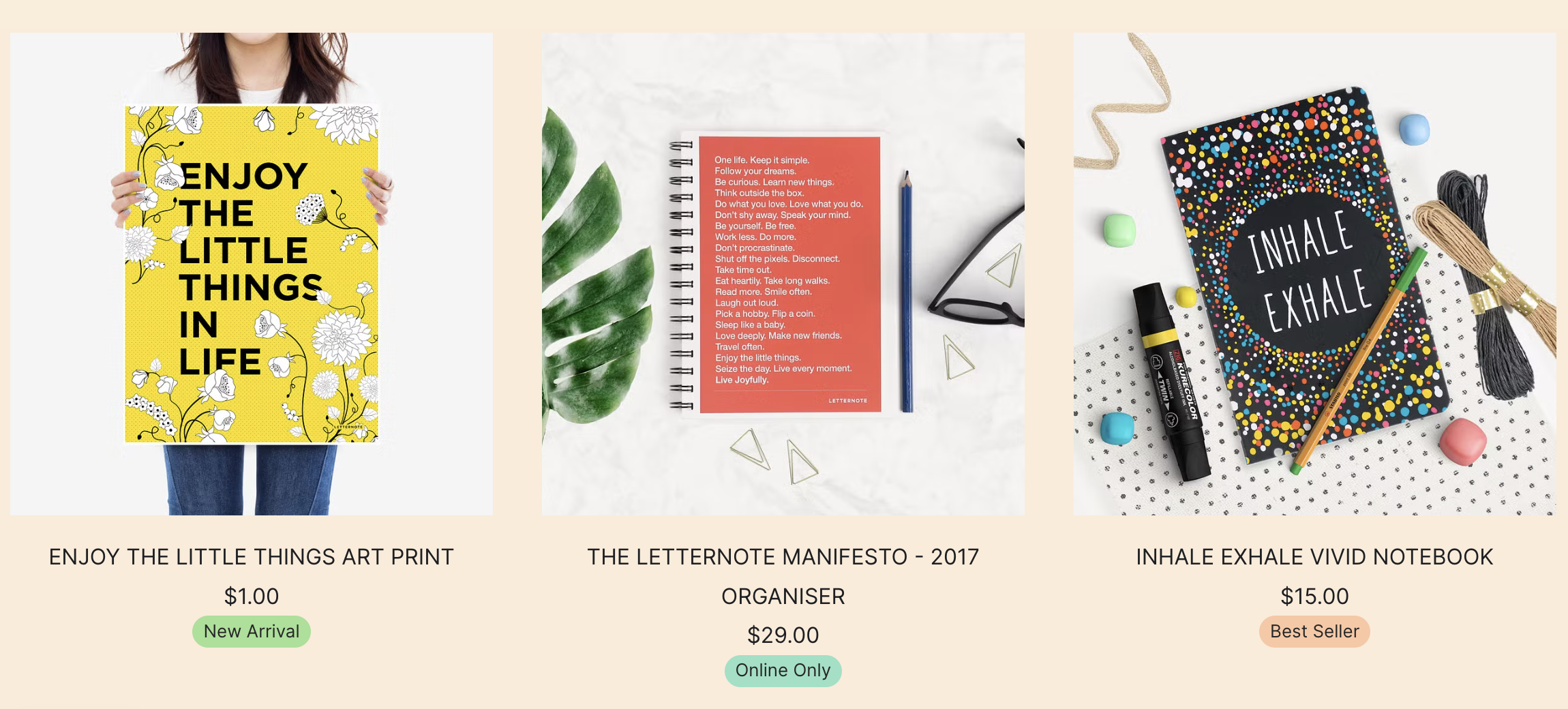
In dit artikel:
Volg de onderstaande stappen om naar het gedeelte Productlabels te navigeren:
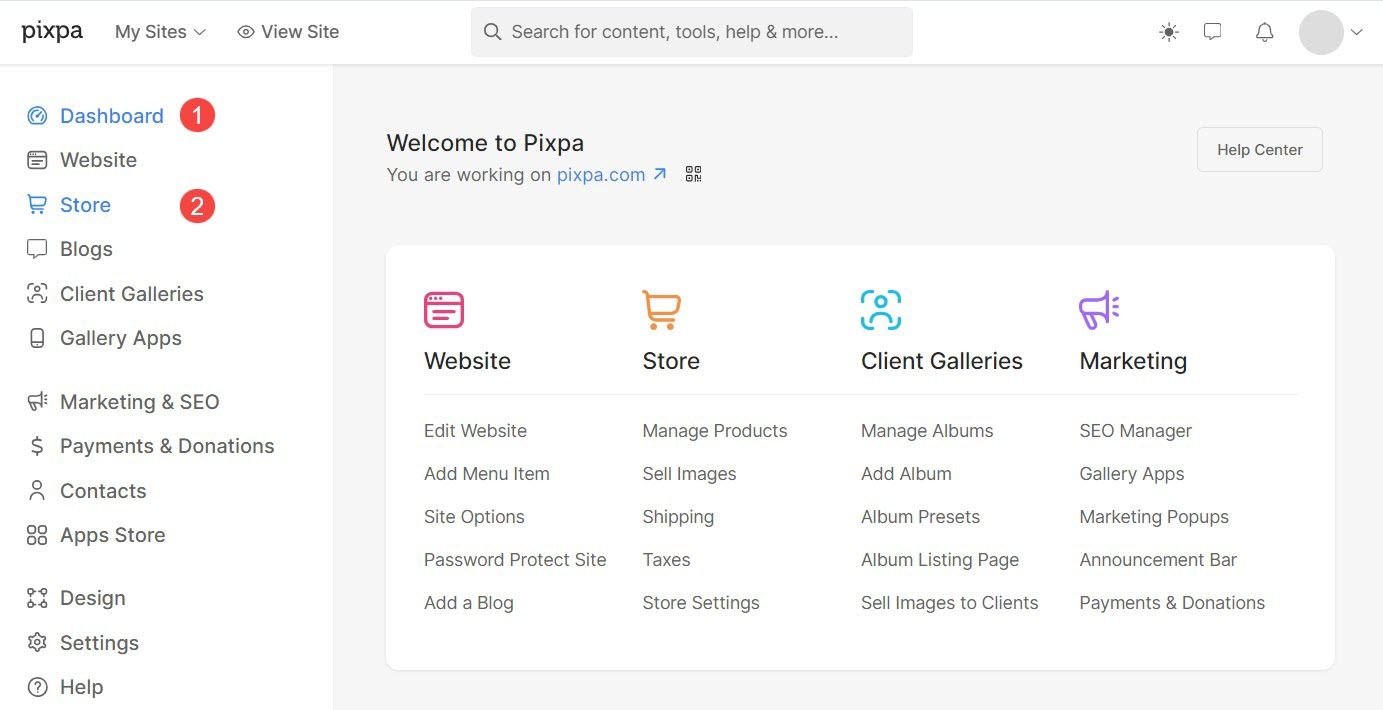
- U ziet het winkeldashboard. Klik vanaf hier op de Design (3) sectie.
- Klik op Etiketten (4) tabblad waar u alle labels kunt aanpassen.
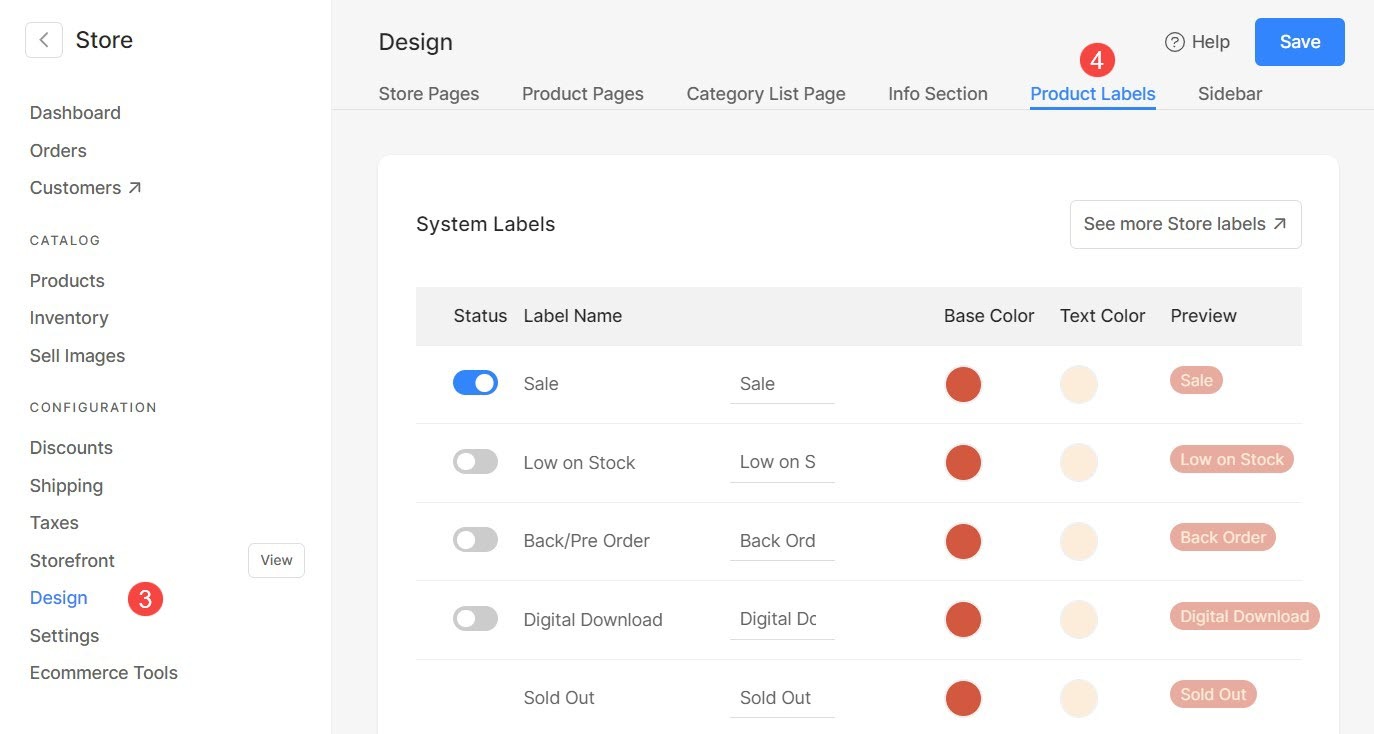
Systeemlabels
Systeemlabels in de winkelfunctionaliteit van Pixpa zijn dynamisch van aard, wat betekent dat ze automatisch op producten worden toegepast op basis van verschillende factoren, zoals voorraadbeschikbaarheid, lopende uitverkoopaanbiedingen, uitverkochte producten, enz.
Deze labels dienen om klanten realtime informatie te bieden en hun winkelervaring te verbeteren door snel belangrijke details over de status van elk product over te brengen.
- Activeren of Deactiveren (1) het label door de schakelaar om te zetten.
- Label naam (2) specificeert de standaardnaam van het label. U kunt het naar eigen voorkeur wijzigen.
- Kies het Basis kleur (3). Het is de achtergrondkleur van het label.
- Kies het Tekstkleur (4) van het etiket.
- Je zult een zien Voorbeschouwing (5) van het label in realtime.
- Om alle winkellabels te bekijken, klikt u op de Bekijk meer winkellabels (6) knop. Kom meer te weten.
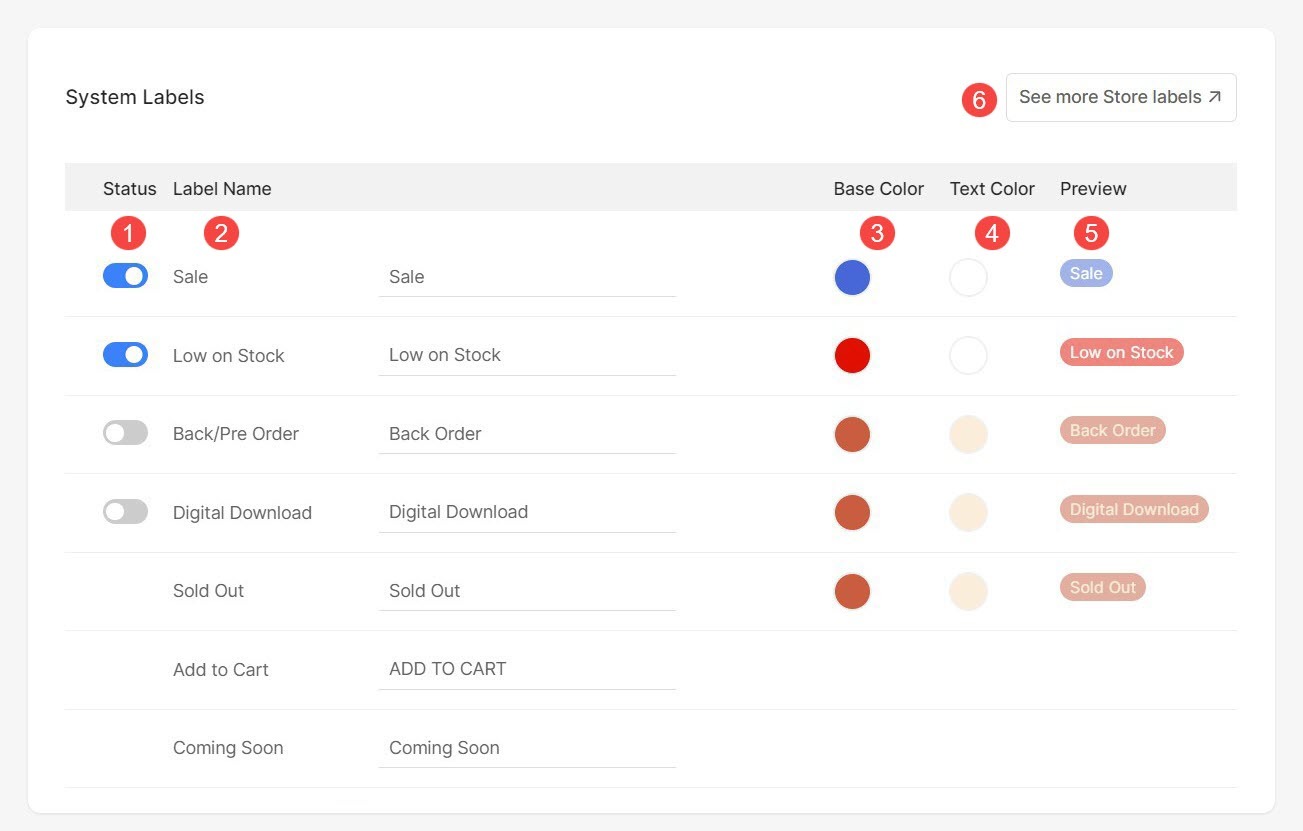
Aangepaste labels
Aangepaste labels moeten handmatig door de winkeleigenaar worden aangebracht op basis van hun specifieke voorkeuren of criteria. In tegenstelling tot systeemlabels, die automatisch worden gegenereerd op basis van factoren zoals voorraadbeschikbaarheid of verkoopstatus, kunnen aangepaste labels de winkeleigenaar in staat stellen het labelsysteem aan te passen aan zijn unieke behoeften.
Dit biedt meer flexibiliteit en controle over hoe producten worden gecategoriseerd en weergegeven in de winkel, waardoor een meer gepersonaliseerde winkelervaring voor klanten mogelijk wordt.
Sommige van de aangepaste labels kunnen Nieuwe collectie, Trending, Bestseller, enz. bevatten.
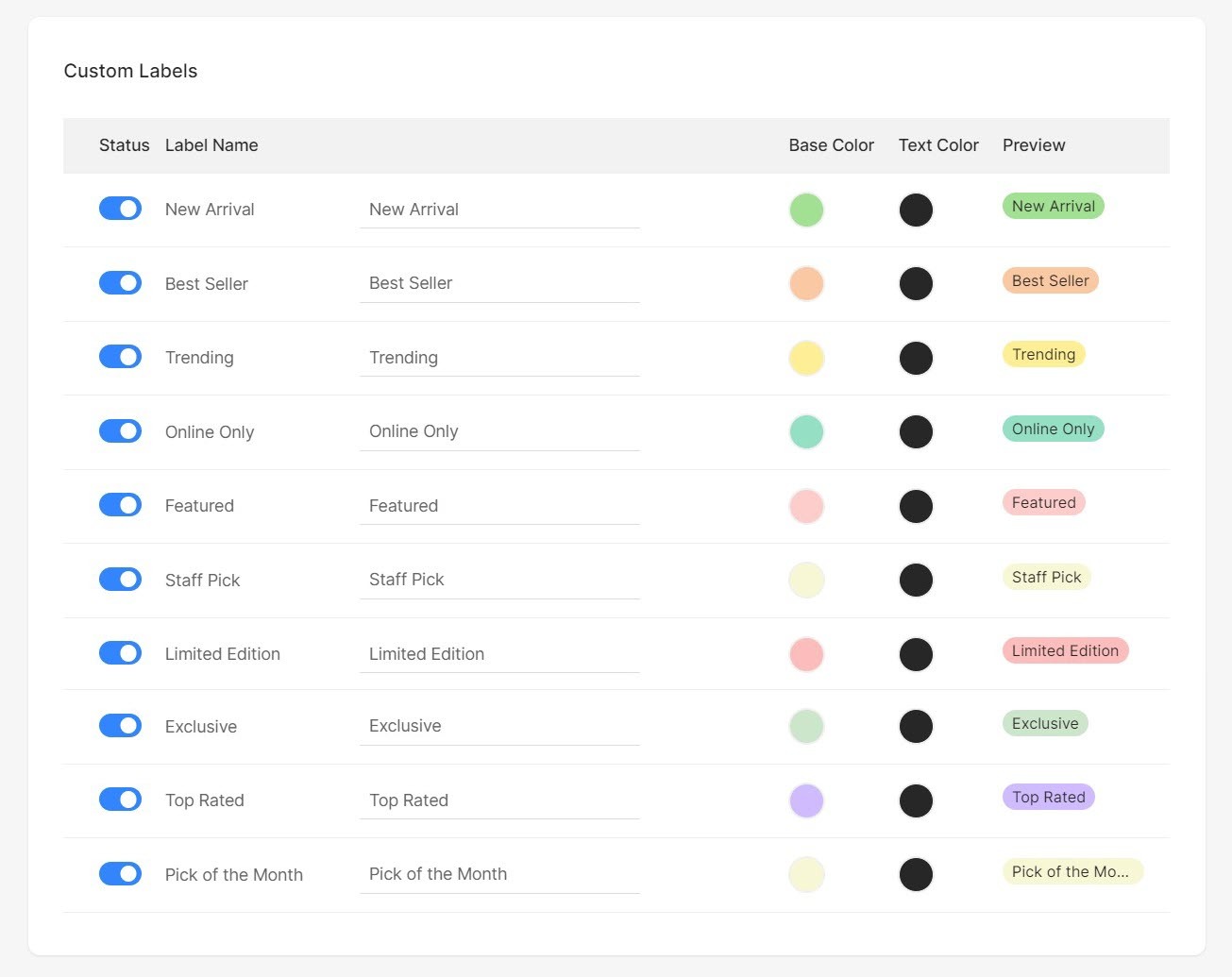
Etiket op een product aanbrengen
Je kunt op twee verschillende manieren een label op producten aanbrengen.
Breng een label aan op één product
- Open het specifieke artikel (1) waarin u het label wilt aanbrengen.
- Ga naar de Etiket sectie en klik op de Selecteer Etiket (2) vervolgkeuzelijst.
- kies (3) het voorkeurslabel en Bespaar (4) de veranderingen.
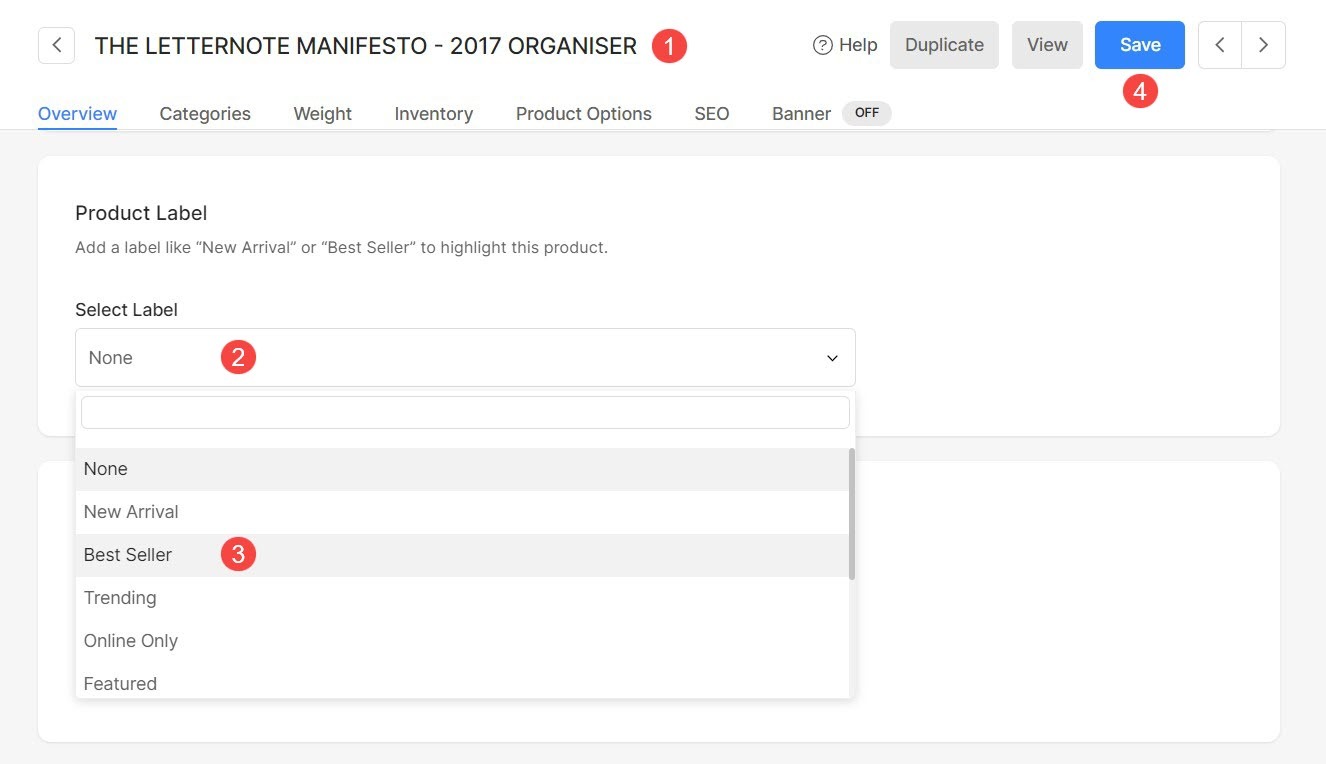
Label aanbrengen op meerdere producten
- Van de Producten (1) sectie, kiezen (2) het product waarvoor u de labels wilt bijwerken.
- Nadat u de producten heeft geselecteerd, klikt u op de Acties (3) knop en Productlabel bijwerken (4) optie.
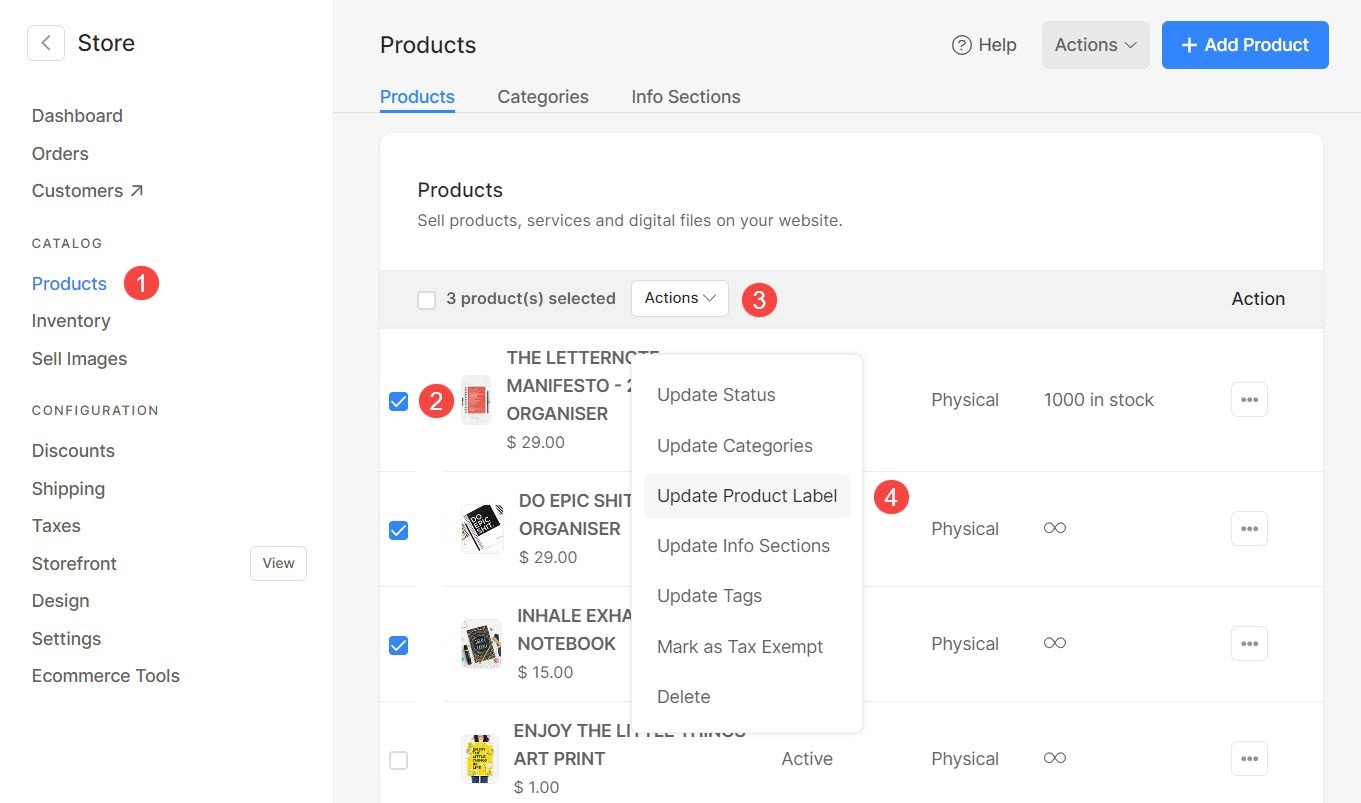
- Er wordt een pop-up geopend waarin u een label kunt kiezen uit de laten vallen (5).
- Selecteer een etiket (6) en klik op Verzenden (7) knop om de wijzigingen op te slaan.
- Klik op Sluiten (8) als u de pop-up wilt sluiten zonder het label toe te passen.