An Album is een groep galerijen die u openbaar of privé met iedereen kunt delen.
Pixpa geeft je veel controle over hoe je galerijen in je album en de albumomslagpagina weergeeft. Deze bedieningselementen zijn beschikbaar op de Design pagina onder de Albuminstellingen.
In dit artikel:
Van de Overzicht van studio, klik op Galerijen van klanten (1) sectie.
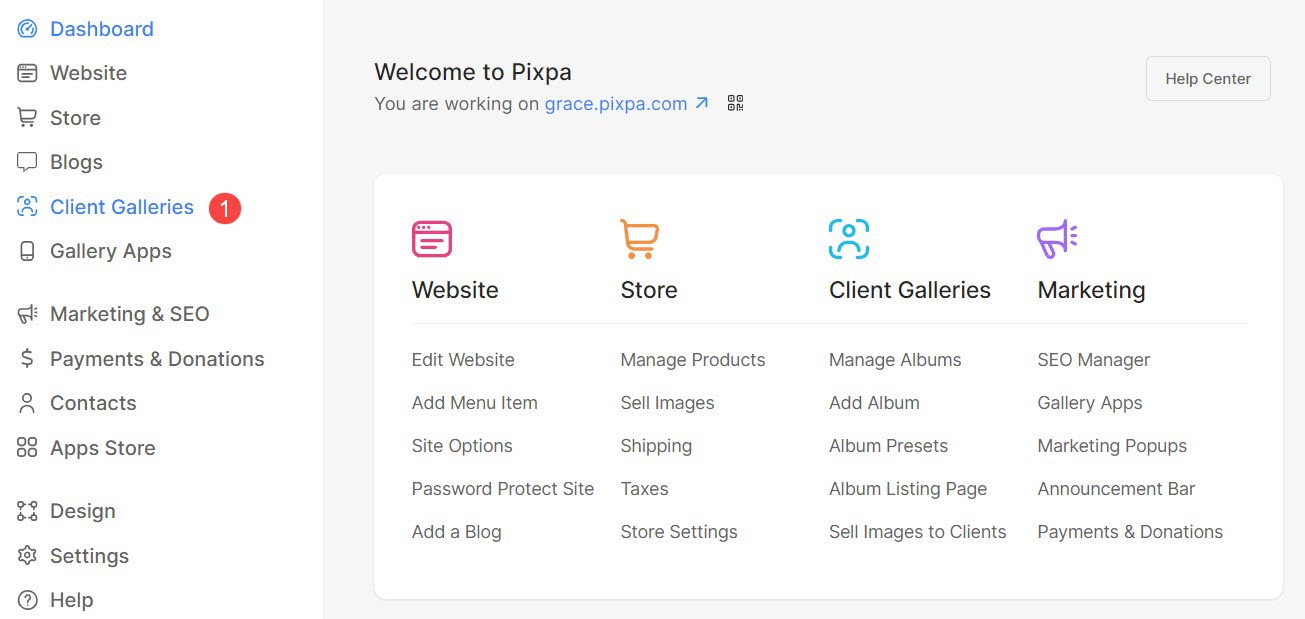
Je zult landen albums (2) pagina. kies (3) het album dat u wilt bewerken.
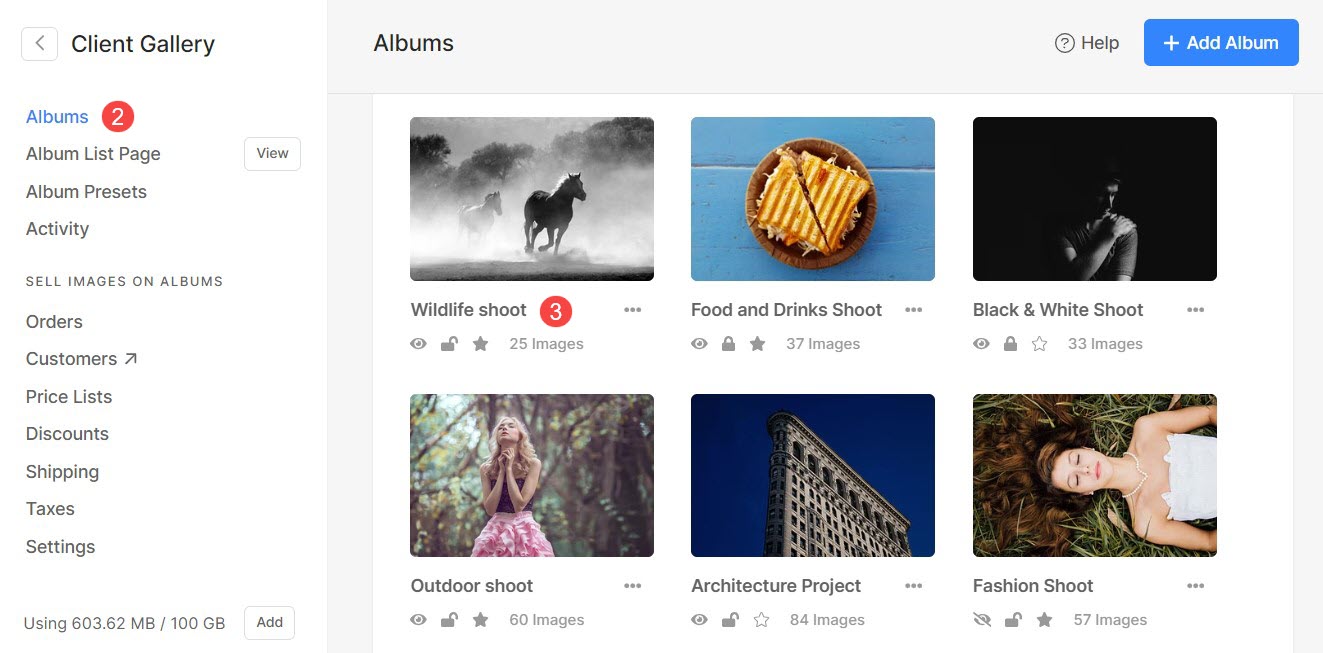
Klik op de Instellingen (4) pictogram en vervolgens Design (5) tabblad.
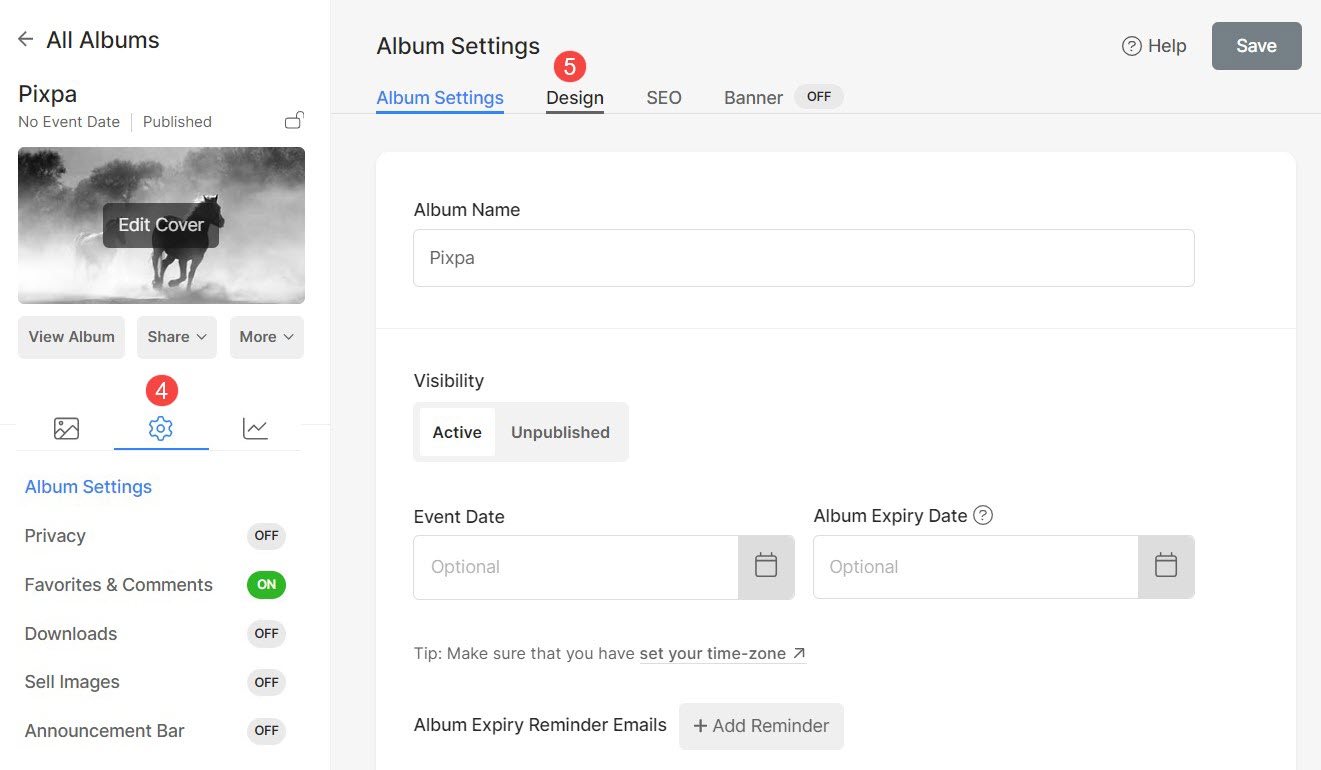
Albumhoes
De albumomslagpagina is de eerste pagina die gebruikers zien tijdens het bladeren door hun albums. Ze hoeven hun e-mailadres en wachtwoord alleen op deze pagina in te voeren als het album met een wachtwoord is beveiligd.
De volgende aanpassingen kunnen vanaf hier worden gedaan:
- Upload / verwijder de Omslagfoto (1) (achtergrondafbeelding) van albumvoorblad.
- U kunt de accentkleur opgeven en het focuspunt op de afbeelding instellen.
- Geef een Alt-tag op voor de afbeelding.
- Kies een voorkeur Omslagindeling (2) voor uw albumvoorblad. Er zijn twee soorten lay-outopties om het voorblad weer te geven. Meer weten.
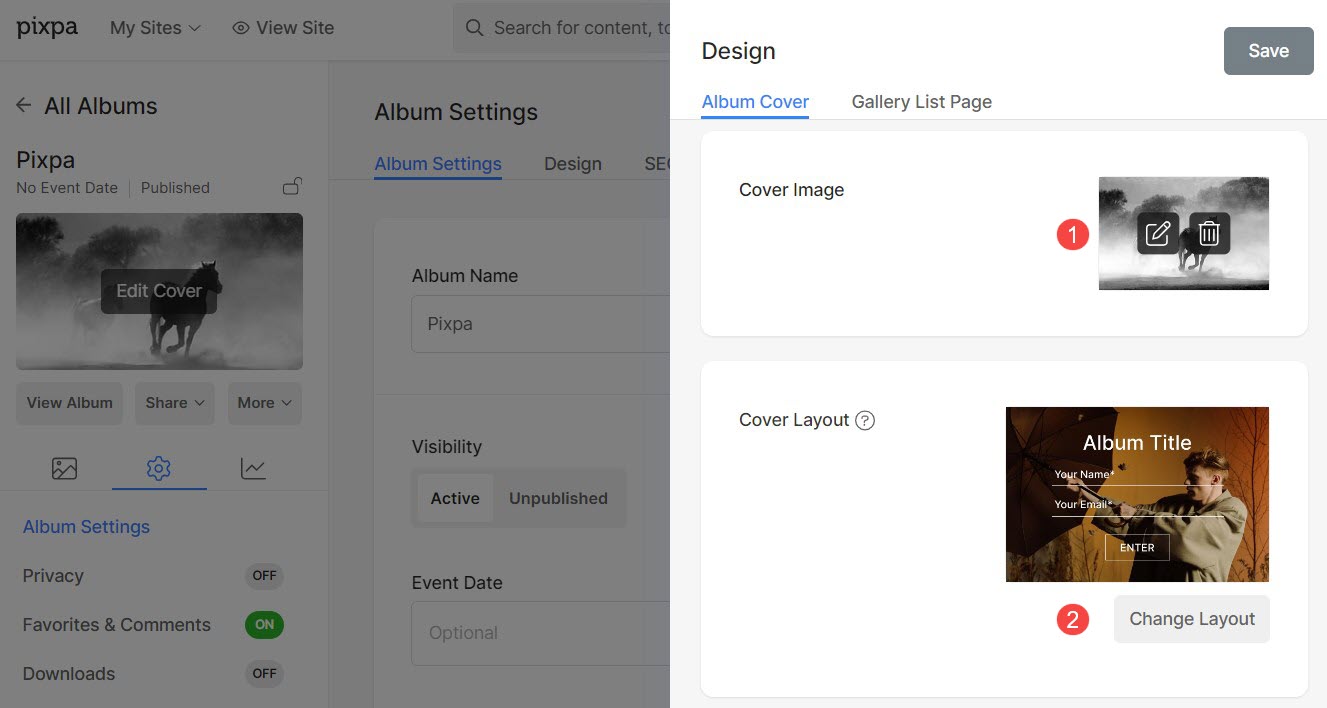
- U kunt uw aangepaste tekst invoeren die op de albumomslagpagina moet worden weergegeven. De Tekst albumomslag (3) wordt onder de knop Albumomslag geplaatst.
U kunt de tekst aanpassen met behulp van teksteditor. - Geef het Knop Label (4) (knoptekst) die moet worden weergegeven in de knop op de albumomslagpagina.
- Selecteer de lettertypestijl voor Titel van het album (5).
- Meta Font (6) wordt gebruikt om de gebeurtenisdatum van het album op de albumomslagpagina weer te geven. Selecteer de tekststijl voor het metalettertype.
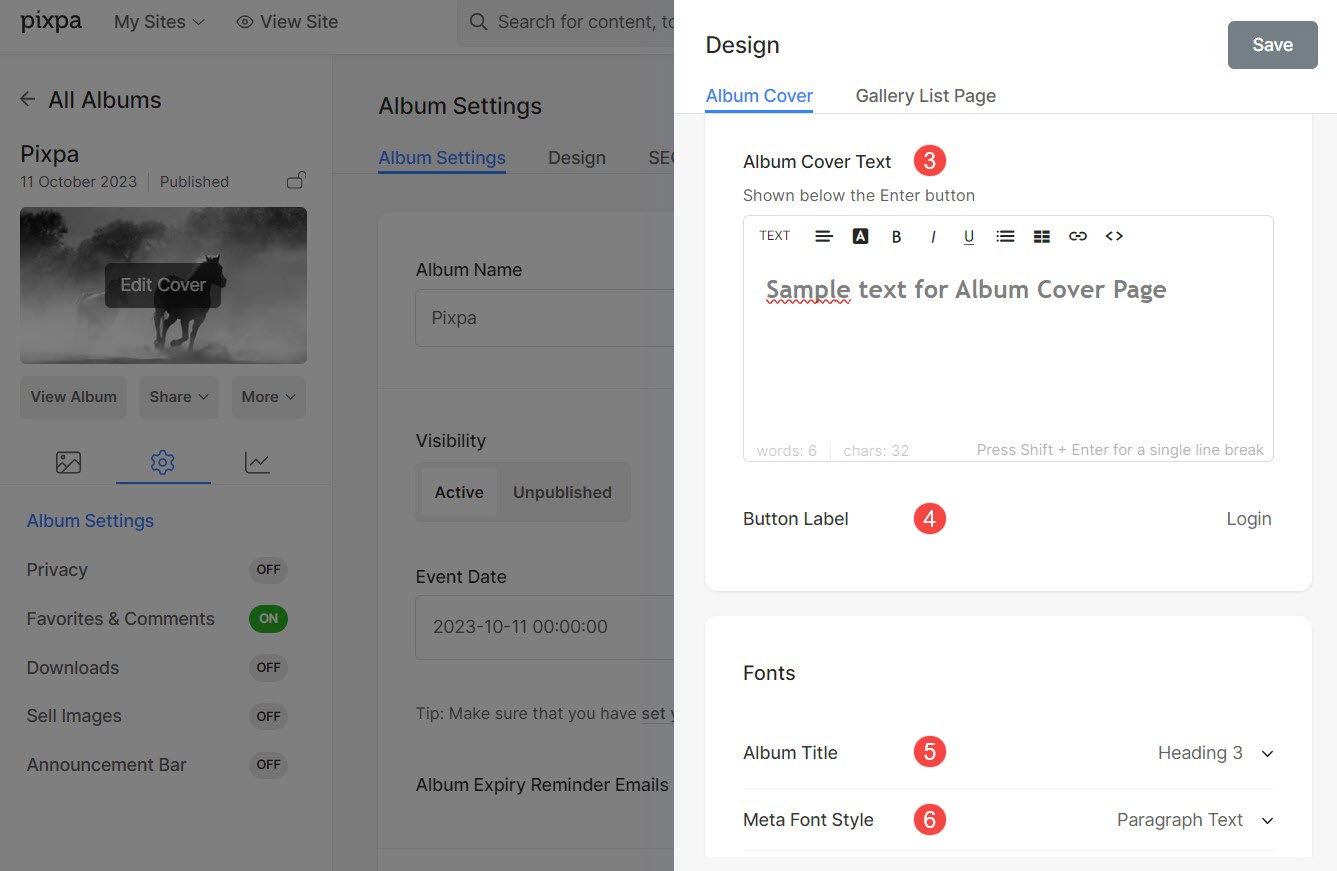
Opties voor lay-out van albumomslagen
- Afbeeldingslay-outs: Kies een van de afbeeldingslay-outs om de albumomslagpagina met een achtergrondafbeelding weer te geven.
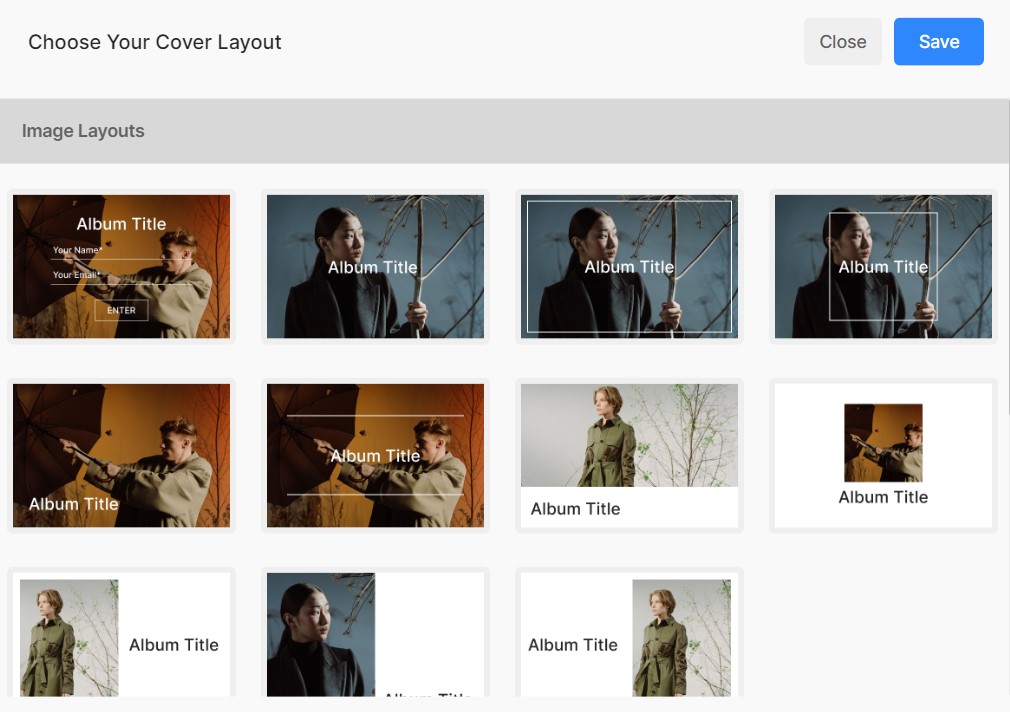
- Video-indelingen: Als u een video op de achtergrond van de albumomslagpagina wilt afspelen, kunt u een van de video-indelingen kiezen.
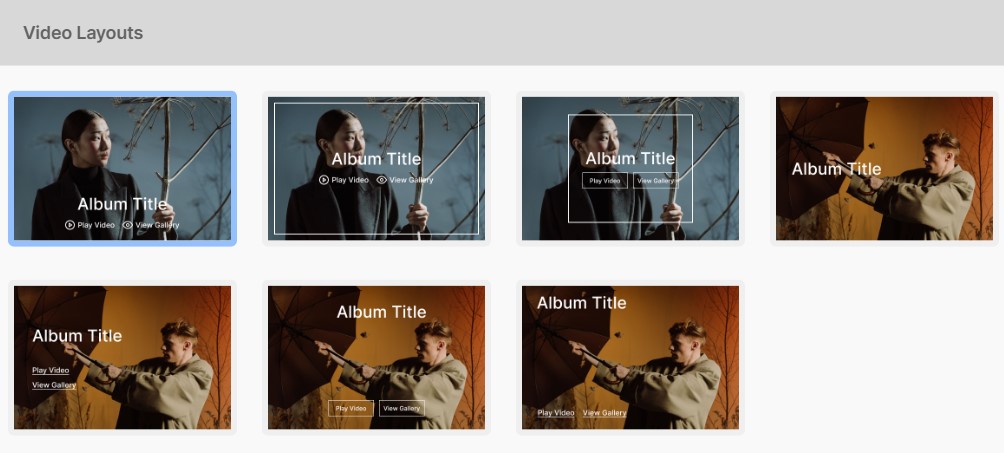
Zodra u een video-indeling selecteert, ziet u de optie om de video-URL toe te voegen.
- Voeg de Video link (1) die u op de albumomslagpagina wilt weergeven.
- Je kunt weergave op volledig scherm inschakelen optie, die een knop toevoegt om de video uit te breiden naar volledig scherm op de albumomslagpagina.
- Wanneer de weergaveoptie op volledig scherm is ingeschakeld, verschijnt er een selectievakje waarmee u dit kunt doen koppel een andere video voor weergave op volledig scherm.
- Toevoegen link naar de secundaire video voor afspelen op volledig scherm.
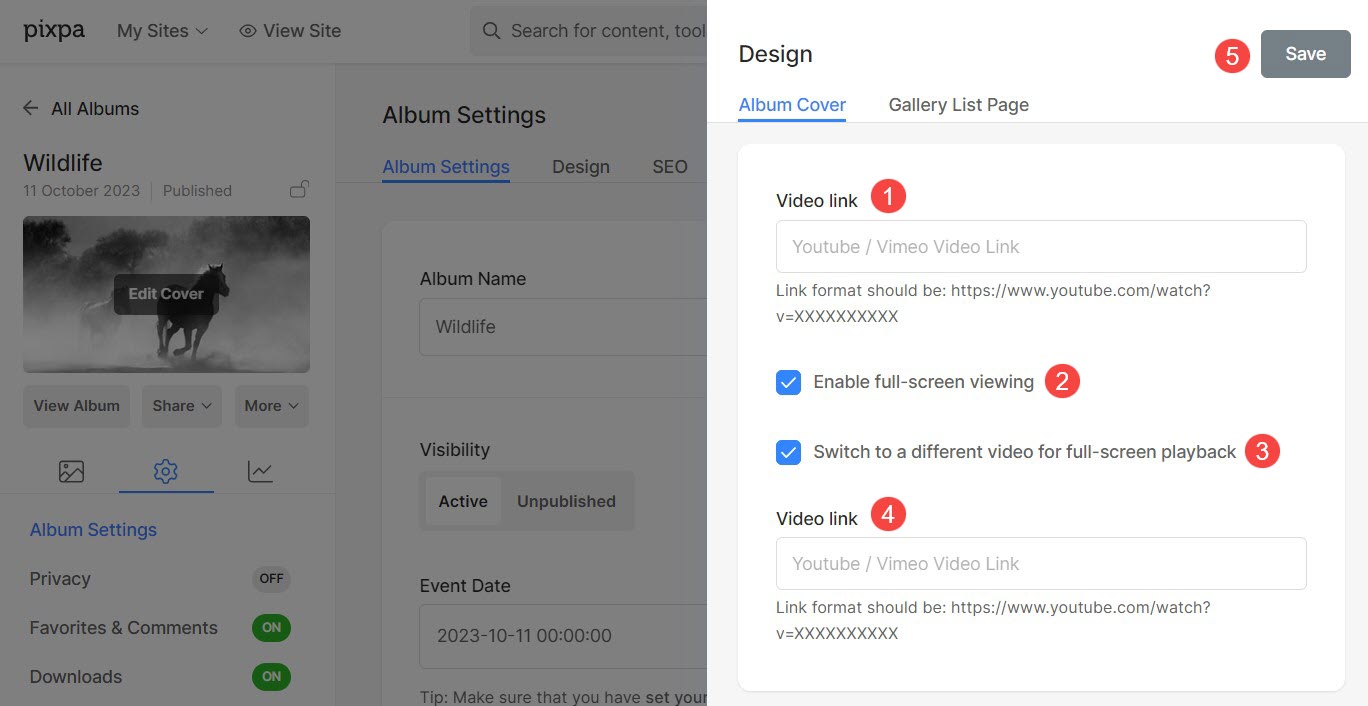
Galerijlijstpagina
De beschikbare stijlopties zijn:
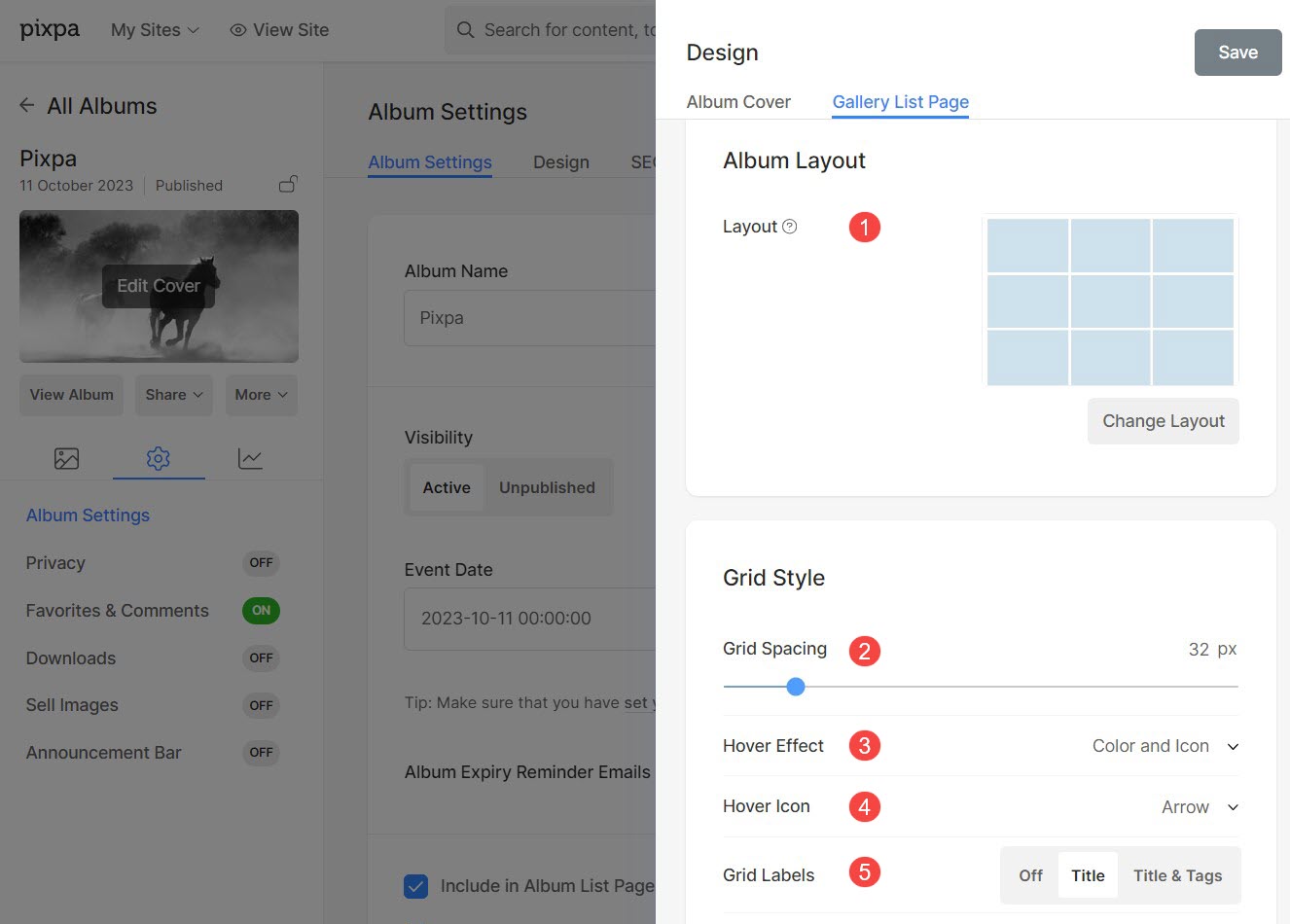
Albumindeling
- Kies een lay-out die op het album wordt toegepast.
- Je kunt kiezen 13 indelingen om de galerijen van het album te tonen.
Rasterafstand
- Specificeer de ruimte tussen de galerijen in de rasterlay-out. (0- 250 pixels)
Zweefeffect – Alleen voor rasterindeling
Het zweefeffect wordt alleen gebruikt in a Raster lay-out.
U kunt de volgende opties weergeven bij zweven in rastermodus.
- Geen effect - Er is geen effect op zweven.
- Kleur - De zweefkleur wordt weergegeven tijdens het zweven.
- Kleur en titel - De zweefkleur en titel worden weergegeven tijdens het zweven. U kunt de kleur van de overlay en de titeltekst van het subitem instellen kleur/lettertype/grootte/gewicht van de Design sectie.
- Kleur en pictogram - De zweefkleur en het pictogram worden weergegeven tijdens het zweven.
- Kleur, titel en pictogram - De zweefkleur, titel en pictogram worden weergegeven tijdens het zweven. U kunt elk pictogram zoals plus, pijl, kruis en oog kiezen uit de onderstaande optie.
Zweefpictogram – Alleen voor rasterindeling
- U kunt een zweefpictogram toevoegen aan uw galerijen.
- De beschikbare opties zijn – plus, pijl, kruis en oog. Alleen van toepassing als er een icoon is geselecteerd in punt 3.
Rasterlabels – Alleen voor geselecteerde rasterlay-outs
- U kunt galerijtitels weergeven onder de rasterafbeeldingen met titels/titels en tags.
Bijvoorbeeld - Bekijk a demo-album waar Rechthoek grote albumlay-out is geselecteerd met Rasterlabels - Titel.
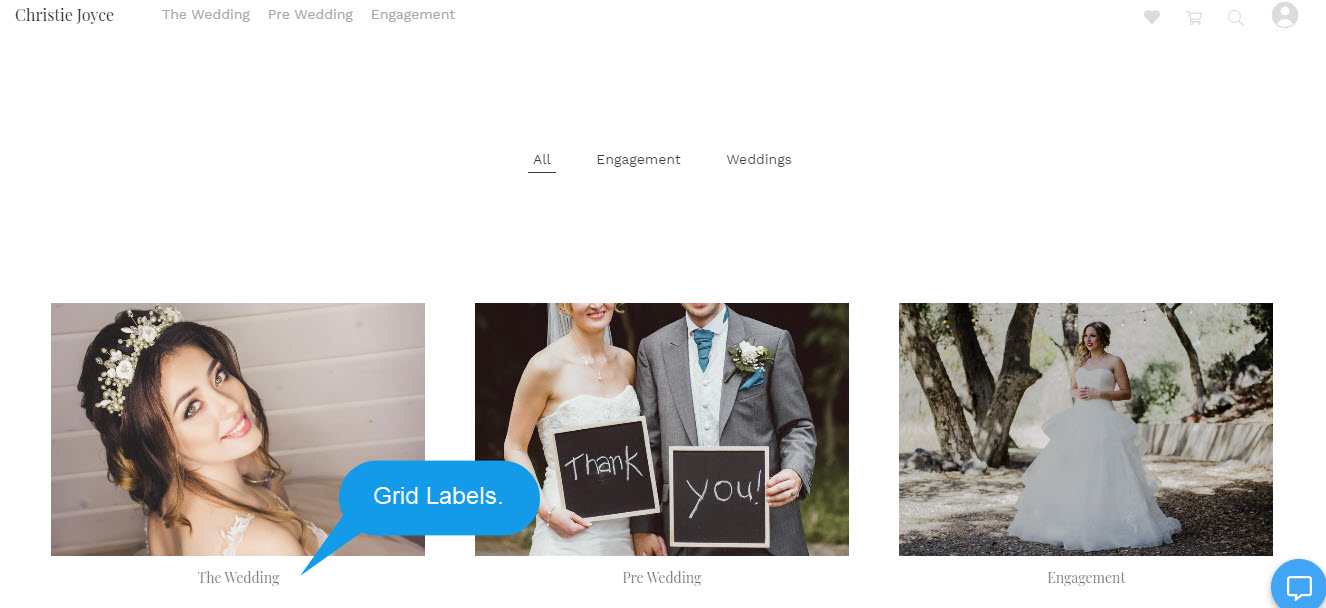
Met behulp van deze stijlopties heeft u volledige controle over het ontwerp van het album.
