Met Pixpa kunt u verschillende soorten pagina's maken om u ongeëvenaarde flexibiliteit en controle over de structuur van uw website te geven.
Terwijl u deze menu-items maakt, verschijnen ze in uw websitenavigatie en worden ze door de bezoeker gebruikt om de inhoud van uw website te bekijken. In dit artikel leert u welke soorten menu-items aan uw website kunnen worden toegevoegd.
In dit artikel:
- Verschillende soorten menu-items die u kunt maken.
- Voeg een menu-item toe aan uw website.
- Sequentie van sitenavigatielinks.
- Verdere stappen.
Hier is een kort overzicht van de verschillende soorten menu-items die u kunt maken:
- Pagina: Pagina's worden gemaakt met Pixpa's PageBuilder, waarmee u elke soort informatieve pagina kunt maken door inhoudsblokken te rangschikken en te bewerken met behulp van eenvoudige hulpmiddelen voor slepen en neerzetten. Meer weten.
Hier is een demopagina. - Gallery: Galerijen zijn verzamelingen afbeeldingen, video's en tekst-/HTML-dia's. Als u uw afbeeldingen of video's met minimale tekstinhoud wilt laten zien, kunt u een galerij gebruiken. Meer weten.
Hier is een demogalerij. - Link: Met links kunt u een link toevoegen naar een webpagina (URL) of intern inhoudsitem in de navigatie van uw website. Meer weten.
- Blog: Voeg geïntegreerde blogs toe aan uw website en geef informatie over u, uw producten/diensten. U kunt meerdere blogs aan uw website toevoegen. Blogs vergroten de zichtbaarheid van uw site in de zoekresultaten. Meer weten.
Hier is een demoblog. - Client in de schijnwerpers: U kunt het uw klanten gemakkelijk maken om rechtstreeks vanaf uw site toegang te krijgen tot hun proefalbums. U kunt alle/geselecteerde klantalbums die u wilt opnemen op deze pagina weergeven. Meer weten.
Hier is een demo Client Spotlight-pagina.
- Pagina: Pagina's worden gemaakt met Pixpa's PageBuilder, waarmee u elke soort informatieve pagina kunt maken door inhoudsblokken te rangschikken en te bewerken met behulp van eenvoudige hulpmiddelen voor slepen en neerzetten. Meer weten.
Verkoop op uw site
- Winkelpagina: Voeg een winkelpagina toe aan uw websitemenu en stel uw websitebezoekers in staat om gemakkelijk toegang te krijgen tot uw winkel/producten en bestellingen te plaatsen. De winkelpagina wordt opgenomen in het menu van uw website. Meer weten.
Hier is een demo-winkelpagina. - E-commerce galerij: Dit is een slimmere keuze voor fotografen en andere beeldende kunstenaars die honderden of zelfs duizenden afbeeldingen als afdrukken en downloads willen verkopen. Zodra u deze galerijen aan uw websitemenu hebt toegevoegd, kunnen fotokopers naadloos uw afbeeldingen kopen, elk in verschillende afdrukformaten/mediums/resoluties. Meer weten.
Hier is een demo Ecommerce Gallery.
Sitemenu organiseren :
- Folder: Mappen worden gebruikt om galerijen en pagina's te groeperen als een lijstpagina of als een vervolgkeuzemenu. Een map kan meerdere galerijen en pagina's bevatten. Meer weten.
Hier is een demomap. - Separator: voeg een scheidingsteken toe tussen uw menu-items. U kunt dit ook gebruiken om een zin in uw websitenavigatie weer te geven. Meer weten.
Hier is een demo-scheider.
Met behulp van de bovengenoemde menu-items kunt u een rijke en boeiende website maken om uw ideeën, werk of bedrijf onder de aandacht te brengen.
Voeg een menu-item toe aan uw website:
- Enter pagina/galerij/link/blog toevoegen (1) in de zoekbalk.
- U ziet de gerelateerde resultaten.
- Klik op de degenen optie (2) onder Acties.
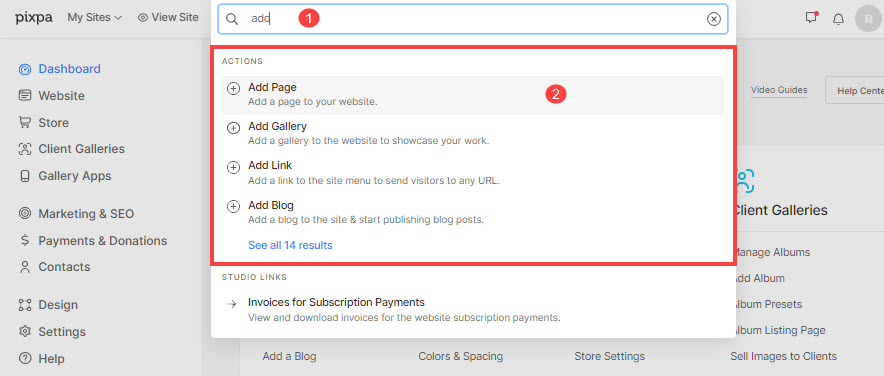
- Hierdoor wordt een pop-upvenster geopend waarin u verschillende soorten menu-items voor uw website kunt kiezen.
- U kunt op een willekeurige optie klikken om verder te gaan.

Sequentie van sitenavigatielinks
Eens je hebt toegevoegde menu-items naar uw website, verschijnen ze in de koptekst van uw website en wilt u ze misschien opnieuw ordenen. U kunt ze op volgorde zetten van de Website sectie door simpelweg te slepen en neer te zetten.

Klik, houd vast en sleep het menu-item naar de nieuwe positie en laat los. De nieuwe positie van het menu-item wordt automatisch opgeslagen.
Zie in actie:
Wijzigingen aanbrengen in een menu-item
U kunt de instellingen van elk menu-item eenvoudig bewerken, verwijderen en beheren.
- Voer de titel in de zoekbalk in om het menu-item te beheren.
- U zult de gerelateerde resultaten zien, klik op het menu-item onder de categorie SITEMENU-ITEMS.
- U komt nu op de bewerkingspagina van het menu-item waar u de inhoud ervan kunt bewerken, instellingen kunt beheren of eenvoudig kunt verbergen/verwijderen.

Verdere stappen:
Nadat u deze menu-items hebt gemaakt, kunt u ze rangschikken/verwijderen, hun instellingen beheren, een banner inschakelen en de kopitems opmaken.
- Van de instellingenpagina, kunt u de titel, SEO-metadata, zichtbaarheid en enkele andere belangrijke details beheren.
- Naar volg uw navigatielinks, kunt u ze vanuit het sitemenu slepen en neerzetten.
- Je kunt verwijder uw menu-items vanuit het sitemenu. Voor het geval je dat wilt elk menu-item herstellen, kunt u het binnen 30 dagen doen.
- Met een Banner voegt karakter toe aan uw inhoud, of het nu een galerij, pagina, map, klantalbum of blog is.Banners kunnen bovenaan of onderaan uw inhoud worden geplaatst (onder de koptekst van de website) en worden meestal gebruikt om een bannerafbeelding/afbeeldingsdiavoorstelling/video over de volledige breedte weer te geven.
- Geef de kleur van de koptekstitems op voor elk menu-item van uw website. Voor een pagina kan dat stel de kleur van de kopitems in van de Instellingen. Voor alle andere menu-items kunt u terecht in de Bannerinstellingen.
Bekijk enkele voorbeeldwebsites dat creatieve professionals hebben gebouwd met behulp van deze menu-items.
