U kunt instellen Google Ads-conversie tracking om acties bij te houden die mensen in uw Pixpa-winkel ondernemen nadat ze op een van uw advertenties hebben geklikt. Wanneer een klant een actie voltooit die u als waardevol hebt gedefinieerd, worden deze klantacties aangeroepen conversies.
U kunt het bijhouden van conversies gebruiken om veel acties bij te houden, zoals aankopen in winkels, aanmeldingen voor nieuwsbrieven of andere acties die klanten uitvoeren in uw Pixpa-winkel/website.
Controleer ook: Over het bijhouden van conversies.
Voordat u deze instelling voor het bijhouden van conversies volgt, moet u een Google Ads-account hebben met live en lopende advertenties.
Alles weten over Google-advertenties.
Volg de stappen om het bijhouden van Google Ads-conversies in te stellen:
- Stap 1 – Maak een conversieactie aan in uw Google Ads.
- Stap 2 – Installeer een algemene sitetag in Pixpa studio.
- Stap 3 – Installeer de event snippet tag in Pixpa studio.
- Stel remarketing in.
Stap 1 – Maak een conversieactie aan in uw Google Ads
U moet eerst een conversieactie maken. U stelt één conversieactie tegelijk in, maar u kunt meerdere conversieacties tegelijk bijhouden.
Controleer ook: Stel het bijhouden van conversies in voor uw website
Stap 2 – Installeer een algemene sitetag in Pixpa studio
Installeer nu de algemene sitetag om de conversies op alle pagina's van uw website en winkel bij te houden.
Controleer ook: Stel het bijhouden van conversies in voor uw website.
Kopieer de sitetag en plak deze in het Extern script sectie.
Controleer ook: Voeg een extern script toe.

Hier volgt een voorbeeld van een algemene sitetag, waarbij 'AW-CONVERSION_ID' staat voor de conversie-ID die uniek is voor uw Google Ads-account:
<script async
src="https://www.googletagmanager.com/gtag/js?id=AW-CONVERSION_ID">
</script>
<script>
window.dataLayer = window.dataLayer || [];
function gtag(){dataLayer.push(arguments);}
gtag('js', new Date());
gtag('config', 'AW-CONVERSION_ID');
</script>Optioneel: U kunt het bijhouden van conversies ook combineren met analysecode.
Hier is een voorbeeld van een algemene sitetag die is geconfigureerd voor zowel Google Analytics als Google Ads, met de configuratieopdracht voor het Google Ads-account gemarkeerd:
<script async
src="https://www.googletagmanager.com/gtag/js?id=GA_TRACKING_ID">
</script>
<script>
window.dataLayer = window.dataLayer || [ ] ;
function gtag(){dataLayer.push(arguments);}
gtag( 'js', new Date () ) ;
gtag( 'config', 'GA_TRACKING_ID');
gtag( 'config', 'AW-CONVERSION_ID');
</script>
Stap 3 – Installeer de event snippet tag in Pixpa studio
Voeg nu het dynamische gebeurtenisfragment toe aan de succespagina van de bestelling.
Controleer ook: Voeg een extern script toe.
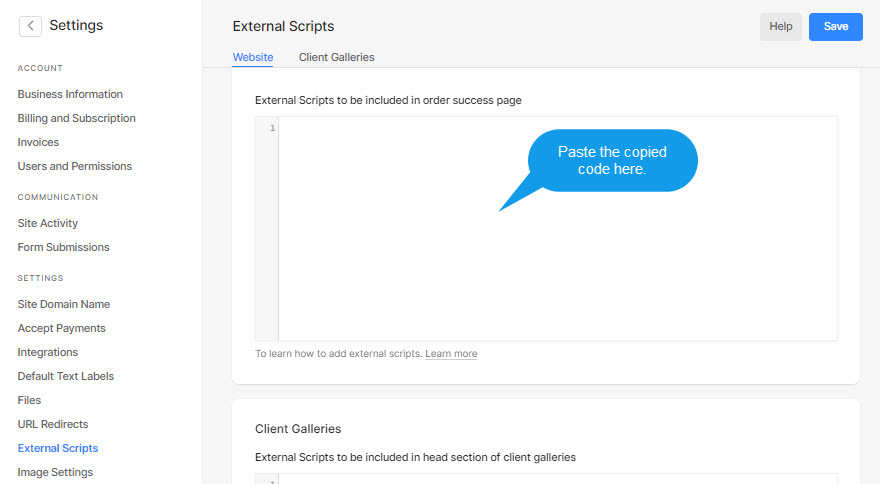
Het gebeurtenisfragment werkt met de algemene sitetag om acties bij te houden die als conversies moeten worden geteld. Als u de winkelverkopen bijhoudt, moet u ook het gebeurtenisfragment bewerken om de waarde van de conversie aan te passen op basis van uw Pixpa-winkelbedrag.
Zie ook: Houd klikken op uw website bij als conversies.
Uw gebeurtenisscript lijkt op het volgende voorbeeld:
<script>
gtag('event', 'conversion', {
'send_to': 'AW-CONVERSION_ID/CONVERSION_LABEL',
'value': 1.0,
'currency': 'USD',
'transaction_id': ''
});
</script>De standaardvaluta is USD. Als u niet in Amerikaanse dollars verkoopt, vervangt u 'USD' in het gebeurtenisfragment door een dynamische variabele van Pixpa-winkelvaluta, bijv. 'currency. '
De standaard transactie-ID is leeg. Om te voorkomen dat Google Ads dubbele conversies registreert, vervangt u deze door een dynamische variabele van Pixpa-bestellings-ID, bijv. 'orderid. '
Controleer ook: Gebruik een transactie-ID om dubbele conversies te minimaliseren.
De standaardwaarde is 1.0. Om het juiste bestelbedrag vast te leggen, vervangt u het door een dynamische variabele van het Pixpa-bestelbedrag, bijv. ' revenue. '
Nadat u de variabelen hebt vervangen, ziet uw gebeurtenisscript er ongeveer zo uit als in het volgende voorbeeld:
<script>
gtag('event', 'conversion', {
'send_to': 'AW-CONVERSION_ID/CONVERSION_LABEL',
'value': 'revenue',
'currency': 'currency',
'transaction_id': 'orderid'
});
</script>
Pixpa geeft de volgende informatie door voor elke bestelling die u in uw Pixpa-winkel ontvangt:
- Order ID -
orderid - Besteldatum -
order_date - Bestelvaluta –
currency - Totale bestelling -
revenue - Totale belasting -
tax - Verzendkosten -
shipping - Kortingscode -
discount_code - Korting hoeveelheid -
discount_amount - Voornaam klant –
firstname - Achternaam klant –
lastname - E-mail-ID klant –
email - Telefoonnummer klant –
phone - Verzendland –
country - Scheepvaartstad –
city - Postcode verzending –
zip - Betalingswijze -
payment_method
Stel remarketing in
Met remarketing kunt u mensen bereiken die uw website of winkel eerder hebben bezocht.
Eerdere bezoekers of gebruikers kunnen uw advertenties zien wanneer ze browsen op websites die deel uitmaken van het Google Display Netwerk, of wanneer ze op Google zoeken naar termen die verband houden met uw producten of services.
Zie ook: Over het instellen van remarketing
Zet uw remarketingcampagne op en ontvang de remarketingtag.
Controleer ook: Tag uw website voor remarketing.
Zodra u de code hebt ontvangen, hoeft u deze alleen maar in een extern schrift sectie.

