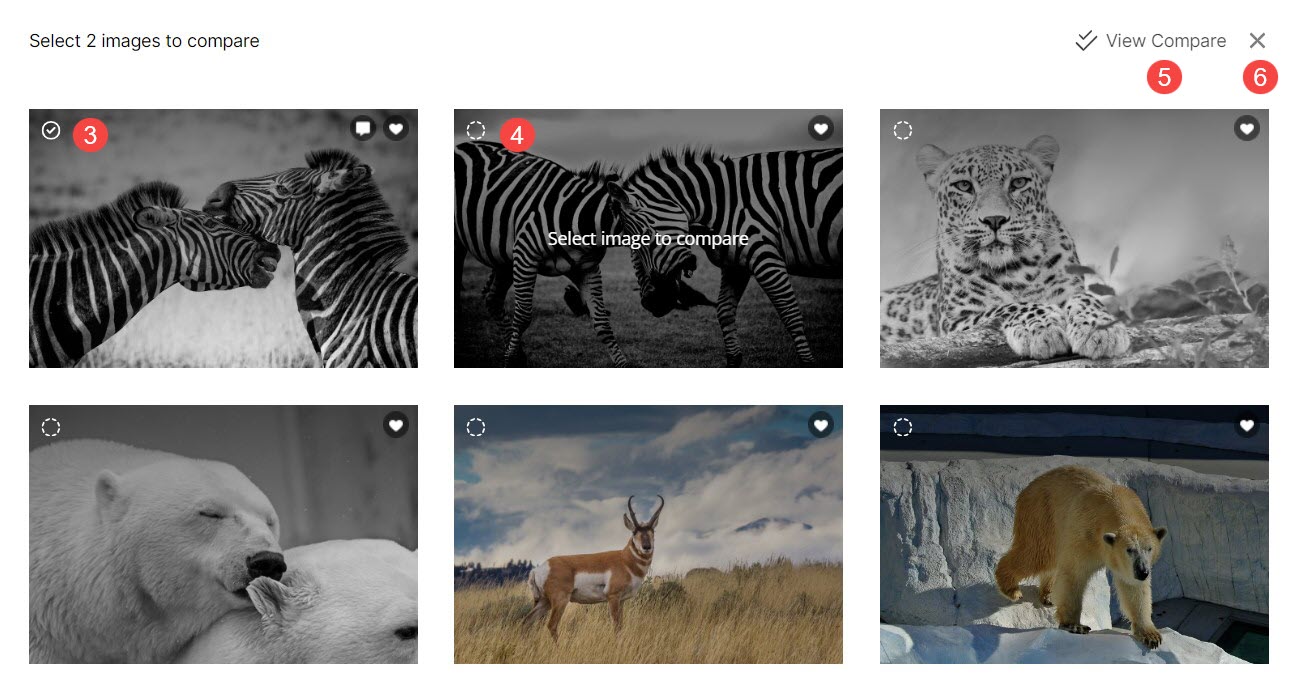U kunt vanaf hier eenvoudig alle activiteiten met betrekking tot favorieten en opmerkingen over een bepaald album volgen.
U kunt controleren de Naam van de klant, E-mail adres, Naam favoriete lijst, Bijgewerkt datum, aantal Afbeeldingen in de favorietenlijsten, Aantal reacties op afbeeldingen gemarkeerd als favoriet, Sedingen om de favorietenlijst te exporteren, te bekijken als een galerij en nog veel meer. Je hebt ook de mogelijkheid om bewerk de favorietenlijsten.
In dit artikel:
- Navigeer naar de sectie
- Favorieten & Opmerkingen Activiteitenoverzicht
- Een favorietenlijst toevoegen/bewerken
- Favorieten en opmerkingen Opties
- Afbeeldingen verplaatsen/kopiëren
- Vergelijk favoriete afbeeldingen
Navigeer naar Favorieten en opmerkingenactiviteit
Van de Overzicht van studio, klik op Galerijen van klanten (1) sectie en open de Album (2) die u wilt bewerken.
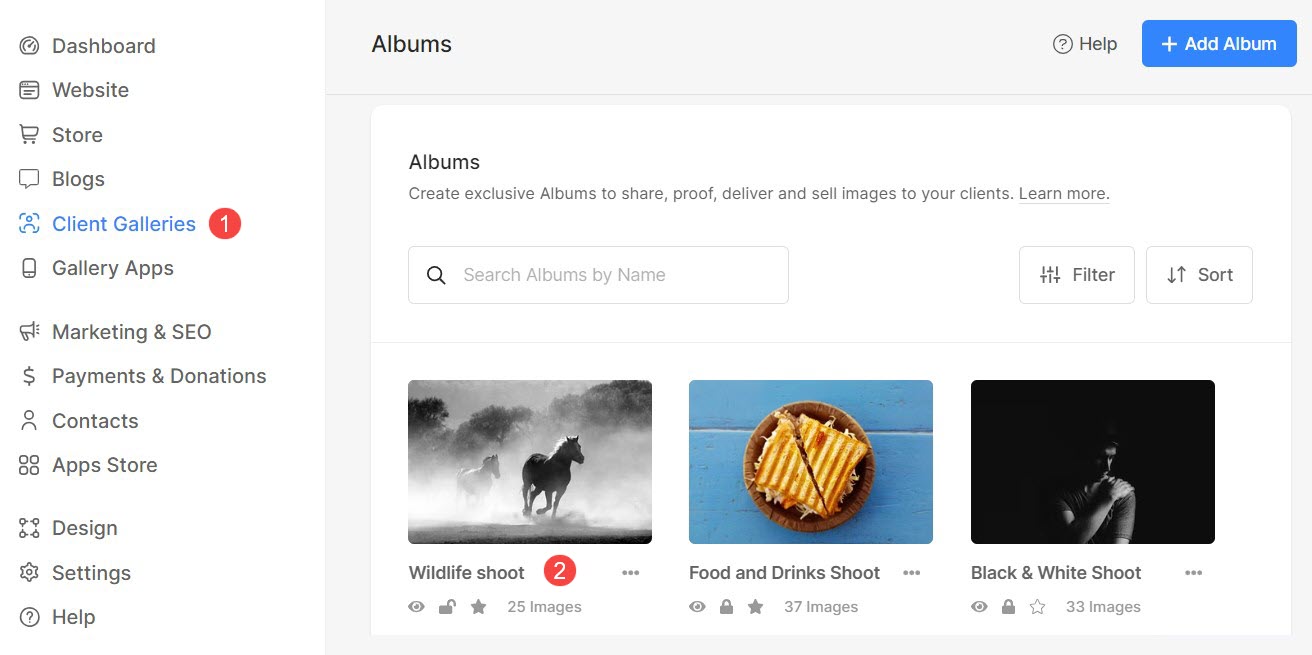
Klik op de Activiteit (3) pictogram en Ffavorieten & opmerkingen (4) tabblad.
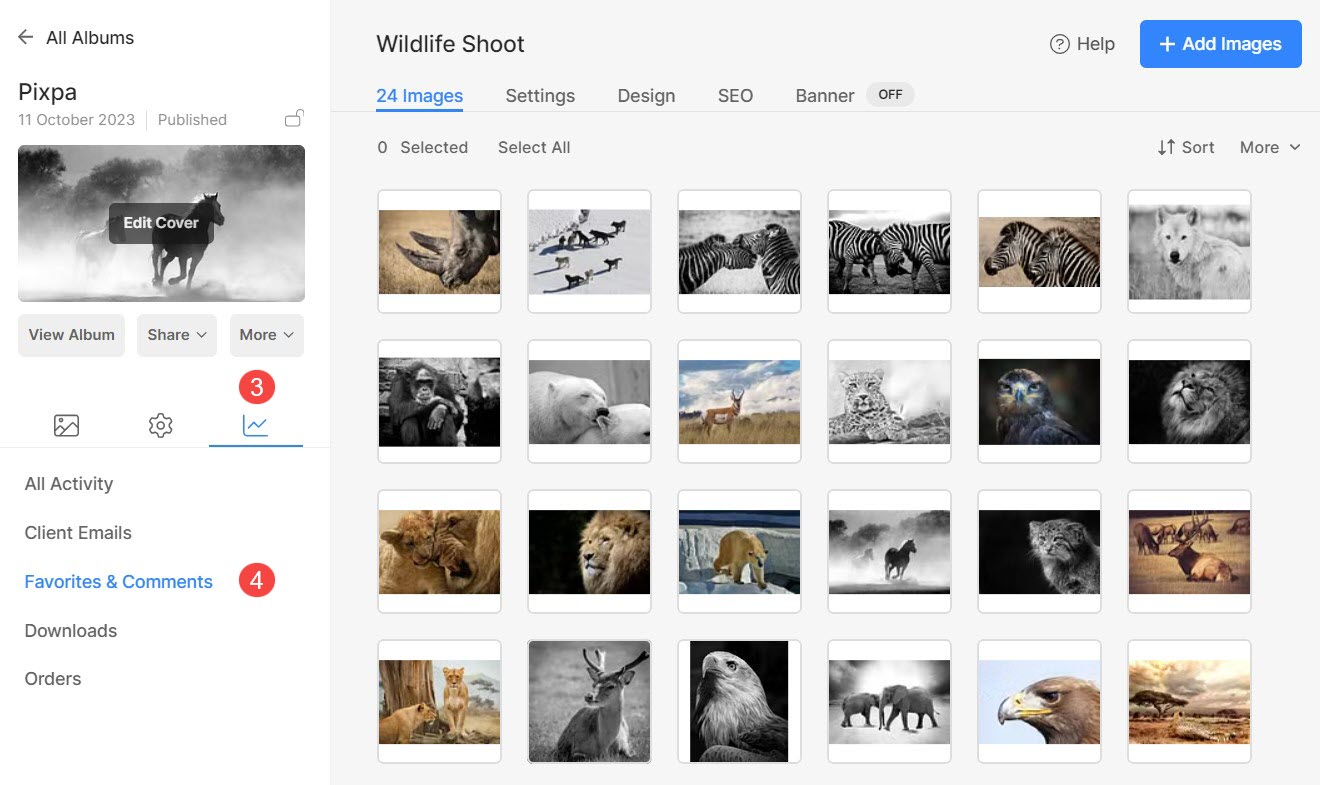
Als alternatief kunt u de zoekfunctie van studio gebruiken om naar de instellingen voor Favorieten en opmerkingen te navigeren.
- Enter Album titel (1) in de zoekbalk.
- Klik in de gerelateerde resultaten op de Album waarnaar u op zoek bent (2) onder Klantengalerijen.
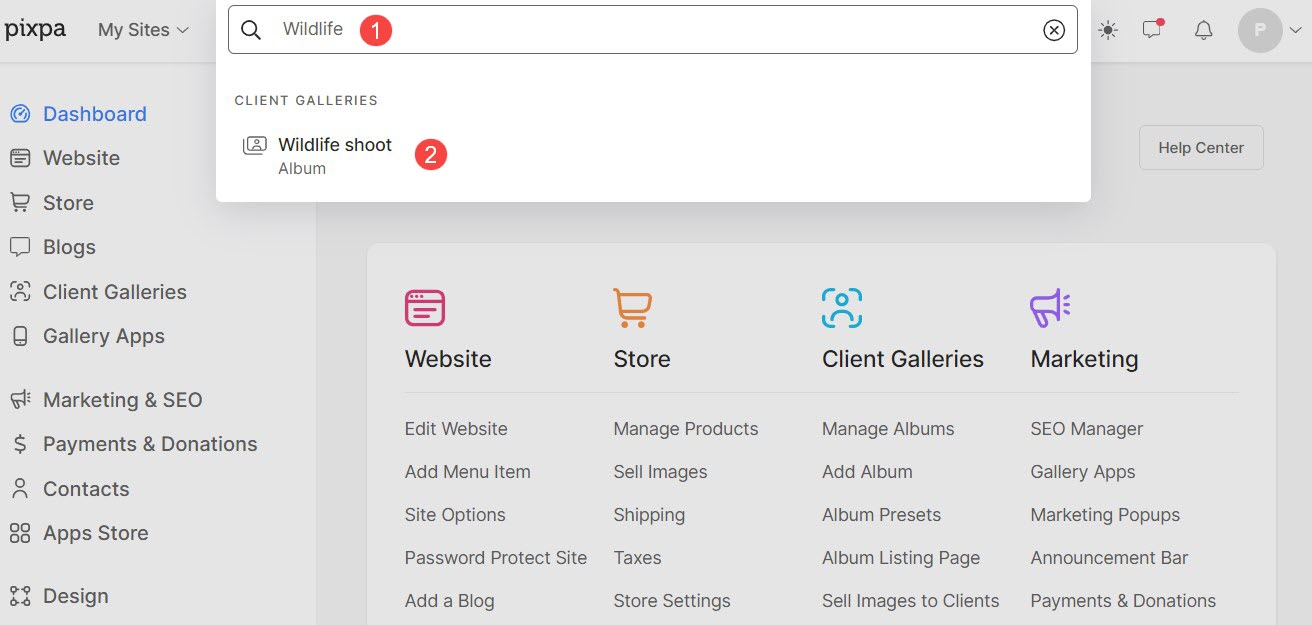
- U komt nu op de albumpagina.
- Klik op de Activiteit (3) pictogram in het linkerpaneel en klik vervolgens op de Favorieten en opmerkingen (4) tabblad om de te bekijken Fafavoriete lijsten (5) pagina.
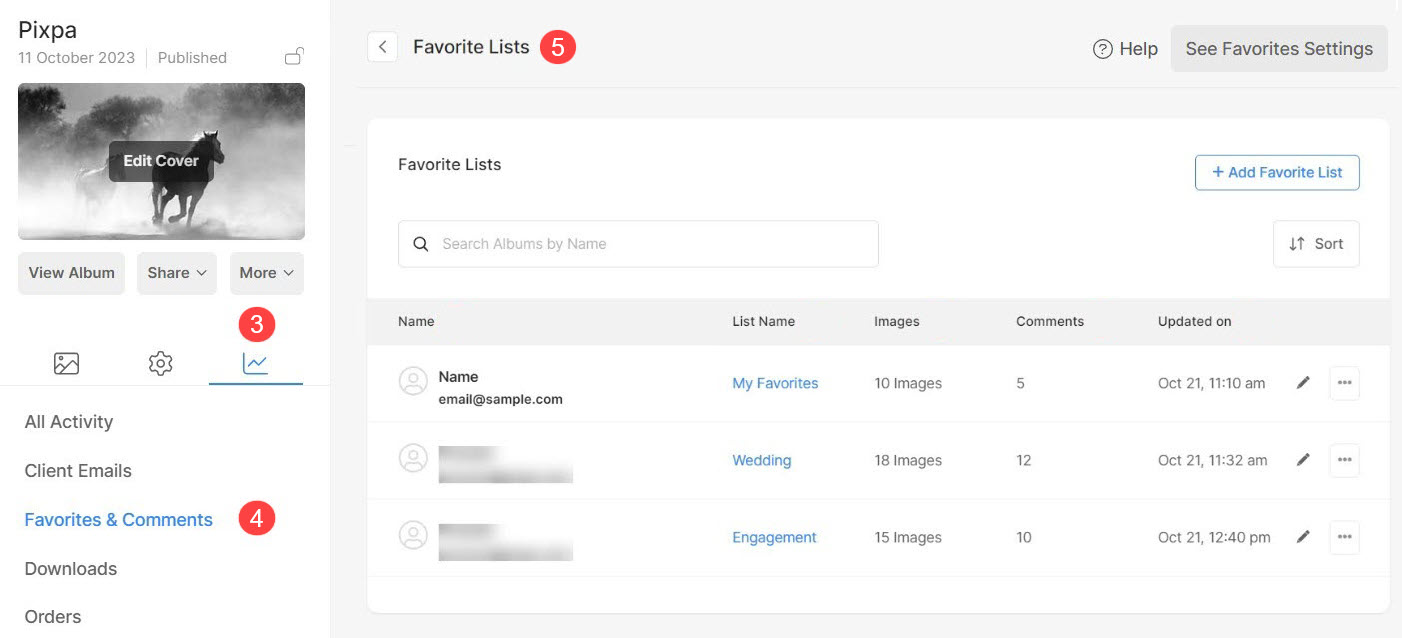
Favorieten & Opmerkingen Activiteitenoverzicht
- Naam: Naam van de klanten die de favorietenlijst hebben aangemaakt, samen met het e-mailadres dat werd gebruikt bij het inloggen.
- Lijstnaam: Naam van de aangemaakte favorietenlijst.
- Afbeeldingen: Het aantal afbeeldingen dat als favoriet is gemarkeerd / het aantal favoriete afbeeldingen in een lijst.
- Opmerkingen: Het aantal reacties gegenereerd door klanten op favoriete afbeeldingen.
- Bijgewerkt op: Laatste klantbezoek toen klant inlogde op het album en favorieten markeerde of opmerkingen maakte.
- Zoeken: Typ de naam van de favoriete lijst om ernaar te zoeken in alle lijsten.
- Soort: Gebruik de sorteeropties om de lijstitems volgens uw voorkeur te rangschikken.
- Favoriete instellingen: Beheer vanaf hier de instellingen voor Favorieten en Opmerkingen. Meer weten.
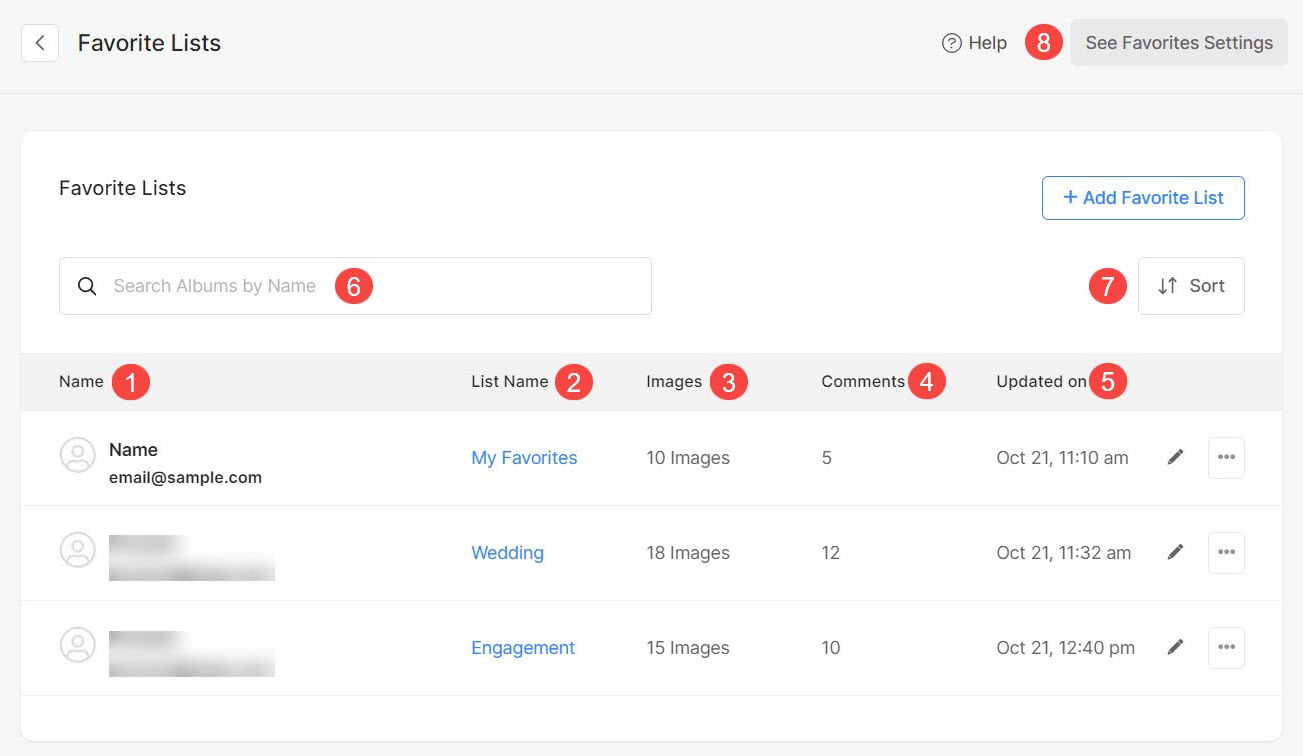
Sorteeropties
- Klik op de Sorteerknop om verschillende sorteeropties te bekijken.
- Sorteer de lijsten op hun naam in alfabetische volgorde.
- Sorteer de lijsten op hun naam in omgekeerde alfabetische volgorde.
- Sorteer de lijsten op e-mailadres gebruikt om de favorietenlijst aan te maken alfabetische volgorde.
- Sorteer de lijsten op e-mailadres gebruikt om de favorietenlijst aan te maken omgekeerde alfabetische volgorde.
- Sorteer de lijsten op hun meest recente updates eerst.
- Sorteer de lijsten op basis van hun update oud naar nieuw.
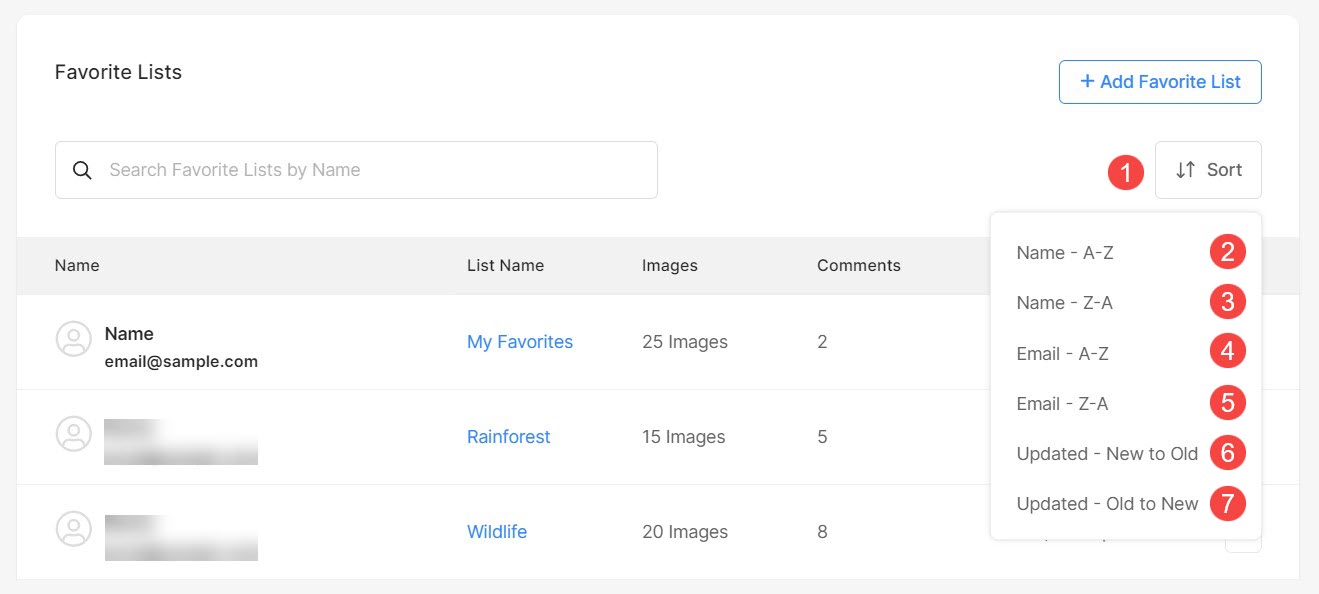
Snelle links voor favorietenlijst
- Klik op de drie punten om de Favoriete lijst.
- Bestandsnamen exporteren als CSV filet optie onder het instellingenpictogram in de rechterbovenhoek. U kunt de bestandsnamen van de afbeeldingen in de lijst exporteren als een CSV-bestand.
- Origineel downloaden afbeeldingen van de favoriete afbeeldingen in deze specifieke lijst.
- Bekijken als Galerij - Bekijk alle favoriete gemarkeerde afbeeldingen in deze specifieke lijst als een galerij.
- Maak een Mobiele app galerij met uw favoriete afbeeldingen.
- Maak een afbeeldingengalerij van uw favoriete afbeeldingen.
- Verwijder deze specifieke favorietenlijst.
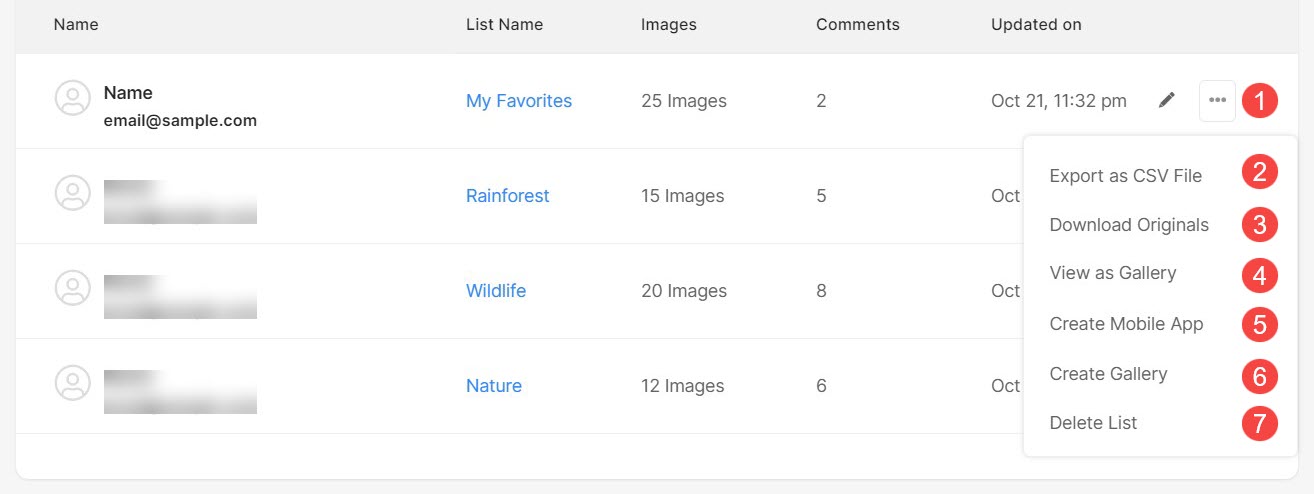
Een favorietenlijst toevoegen/bewerken
- Favorietenlijst toevoegen: U kunt eenvoudig een nieuwe favorietenlijst voor uw klanten toevoegen.
- Favorietenlijst bewerken: Individuele favorietenlijsten die al zijn aangemaakt, kunnen ook worden bewerkt door op het potloodpictogram te klikken.
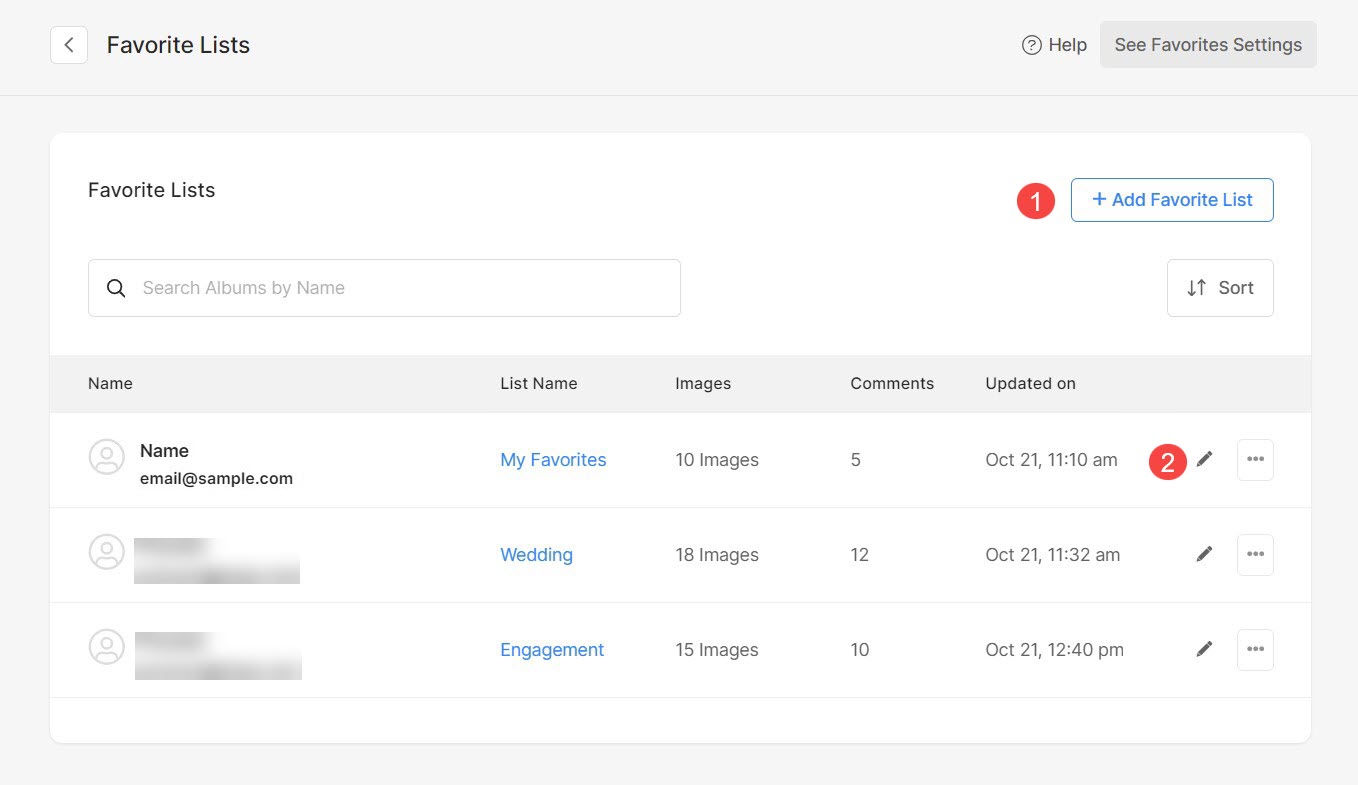
Voeg een favorietenlijst toe
- E-mail van klant: Voer het e-mailadres in van de klant voor wie u de favorietenlijst aanmaakt.
- Naam favorietenlijst: Geef een naam op voor de favorietenlijst.
- Maximale selectie: Voer het maximale aantal afbeeldingen in dat aan de favorietenlijst kan worden toegevoegd. Instellen als 0 (nul) voor onbeperkte toevoegingen.
- Beschrijving: Geef een beschrijving van de favorietenlijst op.
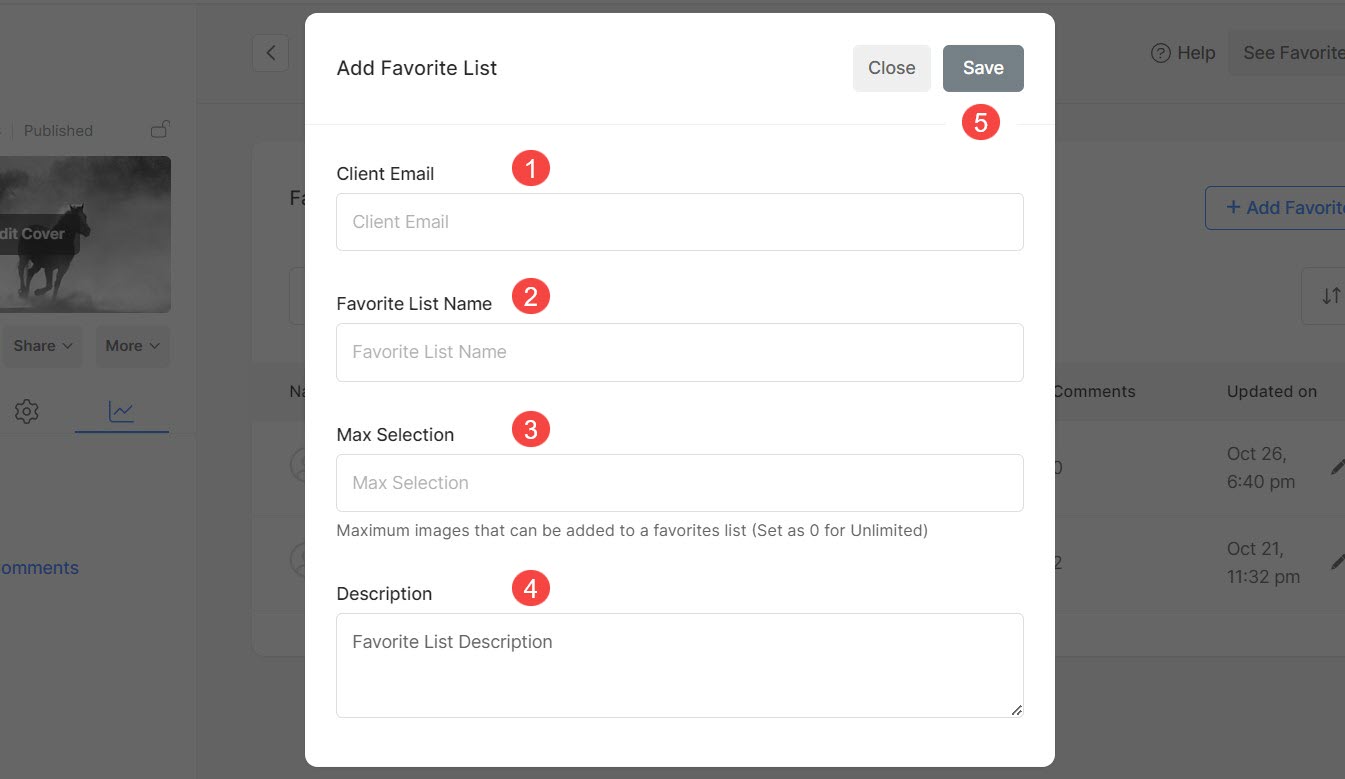
Tenslotte Bespaar (5) de veranderingen. Er wordt een nieuwe favorietenlijst aangemaakt.
Bewerk een favorietenlijst
- E-mail van klant: Tijdens het bewerken van een favorietenlijst kunt u de e-mail-ID niet wijzigen.
- Naam favorietenlijst: Geef een naam op voor de favorietenlijst.
- Maximale selectie: Voer het maximale aantal afbeeldingen in dat aan de favorietenlijst kan worden toegevoegd. Instellen als 0 (nul) voor onbeperkte toevoegingen.
- Beschrijving: Geef een beschrijving van de favorietenlijst op.
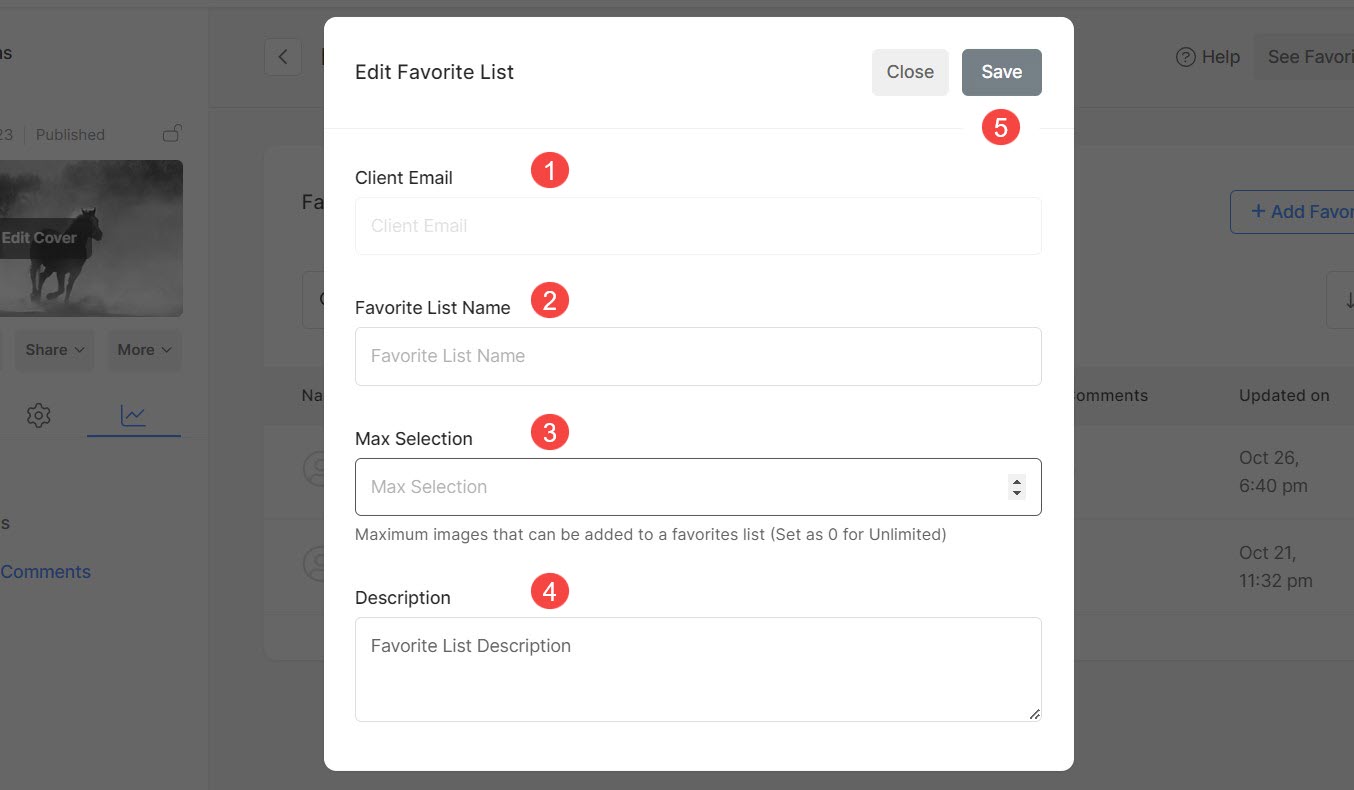
Bespaar (5) de veranderingen.
Favorieten en opmerkingen Opties
- De lijstnaam met aantal afbeeldingen.
- Klantnaam en e-mail-ID die deze specifieke lijst hebben gemaakt, samen met de creatie van de lijst en de datum voor de laatste update.
- Alle foto's met de bestandsnaam en fgeliefd op datum.
- Bewerk de Favoriete lijst.
- Bestandsnamen exporteren als CSV filet optie onder het instellingenpictogram in de rechterbovenhoek. U kunt de bestandsnamen van de afbeeldingen in de lijst exporteren als een CSV-bestand.
- Origineel downloaden afbeeldingen van de favoriete afbeeldingen in deze specifieke lijst.
- Bekijken als Galerij - Bekijk alle favoriete gemarkeerde afbeeldingen in deze specifieke lijst als een galerij.
- Maak een Mobiele app galerij met uw favoriete afbeeldingen.
- Maak een afbeeldingengalerij van uw favoriete afbeeldingen.
- Kopieer de bestandsnamen van de favoriete afbeeldingen om te gebruiken in de Lightroom voor eenvoudig zoeken naar afbeeldingen om te bewerken.
- Verwijder de hele favorietenlijst.
- Een afbeelding verwijderen uit de favorietenlijst.
- Terug naar de pagina Favorietenlijsten optie om terug te gaan.
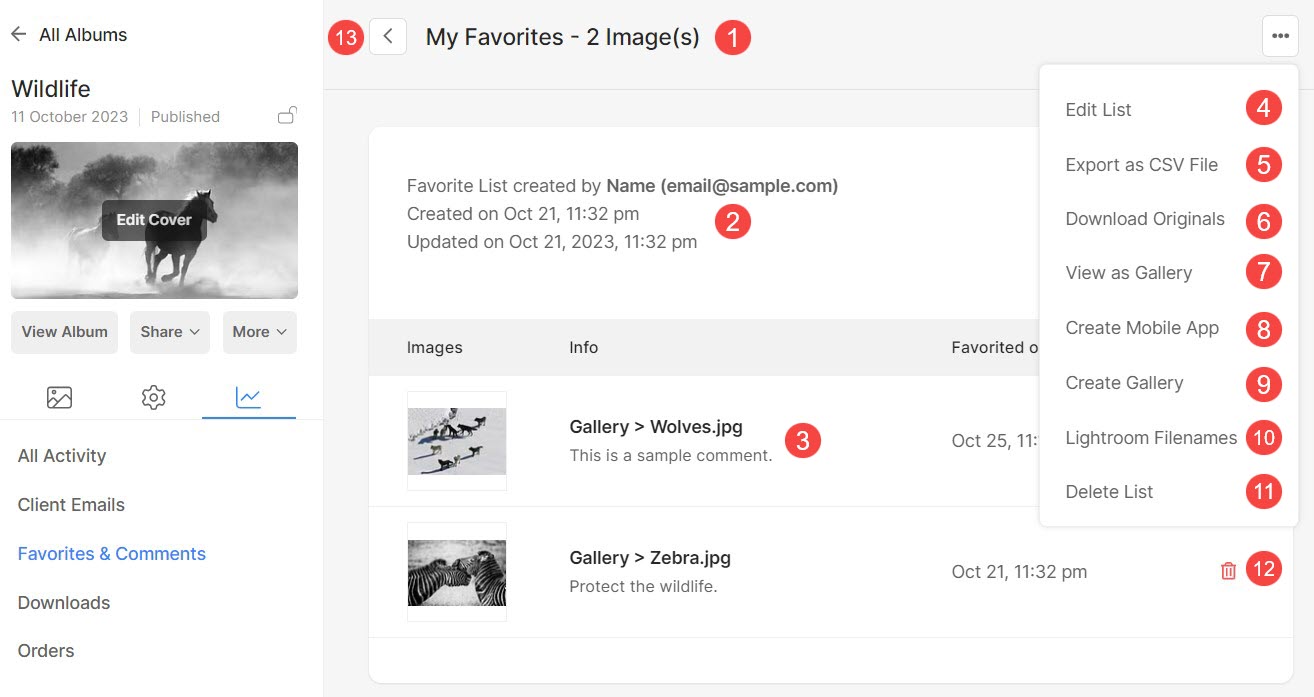
Verplaats / kopieer afbeeldingen tussen favorietenlijsten
Uw klanten kunnen afbeeldingen eenvoudig verplaatsen of kopiëren tussen de verschillende favorietenlijsten die zij hebben gemaakt. Klanten kunnen ook een nieuwe favorietenlijst maken tijdens het verplaatsen/kopiëren van afbeeldingen.
Met deze functionaliteit kunnen gebruikers hun selectie verfijnen. Als een gebruiker bijvoorbeeld 100 afbeeldingen tegelijkertijd in meerdere galerijen markeert, kan hij een definitieve selectielijst samenstellen, waarbij hij bijvoorbeeld 40 afbeeldingen uit de aanvankelijk geselecteerde favorieten kiest.
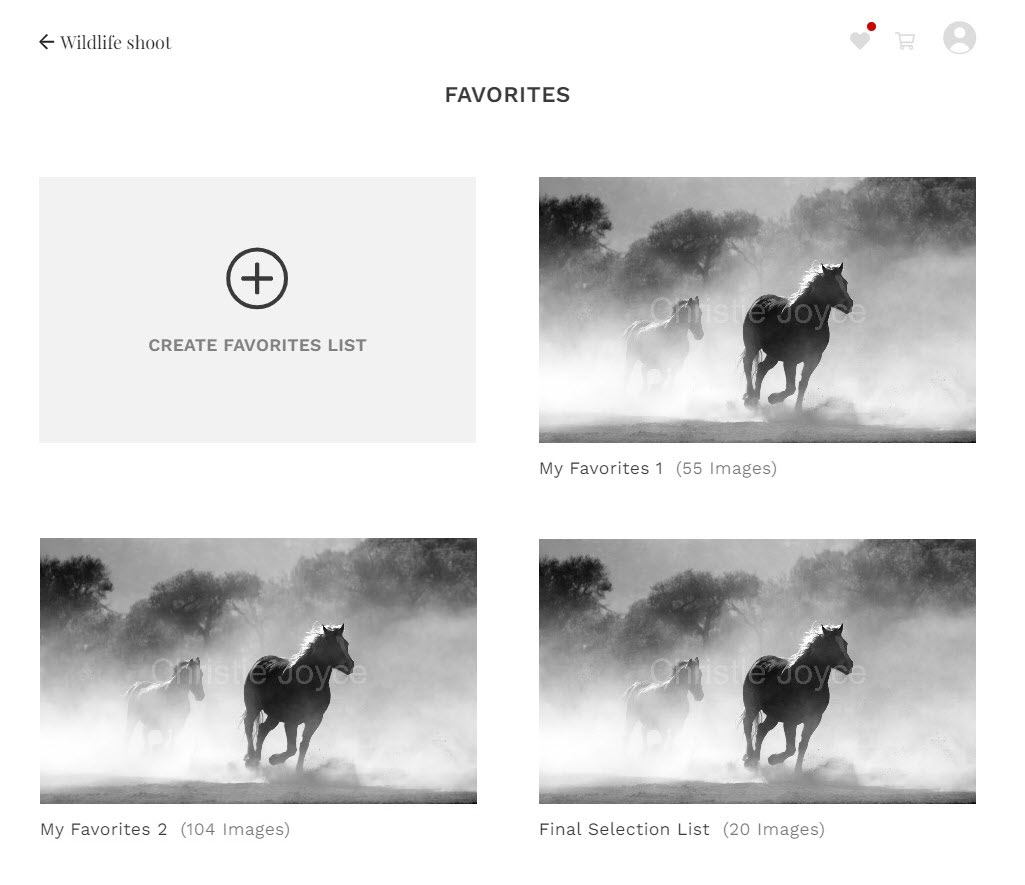
Om afbeeldingen naar een andere favorietenlijst te verplaatsen of kopiëren, moeten klanten de onderstaande stappen volgen:
- Open de Favoriete lijst (1) vanwaar de afbeeldingen moeten worden overgebracht.
- Klik op Meer (2) tabblad en klik vervolgens op Favorieten verplaatsen/kopiëren (3)
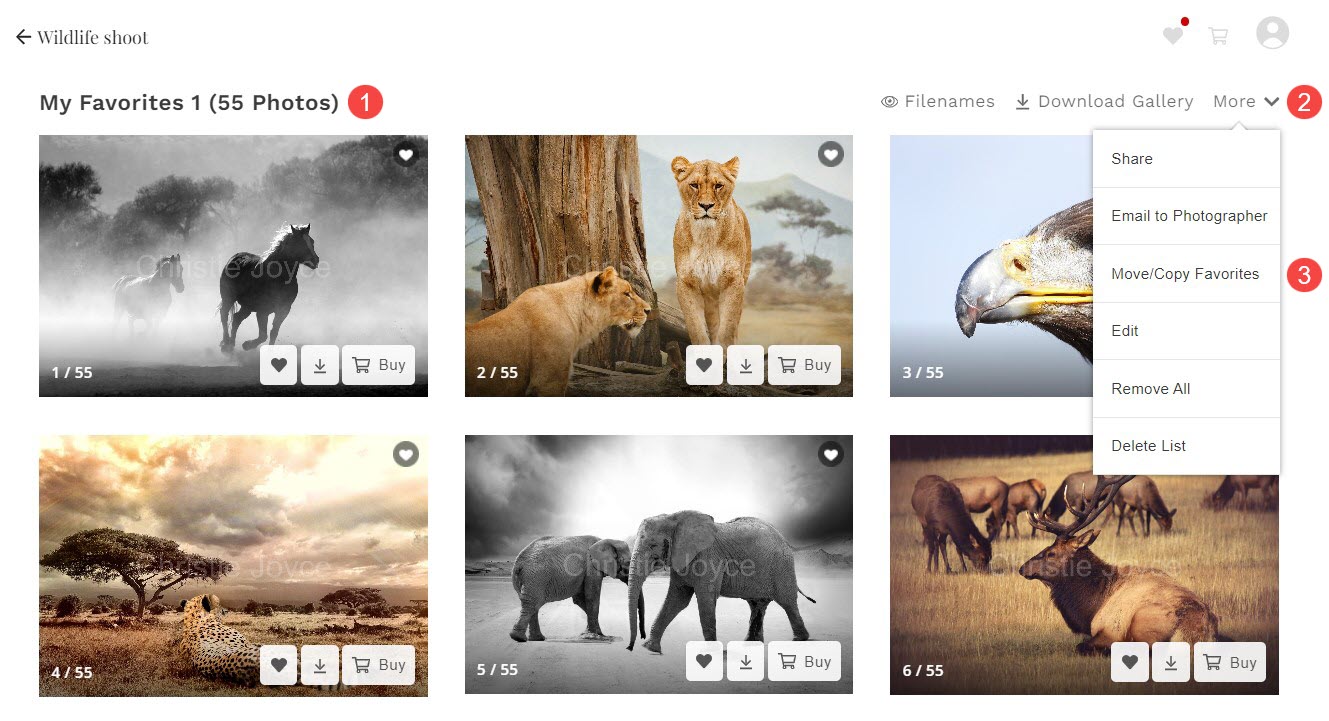
- Selecteer de afbeeldingen (4) en de favoriete lijst (5) waarin afbeeldingen worden overgedragen.
- Klanten kunnen dat ook Favorietenlijst maken (6) vanaf hier.
- Klik op Kopiëren / Verplaatsen (7) knop. Afbeeldingen worden nu verplaatst / gekopieerd.
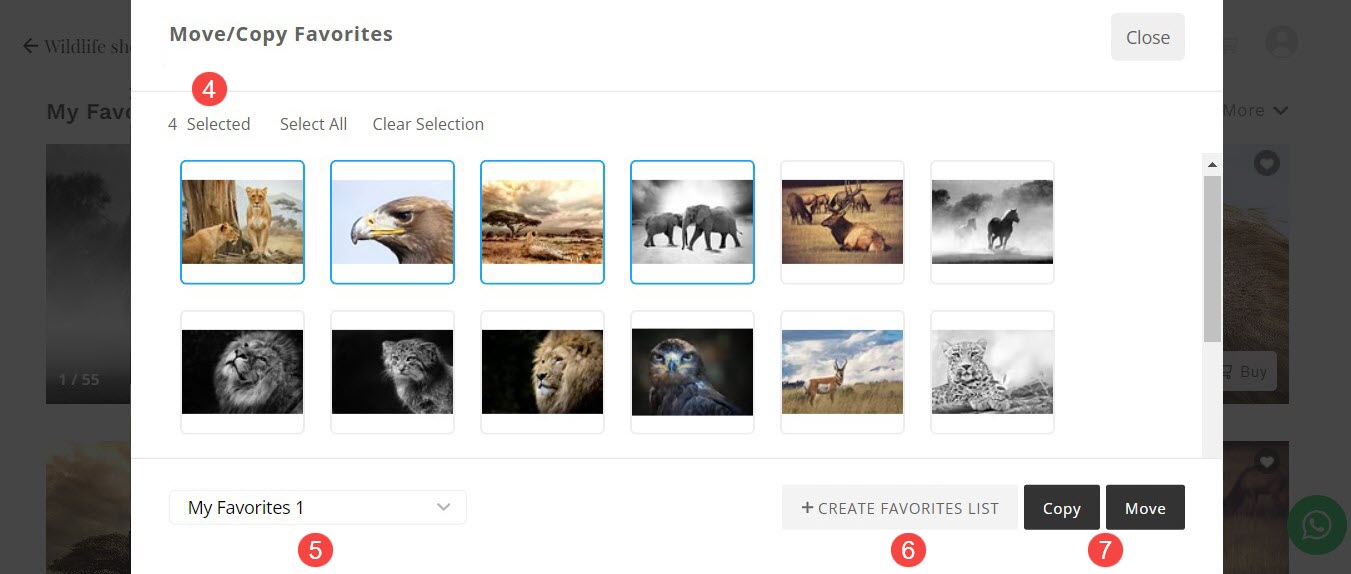
Klik hier om te leren hoe u naar de favorietenlijsten kunt navigeren die klanten hebben gemaakt.
Vergelijk favoriete afbeeldingen
Hierdoor kunnen uw klanten moeiteloos afbeeldingen vergelijken die zij als favoriet hebben gemarkeerd.
Deze tool biedt een vergrote weergave naast elkaar van afbeeldingen, waardoor klanten gemakkelijk verschillen kunnen onderscheiden en hen kunnen helpen bij het selectieproces van afbeeldingen.
Zo ziet het vergelijkingsvenster eruit:
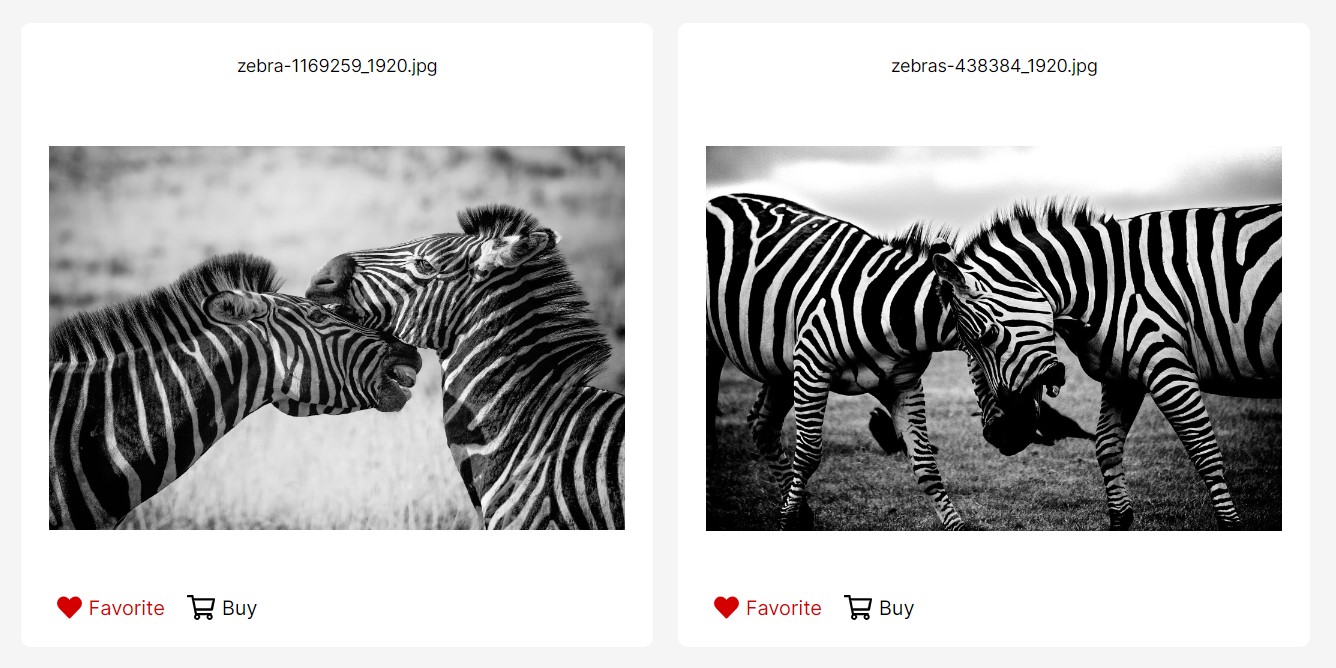
Om favoriete afbeeldingen te vergelijken, moeten klanten de onderstaande stappen volgen:
- Open de Favoriete lijst (1) waar klanten de afbeeldingen willen vergelijken.
- Klik op de Vergelijk afbeeldingen (2) tabblad om afbeeldingen te selecteren.
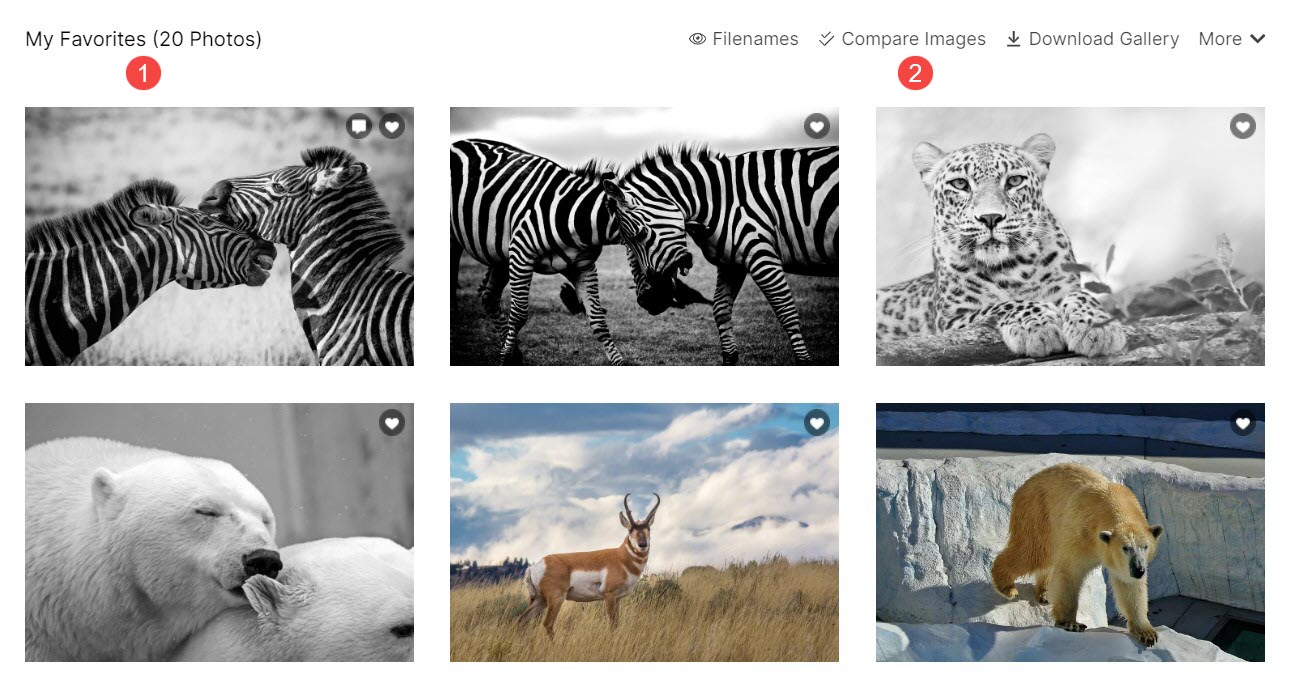
- Selecteer het Voornaam* (3) en Tweede (4) afbeelding.
- Klik op Bekijk Vergelijk (5) om het vergelijkingsvenster te openen.
- Klik op ✖ (6) pictogram om het beeldselectievenster te sluiten zonder de beelden te vergelijken.