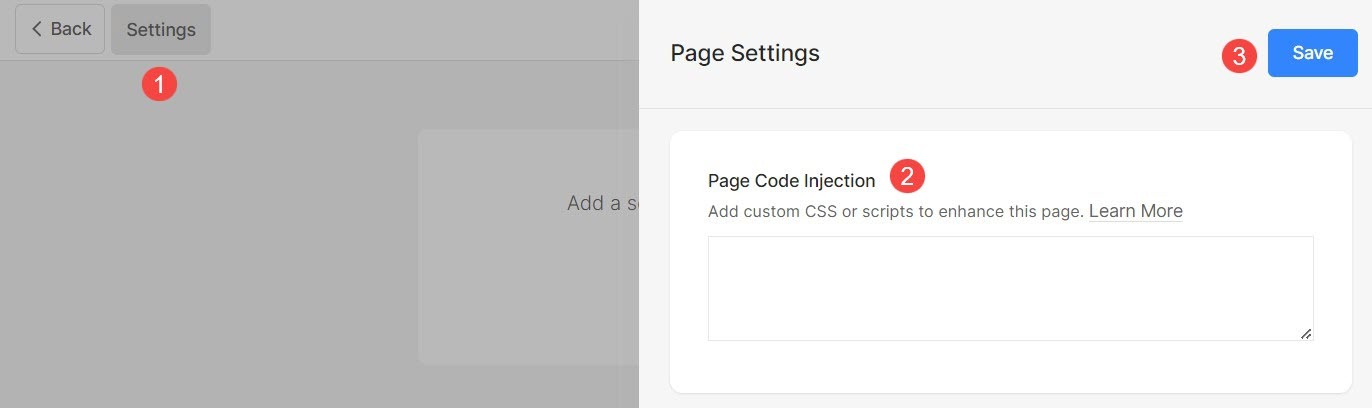Pixpa ti dà la possibilità di gestire le impostazioni della pagina come titolo di navigazione, visibilità, SEO e molto altro.
In questo articolo, conoscerai tutte le impostazioni globali di qualsiasi pagina.
Gestisci le impostazioni della pagina:
- Inserire il titolo della pagina (1) (che desideri modificare) nella barra di ricerca.
- Fare clic su pagina (2) sotto Voci del menu del sito.
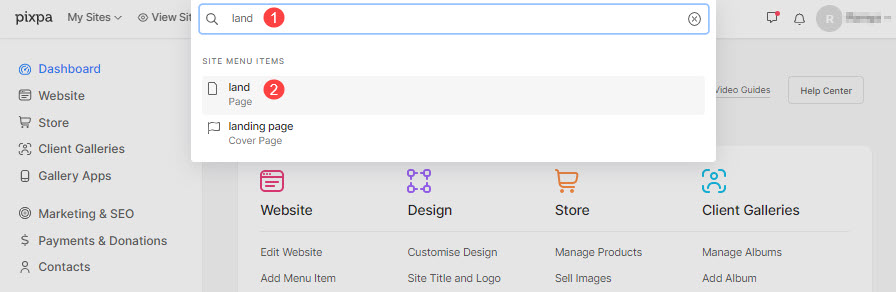
- Ora raggiungerai il generatore di pagine.
- Clicca sul Impostazioni profilo (1) pulsante per visualizzare le impostazioni della pagina.
- Dopo aver apportato le modifiche, premi Risparmi Pulsante (2).
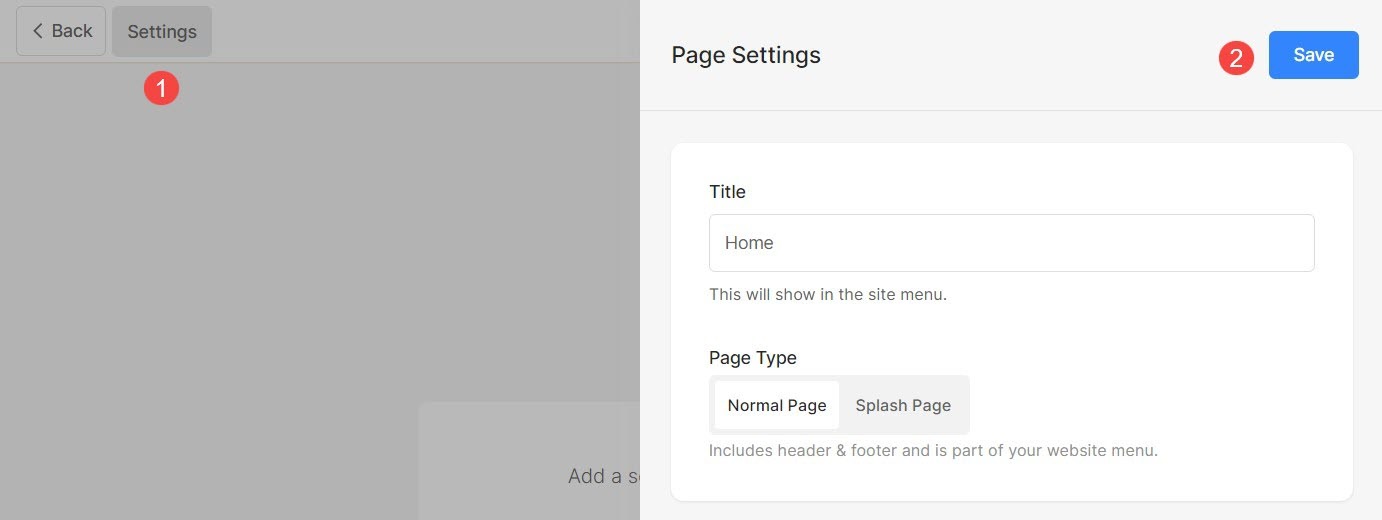
Dalle Impostazioni pagina, puoi gestire:
- Titolo della pagina
- Imposta la pagina come Pagina normale o Pagina iniziale
- Visibilità della pagina
- Proteggi una pagina con password
- Intestazione e piè di pagina
- Immagine dei social media
- Ulteriori informazioni sulla pagina
- Search Engine Optimization
- Iniezione di codice pagina
Titolo della pagina
- Clicca sul Impostazioni profilo Pulsante (1).
- Puoi cambiare il titolo della pagina da Titolo (2) sezione.
- Risparmi (3) le modifiche.
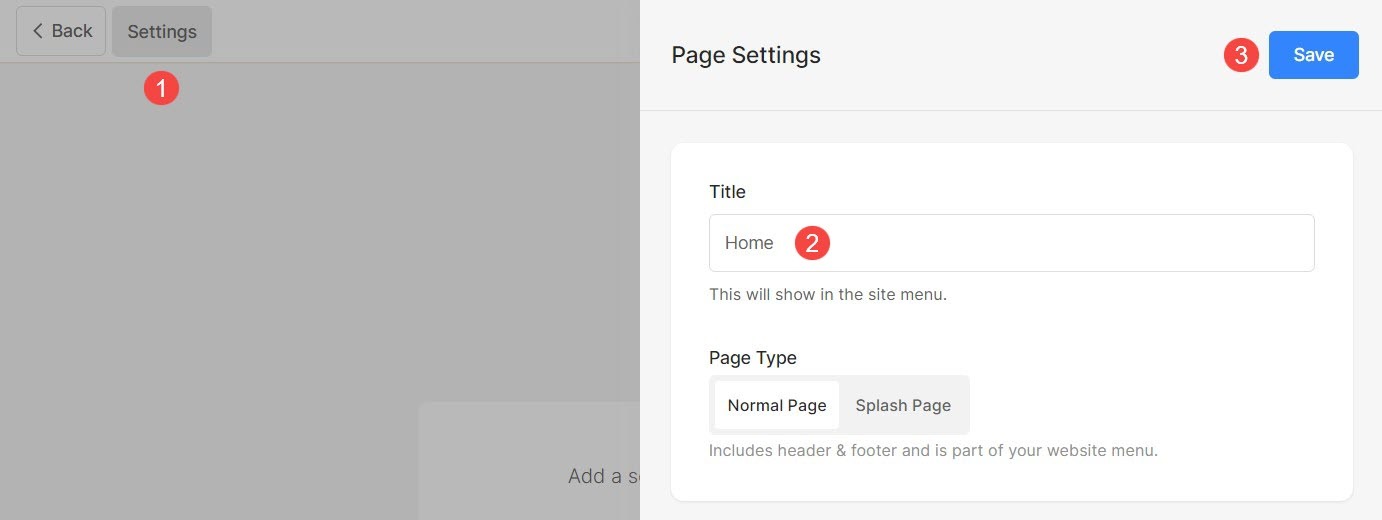
Pagina normale o Pagina iniziale
Per diversi motivi, potresti desiderare una pagina senza distrazioni come l'intestazione e il piè di pagina. Potresti desiderare che i visitatori del tuo sito Web si concentrino solo sul contenuto della pagina.
In questo caso, puoi creare una bella copertina completamente reattiva o splash page tramite Pixpa.
Costruisci siti web di una pagina per esprimere le tue idee, crea landing page per le tue campagne web, una entry/splash page per il tuo sito principale o una pagina in costruzione. Le possibilità sono infinite.
Per convertire una pagina normale in una pagina Spalsh, seguire i passaggi indicati di seguito:
- Vai su Impostazioni profilo (1) della pagina.
- Seleziona l'opzione di Pagina introduttiva (2).
- Salva (3) le tue modifiche.

Visibilità della pagina
Pixpa ti consente di scegliere se mostrare o nascondere una pagina dal menu del sito web.
- Clicca sul Impostazioni profilo (1) pulsante per visualizzare le impostazioni della pagina.
- Avrai il Visibilità (2) opzione sul lato destro.
- Modifica lo stato di visibilità e salva (3) le modifiche.
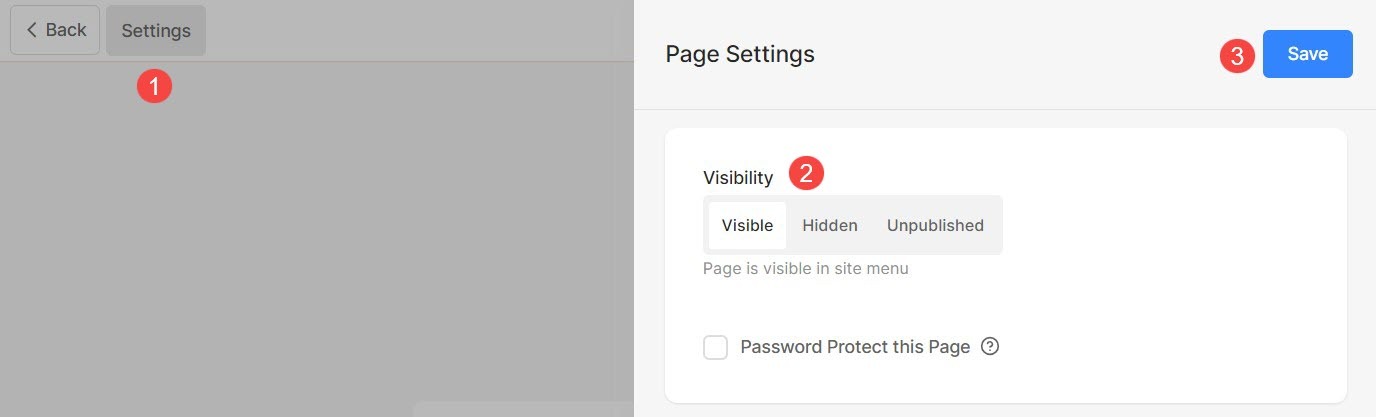
Le diverse opzioni di visibilità sono:
- Visibile: Scegli questa opzione per mostrare la pagina sul sito web.
- nascosto: Scegli questa opzione per nascondere la pagina dal sito web. Tuttavia, sarà accessibile sul suo collegamento.
- Inedito: La pagina non sarà disponibile online e all'apertura darà una pagina di errore 404.
Controlla anche: Personalizza la pagina di errore 404
Proteggi una pagina con password
Puoi facilmente aggiungere una password a una qualsiasi delle tue pagine all'interno di Pixpa in modo che solo le persone che hanno accesso alla password possano vedere la pagina.
Puoi anche limitare o proteggere con password l'intero sito web accedi abilitando una password in modo che nessuno possa vedere le modifiche del tuo sito per il momento.
- Clicca sul Impostazioni profilo (1) pulsante e selezionare l'opzione di Proteggi con password questa pagina (2) per abilitare la casella della password.
- Specificare la password (3) per la pagina.
- Infine, Risparmi (4) le modifiche.
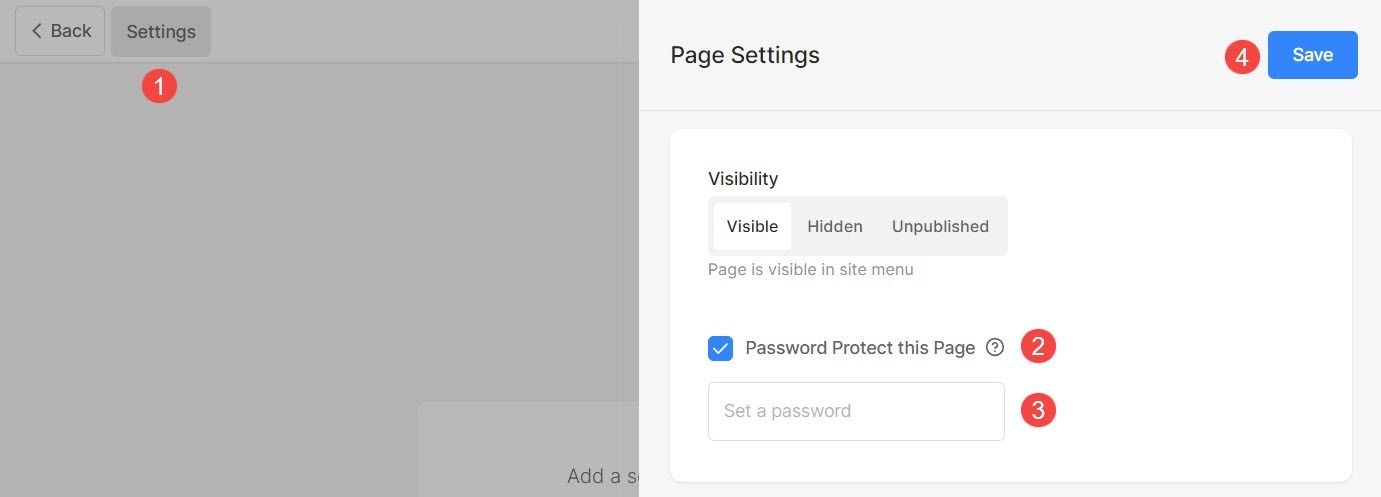
Intestazione e piè di pagina della pagina
Puoi aggiungere un tocco in più alla tua pagina rendendo l'intestazione trasparente e mostrando un'immagine di sfondo dietro l'intestazione.
Oltre a questo, puoi anche mostrare il file pre-piè di pagina su qualsiasi pagina e mostra contenuti come feed di Instagram, informazioni di contatto aziendali, casella della newsletter, orari di lavoro, ecc. nell'area del piè di pagina. Questo è mostrato sopra il piè di pagina.
- Clicca sul Impostazioni profilo (1) pulsante per visualizzare le impostazioni della pagina.
- Scorri verso il basso Impostazioni profilo cassetto e scegliere il Stile intestazione (2) per la pagina su cui stai lavorando.
- Nel caso Predefinito è selezionato, nella pagina verrà utilizzato lo stile predefinito dell'intestazione del sito Web. Il contenuto della pagina verrà posizionato dopo l'intestazione. Dai un'occhiata a esempio dal vivo.
- Nel caso Indicazione è selezionato, l'intestazione verrà impostata come trasparente in questa pagina. Il contenuto della pagina verrà posizionato sotto l'intestazione. Dai un'occhiata a esempio dal vivo.
- Se si dispone di impostare l'intestazione in modo che sia trasparente, puoi scegliere il voci di intestazione/voci di menu colore (3)
- Nel caso Colore predefinito è selezionato, il colore degli elementi dell'intestazione viene ereditato da Design .
- Nel caso Specifica il colore è selezionato, puoi fare clic e scegliere il colore degli elementi dell'intestazione.
- Controlla l'opzione di Mostra il pre-piè di pagina sotto questa pagina (4) per mostrare il pre-piè di pagina.
- Infine, Risparmi (4) le modifiche.
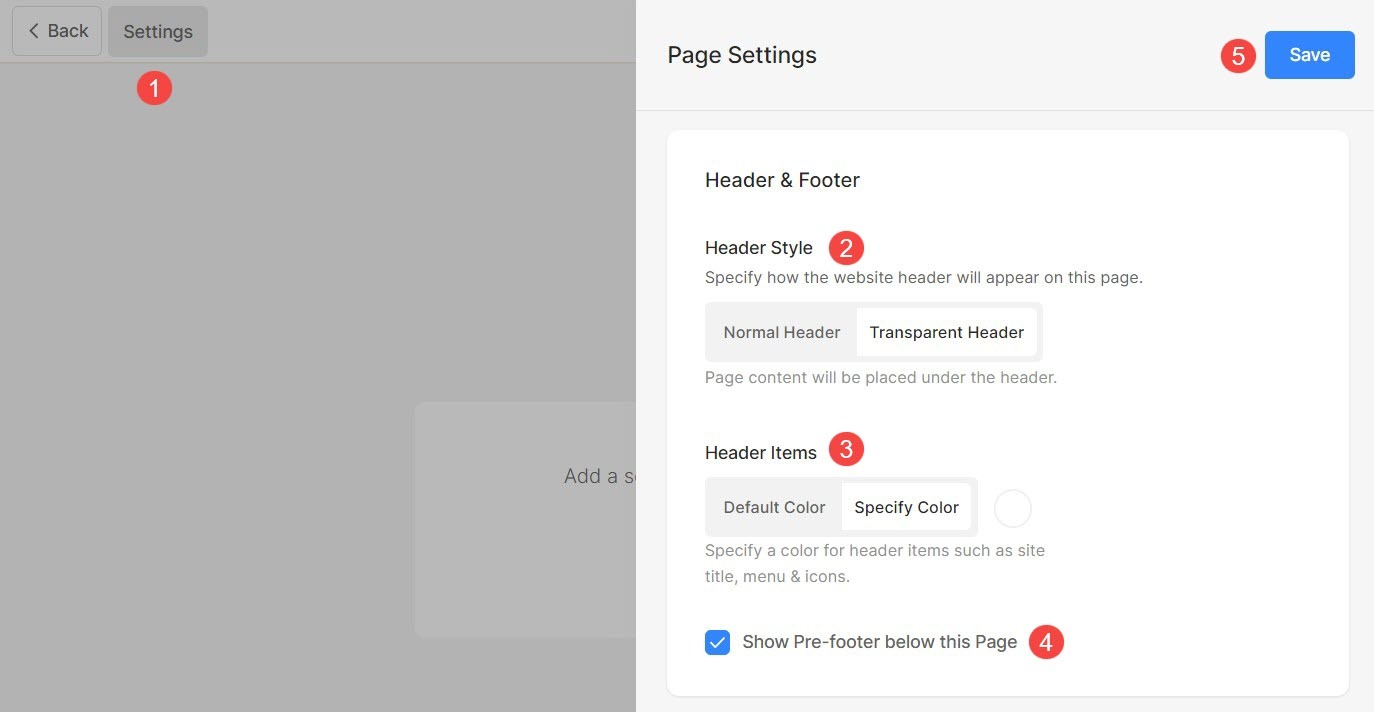
Per ulteriori informazioni sulle opzioni di stile dell'intestazione, clicca qui.
Immagine dei social media
Pixpa ti consente di aggiungere un'immagine in primo piano a qualsiasi pagina da utilizzare nella condivisione social del sito Web e come immagine di copertina quando la pagina viene aggiunta in una cartella.
- Clicca sul Impostazioni profilo Pulsante (1).
- Carica o rimuovi il Immagine dei social media (2) per la pagina.
- Risparmi (3) le modifiche.
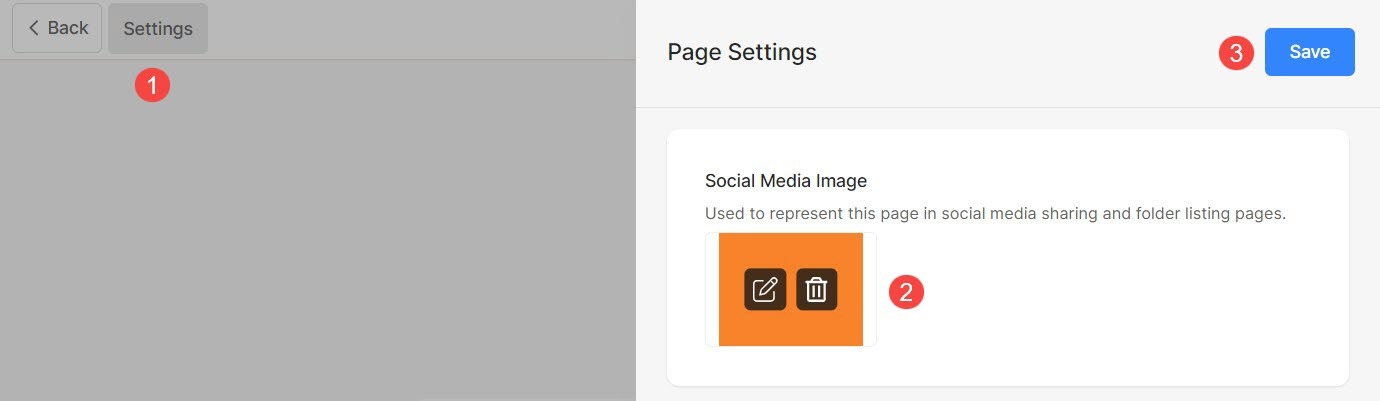
Ulteriori informazioni sulla pagina
Il titolo e la descrizione verranno utilizzati nella pagina dell'elenco delle cartelle per rappresentare una particolare voce di menu, ovvero vengono utilizzati solo quando la voce di menu viene aggiunta a una cartella.
Puoi scegliere di mostrare questi titoli nella pagina della cartella dal file disegno della cartella. Questi sono campi facoltativi.
- Fare clic sul pulsante Impostazioni (1) per aprire le impostazioni della pagina.
- Aggiorna il Titolo (2) della pagina.
- Aggiungere un Descrizione (3) per la pagina.
- Specificare tag (4) per la pagina. Scopri di più sui tag.
- Salva (5) le modifiche.
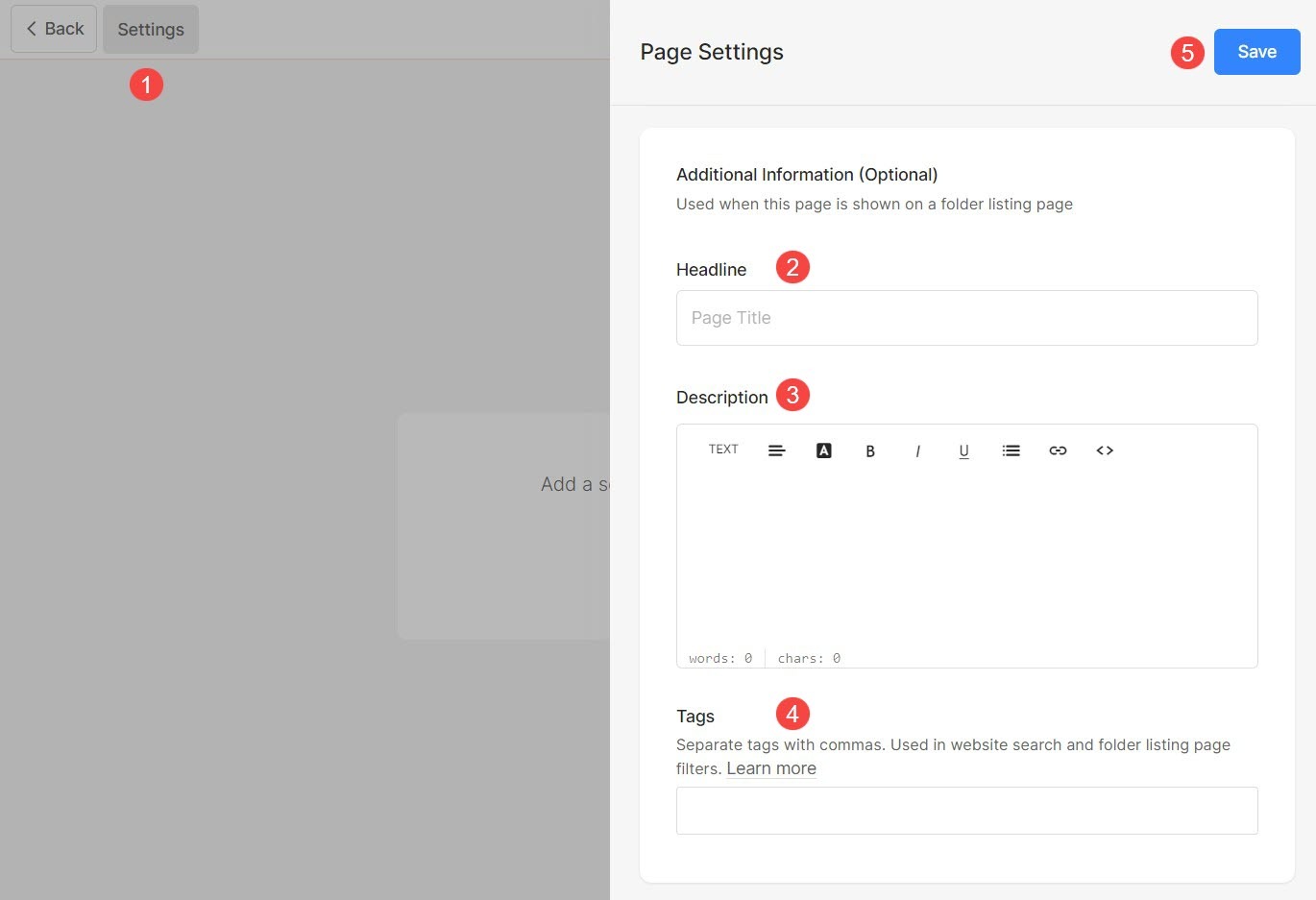
Search Engine Optimization
Pixpa ti dà la possibilità di gestire la SEO di tutte le tue pagine. Aumenta il ranking della tua pagina specificando le informazioni SEO. Queste informazioni vengono utilizzate dai motori di ricerca per conoscere la pagina, le schede del browser e la condivisione sui social.
Se supponi di non aver inserito le informazioni SEO specifiche della pagina, allora il file informazioni SEO globali del tuo sito web verrà utilizzato.
- Clicca sul Impostazioni profilo pulsante (1) per visualizzare le impostazioni della pagina.
- Scorri verso il basso fino a Sezione Ottimizzazione per i motori di ricerca (2) dove puoi gestire:
- Anteprima (3) del titolo SEO e della descrizione di come apparirà nei risultati di ricerca.
- Cambiare il URL (4) della pagina. Per impostazione predefinita, il titolo di navigazione della pagina viene utilizzato nell'URL. Se stai cambiando l'URL, assicurati di creare un reindirizzamento 301 dal tuo vecchio URL a quello nuovo. Se non crei questo reindirizzamento, i visitatori del tuo sito web con il vecchio URL raggiungeranno il 404 pagina.
- Aggiungere il Titolo della pagina (5) della pagina da utilizzare nel SEO. Questo titolo viene visualizzato nella scheda del browser.
- Aggiungere un Descrizione della pagina (6) per la pagina SEO. Puoi anche includere parole chiave mirate. Questo viene mostrato sotto il titolo della pagina nei risultati dei motori di ricerca.
- Nascondi pagina (7) dall'essere indicizzati dai robot dei motori di ricerca. Controlla anche: Nascondi il sito web o le pagine dai risultati dei motori di ricerca.
- Risparmi (8) le tue modifiche.
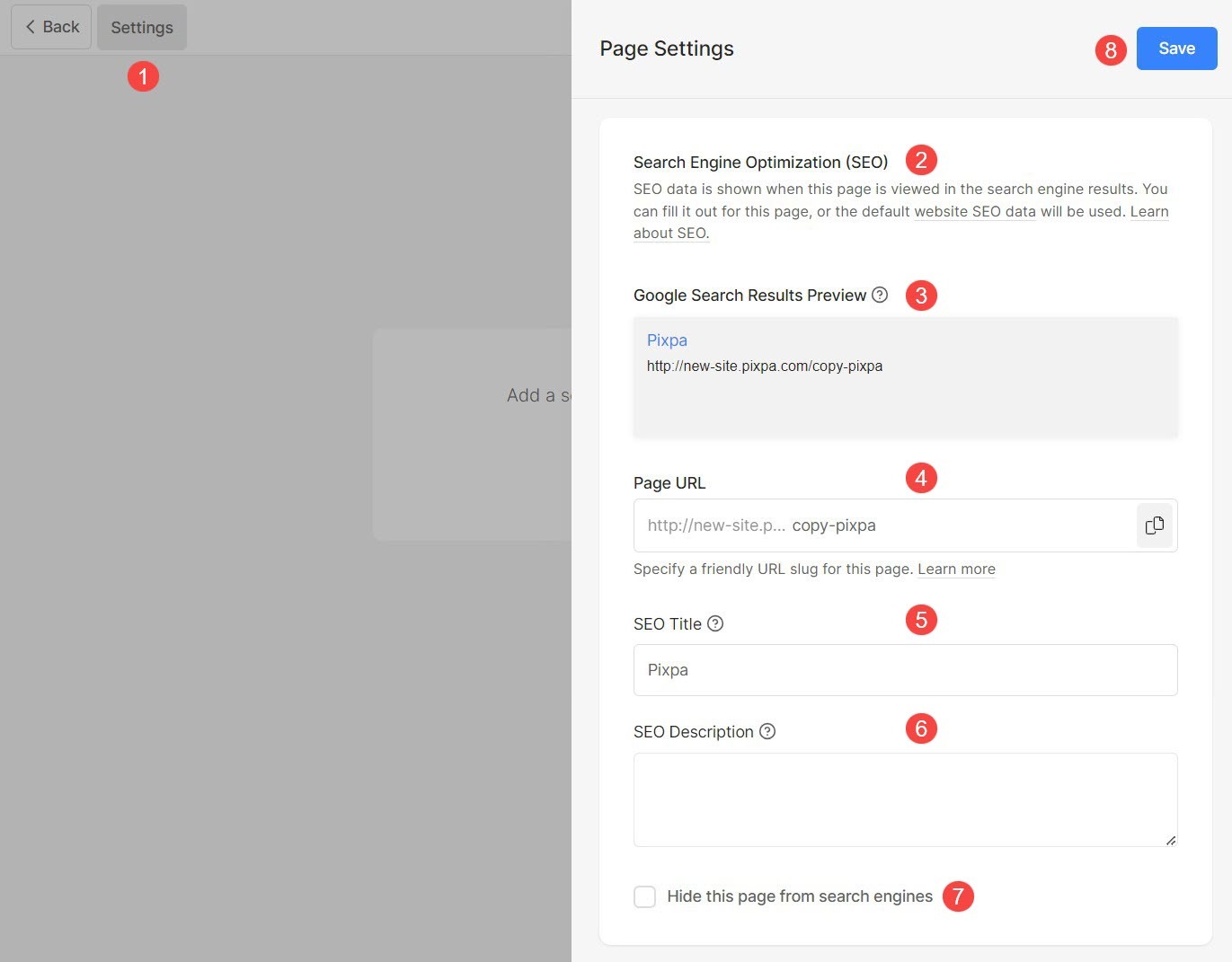
Iniezione di codice pagina
Pixpa ti dà la possibilità di aggiungere qualsiasi script esterno o codice HTML a una pagina specifica e aggiungere funzionalità esterne al tuo sito web. Puoi anche aggiungere il tuo CSS che verrà applicato solo alla pagina specifica. Tuttavia, ti consigliamo di aggiungere CSS personalizzato alla sezione Design.
Quando vuoi eseguire uno script in background quando qualcuno visita una delle pagine del tuo sito Web (ad esempio, per l'analisi della pagina), puoi inserire lo script nell'iniezione di codice.
L'iniezione di codice non ha lo scopo di aggiungere alcun contenuto o CSS personalizzato. Per aggiungere contenuti, puoi utilizzare qualsiasi voce di menu che si adatta alle tue esigenze.
Ricordate sempre:
- Aggiungi il codice CSS in questo modo:
- Add CSS code
- Aggiungi il codice JavaScript in questo modo:
- Add JS code
Aggiungi uno script/CSS personalizzato a una pagina:
- Clicca sul Impostazioni profilo pulsante (1) per visualizzare le impostazioni della pagina.
- Scorri verso il basso fino a Opzione Iniezione codice pagina (2) e aggiungi il tuo CSS / script personalizzato.
- Infine, Risparmi (3) le modifiche.