CLICCA QUI per vedere come aggiungere un'app Galleria.
Puoi modificare le proprietà della tua app Galleria facendo clic su Impostazioni profilo scheda.
- Vai su App Galleria.
- Fare clic sull'app che si desidera gestire e fare clic su di essa.
- Clicca sul Impostazioni profilo scheda.
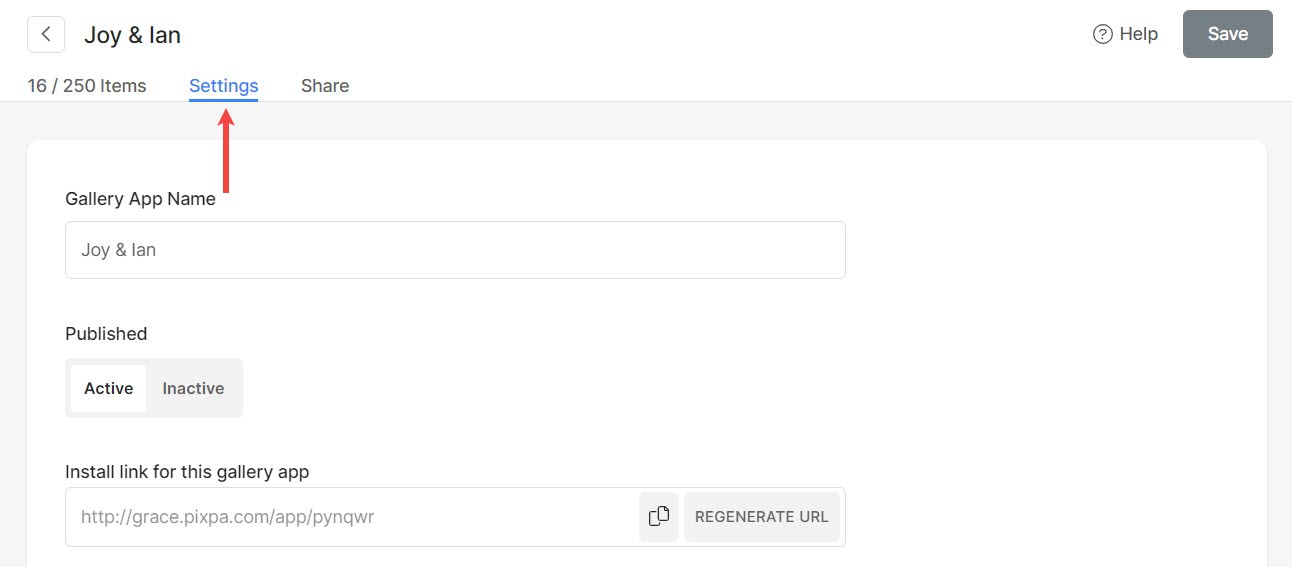
Le opzioni disponibili nella pagina Impostazioni sono indicate di seguito.
- Impostazioni dell'app Galleria
- Opzione filigrana
- Opzioni dell'icona dell'app
- Impostazioni stile galleria
- Pulsante di invito all'azione
- Impostazioni modulo di contatto Contact
Impostazioni dell'app Galleria
- Nome dell'app Galleria: modifica il nome dell'app.
- Pubblicato il - Seleziona Attivo per rendere attiva l'app.
- Installa Link per questa app della galleria: Clicca sulla copia per ottenere un link di installazione per questa app.
- Data dell'evento – Aggiungi una data dell'evento sulla tua app (facoltativo).
- Scadenza – Aggiungere una data di scadenza (facoltativo). Dopo tale data di scadenza, l'app non sarà più accessibile.
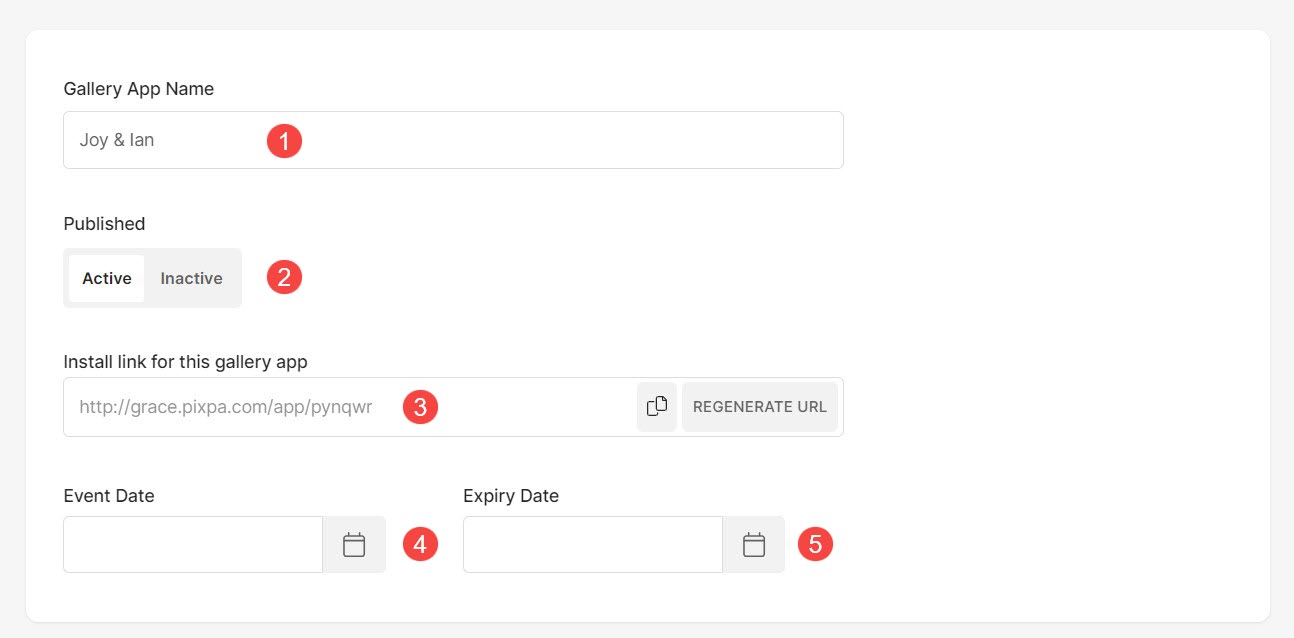
Opzione filigrana
- Scegli Filigrana – Seleziona una filigrana da applicare alle immagini dell'app Galleria. Scopri di più.

Opzioni dell'icona dell'app
- Icona app – Viene utilizzato come icona dell'app sulla schermata iniziale del dispositivo mobile del tuo cliente. Carica solo un'immagine JPEG quadrata. Una dimensione ideale sarebbe 512 x 512 pixel.
- Immagine dei social media -
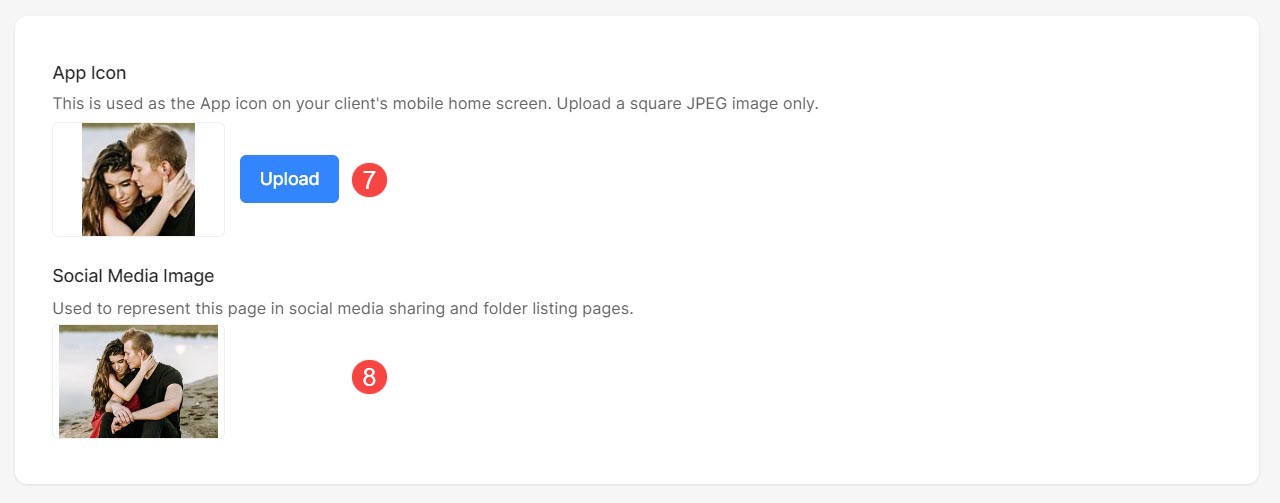
Impostazioni stile galleria
- Colonne della griglia: selezionare per visualizzare la galleria dell'app in 1 colonna o 2 colonne.
- Spaziatura della griglia: Gestisci la grondaia della griglia da qui.
- Abilita condivisione: Seleziona questa casella di controllo per abilitare la condivisione sui social media sulla tua app.
- Mostra informazioni sul fotografo: Seleziona questa casella di controllo per mostrare le tue informazioni sull'app. Vedi qui per saperne di più .
- Descrizione Galleria (Facoltativo) – Aggiungi una descrizione della galleria qui. Vedi qui per saperne di più .
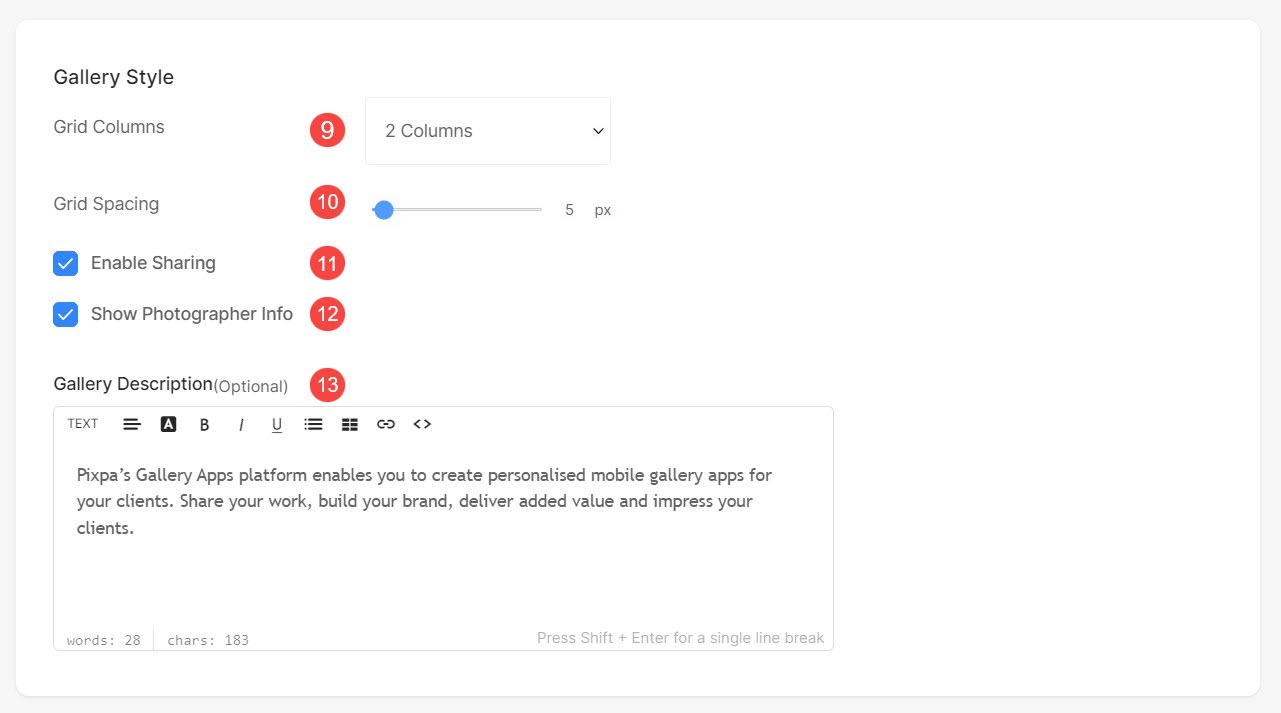
Pulsante di invito all'azione
- Pulsante di invito all'azione – Aggiungi un pulsante Call to Action ben visibile alla fine della galleria dell'app per indirizzare i visitatori al tuo sito web/blog o a qualsiasi altro link. Vedi qui per saperne di più .
- Etichetta pulsante: Modifica qui il testo sul pulsante.
- Pulsante Link: modifica il collegamento del pulsante.
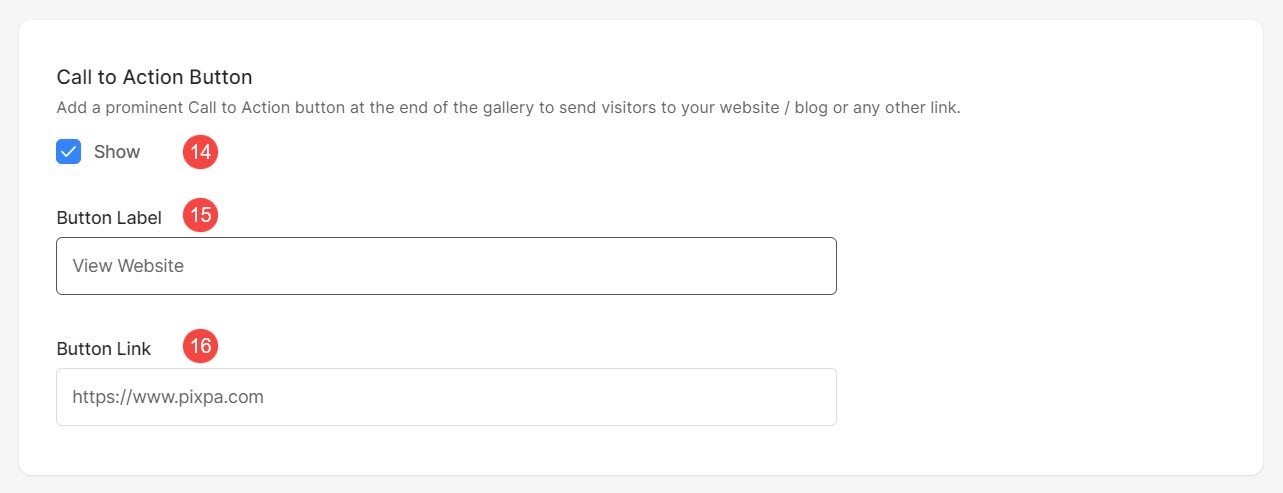
Impostazioni modulo di contatto Contact
- Modulo di Contatto: aggiungi un modulo di contatto all'app della galleria mobile. Vedi qui per saperne di più .
- Etichetta del modulo di contatto: modifica l'etichetta del modulo di contatto.
- Indirizzo e-mail per ricevere le domande: specifica l'indirizzo email sul quale desideri ricevere le richieste dei visitatori.
- Messaggio: Questo verrà mostrato nella parte superiore della schermata del modulo di contatto (opzionale).
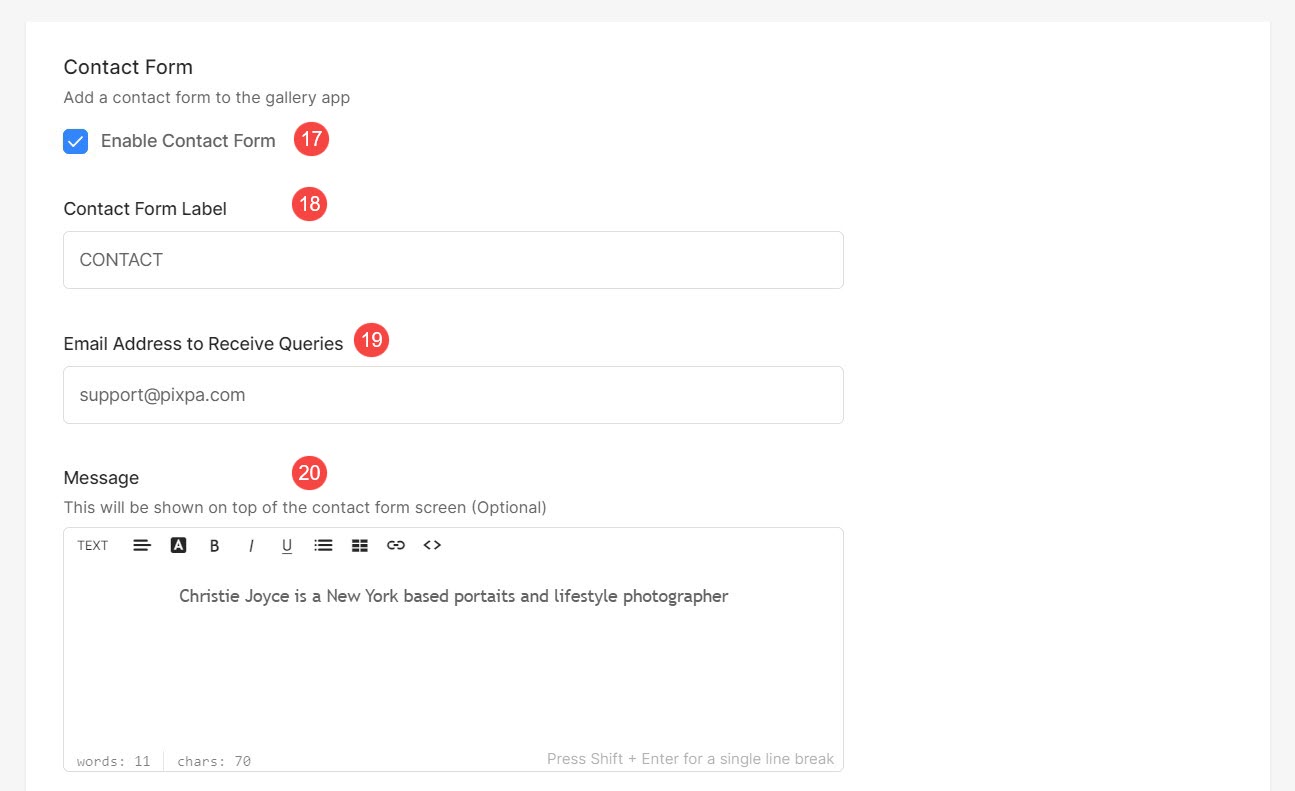
E dopo
Dopo aver creato un'app, puoi condividerla con gli utenti per mostrare le tue immagini inviando loro un'e-mail di invito. CLICCA QUI per saperne di più.
