An Album è un gruppo di gallerie che puoi condividere con chiunque pubblicamente o privatamente.
Pixpa ti dà molto controllo su come visualizzare le gallerie nel tuo album e nella pagina di copertina dell'album. Questi controlli sono disponibili su Design pagina sotto Impostazioni dell'album.
In questo articolo:
Dal Performance modelli/hostess dello studio, fare clic su Gallerie clienti (1) sezione.
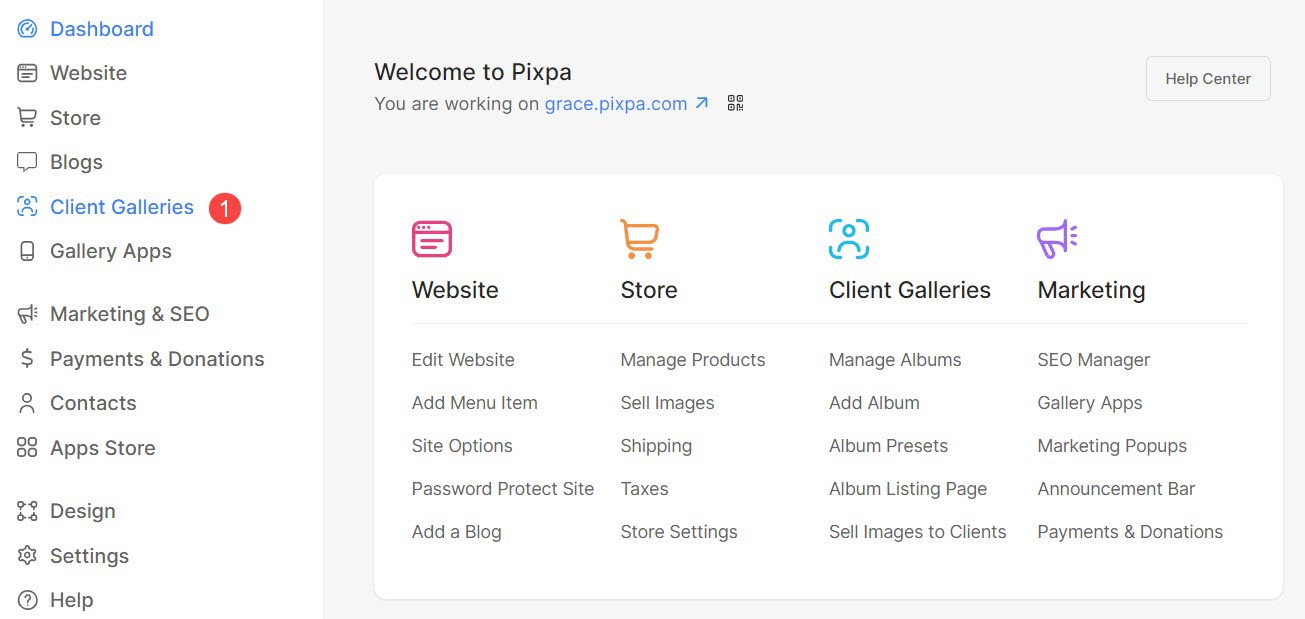
Atterrerai Album (2) pagina. Seleziona (3) l'album che desideri modificare.
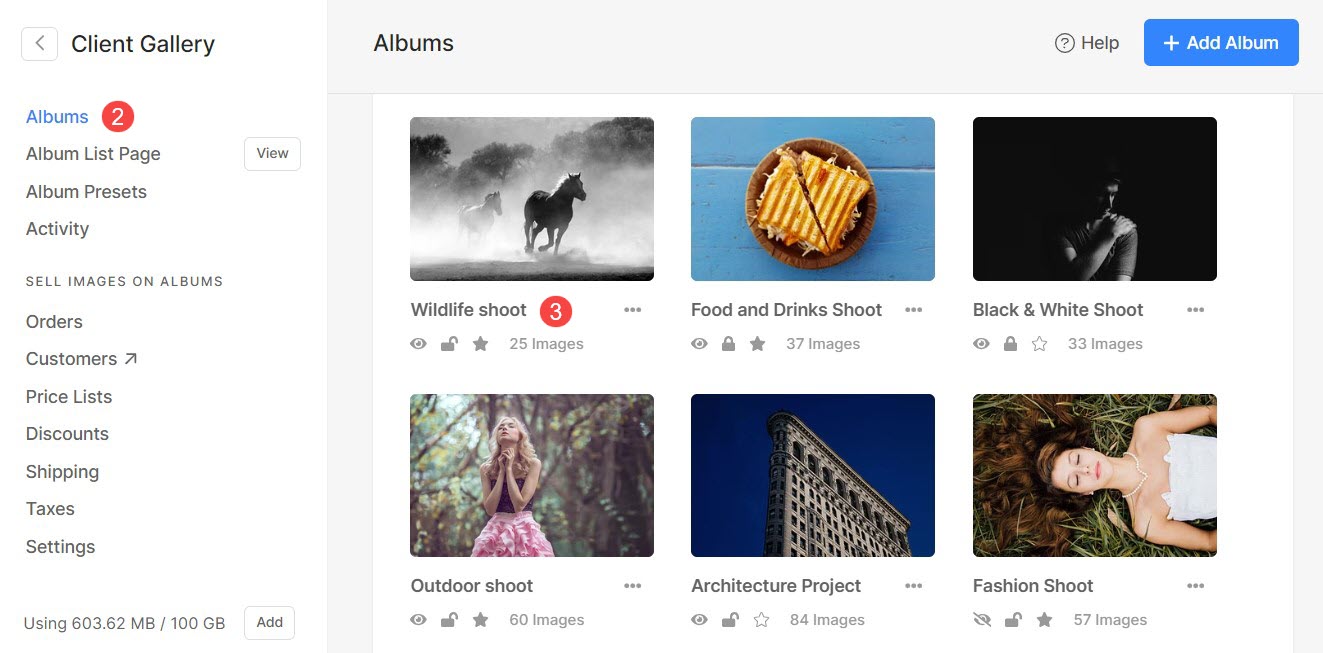
Clicca sul Impostazioni profilo (4) icona e poi Design (5) scheda.
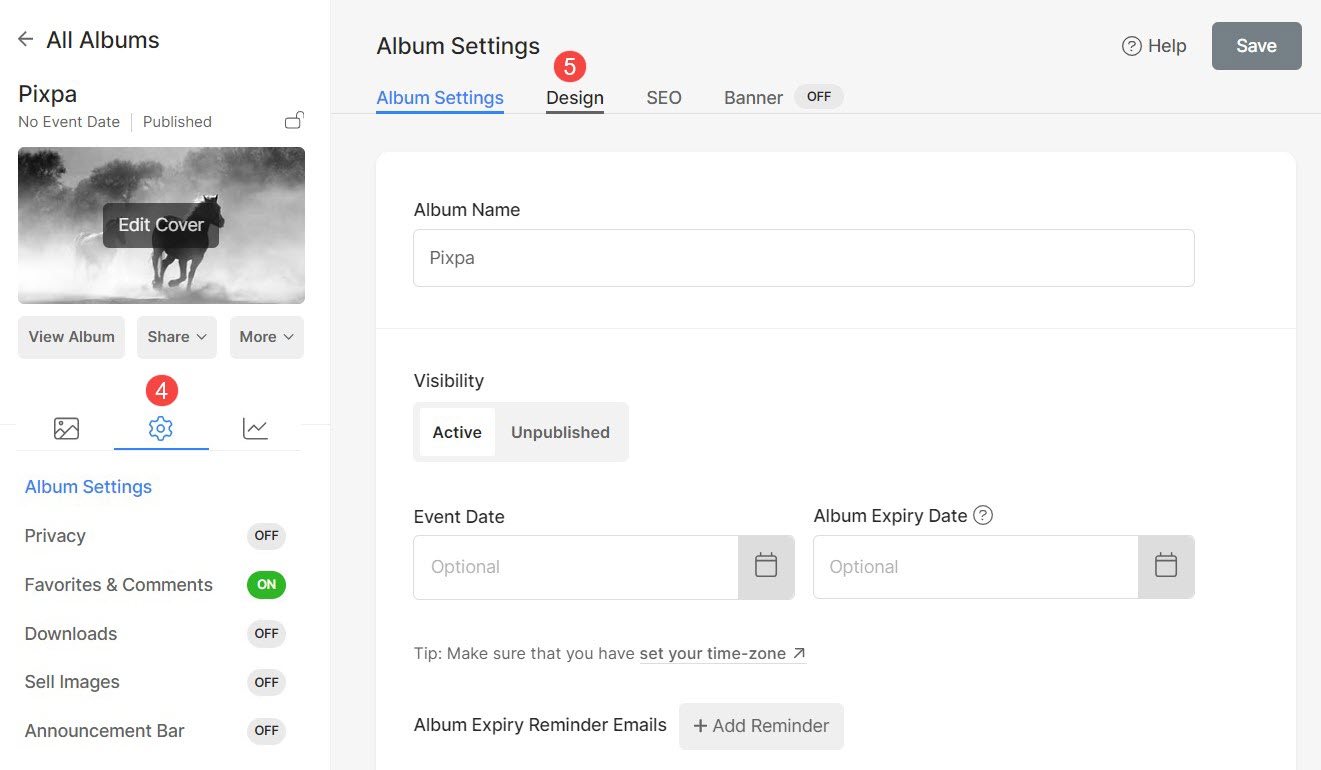
Copertina
La copertina dell'album è la prima pagina che gli utenti vedono mentre sfogliano i loro album. Verrà richiesto loro di inserire l'ID e-mail e la password in questa pagina solo se l'album è protetto da password.
Da qui è possibile effettuare le seguenti personalizzazioni:
- Carica/Rimuovi il Immagine di copertina (1) (immagine di sfondo) della copertina dell'album.
- È possibile specificare il colore dell'accento e impostare il punto focale sull'immagine.
- Specificare il tag Alt per l'immagine.
- Scegli un preferito Impaginazione della copertina (2) per la copertina dell'album. Sono disponibili due tipi di opzioni di layout per visualizzare la copertina. Vedi qui per saperne di più .
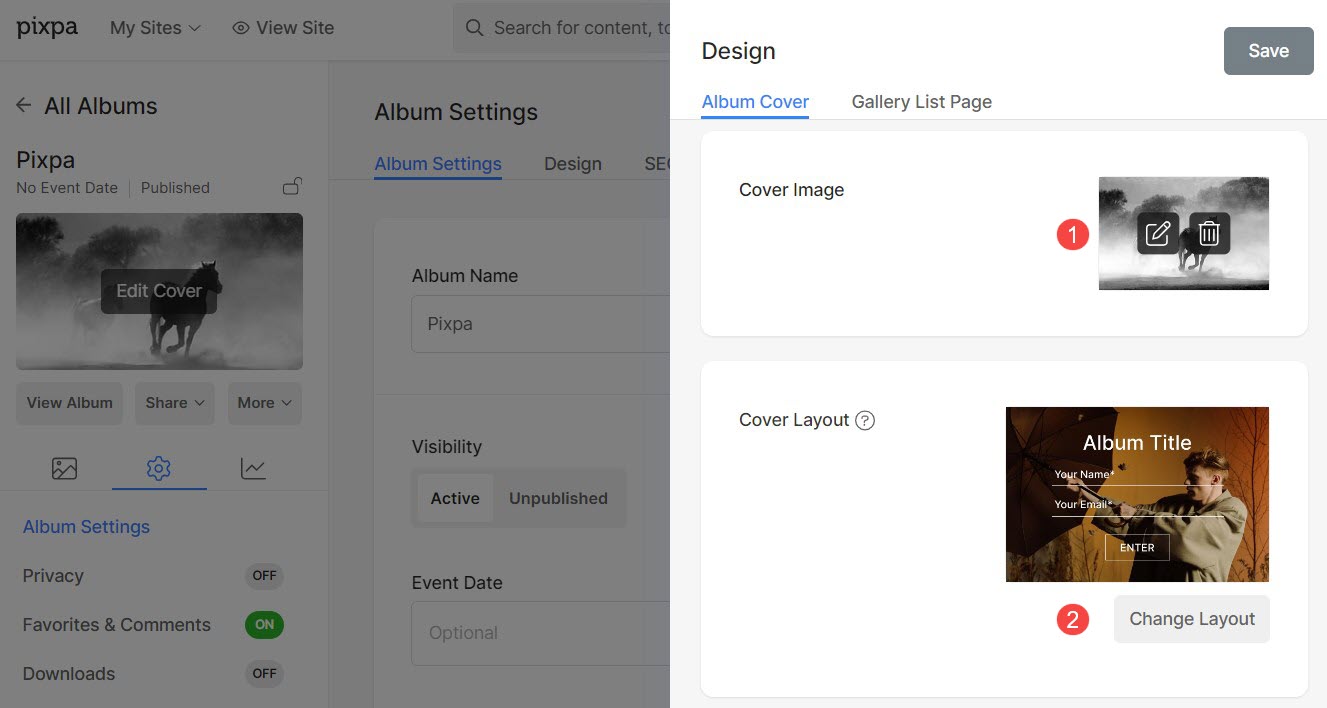
- Puoi inserire il testo personalizzato da visualizzare nella pagina di copertina dell'album. IL Testo della copertina dell'album (3) sarà posizionato sotto il pulsante della copertina dell'album.
È possibile personalizzare il testo utilizzando Editor di testo. - specificare la Etichetta pulsante (4) (testo del pulsante) da visualizzare all'interno del pulsante nella pagina di copertina dell'album.
- Seleziona lo stile del carattere per Titolo dell'album (5).
- Meta Font (6) viene utilizzato per visualizzare la data dell'evento dell'album sulla pagina Copertina dell'album. Seleziona lo stile del testo per il carattere Meta.
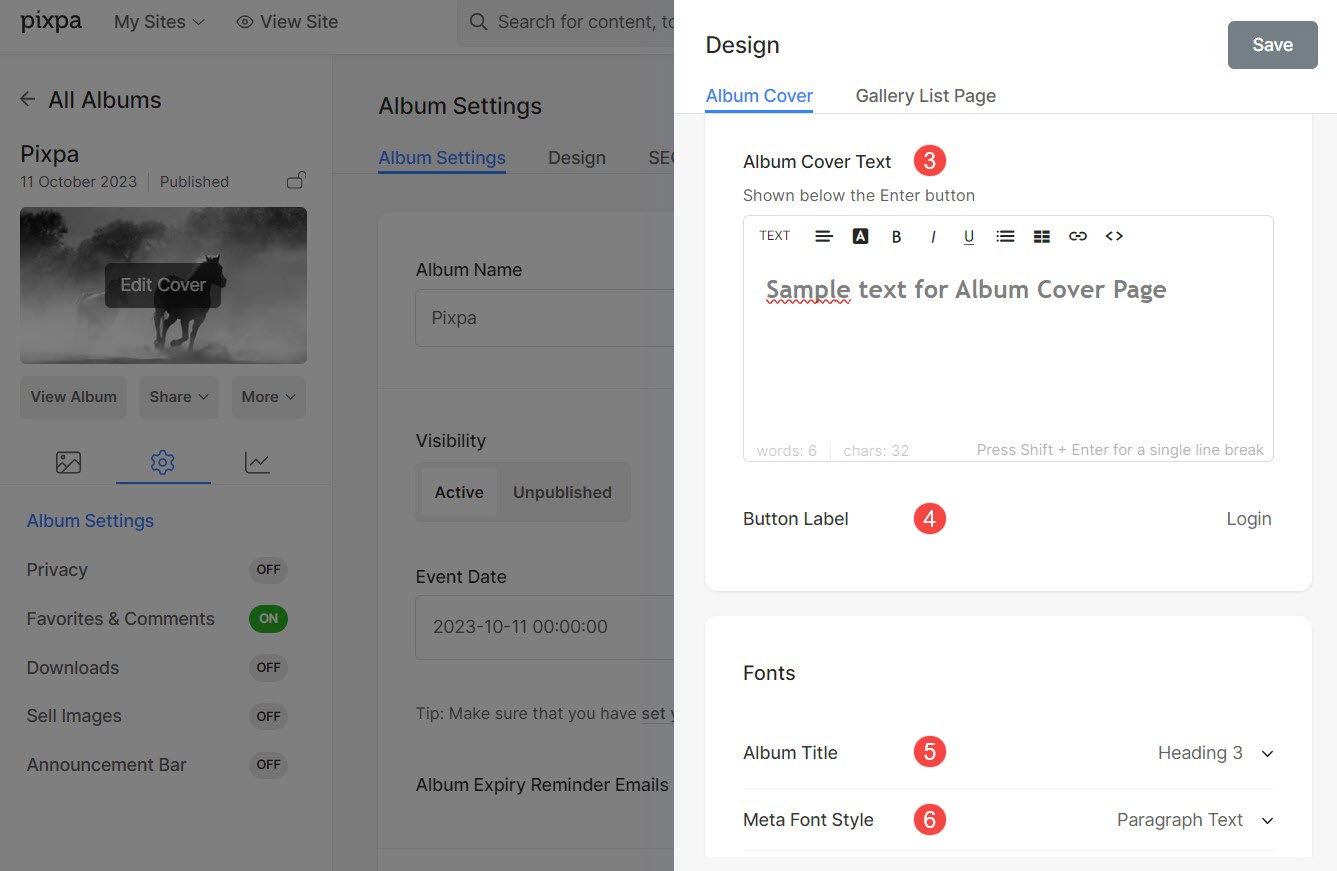
Opzioni di layout della copertina dell'album
- Layout delle immagini: Scegli uno qualsiasi dei layout di immagine per visualizzare la copertina dell'album con un'immagine di sfondo.
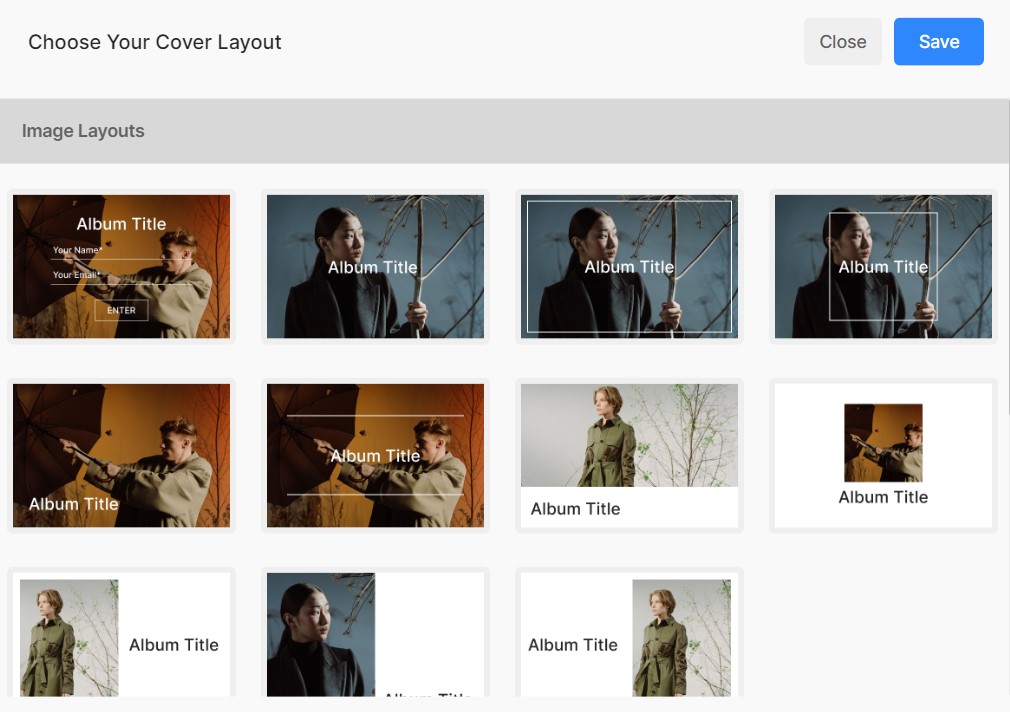
- Layout video: Se desideri eseguire un video sullo sfondo della copertina dell'album, puoi scegliere uno qualsiasi dei layout video.
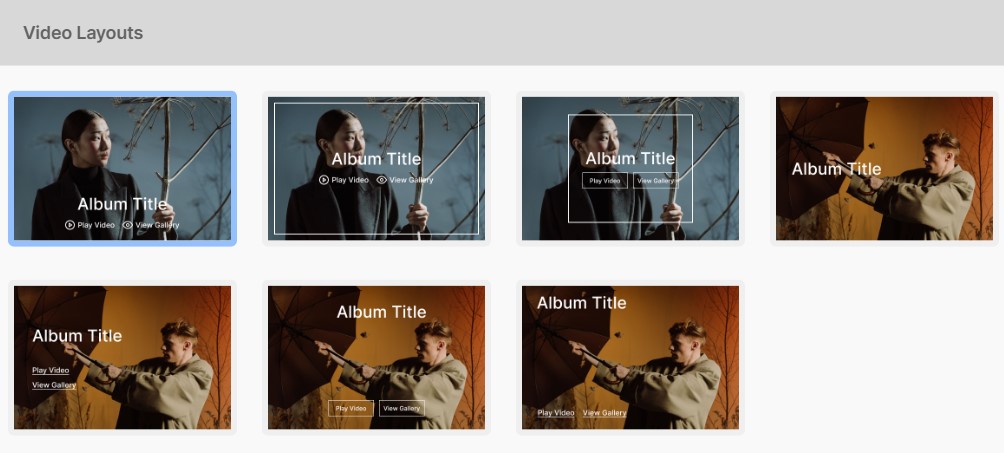
Dopo aver selezionato un layout video, vedrai l'opzione per aggiungere l'URL del video.
- Aggiungere il Video link (1) che desideri visualizzare sulla copertina dell'album.
- Puoi abilitare la visualizzazione a schermo intero opzione, che aggiunge un pulsante per espandere il video a schermo intero sulla copertina dell'album.
- Quando l'opzione di visualizzazione a schermo intero è attivata, verrà visualizzata una casella di controllo che ti consentirà di farlo collegare un video diverso per la riproduzione a schermo intero.
- Aggiungi collegamento al video secondario per la riproduzione a schermo intero.
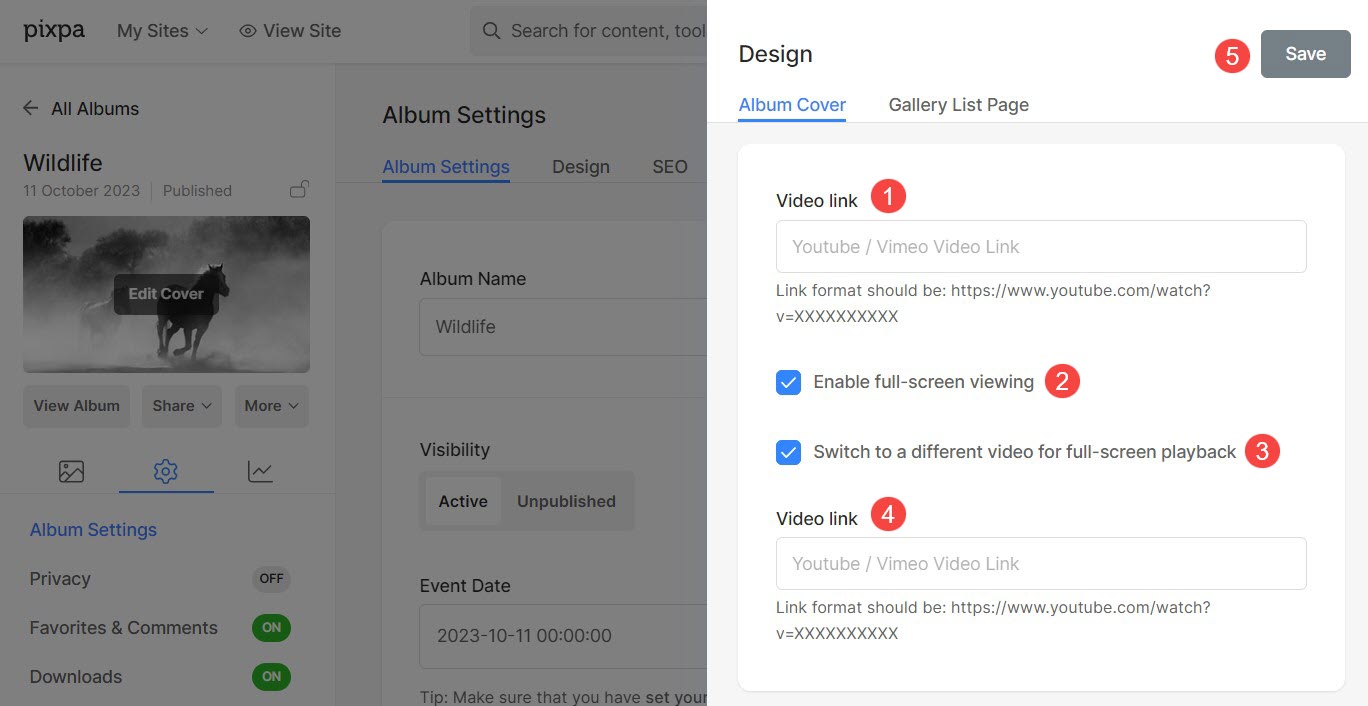
Pagina Elenco gallerie
Le opzioni di stile disponibili sono:
- disposizione
- Spaziatura
- Griglia al passaggio del mouse – Effetto
- Griglia al passaggio del mouse - Icona
- Etichette griglia
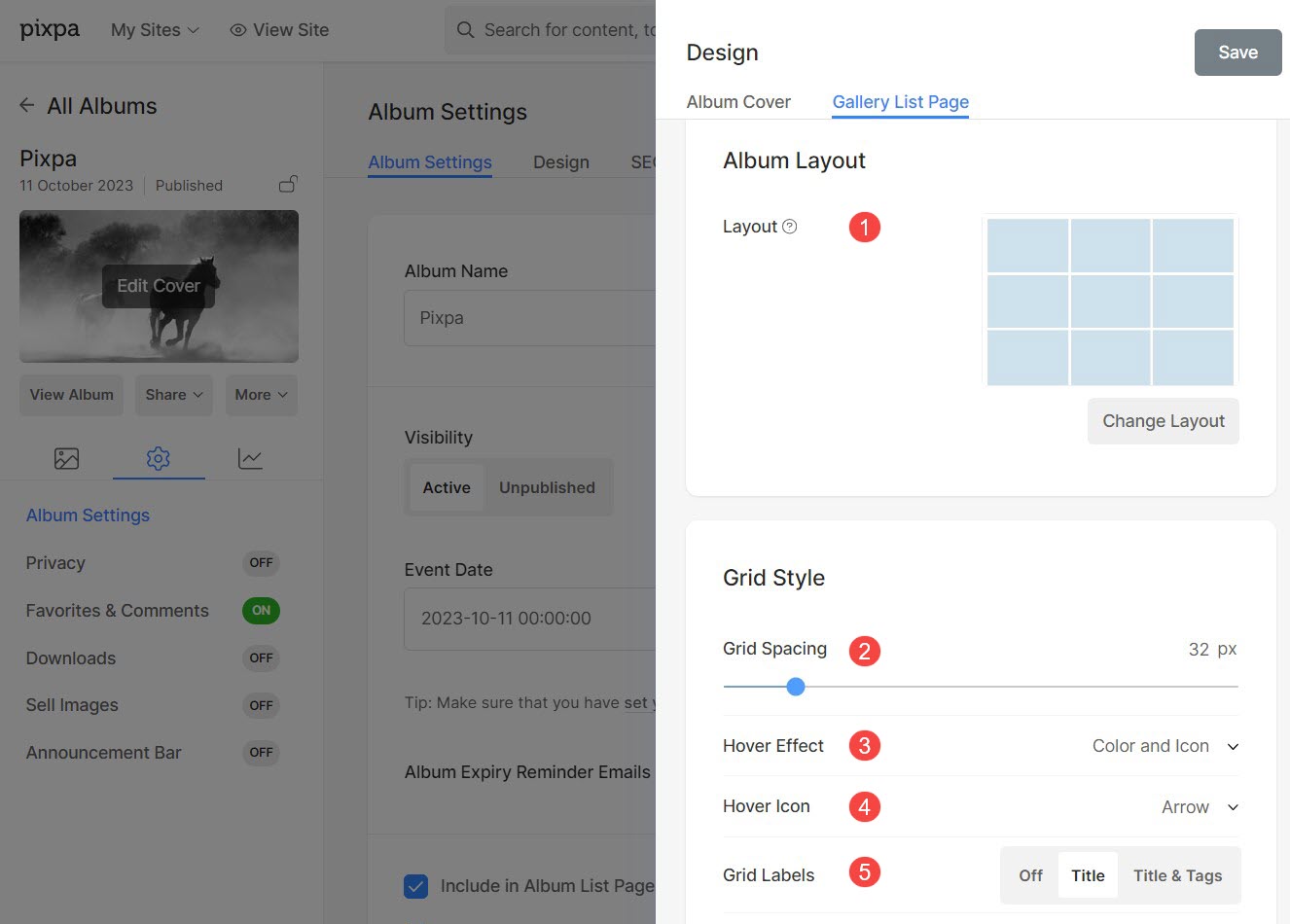
Disposizione dell'album
- Scegli un layout che verrà applicato all'album.
- È possibile scegliere tra 13 layout per mostrare le gallerie dell'album.
Spaziatura della griglia
- Specificare lo spazio tra le gallerie nel layout della griglia. (0-250 pixel)
Effetto al passaggio del mouse: solo per il layout a griglia
L'effetto hover verrà utilizzato solo in a Layout della griglia.
Puoi mostrare le seguenti opzioni al passaggio del mouse in modalità griglia.
- Nessun effetto – Non ci saranno effetti al passaggio del mouse.
- Colore – Il colore al passaggio del mouse viene visualizzato al passaggio del mouse.
- Colore e titolo – Il colore e il titolo al passaggio del mouse vengono visualizzati al passaggio del mouse. È possibile impostare il colore di sovrapposizione e il colore/carattere/dimensione/peso del testo del titolo dell'elemento secondario da Design pagina.
- Colore e icona – Il colore e l'icona al passaggio del mouse vengono visualizzati al passaggio del mouse.
- Colore, titolo e icona – Il colore, il titolo e l'icona al passaggio del mouse vengono visualizzati al passaggio del mouse. Puoi scegliere qualsiasi icona come più, freccia, croce e occhio dall'opzione sottostante.
Icona al passaggio del mouse: solo per il layout a griglia
- Puoi aggiungere un'icona al passaggio del mouse alle tue gallerie.
- Le opzioni disponibili sono: più, freccia, croce e occhio. Applicabile solo se è selezionata un'icona al punto 3.
Etichette griglia: solo per i layout griglia selezionati
- Puoi mostrare i titoli delle gallerie sotto le immagini della griglia con titoli/titoli e tag.
Ad esempio: controlla a album demo dove è selezionato il layout Rectangle album grande con Etichette griglia – Titolo.
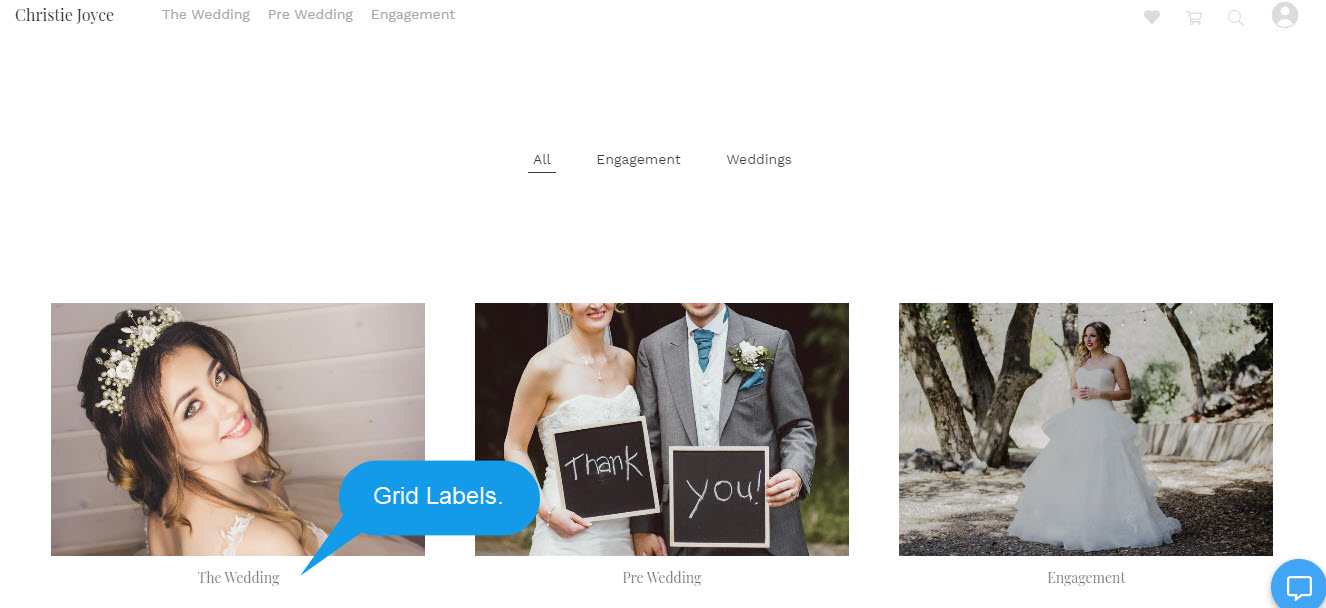
Utilizzando queste opzioni di stile, puoi controllare completamente il design dell'album.
