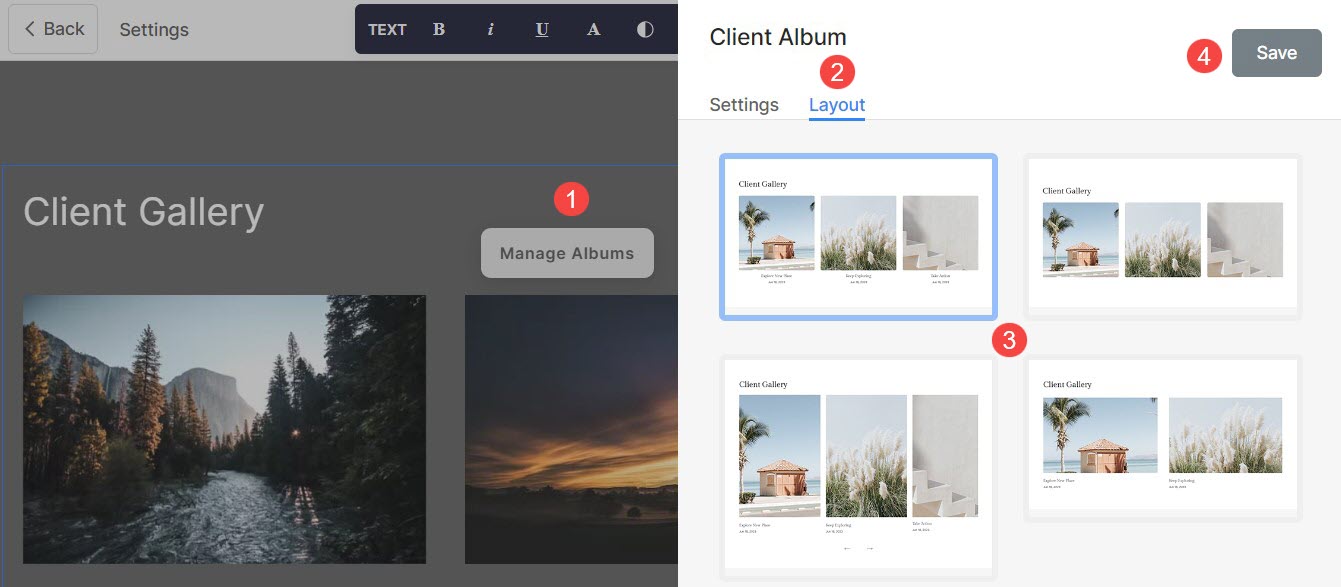La funzione Galleria clienti ti consente di consegnare il tuo lavoro ai tuoi clienti in modo semplice e sicuro.
Con la sezione Galleria cliente, puoi mostrare i tuoi album preferiti senza problemi sul tuo sito web. Questa funzione ti consente di creare una pagina di album personalizzata, fornendo una personalizzazione completa per coloro che preferiscono non visualizzare la pagina di elenco degli album standard sul proprio sito web.
In questo articolo:
Ecco come appare la sezione Galleria cliente:
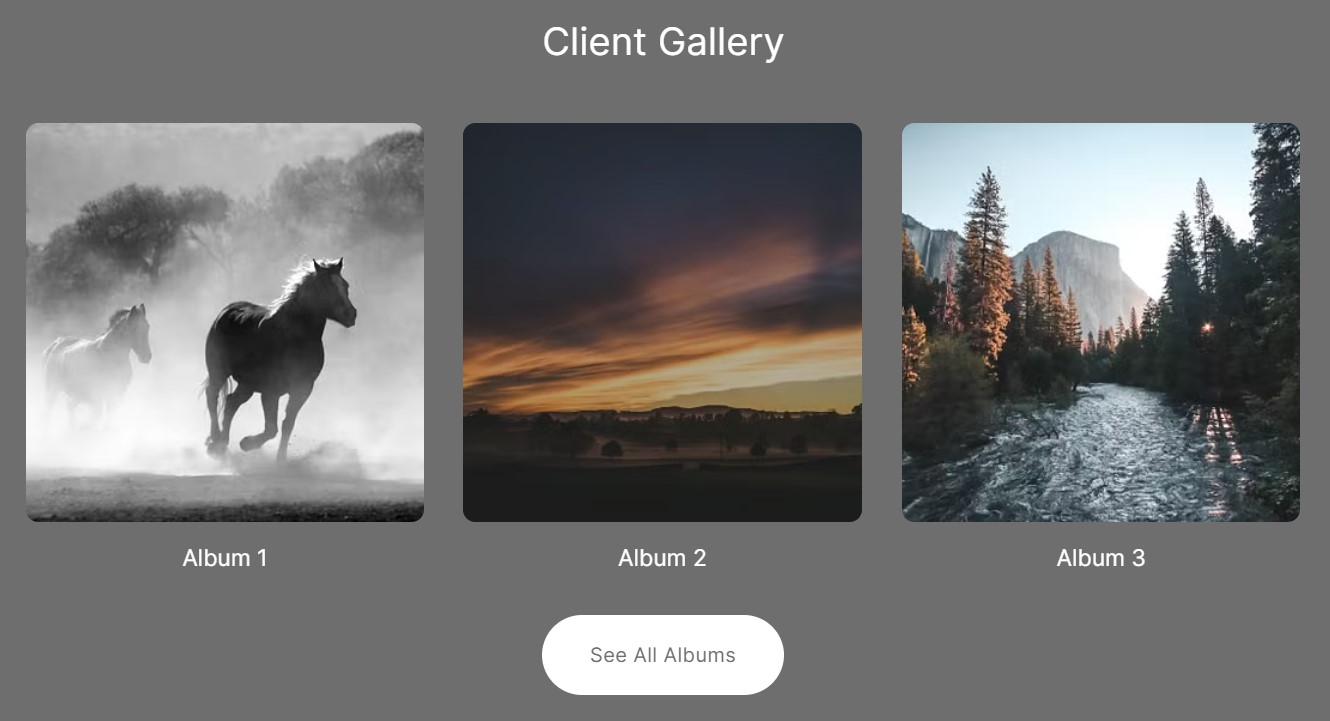
Aggiungi la sezione Galleria cliente
- È possibile aggiungere una sezione a una pagina. Puoi aggiungere una sezione a una pagina già esistente oppure crea una nuova pagina all'interno del tuo sito web.
- Sulla tua pagina, Fare clic sul blu + icona per aggiungere a Nuova sezione alla tua pagina.

- Ora vedrai il categorie di sezione sul lato sinistro.
- Scorri verso il basso e fai clic su Galleria dei clienti (1) sezione.
- Scegli il tuo preferito disposizione (2) e cliccaci sopra per aggiungerlo alla tua pagina.
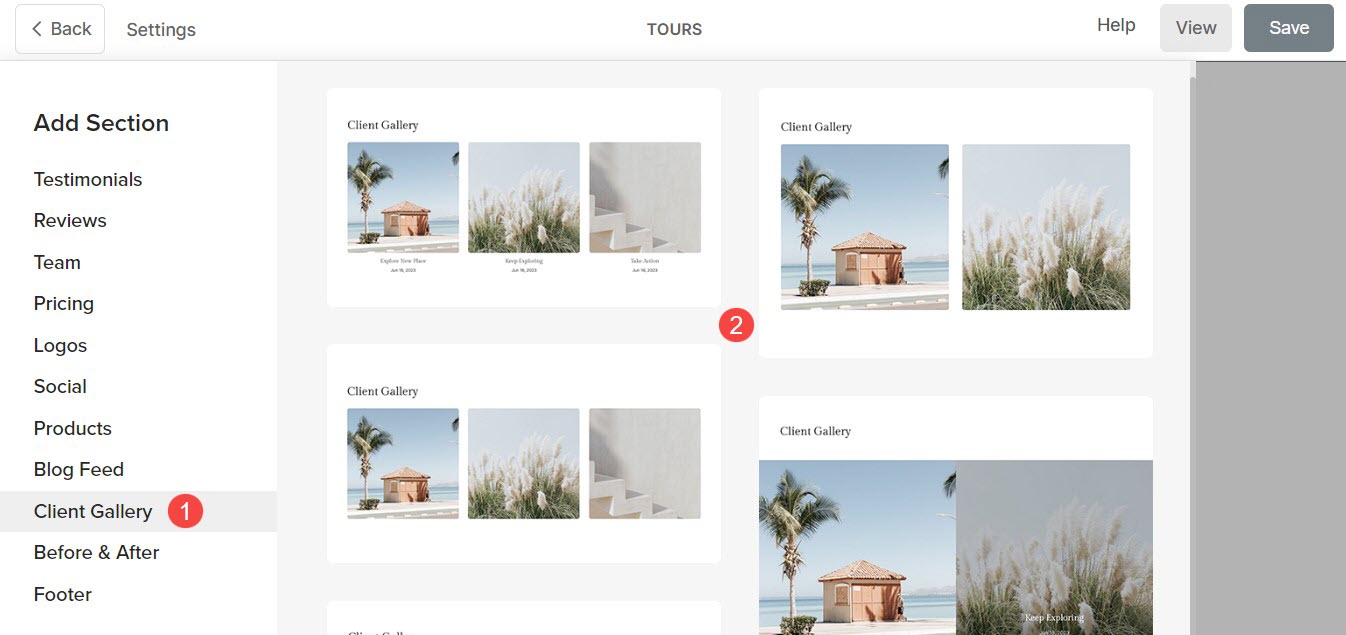
Impostazioni della sezione Galleria cliente
Dopo aver aggiunto la sezione:
- Clicca sul Gestisci album Pulsante (1).
- Clicca sul Impostazioni profilo (2) scheda per gestire le impostazioni della sezione Galleria cliente.
- Dopo aver effettuato le personalizzazioni, Risparmi (3) le tue modifiche.
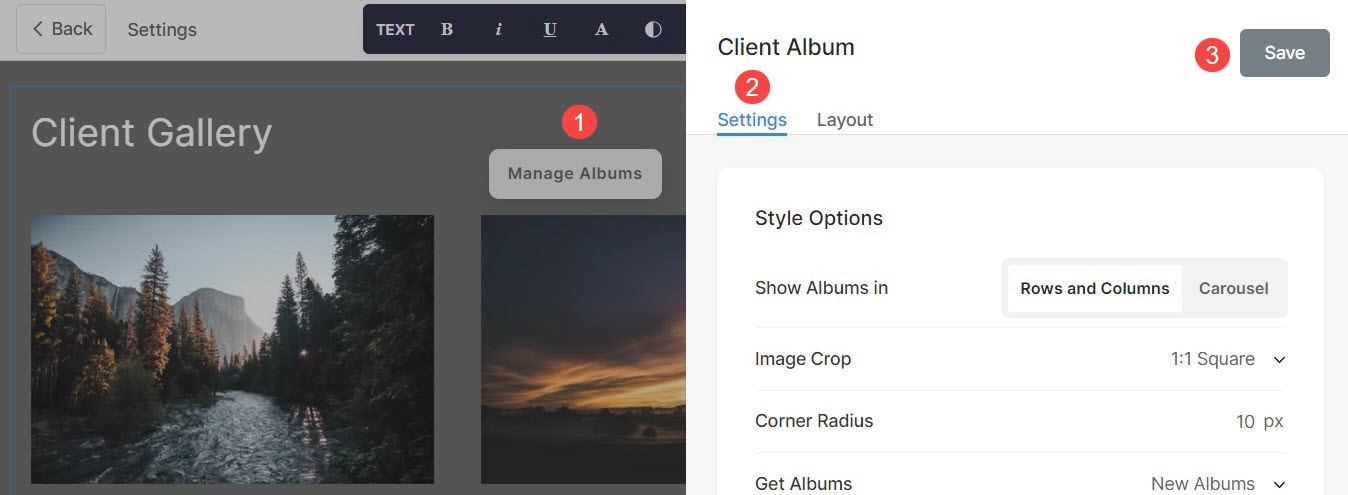
Dalle Impostazioni sezione è possibile gestire:
- Opzioni di stile
- Impostazioni al passaggio del mouse sull'immagine
- Opzioni di dimensioni e spazio
- Impostazioni di testo
- Impostazioni della carta
- Titolo della sezione
Opzioni di stile
- Scegli Mostra album in Righe e colonne or giostra
- Se hai scelto il file Righe e colonne opzione, gli album verranno organizzati in righe e colonne. In questo caso, è necessario specificare il numero di righe e colonne.
- Se hai scelto il file giostra opzione, gli album verranno presentati come una presentazione.
- Scegliere il Imago Ritaglia per le immagini in miniatura dell'album. È possibile impostare le immagini come Quadrato, Cerchio, Orizzontale, Ritratto e Originale.
- Con Raggio dell'angolo, definire la curvatura degli angoli delle immagini in miniatura (specificata in pixel).
- Specifica come recuperare gli album nella sezione Galleria clienti. Se Nuovi album è selezionata l'opzione, verranno visualizzati tutti gli album appena aggiunti.
- Questa opzione sarà visibile solo quando Selezione personalizzata è selezionato nel passaggio precedente. Fai clic sul campo e seleziona i tuoi album preferiti dal menu a discesa.
- Impostare il Numero di colonne per la sezione gallery clienti. Puoi scegliere da 1 a 10 colonne.
- specificare la Spazio tra le colonne dell'elenco degli album.
- specificare la Spazio tra le righe dell'elenco degli album.
- Scegliere il Ordine dei contenuti ovvero, le immagini in miniatura dell'album da visualizzare per prime o il titolo dell'album.
- Allineare il contenuto nella sezione Galleria clienti. Puoi impostarli in modo che siano allineati a sinistra, a destra o al centro.
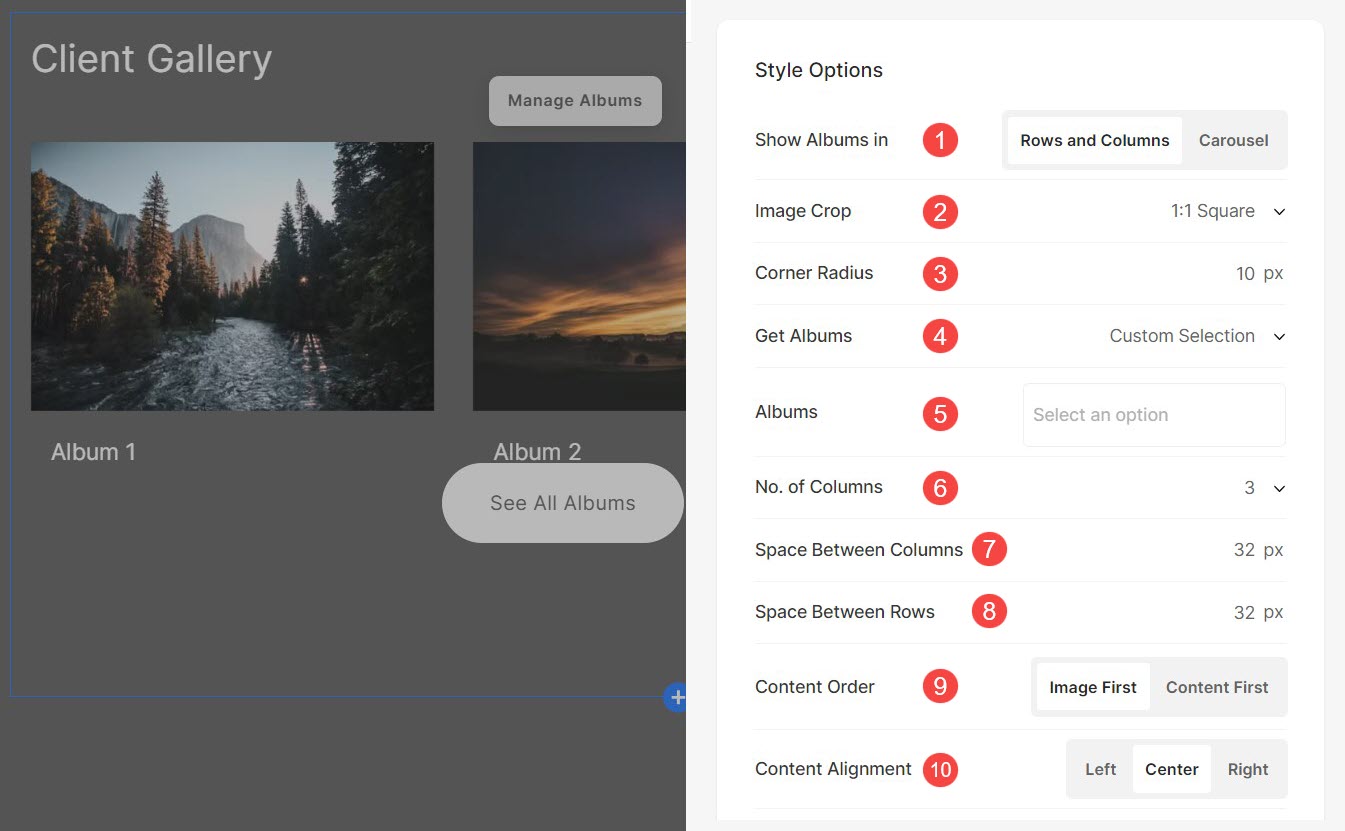
Opzioni al passaggio del mouse sull'immagine
- Impostare il Colore e opacità della base al passaggio del mouse per l'elenco degli album.
- Impostare il Elementi colore per l'elenco degli album della sezione.
- Scegli Animare le immagini in miniatura al passaggio del mouse facendo clic su Sì.
- Scegli un Stile di animazione per le immagini quando il cursore è posizionato su di esse.
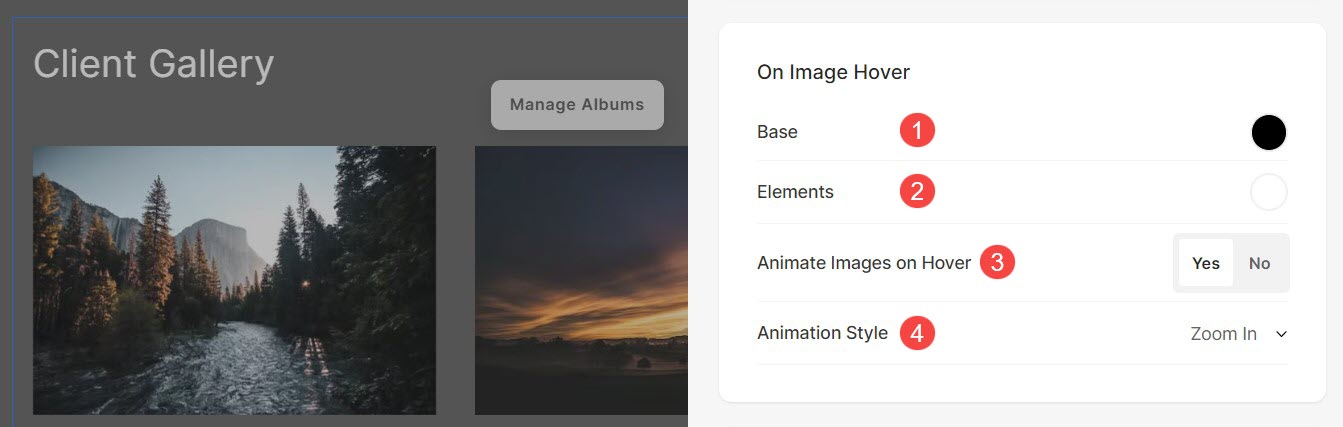
Opzioni di dimensioni e spazio
- specificare la Larghezza immagine per le miniature degli album.
- specificare la Larghezza contenuto per l'elenco degli album.
- specificare la Spazio sotto il titolo della sezione nel px.
- specificare la Spazio sotto le immagini della miniatura dell'album (in %).
- specificare la Spazio sotto i titoli degli album (in %).
- specificare la Spazio sotto la data degli album (in %).
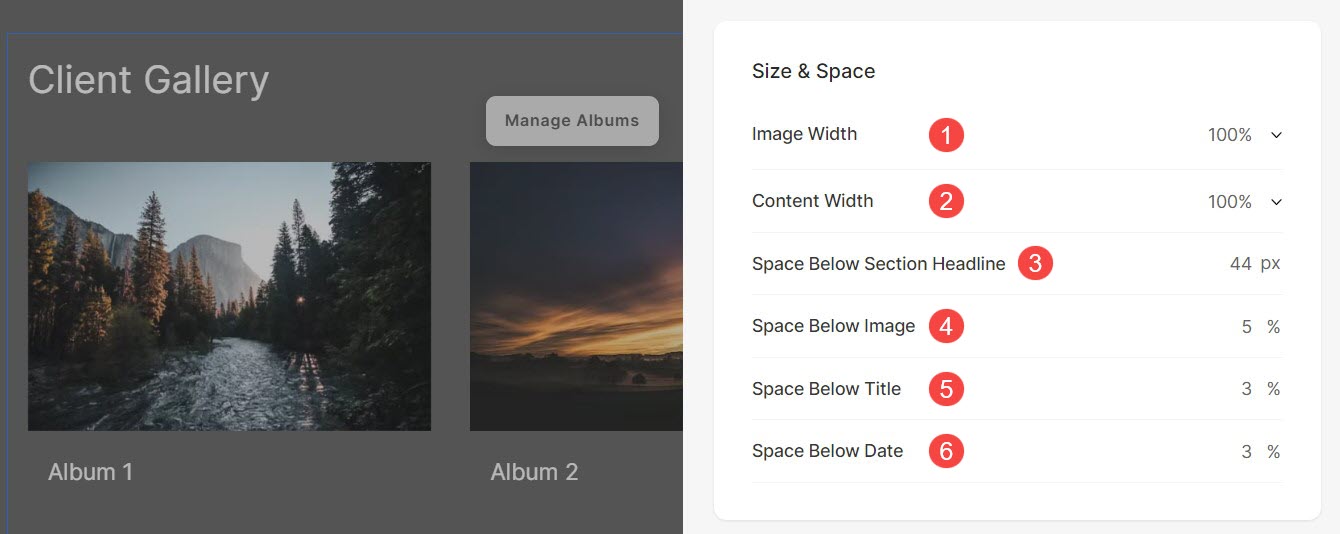
Impostazioni di testo
- Clicca sul Cambia stile di testo pulsante per visitare il Design sezione e gestire le dimensioni e gli stili dei caratteri.
- Impostare il Titolo stile del carattere per gli album della sezione.
- Impostare il Sottotitolo stile del carattere per gli album della sezione.

Impostazioni della carta
- Scopri come per gestire le carte.

Titolo della sezione
- Specifica un file Titolo per la sezione gallery clienti. CLICCA QUI per saperne di più su come utilizzare l'editor di testo Pixpa.
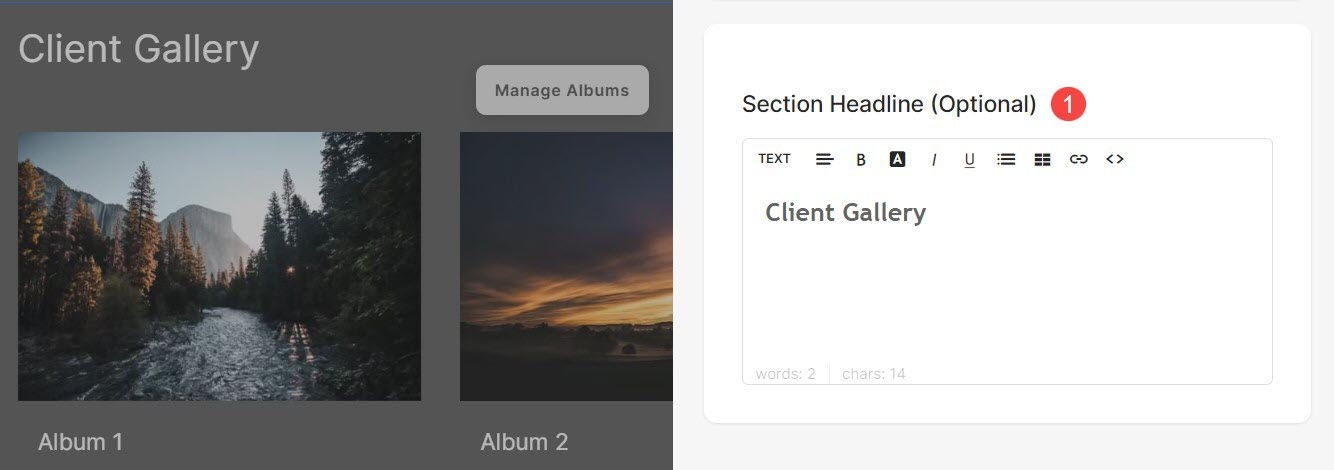
Gestisci il layout della sezione
Per modificare il layout della sezione della galleria cliente, seguire i passaggi indicati di seguito:
- Clicca sul Gestisci album (1) pulsante.
- Clicca sul Disposizione (2) scheda dove è possibile scegliere dall'elenco dei layout.
- Scegli lo schema (3) e Succello (4) le tue modifiche.