L'aggiunta di filigrane alle tue immagini è un passaggio cruciale per salvaguardare il tuo lavoro creativo e mantenere l'identità del tuo marchio. Le filigrane non solo proteggono le tue foto dall'uso non autorizzato, ma fungono anche da firma adatta in grado di migliorare la tua immagine professionale.
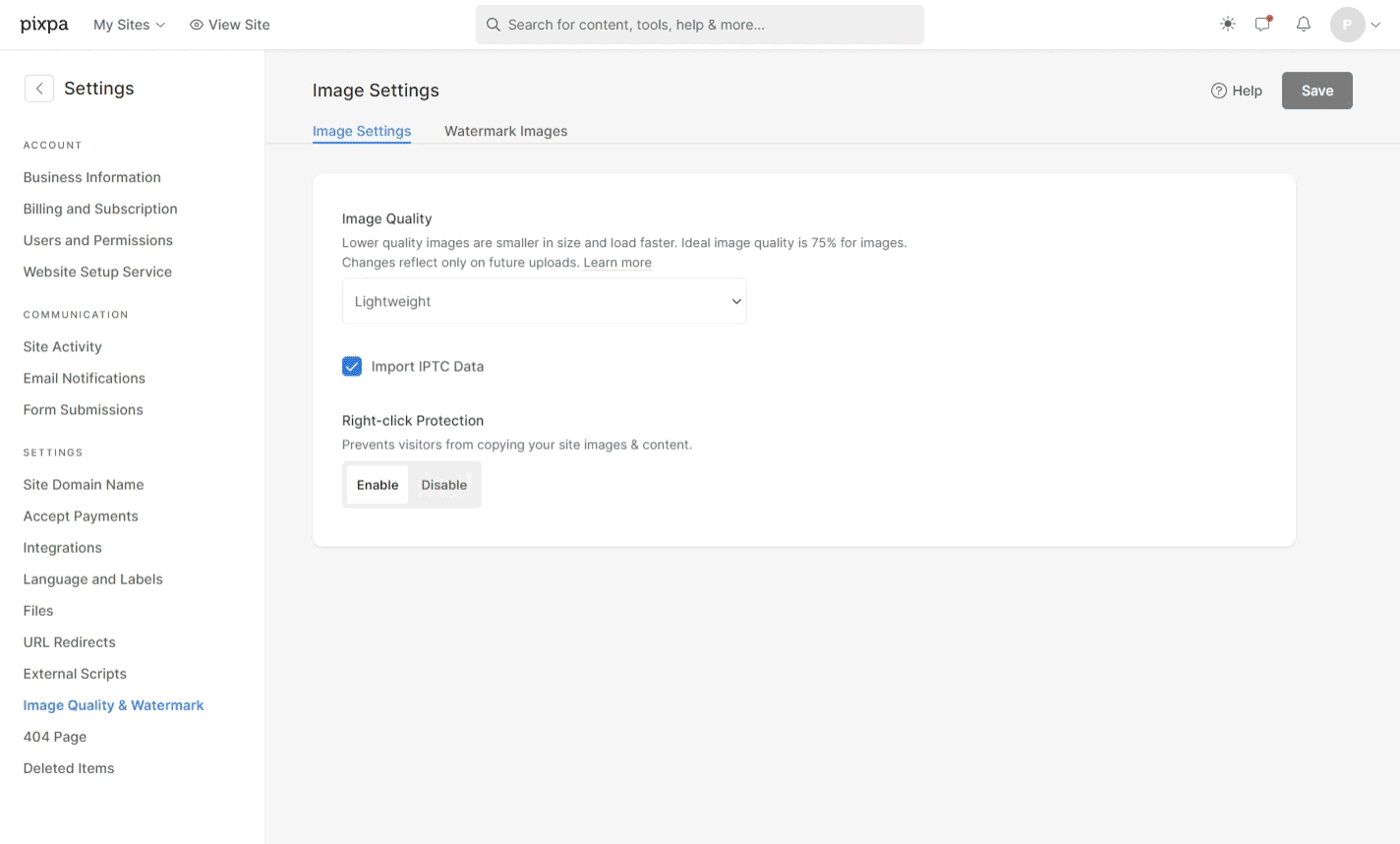
Non aggiungi semplicemente una filigrana alle immagini. Personalizzalo a tuo piacimento.
Filigrane multiple: puoi mantenere una raccolta di più filigrane nel tuo account Pixpa. Puoi scegliere tra filigrane basate su testo e basate su immagini.
Visualizzazione della filigrana piastrellata: puoi determinare come desideri che appaia la filigrana sulle tue immagini.
Flessibilità in termini di dimensioni, posizione e trasparenza: Sia che tu scelga una posizione fissa o un riquadro, puoi decidere la trasparenza, le dimensioni e il posizionamento esatto della filigrana. Basta regolare il marcatore a sinistra o a destra. L'opacità ti aiuterà a decidere quanto audace o trasparente dovrebbe essere la tua filigrana. La scala ti aiuterà a decidere quanto grande o piccola dovrebbe essere la tua filigrana. L'offset ti aiuterà a decidere l'esatto posizionamento della filigrana.
Facile da applicare: Non è necessario caricare una nuova serie di foto quando si tenta di modificare la filigrana. Tutto ciò di cui hai bisogno è un clic su un pulsante per aggiornare la filigrana sull'intera galleria di immagini. Vai tranquillo!
In questo articolo:
Aggiungi Watermark
- entrare Wcontrassegno (1) nella barra di ricerca.
- Dai risultati correlati, fare clic su Immagini filigrana opzione 2).

- Ora raggiungerai il Immagini filigrana pagina. Qui vedrai un elenco di filigrane che sono state aggiunte.
- Per aggiungere una nuova filigrana, fare clic su Aggiungi Watermark Pulsante (1).
- Si aprirà un popup. Inserisci il Nome (2) della filigrana.

Puoi aggiungere due tipi di filigrane alle tue immagini.
Filigrana di testo
- Nome filigrana: Specificare un nome distintivo che consenta una chiara differenziazione tra le varie filigrane.
- Testo: Aggiungi qui il testo della filigrana, ad esempio il nome del marchio, il tuo nome, ecc.
- Famiglia di font: Scegli lo stile del testo della filigrana.
- Font Color: Scegli il colore del testo della filigrana.
- Opacità: Specificare l'opacità del testo della filigrana.
- Scala: Specificare la dimensione del testo della filigrana.
- Offset: Imposta la posizione della filigrana sulle immagini.
- Mostra: Imposta il posizionamento della filigrana sulle immagini, consentendo sia il posizionamento fisso che l'affiancamento, il che significa ripetere il motivo della filigrana sull'immagine per un effetto strutturato.
- Posizione: Se hai scelto una posizione fissa della filigrana, specifica la posizione sulle immagini in cui verrà posizionata.
- Risparmi i cambiamenti.

immagine Watermark
Vai Sezione filigrana per aggiungere una filigrana immagine.
- Nome filigrana: Specificare un nome distintivo che consenta una chiara differenziazione tra le varie filigrane.
- Immagine filigrana: Carica l'immagine (solo in formato PNG) che desideri utilizzare come filigrana.
- Opacità: Specificare l'opacità dell'immagine della filigrana.
- Scala: Specificare la dimensione dell'immagine della filigrana.
- Offset: Imposta la posizione della filigrana sulle immagini.
- Mostra: Imposta il posizionamento della filigrana sulle immagini, consentendo sia il posizionamento fisso che l'affiancamento, il che significa ripetere il motivo della filigrana sull'immagine per un effetto strutturato.
- Posizione: Se hai scelto una posizione fissa della filigrana, specifica la posizione sulle immagini in cui verrà posizionata.

Applica la filigrana alle gallerie
Puoi scegliere di applicare filigrane alle immagini di Gallerie del sito web (Gallerie normali e Gallerie di pagine), Gallerie clienti, Gallerie di e-commerce, Gallerie del bloge Gallerie di app mobili.
Galleria normale
- Andate alla gallery e cliccate su Impostazioni profilo Pulsante (1).
- Dalle impostazioni della Galleria, fare clic su Scegli Filigrana (2) opzione e selezionare filigrana preferita (3).
- Seleziona Nessuna se non vuoi applicare la filigrana alle immagini in quella particolare galleria.
- Risparmi (4) le modifiche.

Filigrana nella Galleria delle pagine
- Per applicare la filigrana alle immagini all'interno di una galleria di pagine, fare clic su Gestisci Galleria Pulsante (1).
- Apri Impostazioni profilo (2) scheda e scorri in basso dove troverai Cscegliere Filigrana (3) opzione.
- Seleziona la filigrana preferita e salva (4) le modifiche.

Galleria di post sul blog
- Fare clic su Gestisci Galleria (1) pulsante per aprire la barra laterale delle opzioni della galleria.

- Fare clic su Impostazioni profilo (2) scheda e scorrere fino in fondo.
- Troverai l'opzione per Scegli Filigrana (3). Seleziona la filigrana che preferisci.

Infine, salva le modifiche. Le filigrane verranno applicate a tutte le immagini all'interno della galleria.
