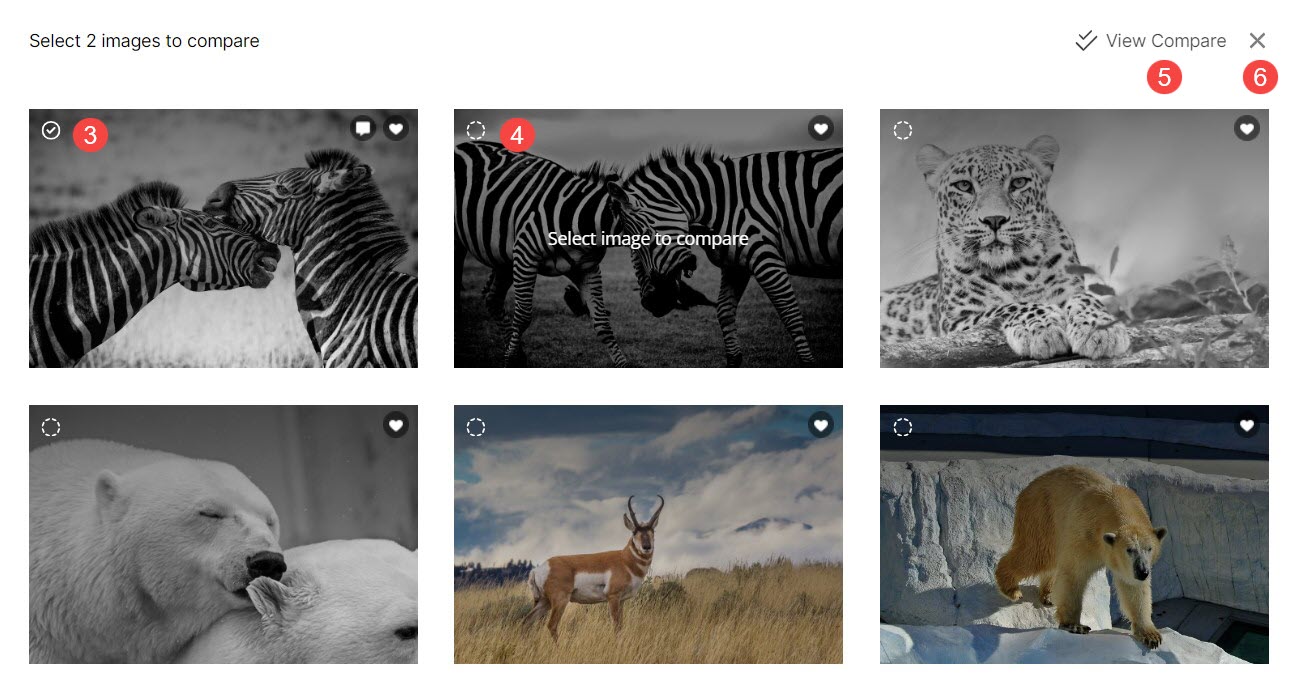Da qui puoi facilmente tenere traccia di tutte le attività relative ai preferiti e ai commenti su un particolare album.
È possibile controllare il Nome del cliente, E-mail indirizzo, Nome elenco preferiti, aggiornato data, numero di Immagini all'interno degli elenchi dei preferiti, Numero di commenti sulle immagini contrassegnate come preferite, Secose per esportare l'elenco dei preferiti, visualizzarlo come una galleria e fare molto altro. Hai anche la possibilità di farlo modificare gli elenchi dei preferiti.
In questo articolo:
- Passare alla sezione
- Preferiti e commenti Panoramica delle attività
- Aggiungi/modifica un elenco di preferiti
- Opzioni Preferiti e Commenti
- Sposta/copia immagini
- Confronta le immagini preferite
Passare all'attività Preferiti e commenti
Dal Performance modelli/hostess dello studio, fare clic su Gallerie clienti (1) e aprire il file Album (2) che desideri modificare.
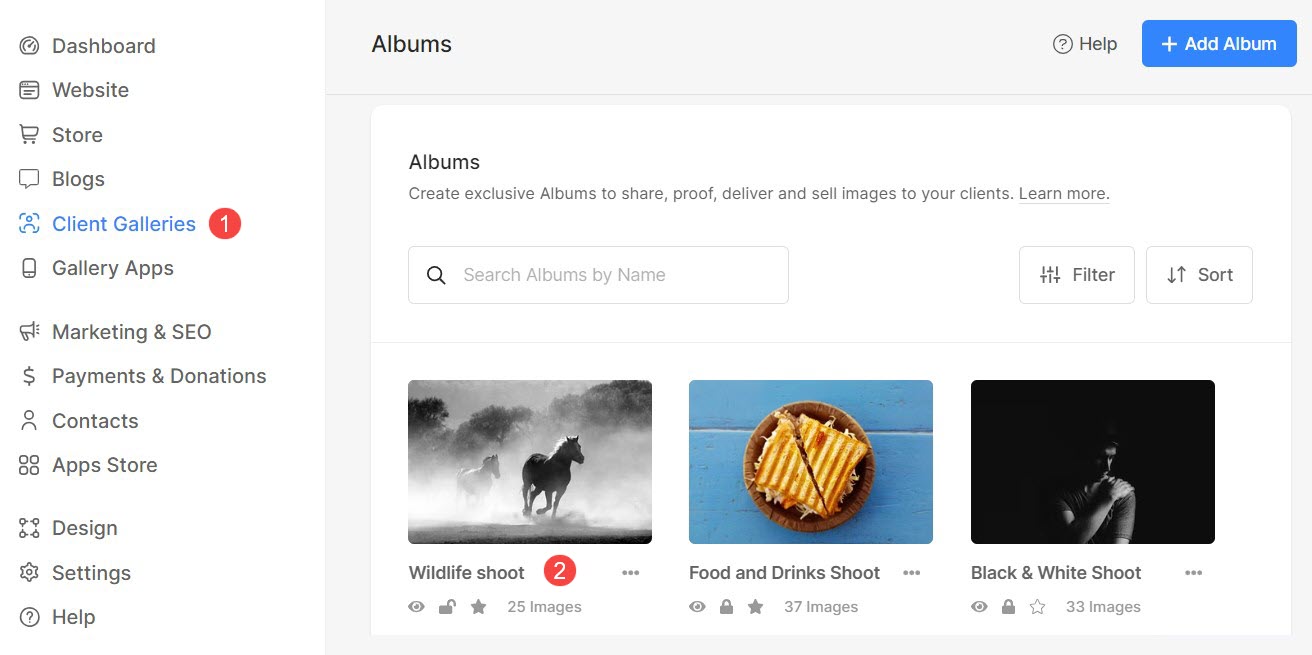
Clicca sul Attività (3) icona e Fpreferiti e commenti (4) scheda.
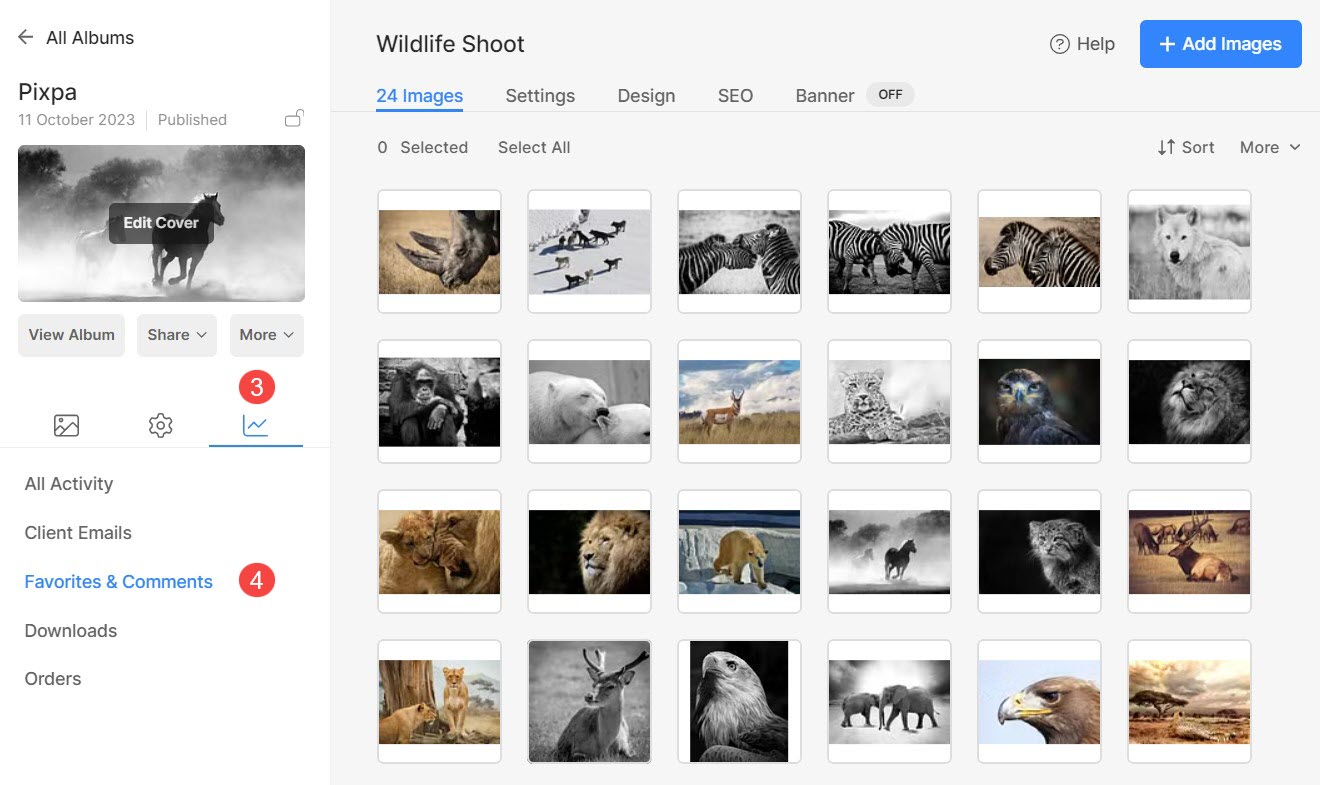
In alternativa, puoi utilizzare la funzione di ricerca di Studio per accedere alle impostazioni Preferiti e Commenti.
- entrare Titolo dell'album (1) nella barra di ricerca.
- Dai risultati correlati, fare clic su Album che stai cercando (2) sotto Gallerie clienti.
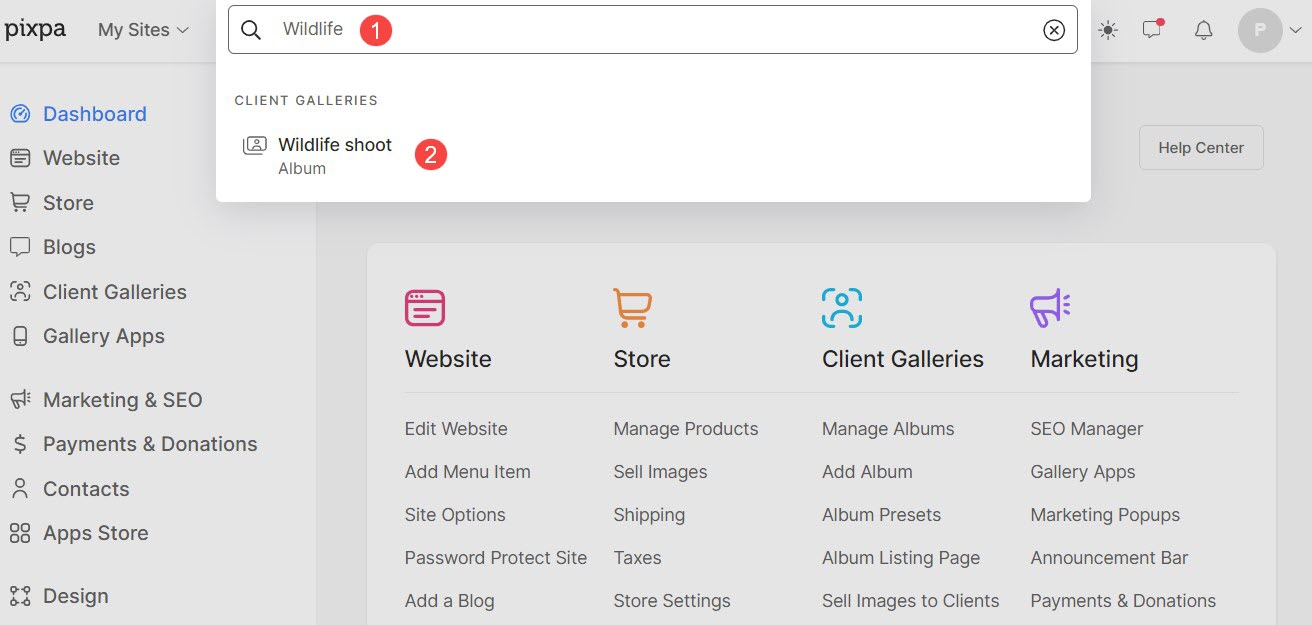
- Ora raggiungerai la pagina dell'album.
- Clicca sul Attività (3) sull'icona nel pannello di sinistra, quindi fare clic su Preferiti e commenti (4) scheda per visualizzare il Faelenchi di voti (5) pagina.
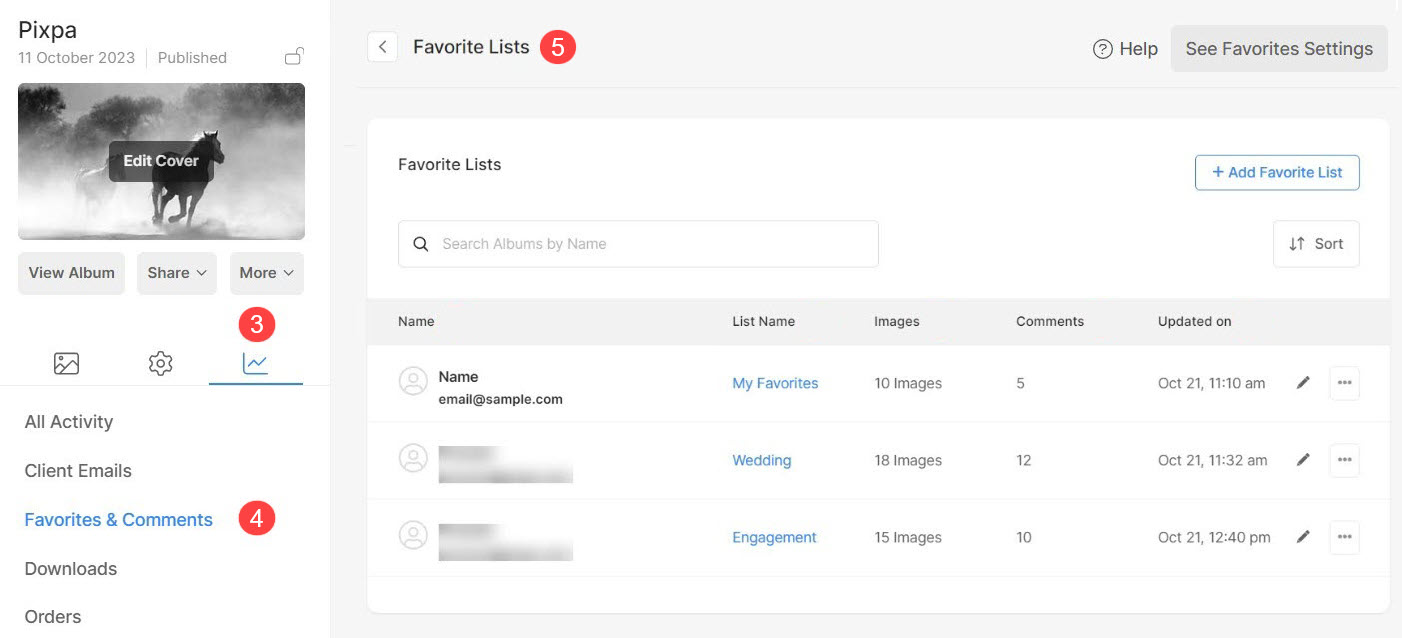
Preferiti e commenti Panoramica delle attività
- Nome e Cognome: Nome dei clienti che hanno creato l'elenco dei preferiti insieme all'ID e-mail utilizzato al momento dell'accesso.
- Lista nome: Nome dell'elenco dei preferiti creato.
- Immagini: Il numero di immagini contrassegnate come preferite/il numero di immagini preferite in un elenco.
- Commenti: Il conteggio dei commenti generati dai clienti sulle immagini preferite.
- Aggiornato il: Ultima visita del cliente quando il cliente ha effettuato l'accesso all'album e ha contrassegnato i preferiti o ha inserito commenti.
- Ricerca: Digitare il nome dell'elenco dei preferiti per cercarlo tra tutti gli elenchi.
- Ordinare: Utilizza l' opzioni di ordinamento per organizzare gli elementi dell'elenco in base alle proprie preferenze.
- Impostazioni preferite: Gestisci le impostazioni dei preferiti e dei commenti da qui. Vedi qui per saperne di più .
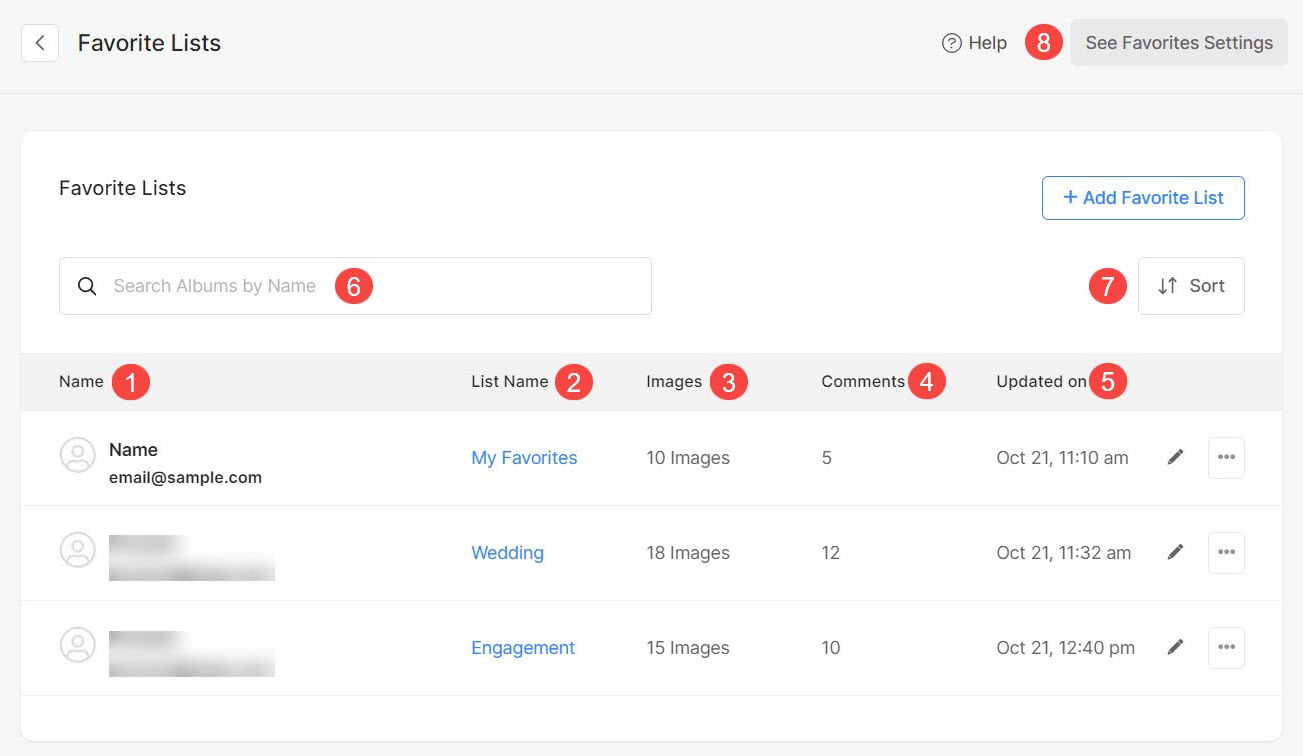
Opzioni di ordinamento
- Clicca sul Pulsante Ordina per visualizzare diverse opzioni di ordinamento.
- Ordina gli elenchi in base al loro Nome in ordine alfabetico.
- Ordina gli elenchi in base al loro Nome in ordine alfabetico inverso.
- Ordina gli elenchi per indirizzo email utilizzato per creare l'elenco dei preferiti in ordine alfabetico.
- Ordina gli elenchi per indirizzo email utilizzato per creare l'elenco dei preferiti in ordine alfabetico inverso.
- Ordina gli elenchi in base al numero massimo prima gli aggiornamenti recenti.
- Ordina gli elenchi in base al loro aggiornamento da vecchio al nuovo.
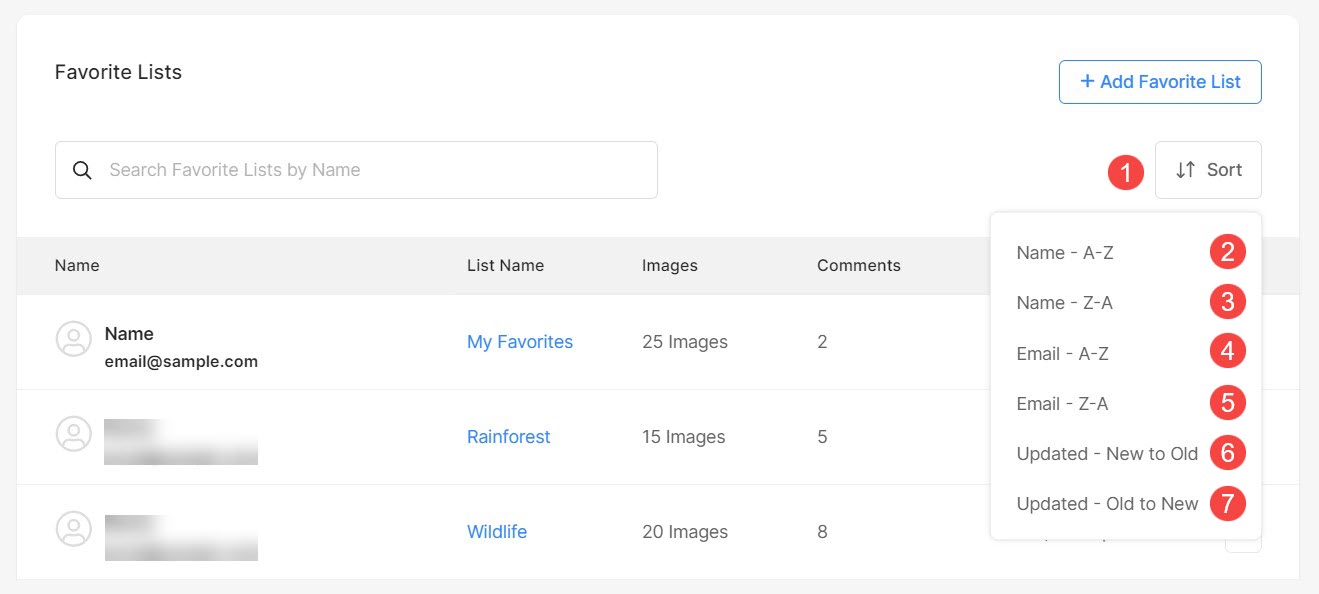
Collegamenti rapidi per l'elenco dei preferiti
- Clicca sul tre punti per modificare il Lista dei preferiti.
- Esporta i nomi dei file come CSV filetto opzione sotto l'icona delle impostazioni in alto a destra. È possibile esportare i nomi dei file delle immagini nell'elenco come file CSV.
- Scarica originale immagini delle immagini preferite in questo particolare elenco.
- Visualizza come Galleria - Visualizza tutte le immagini contrassegnate preferite in questo particolare elenco come una galleria.
- Creare un Mapplicazione mobile gallery utilizzando le tue immagini preferite.
- Crea una galleria di immagini delle tue immagini preferite.
- Elimina questo particolare elenco dei preferiti.
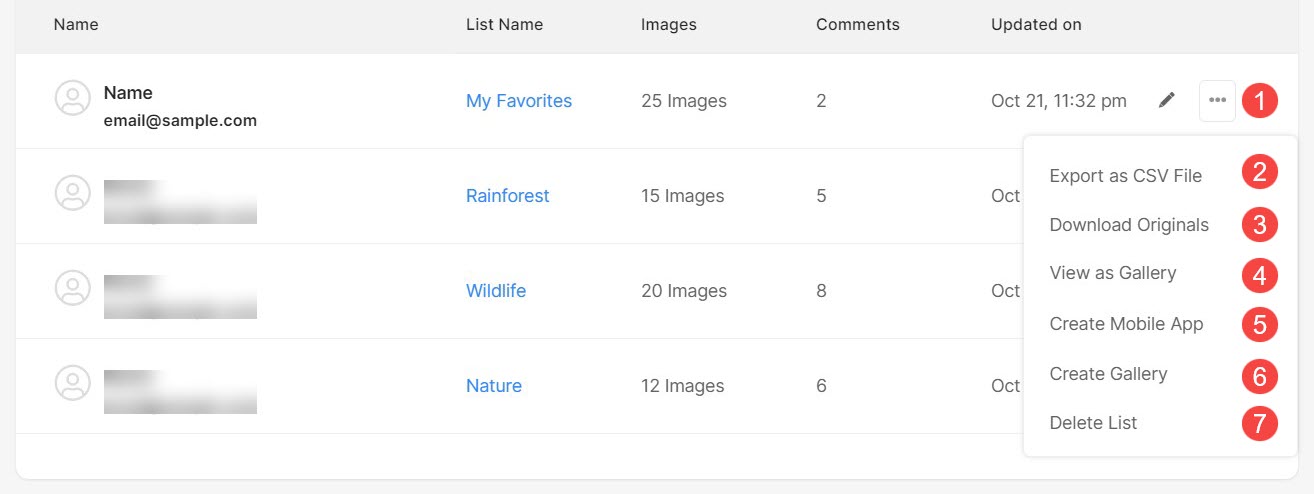
Aggiungi/modifica un elenco di preferiti
- Aggiungi elenco preferiti: Puoi facilmente aggiungere un nuovo elenco di preferiti per i tuoi clienti.
- Modifica elenco preferiti: È inoltre possibile modificare i singoli elenchi di preferiti già creati facendo clic sull'icona della matita.
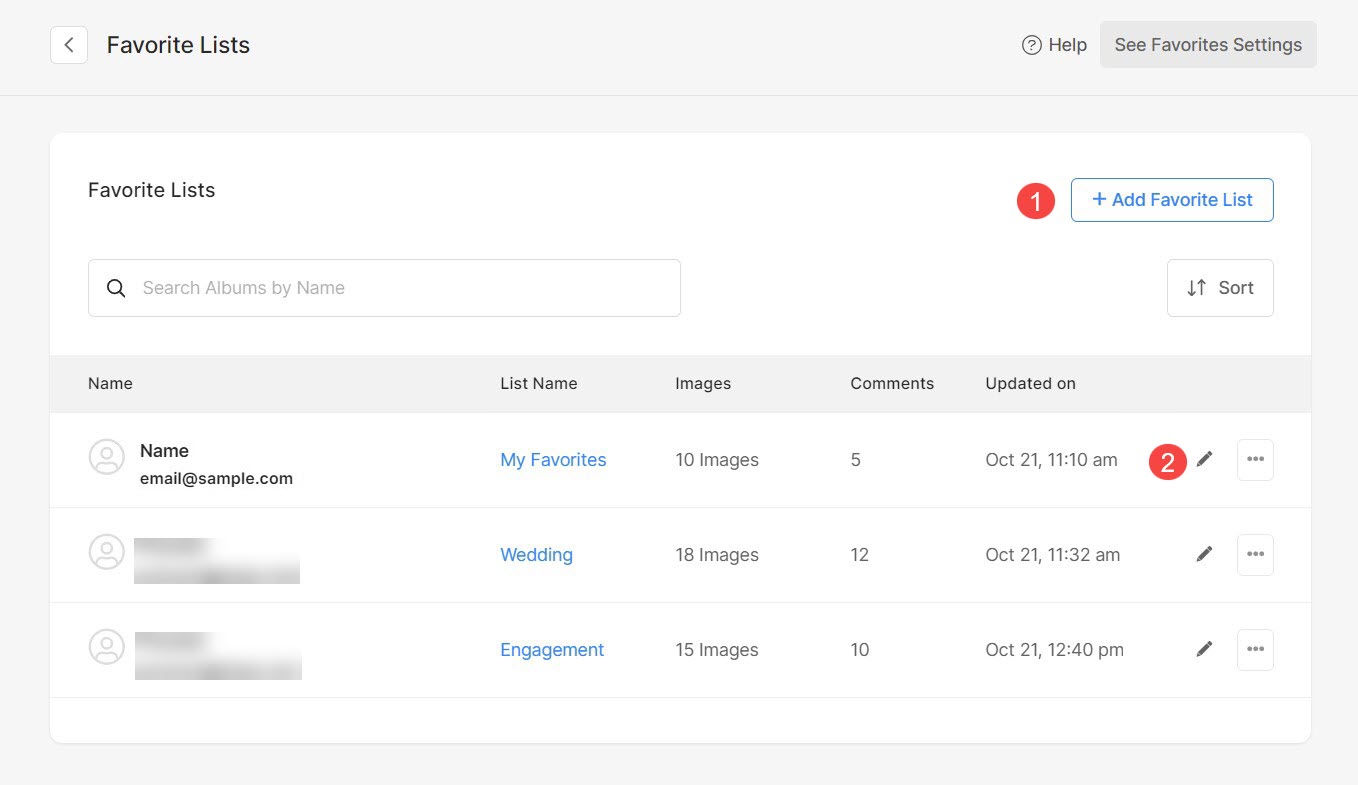
Aggiungi un elenco di preferiti
- Email cliente: Inserisci l'indirizzo email del cliente per il quale stai creando l'elenco dei preferiti.
- Nome dell'elenco dei preferiti: Specificare un nome per l'elenco dei preferiti.
- Selezione massima: Immettere il numero massimo di immagini che possono essere aggiunte all'elenco dei preferiti. Imposta come 0 (zero) per aggiunte illimitate.
- Descrizione: Specificare una descrizione dell'elenco dei preferiti.
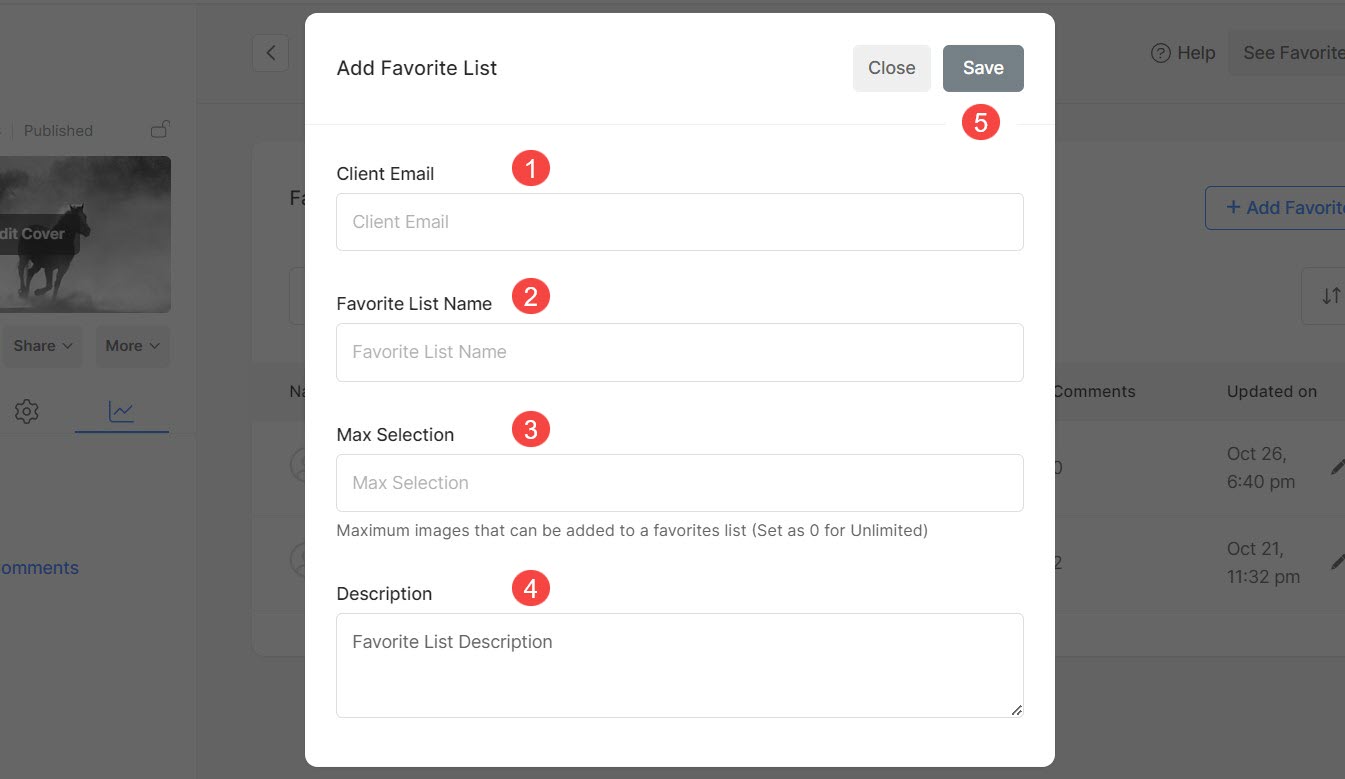
Infine, Risparmi (5) i cambiamenti. Verrà creato un nuovo elenco di preferiti.
Modifica un elenco di preferiti
- Email cliente: Durante la modifica di un elenco di preferiti, non è possibile modificare l'ID e-mail.
- Nome dell'elenco dei preferiti: Specificare un nome per l'elenco dei preferiti.
- Selezione massima: Immettere il numero massimo di immagini che possono essere aggiunte all'elenco dei preferiti. Imposta come 0 (zero) per aggiunte illimitate.
- Descrizione: Specificare una descrizione dell'elenco dei preferiti.
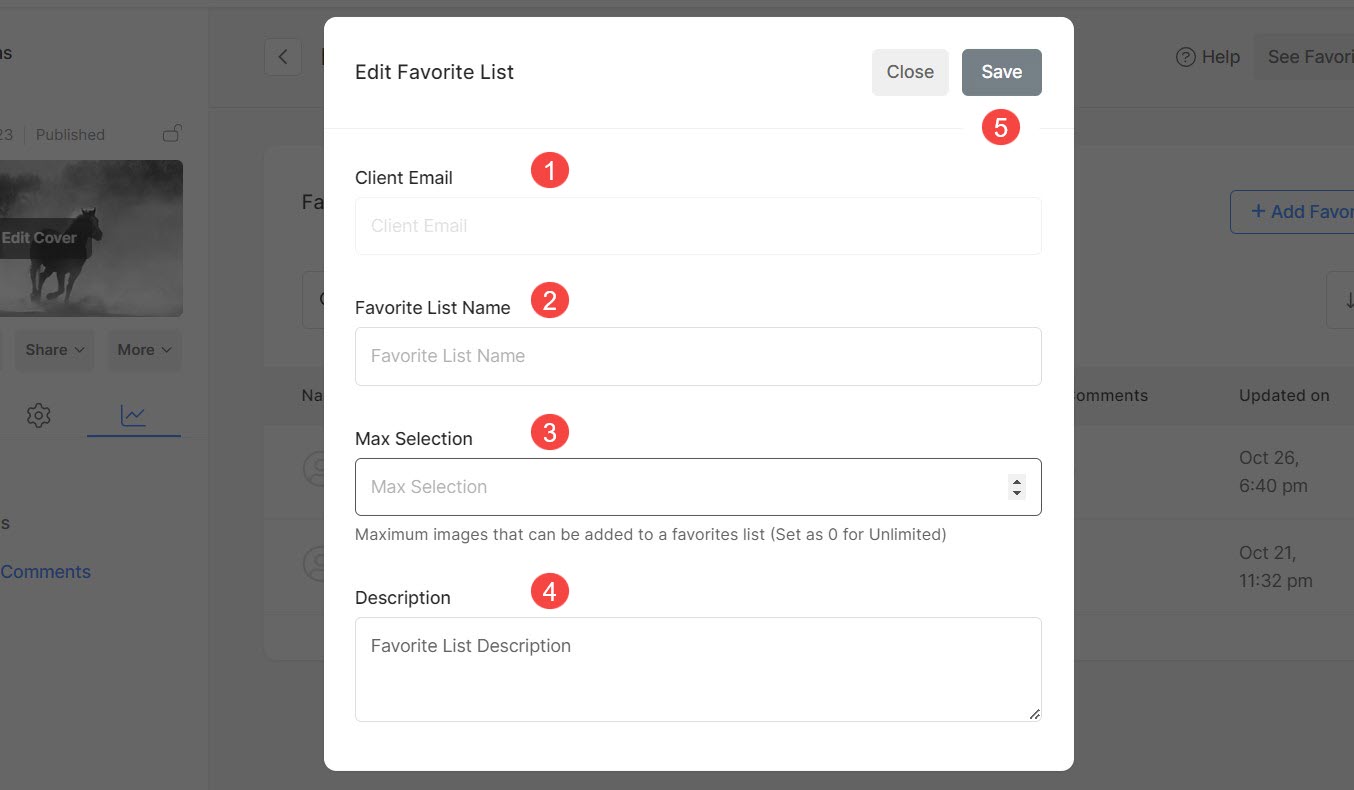
Risparmi (5) le modifiche.
Opzioni Preferiti e Commenti
- I nome elenco con conteggio immagini.
- Nome cliente e ID e-mail che hanno creato questo particolare elenco insieme alla creazione dell'elenco e alla data dell'ultimo aggiornamento.
- Tutte le foto con il nome del file e la fpreferito data.
- Modificare il Lista dei preferiti.
- Esporta i nomi dei file come CSV filetto opzione sotto l'icona delle impostazioni in alto a destra. È possibile esportare i nomi dei file delle immagini nell'elenco come file CSV.
- Scarica originale immagini delle immagini preferite in questo particolare elenco.
- Visualizza come Galleria - Visualizza tutte le immagini contrassegnate preferite in questo particolare elenco come una galleria.
- Creare un Mapplicazione mobile gallery utilizzando le tue immagini preferite.
- Crea una galleria di immagini delle tue immagini preferite.
- Copia i nomi dei file delle immagini preferite da utilizzare nel file Lightroom per una facile ricerca delle immagini da modificare.
- Elimina l'intero elenco dei preferiti.
- Elimina un'immagine dall'elenco dei preferiti.
- Torna alla pagina Elenchi preferiti possibilità di tornare indietro.
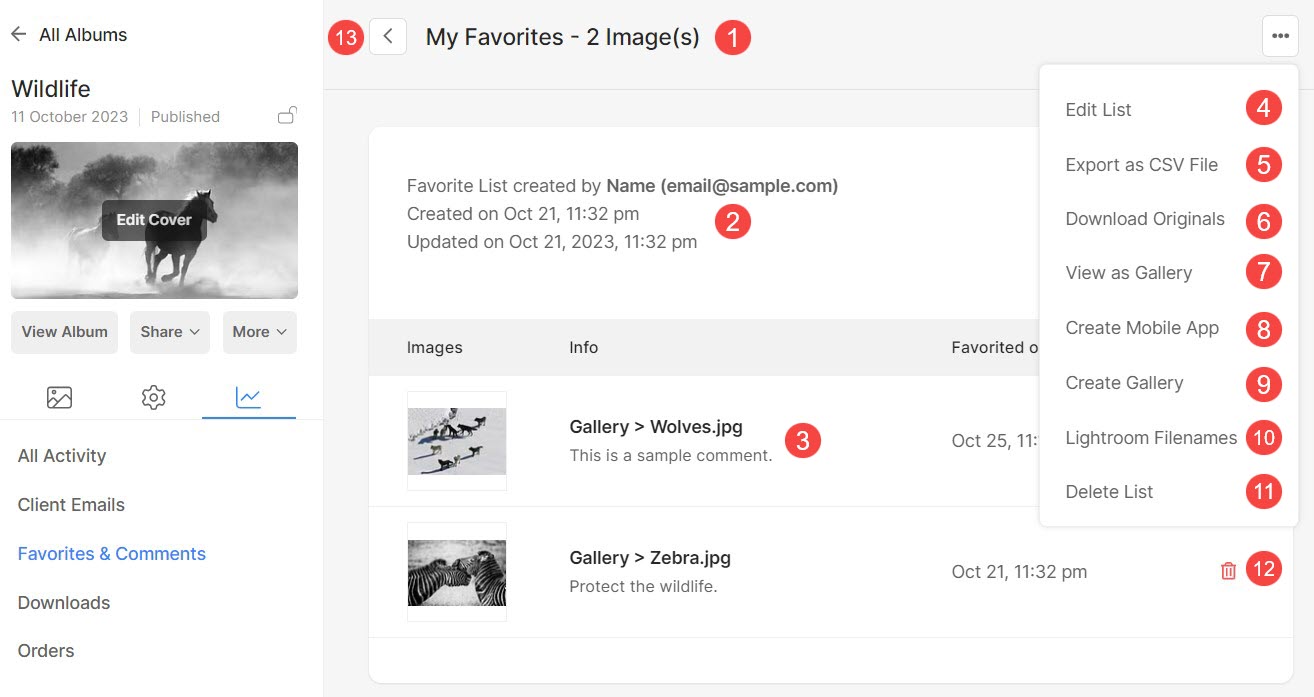
Sposta/copia le immagini tra gli elenchi preferiti
I tuoi clienti possono facilmente spostare o copiare le immagini tra i diversi elenchi di preferiti che hanno creato. I clienti possono anche creare un nuovo elenco di preferiti durante lo spostamento/la copia delle immagini.
Questa funzionalità consente agli utenti di perfezionare la selezione. Ad esempio, se un utente contrassegna 100 immagini in più gallerie contemporaneamente, può curare un elenco di selezione finale, scegliendo, ad esempio, 40 immagini dai preferiti inizialmente selezionati.
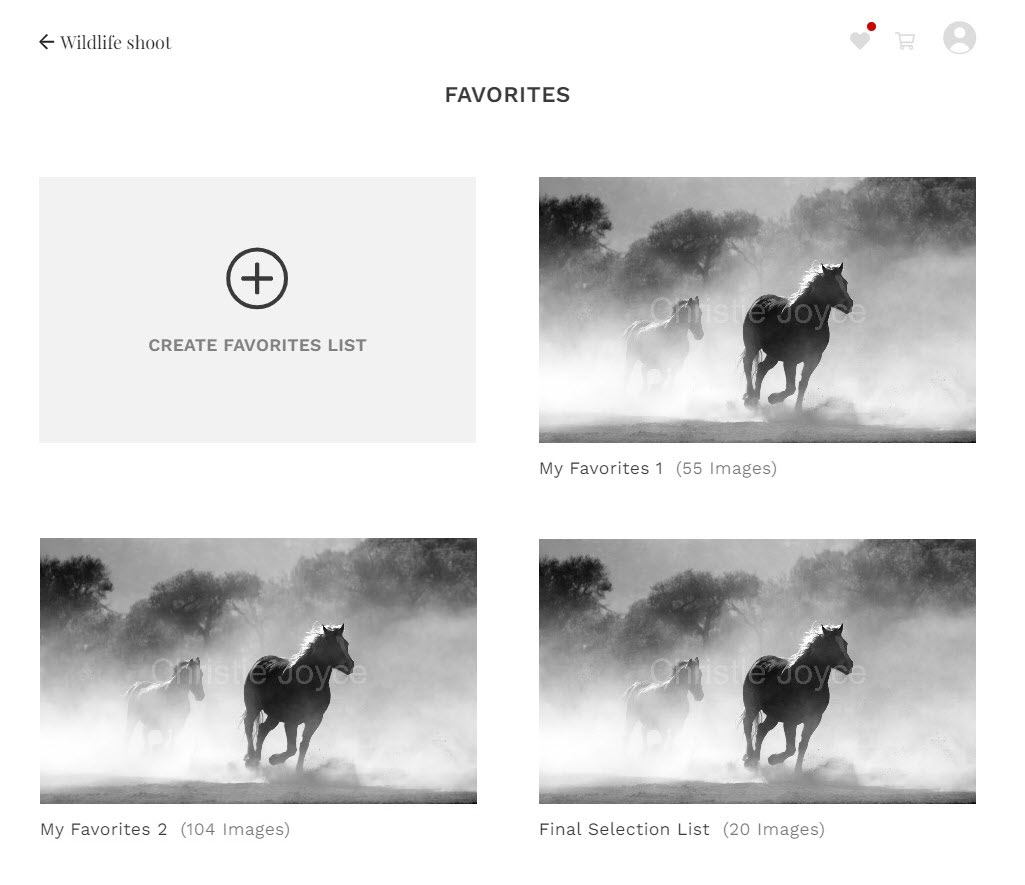
Per spostare o copiare le immagini in un diverso elenco di preferiti, i clienti devono seguire i passaggi indicati di seguito:
- Aprire il Lista dei preferiti (1) da dove devono essere trasferite le immagini.
- Fare clic su Più (2) scheda e quindi fare clic Sposta/Copia Preferiti (3)
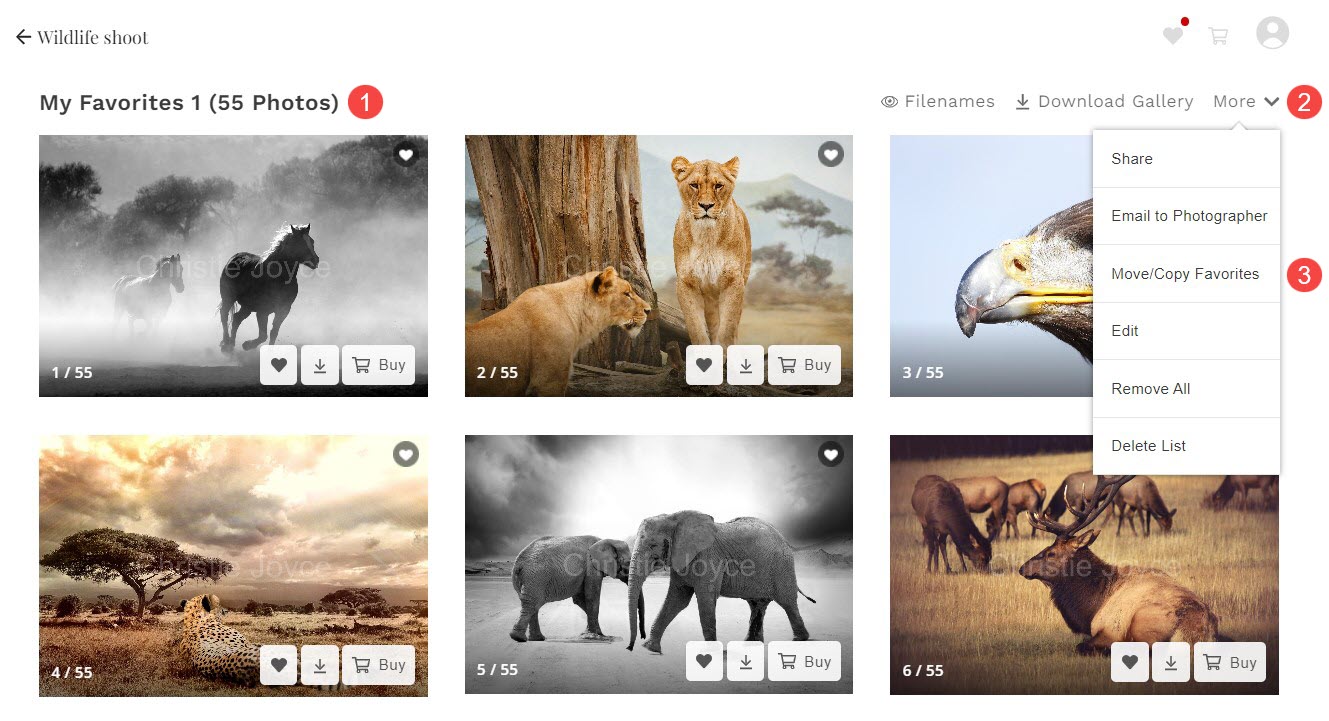
- Selezionare le immagini (4) e il lista dei preferiti (5) in cui le immagini verranno trasferite.
- Anche i clienti possono Crea elenco preferiti (6) da qui.
- Fare clic su Copia/Sposta (7) pulsante. Le immagini verranno ora spostate/copiate.
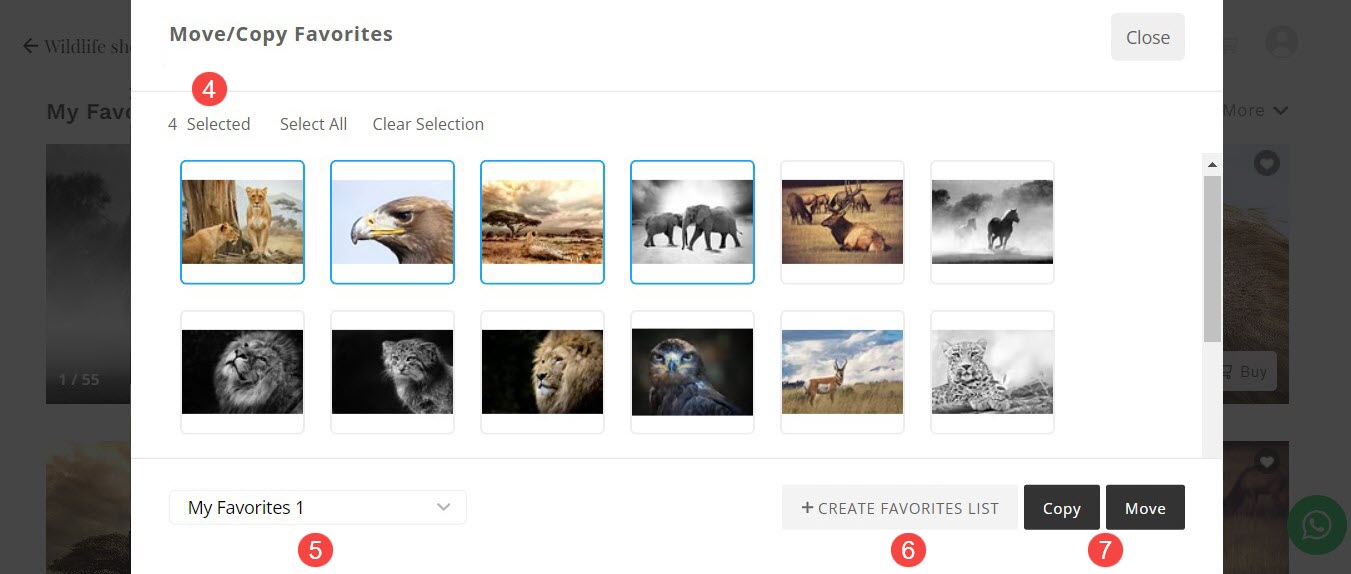
CLICCA QUI per sapere come navigare negli elenchi dei preferiti creati dai clienti.
Confronta le immagini preferite
Ciò consente ai tuoi clienti di confrontare facilmente le immagini che hanno contrassegnato come preferite.
Questo strumento offre una visione affiancata e ingrandita delle immagini, facilitando i clienti a distinguere facilmente le differenze e aiutandoli nel processo di selezione delle immagini.
Ecco come appare la finestra di confronto:
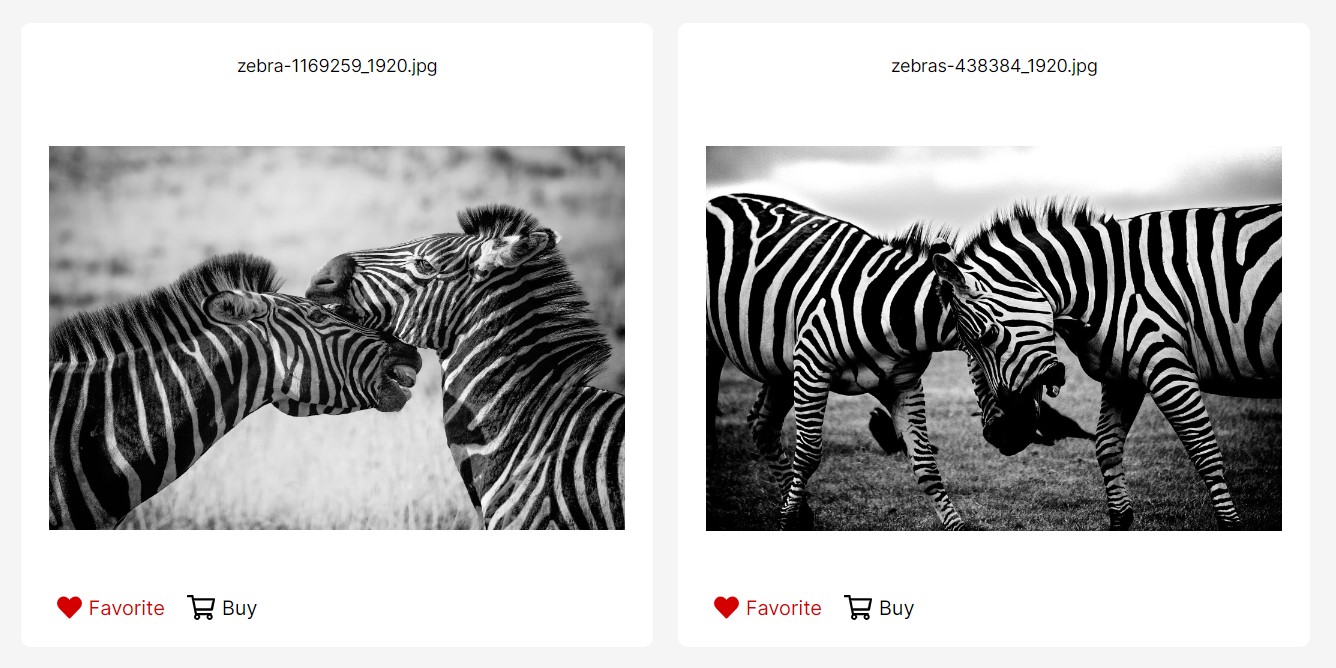
Per confrontare le immagini preferite, i clienti devono seguire i passaggi indicati di seguito:
- Aprire il Lista dei preferiti (1) dove i clienti desiderano confrontare le immagini.
- Clicca sul Confronta immagini (2) scheda per selezionare le immagini.
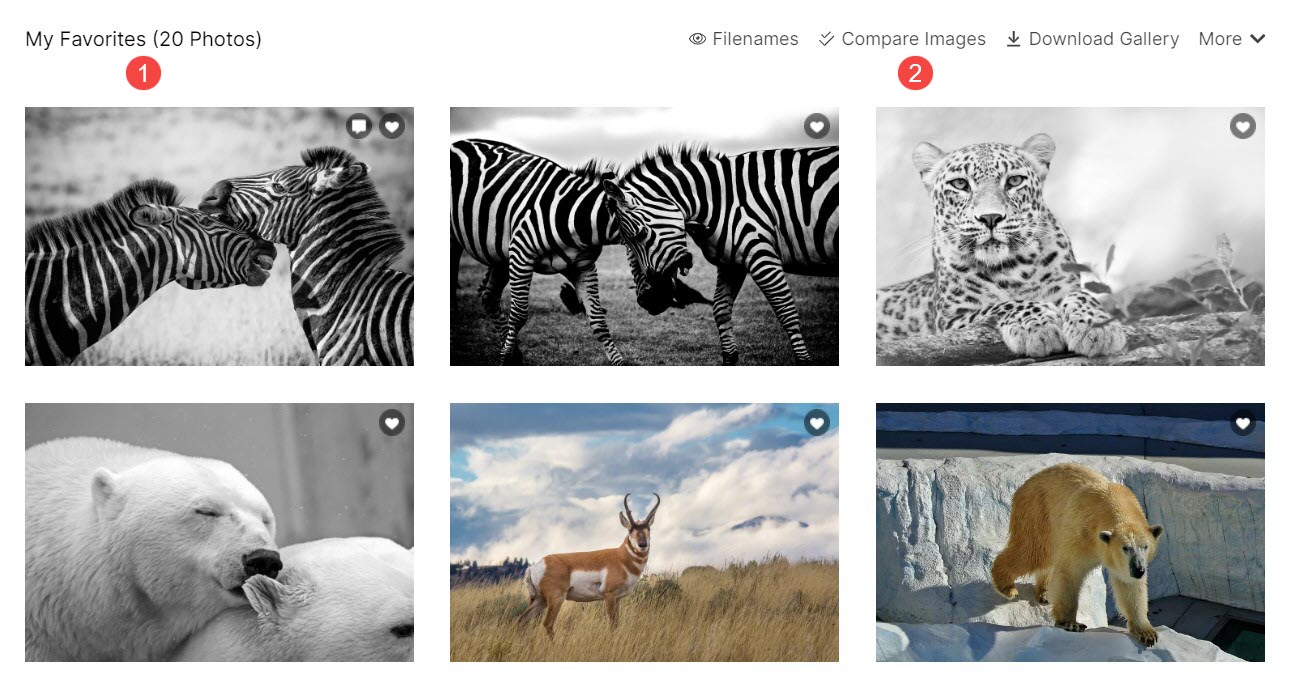
- Seleziona il Nome (3) e Secondo (4) immagine.
- Fare clic su Visualizza Confronta (5) per aprire la finestra di confronto.
- Fare clic su ✖ (6) Icona per chiudere la finestra di selezione delle immagini senza confrontare le immagini.