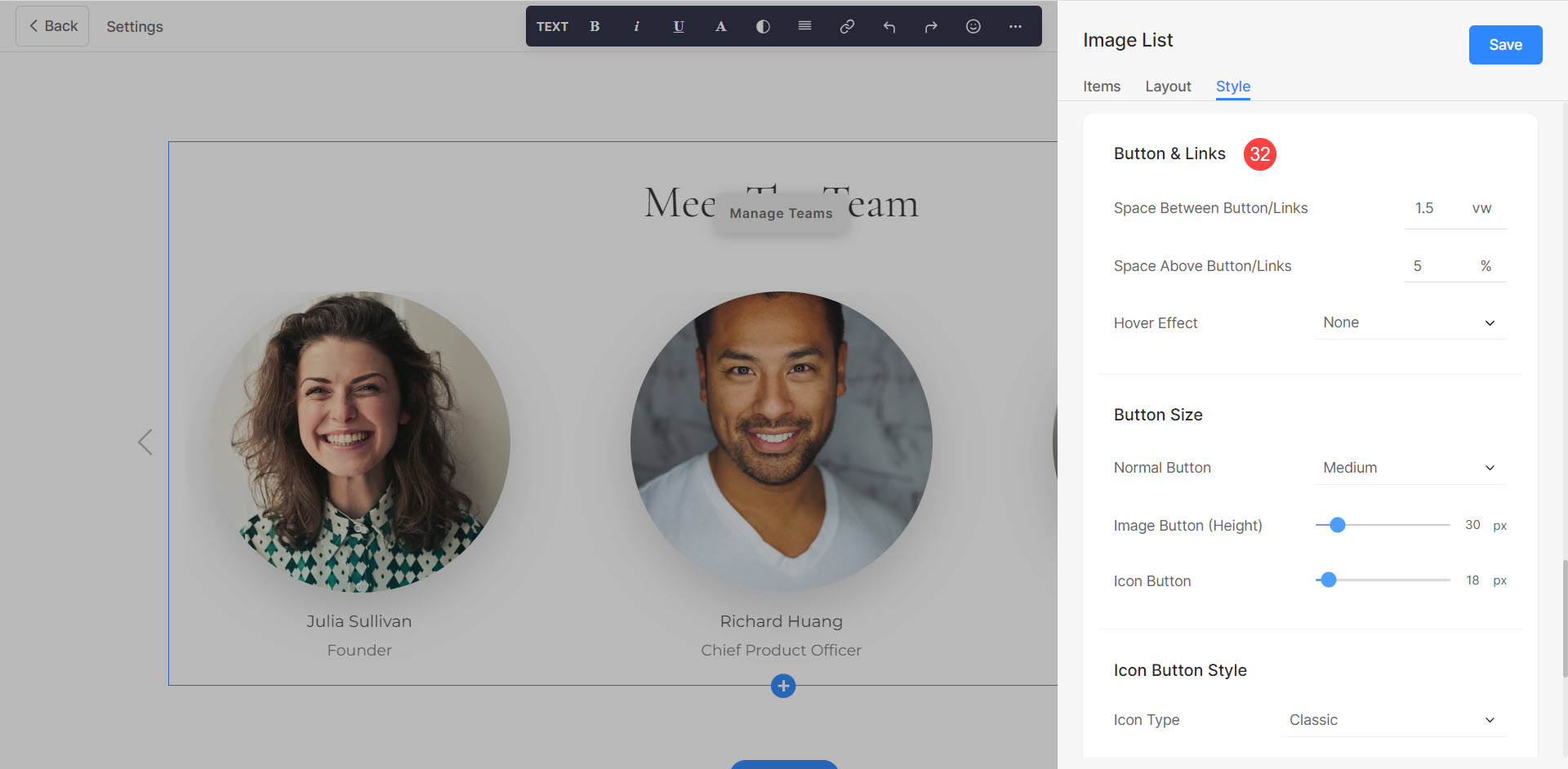I team sono molto importanti per il successo di qualsiasi organizzazione. Riuniscono persone con competenze, competenze e prospettive diverse, creando un ambiente dinamico in cui gli obiettivi possono essere raggiunti.
Utilizzando la sezione Team di Pixpa, puoi visualizzare i profili e le foto dei membri del tuo team, insieme ai rispettivi ruoli e responsabilità
In questo articolo:
Aggiunta della sezione Team alla pagina
- Per aggiungere una sezione, è necessario aggiungi una pagina prima al tuo sito web.
- Sulla tua pagina, Fare clic sul blu + icona per aggiungere a Nuova sezione.
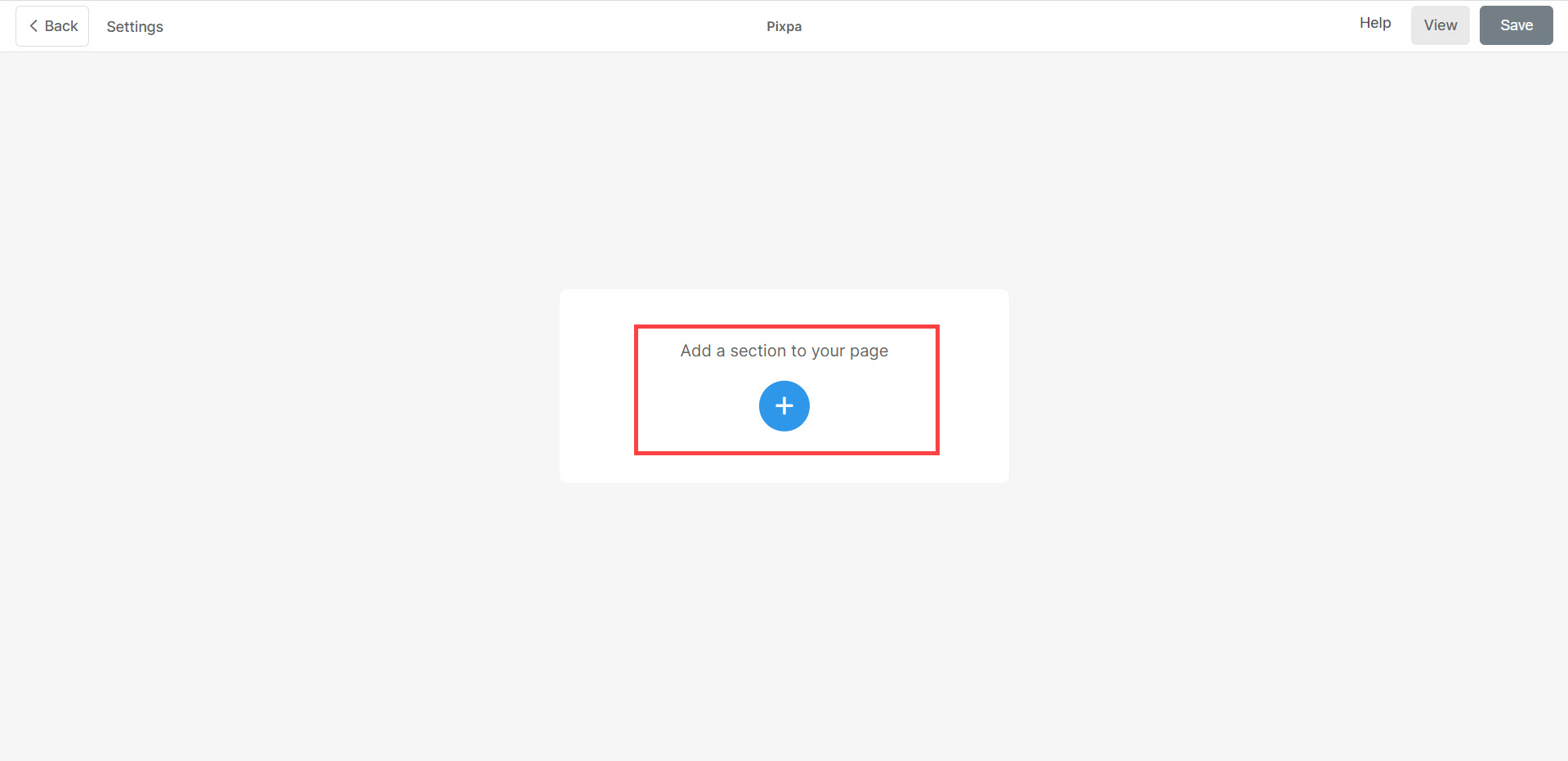
- Ora vedrai il categorie di sezione sul lato sinistro.
- Scorri il Teams (1) e cliccaci sopra. Ora apparirà una schermata che ti permetterà di scegliere diversi layout della Sezione Squadre (2).
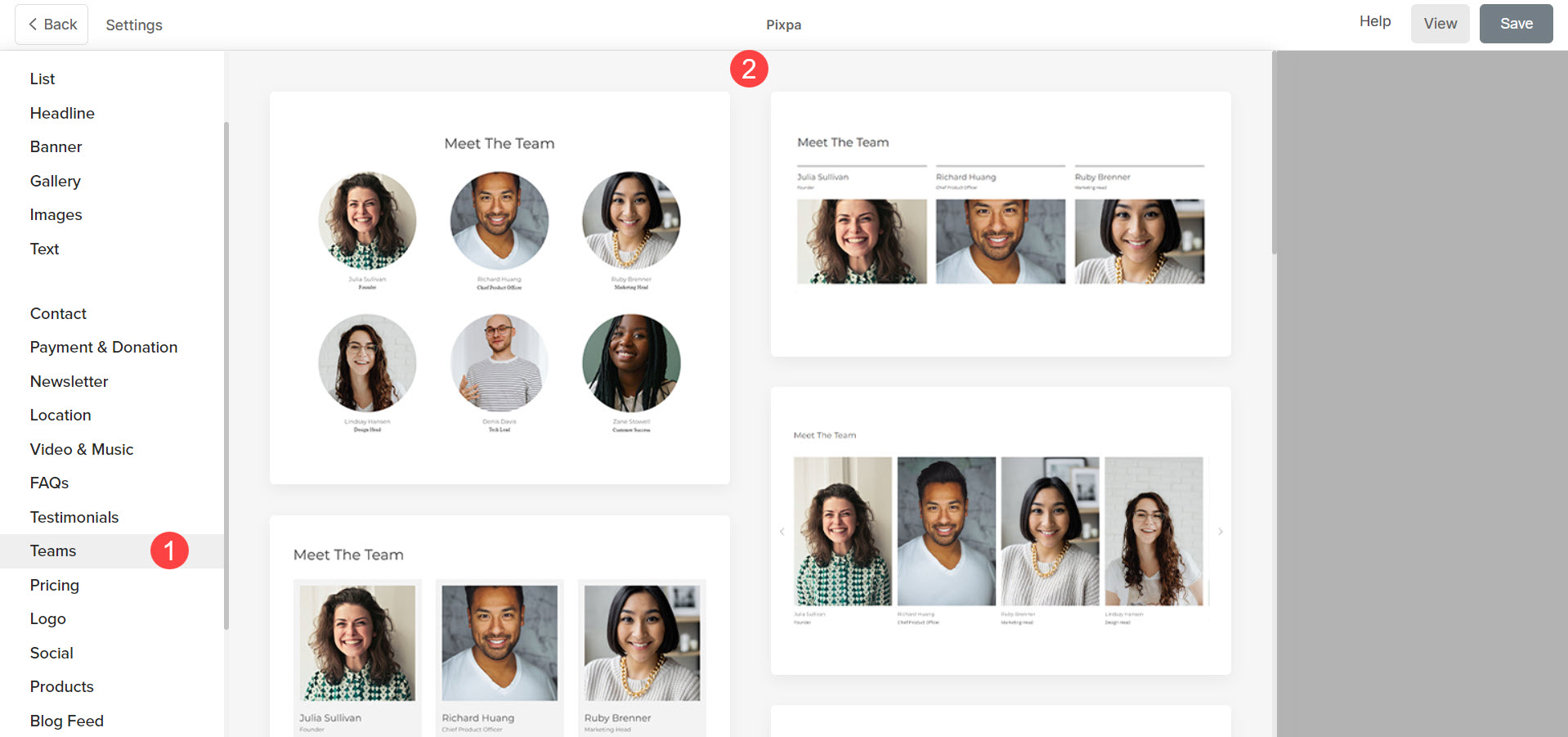
- Scegli qualsiasi layout di sezione e fai clic su di esso per aggiungerlo alla tua pagina.
Aggiungi e modifica voci di elenco
Aggiungi una voce di elenco
Clicca sul Gestisci squadre (1) pulsante per aprire il pannello degli elementi dell'elenco. Cliccando sul Aggiungi articolo (2) pulsante aggiungerà un nuovo elemento. Puoi scegliere di duplicare or Elimina (3) le voci dell'elenco.
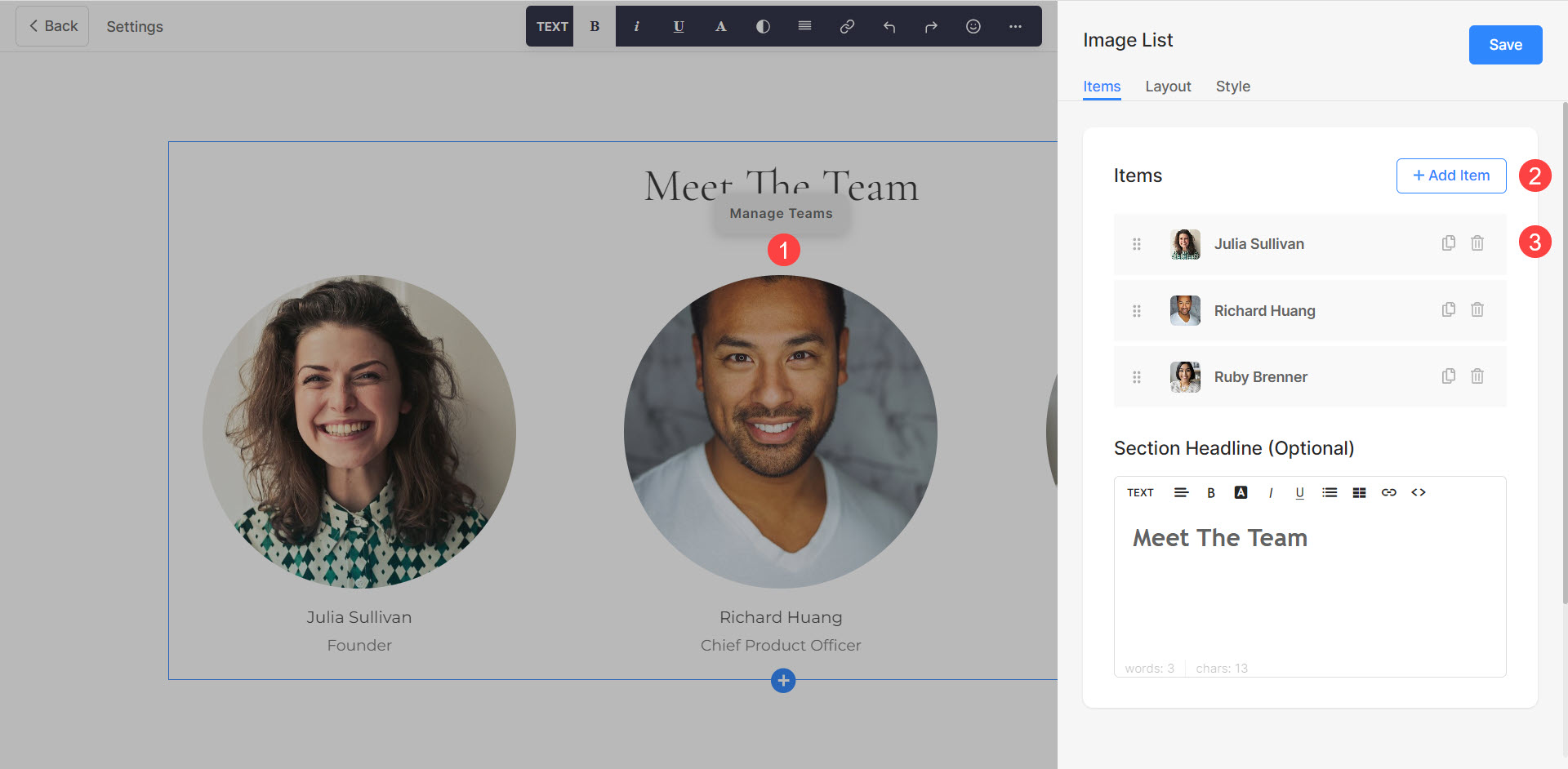
Modifica voce elenco
Fare clic sulla voce dell'elenco che si desidera modificare. Aprirà le opzioni di modifica di quel particolare elemento dell'elenco.
Da qui puoi:
- Caricare or Elimina (1) l'immagine. Puoi anche modificare il file Colore di accento che sarà visibile passando il cursore sopra l'immagine.
- Aggiungere un Titolo (2), Sottotitolo (3)e Descrizione (4) della voce di elenco.
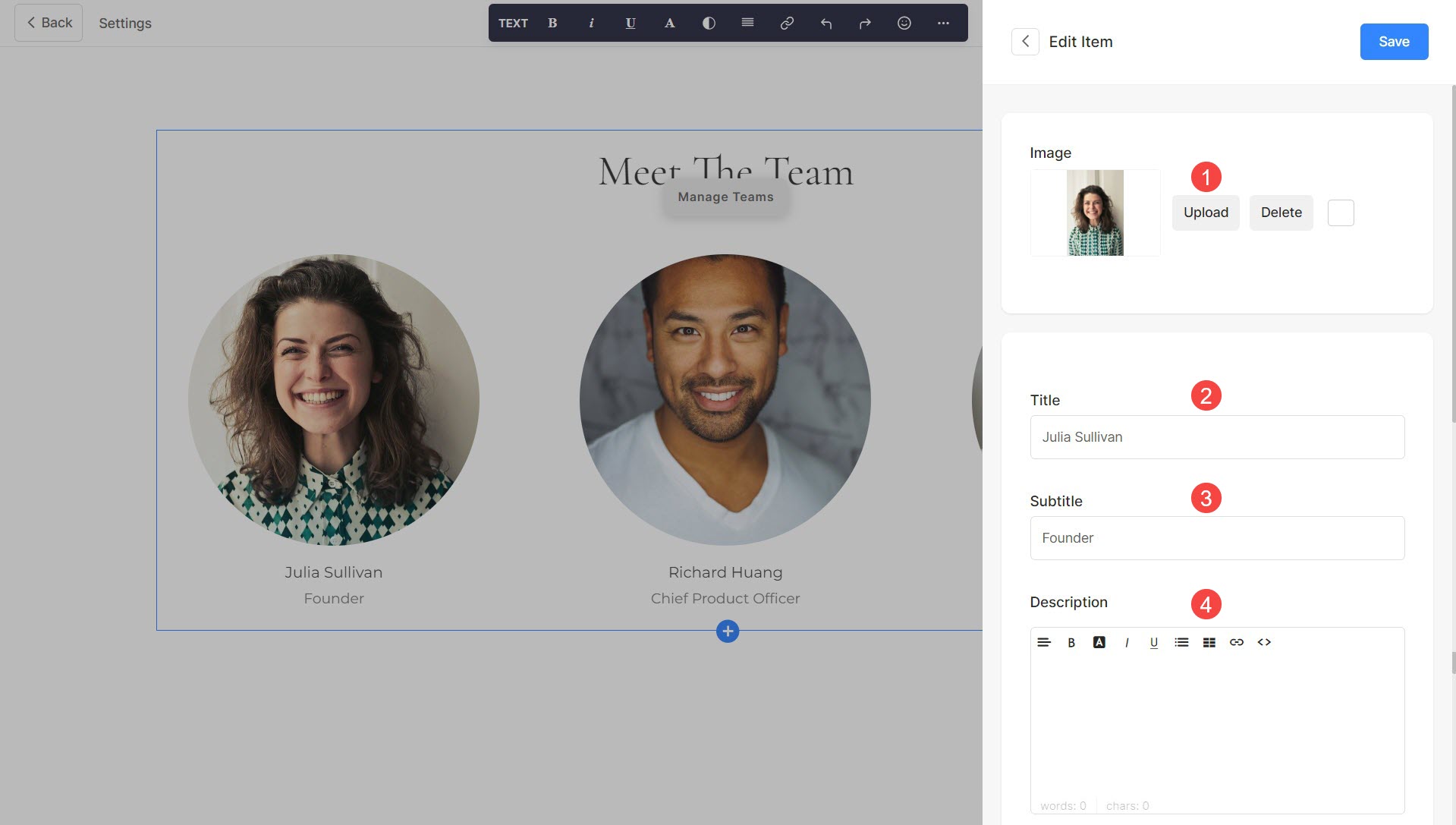
- Collega il titolo di un elemento dell'elenco cliccando sull'interruttore (5). CLICCA QUI per saperne di più.
- Impostare il collegamento in modo che si apra in a NNuova scheda o nella Stessa scheda (6).
- Aggiungere altro Attacchi (7) alla voce di elenco. È possibile aggiungere un pulsante/link testuale/link immagine/icona social. Scopri di più.
- Risparmi (8) le tue modifiche.
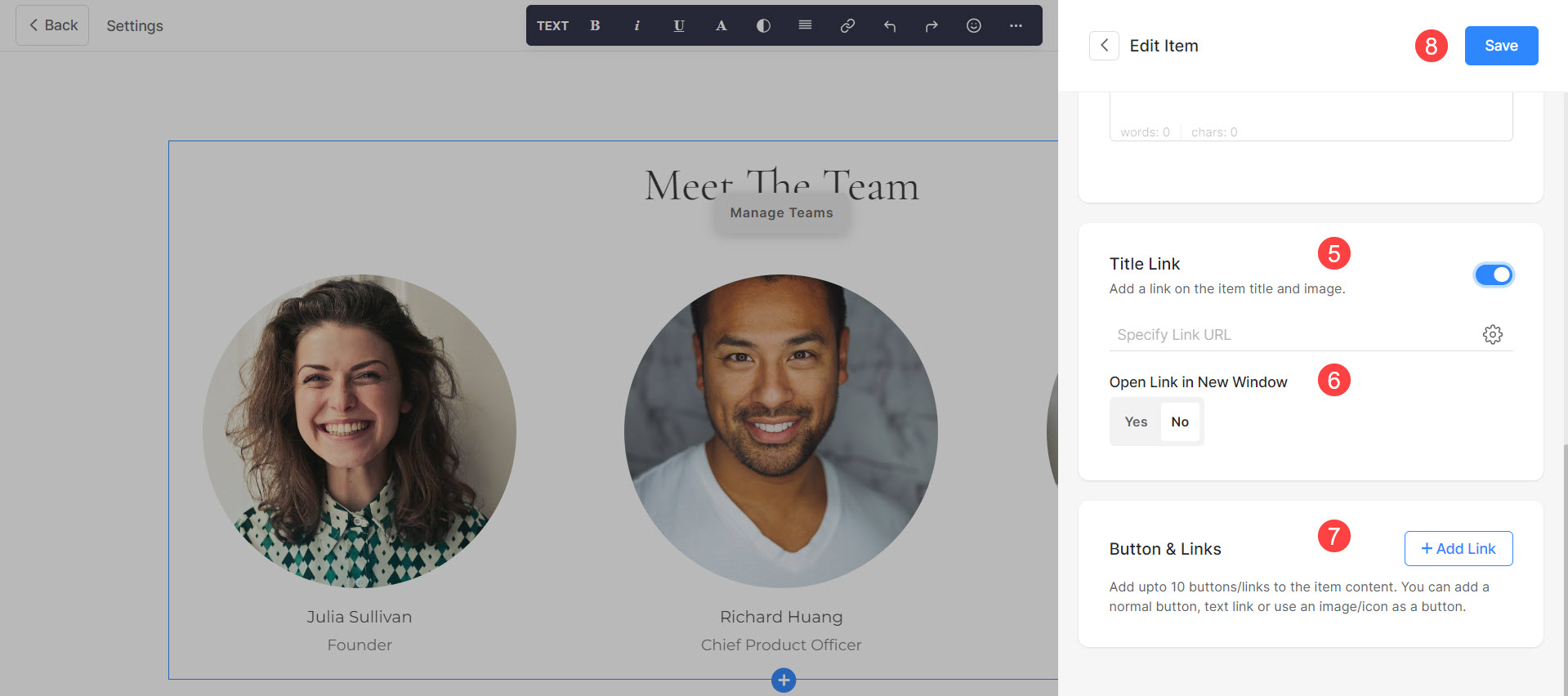
Sequenziamento degli elementi dell'elenco
È possibile modificare facilmente la sequenza degli elementi dell'elenco tramite Trascinamento e rilascio Loro.
Guarda la sequenza dell'elenco degli elementi del team in azione:
Sezione Team di stile
Puoi personalizzare diversi aspetti della sezione Team utilizzando varie opzioni di stile. Per passare alle opzioni di stile, fare clic su Gestisci squadre (1) e scegliere il Style (2) scheda.
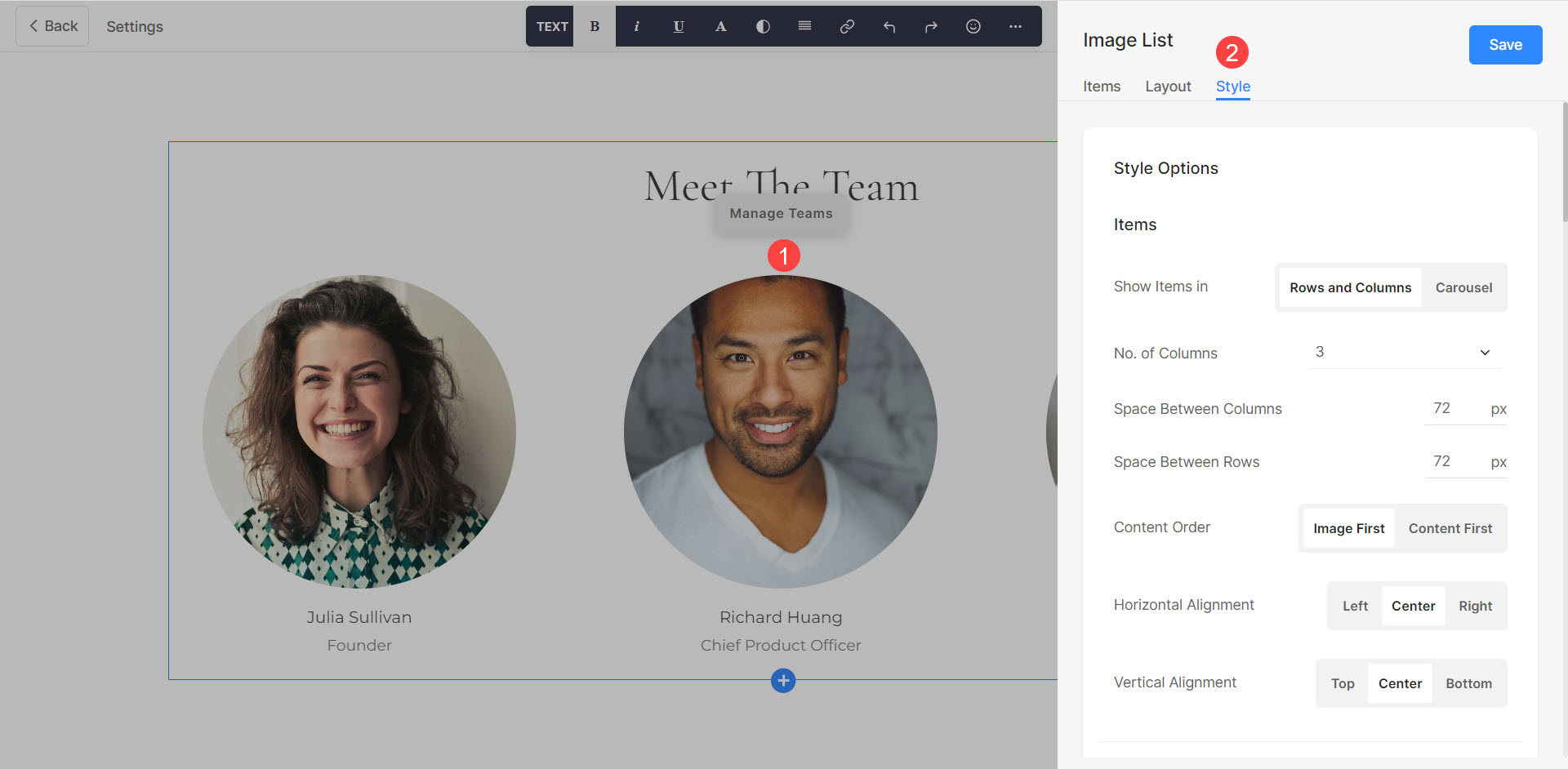
Da qui puoi:
- Visualizza gli elementi in Righe e colonne o in Modalità carosello (1).
- Impostare il Numero di colonne (2). Puoi selezionare fino a un massimo di 10 colonne.
- specificare la Spazio tra le colonne (3) delle voci dell'elenco. Questo valore è definito in pixel.
- specificare la Spazio tra le righe (4) delle voci dell'elenco. Questa opzione non sarà visibile se la modalità Carosello è attiva. Questo valore è definito in pixel.
- Scegliere il Ordine dei contenuti (5) Ovvero, le immagini degli elementi dell'elenco da visualizzare per primi o il testo associato.
- Gestisci il file Allineamento dei contenuti all'interno della sezione Orizzontalmente (6).
- Gestisci il file Allineamento dei contenuti all'interno della sezione Verticalmente (7).
- specificare la Numero di colonne on Dispositivi mobili (8). Puoi selezionare fino a un massimo di 3 colonne.
- Gestisci la spaziatura tra gli elementi Verticalmente ed Orizzontalmente (9).

Se hai selezionato giostra nel primo passaggio puoi:
- Scegli Fai il giro del carosello (10) oppure no.
- Scegli tra diversi Controlli del carosello (11).
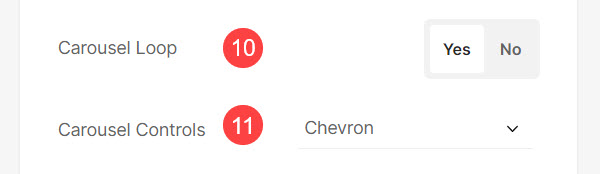
Opzioni di stile dell'immagine
- Scegli l'iomago Ritaglia (12) per le voci dell'elenco. È possibile impostare le immagini come Quadrato, Cerchio, Orizzontale, Verticale e Originale.
- utilizzando Raggio dell'angolo (13) gli angoli delle immagini possono essere gestiti per la loro nitidezza. Puoi anche scegliere di gestire gli angoli Individualmente.
- Scegliere il Colore al passaggio del mouse dell'immagine (14) essere il colore di accento o essere specificato. Se hai scelto il colore di accento, quindi specifica il file opacità.
- Scegliere il Colore base (15) e Opacità che vuoi mentre passi con il mouse sopra le immagini. Questa opzione sarà visibile solo quando Specifica il colore è selezionato.
- Impostare il Colore elementi (16) per le voci di elenco della sezione.
- Scegli Anima le immagini (17) in bilico. Se abilitato, puoi anche modificare il file Stile di animazione (18).
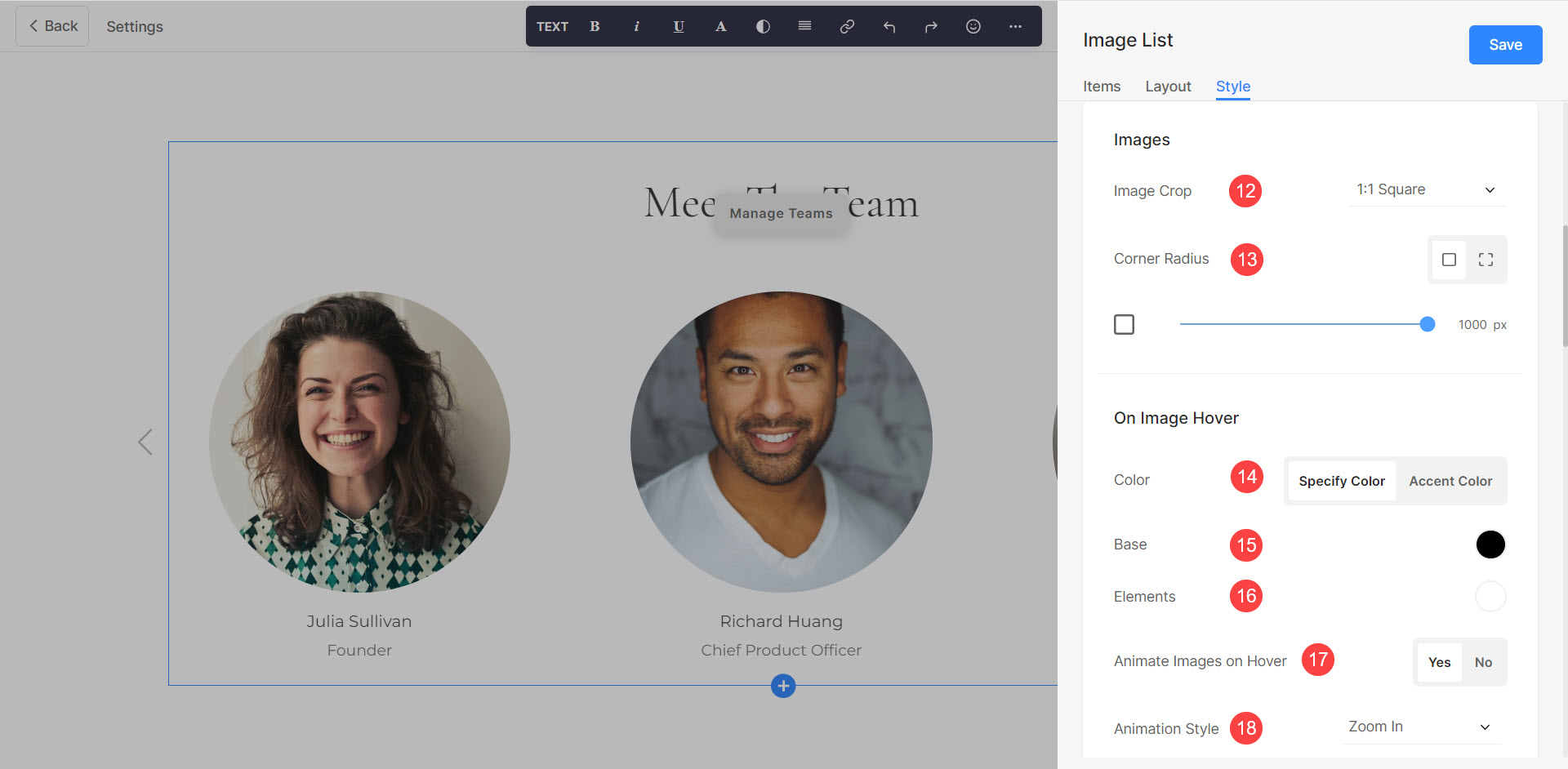
Dimensioni e spazio ed Stile di testo opzioni. Da qui puoi:
- specificare la Larghezza immagine (19) per le immagini degli oggetti.
- specificare la Larghezza contenuto (20) per gli elementi dell'elenco.
- specificare la Spazio sotto il titolo della sezione (21) in pixel.
- specificare la Spazio sotto l'immagine (22) in percentuale.
- specificare la Spazio sotto il titolo (23) delle voci dell'elenco in percentuale.
- specificare la Spazio sotto il sottotitolo (24) delle voci dell'elenco in percentuale.
- specificare la Titolo (25) Stile del carattere degli elementi dell'elenco.
- specificare la Sottotitolo (26) Stile del carattere degli elementi dell'elenco.
- specificare la Descrizione (27) Stile del carattere degli elementi dell'elenco.
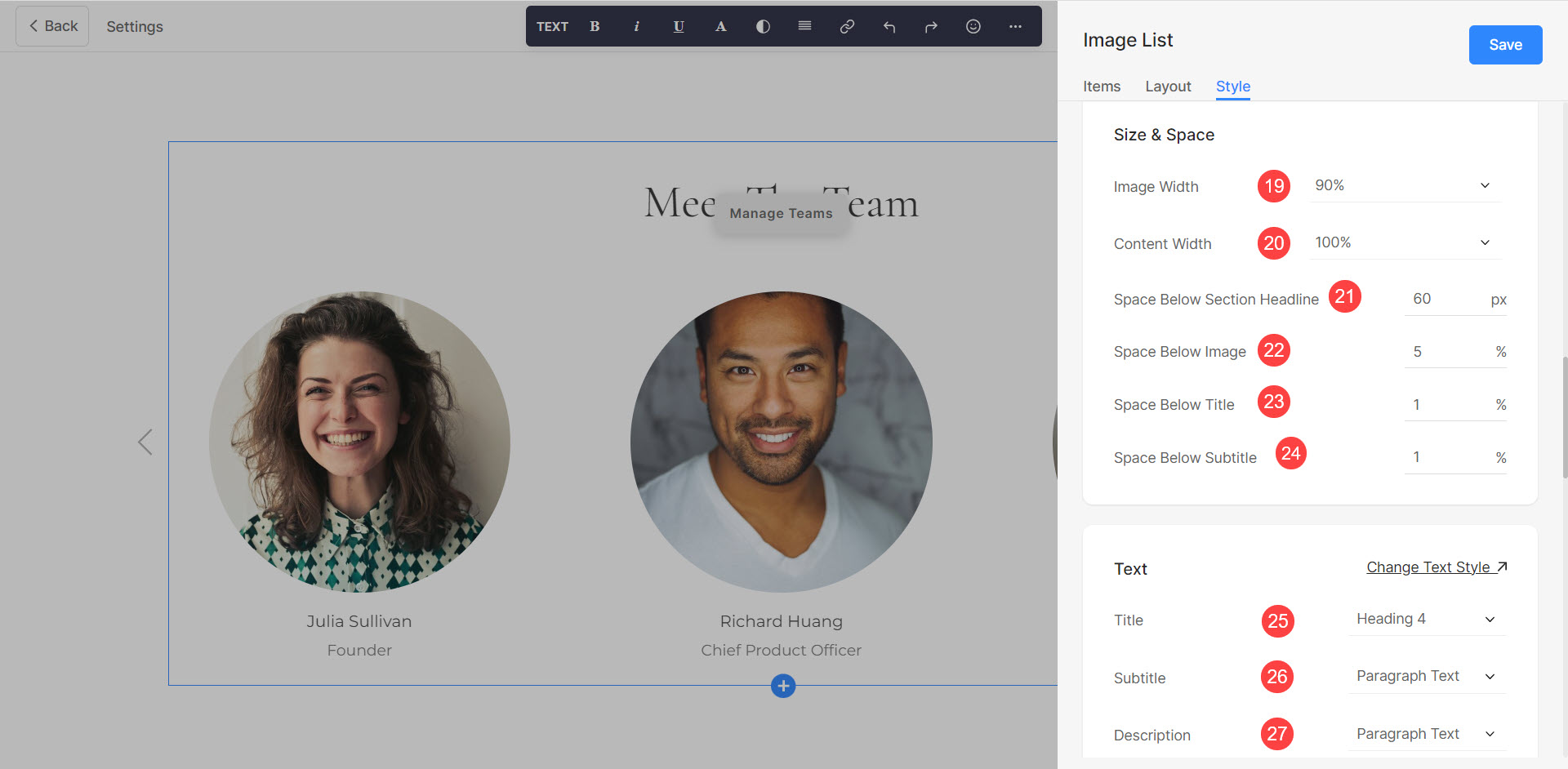
Carte
- Scopri come gestire Carte (28).
Shadow
- Specifica come Dsiplay (29) l'ombra.
- Style (30) l'ombra. Esistono diversi preset e puoi anche personalizzare l'ombra con lo strumento Box Shadow Generator.
- Se l'opzione Predefiniti è selezionata, allora Scegli Stili ombra (31) dall'elenco a discesa.
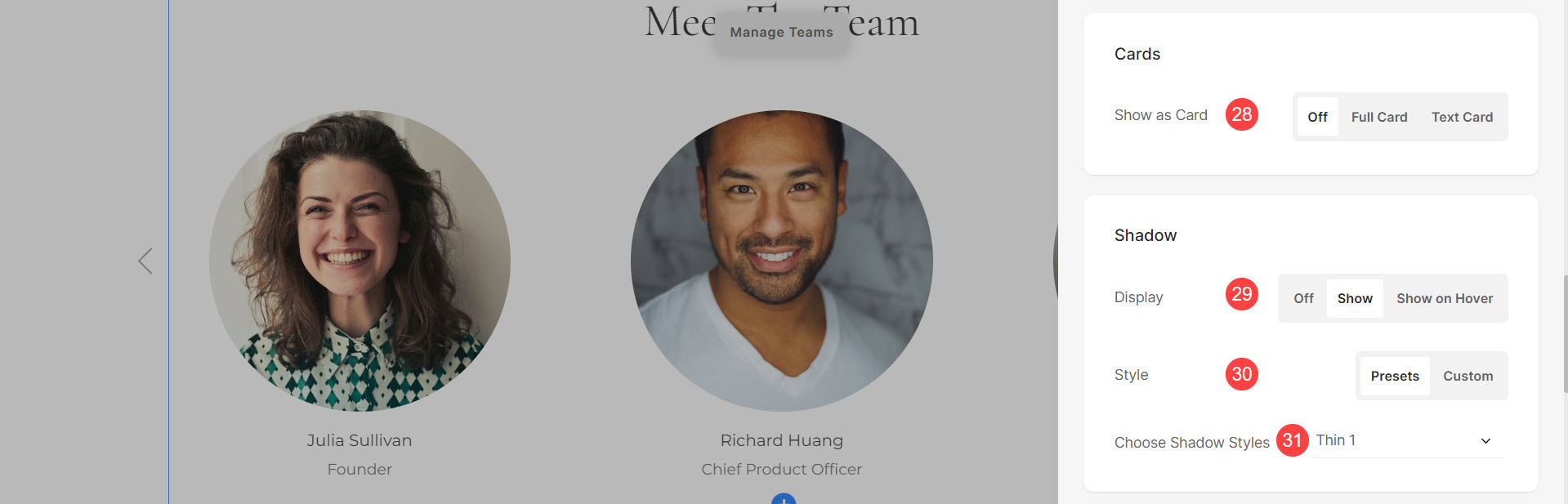
Pulsanti e collegamenti
- Scopri come per gestire lo stile di Pulsanti e collegamenti (32).