Pixpa è una piattaforma all-in-one che consente ai professionisti creativi di creare e gestire i propri Portfolio di siti Web, eCommerce siti, Gallerie clienti, e blog facilmente senza alcuna conoscenza di codifica.
Con Pixpa, costruire un sito web è diventato più facile che mai.
Ecco una guida completa per creare il tuo sito web:
Strumenti necessari
Pixpa è l'unico strumento di cui hai bisogno per creare il tuo sito web.
Sia che tu voglia:
- Mostra il tuo portafoglio,
- Avvia il tuo sito web aziendale,
- Crea il tuo negozio online, o
- Pubblica un blog
La versatile piattaforma di Pixpa ha tutto ciò di cui hai bisogno e consente ai creatori di gestire l'intera presenza sul Web da un'unica posizione, risparmiando tempo e denaro.
I Cruscotto Pixpa sembra così:
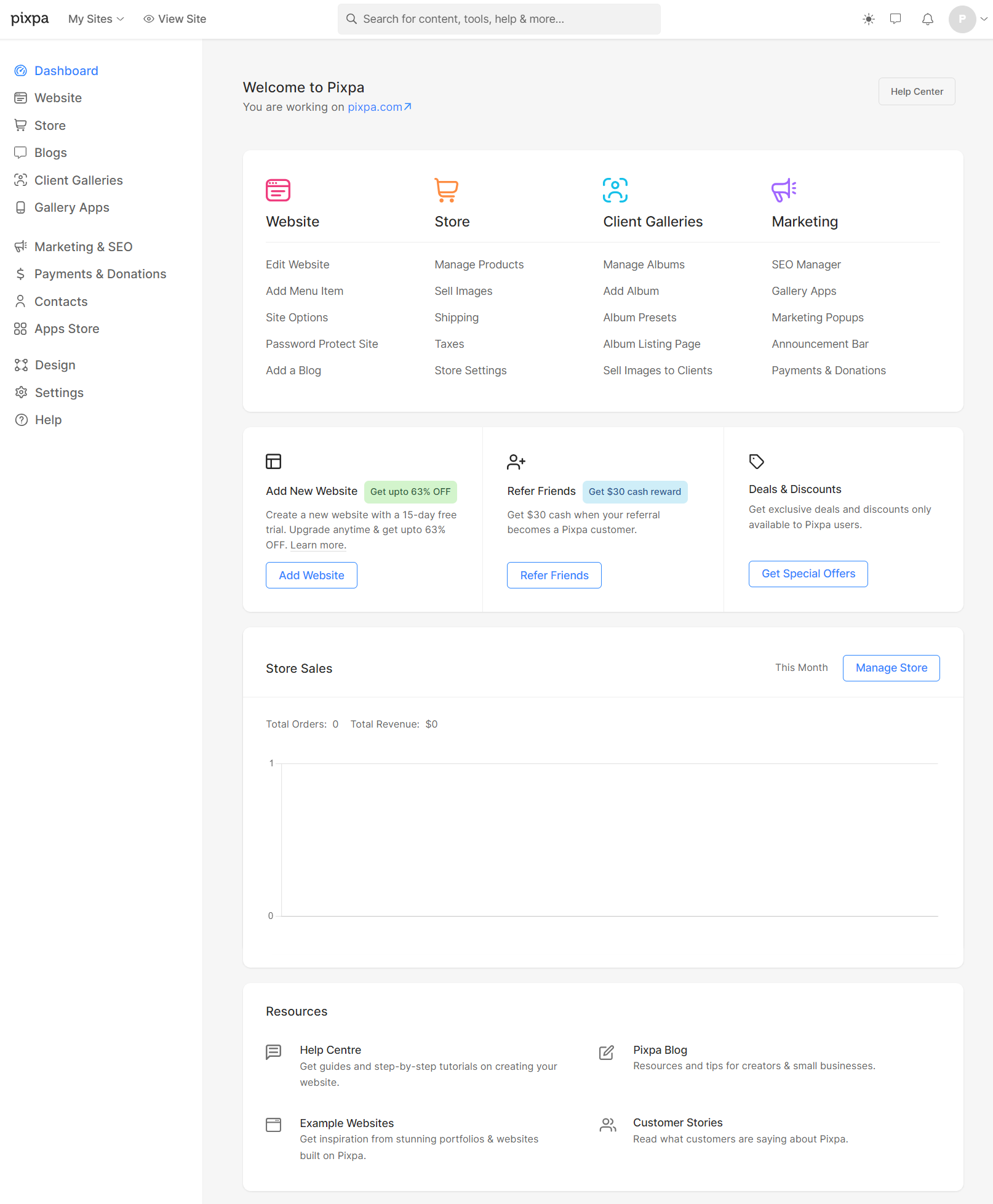
Puoi iscriverti alla prova gratuita di Pixpa di 15 giorni e ottenere l'accesso immediato a tutte le funzionalità di Pixpa per 15 giorni (puoi testare tutto). Non è richiesta una carta di credito durante il periodo di prova, quindi puoi provare Pixpa senza impegno.
Offriamo piani di abbonamento mensili e annuali. I piani tariffari partono da $ 8 al mese. Inizia il tuo abbonamento da
In questo articolo:
- Scegli il tema del tuo sito web.
- Modifica le voci del menu.
- Personalizza l'intestazione del tuo sito web.
- Personalizza i caratteri e i colori del tuo sito.
- Modifica le pagine del tuo sito web.
- Costruisci un blog.
- Personalizza il piè di pagina del tuo sito web.
- Andare in diretta.
- Suggerimenti professionali per il tuo sito web.
- FAQ.
Scegli il tema del tuo sito web
Inizia il tuo viaggio nella creazione di siti web la firma su Pixpa e inizia la tua prova gratuita.
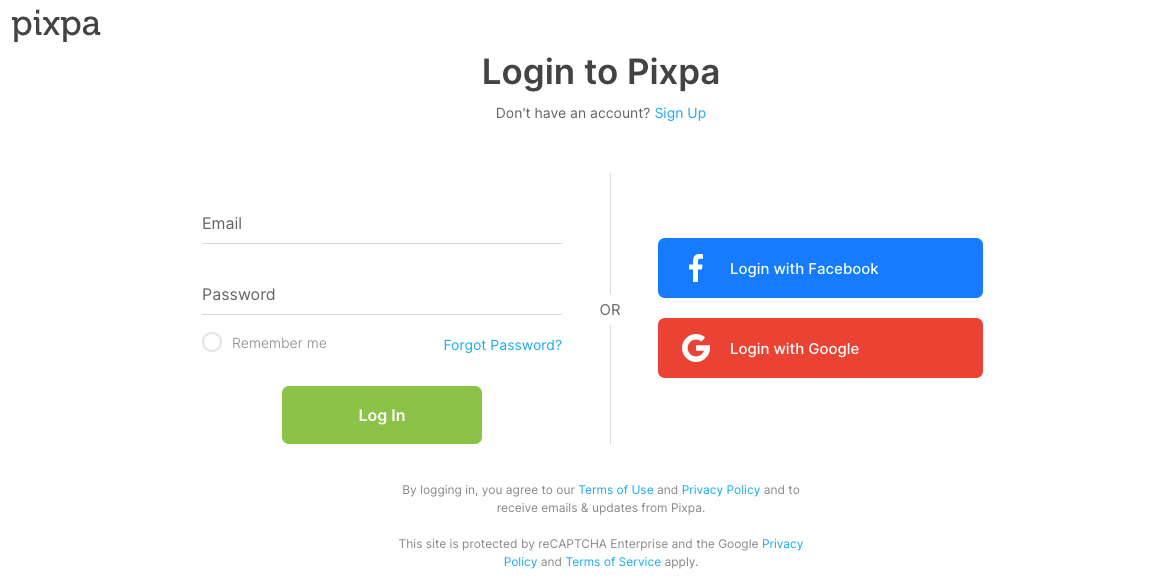
Dai il via alla creazione del tuo sito web selezionando un tema a tua scelta. Pixpa offre oltre 150 temi straordinari, professionali e reattivi.
Ogni tema è un insieme di preimpostazioni create dagli esperti di Pixpa per aiutarti a ottenere l'aspetto che desideri per il tuo sito web. Controlla i temi offerti.
Puoi cambiare tema più tardi con un solo clic. I tuoi contenuti si adatterebbero automaticamente.
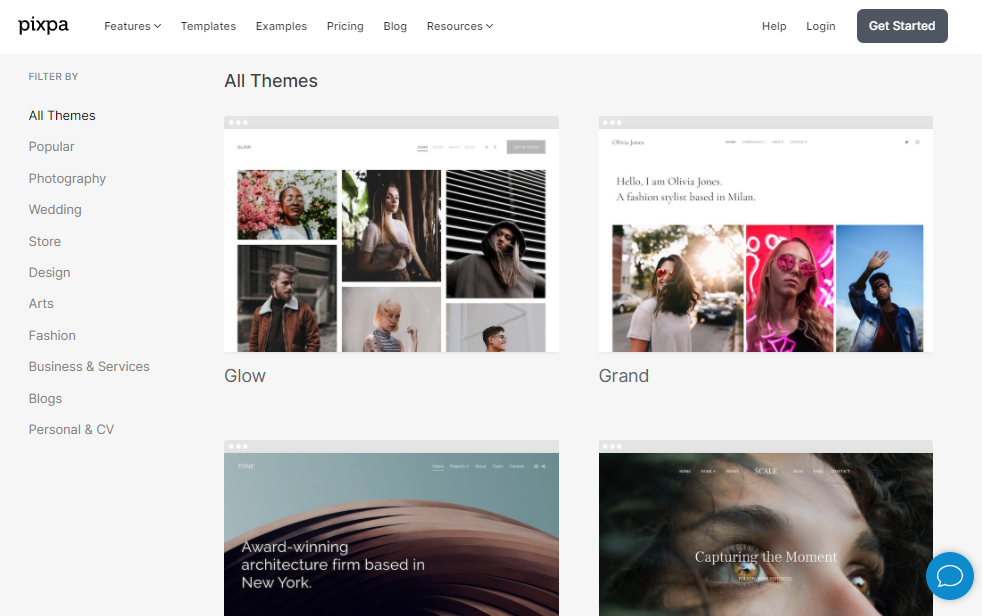
Dopo aver scelto un tema, puoi personalizzare ulteriormente qualsiasi elemento del tuo sito web.
Una volta completato il processo di registrazione, verrai indirizzato alla dashboard di Pixpa.
Modifica le voci del menu
Dirigiti verso il Sito web sezione per visualizzare le voci di menu del tuo sito web.
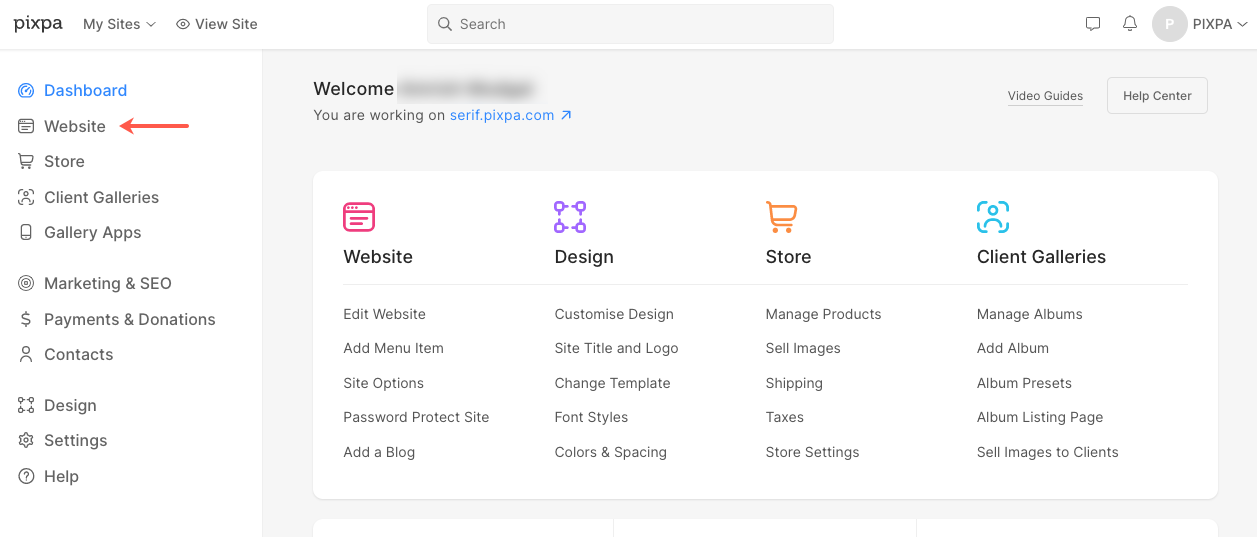
Le pagine dimostrative
Una volta che sei nella sezione del sito web, puoi visualizzare alcune pagine demo del tema che hai scelto. Puoi farlo delete o modificarli o utilizzarli direttamente.
Controlla anche:

Aggiungi nuove voci di menu
Dal Sito web sezione, è sufficiente fare clic su Aggiungi voce di menu per aggiungere a pagina, galleria, elemento di collegamento, blog, gallerie di e-commerce, pagina in primo piano, cartella, O separatore.
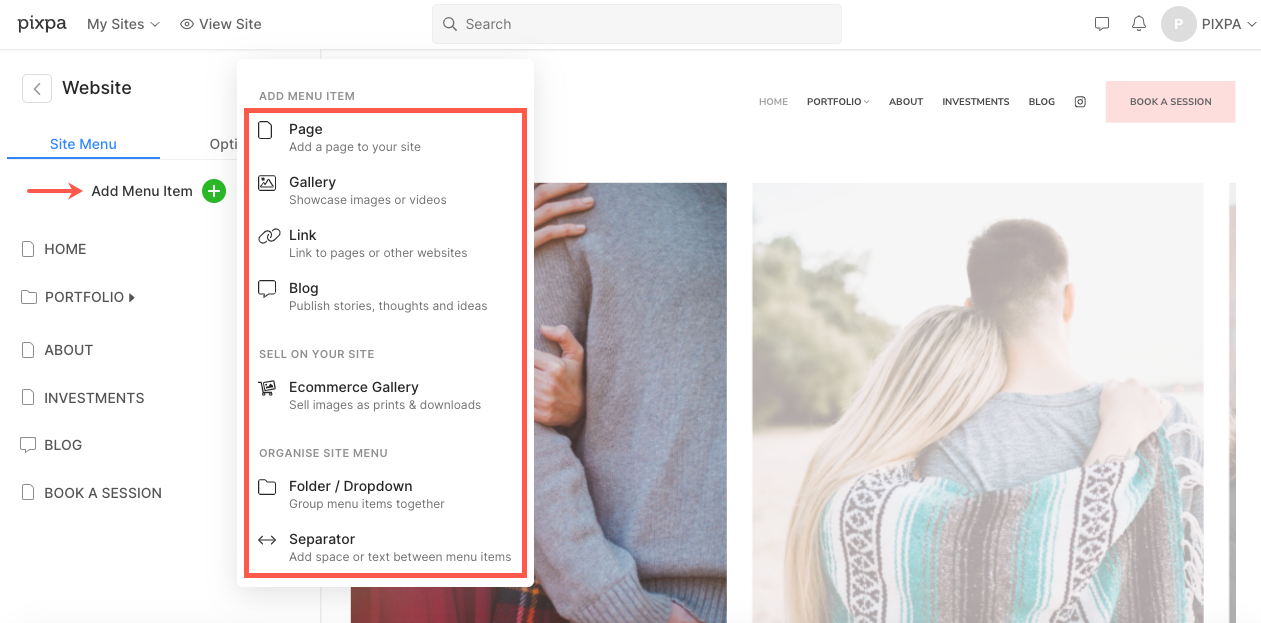
Personalizza l'intestazione del tuo sito
L'intestazione del sito è la sezione superiore del tuo sito che consiste nel titolo/logo del sito e nel menu.
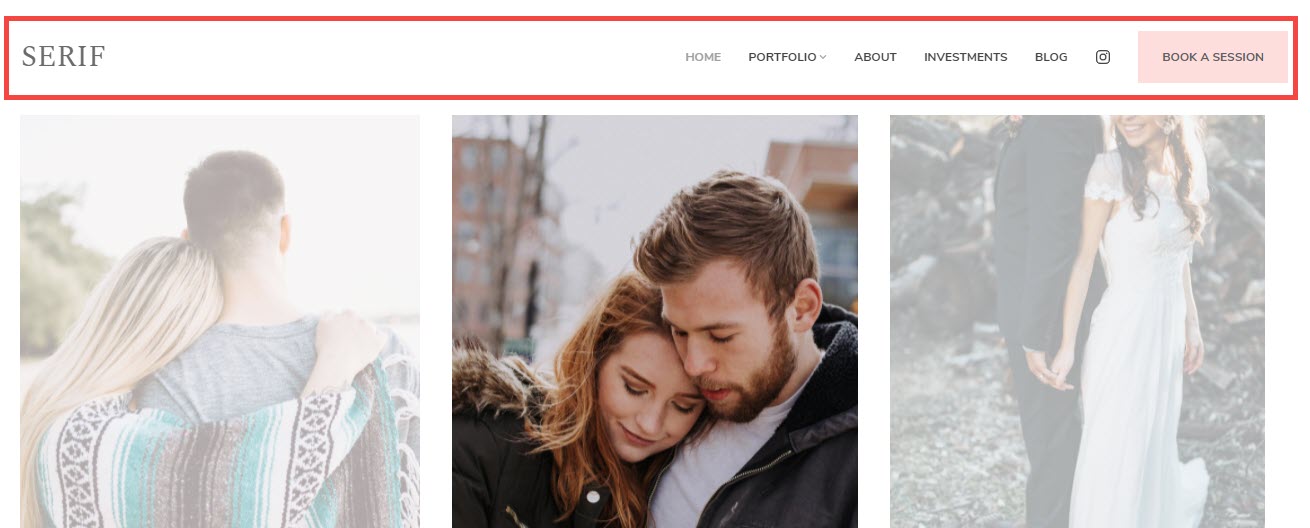
Visita il Design sezione per personalizzare l'intestazione.
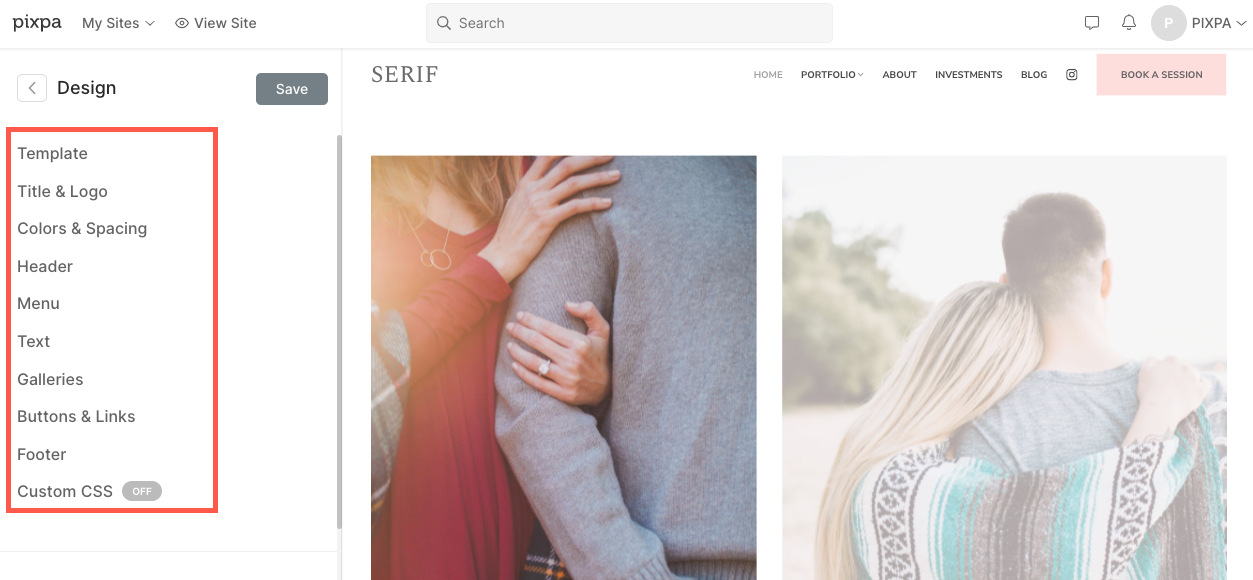
- È possibile inserisci il titolo del tuo sito o carica un logo del sito per il tuo sito.
- Scegli tra una varietà di opzioni di layout dell'intestazionee applicare chiunque al tuo sito web. Forniamo due tipi di layout di intestazione: layout di intestazione superiore e layout di intestazione a due colonne.
Top layout di intestazione

Layout di intestazione a due colonne
I layout di intestazione a due colonne esistono in temi come Burst e Isle. Scopri di più.

I componenti aggiuntivi che possono essere aggiunti all'intestazione del tuo sito sono:
So tutto su Opzioni di stile dell'intestazione del sito Web.
Personalizza i caratteri e i colori del tuo sito
Il prossimo passo sarebbe gestire gli stili e i colori dei caratteri del tuo sito web. Caratteri e colori sono vitali per l'aspetto generale del tuo sito web.
Gestione dei font del sito
Pixpa supporta oltre 500 caratteri selezionati dal Google Fonts deposito. L'ampia varietà di caratteri insieme alla possibilità di scegliere i pesi dei caratteri (se disponibili) ti dà il controllo totale sulla tipografia del tuo sito web.
Puoi scegliere il tuo carattere preferito dalla nostra vasta collezione, scegliere lo spessore, la dimensione e il colore del carattere e progettare il tuo sito Web nel modo desiderato.
Puoi gestire i font del tuo sito web dal file Design sezione, scheda Testo.
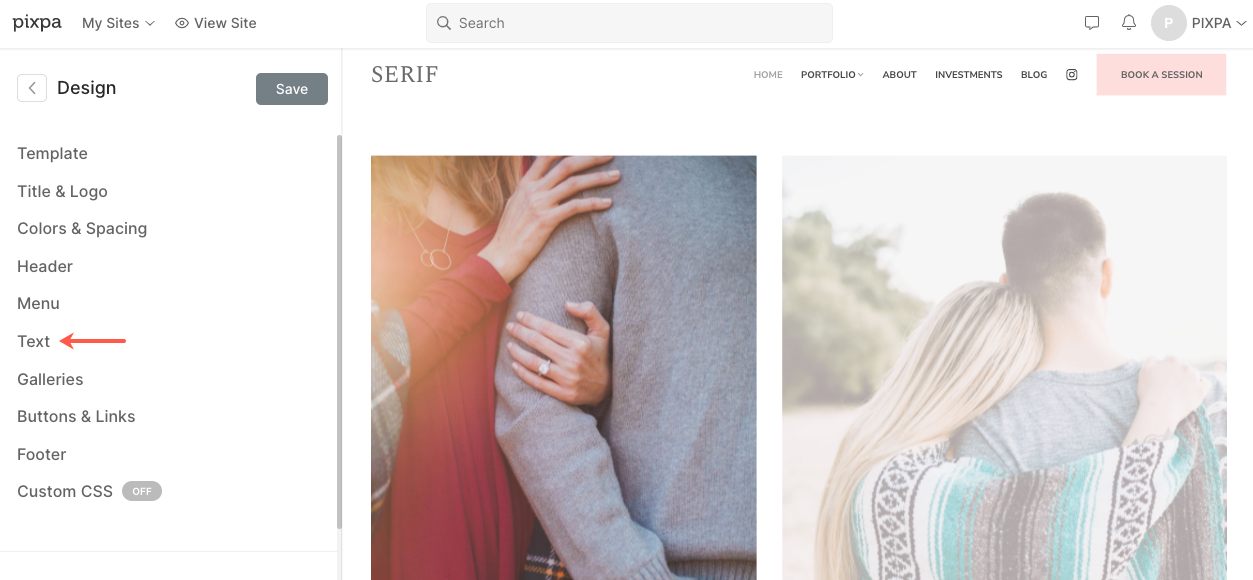
Scopri di più Stili di testo del sito web.
Gestione dei colori del sito
I colori degli elementi utilizzati sul tuo sito Web devono corrispondere ai colori del tuo marchio. I colori sono anche un ottimo modo per concentrarsi sugli elementi importanti di una pagina web.
Dopo aver cambiato i colori qui e aver pubblicato le modifiche, queste verranno applicate al tuo sito web completo.
Per gestire le tavolozze dei colori per il tuo sito web, vai al Design sezione, scheda Colori.
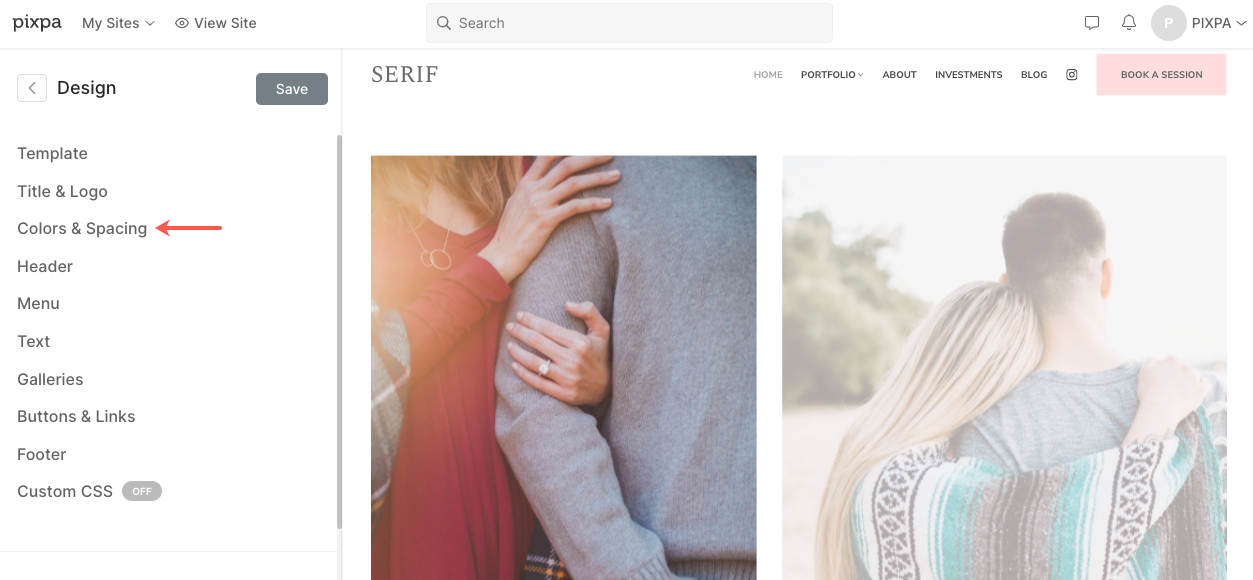
Scopri di più Colori del sito web.
Modifica le pagine del tuo sito
Gestisci il contenuto del tuo sito dal Sito web sezione. Fare clic su qualsiasi elemento (pagina/galleria/cartella ecc.) dal pannello di sinistra per gestirne il contenuto e le impostazioni.

Supponiamo che tu stia modificando una pagina.
L'immagine di sfondo
Cambia l'immagine/il colore di sfondo di qualsiasi sezione in una pagina (una pagina è composta da molte sezioni) da Contenuti icona.
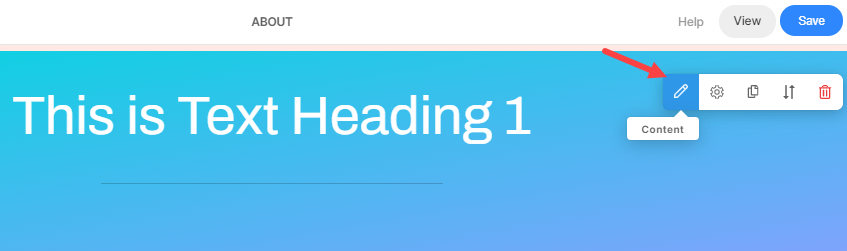
Gestione del testo
Per modificare il testo, sposta semplicemente il cursore sull'area della tela della pagina, tutti i singoli frammenti verranno evidenziati al passaggio del mouse. Fai clic su uno snippet per modificarne il contenuto.
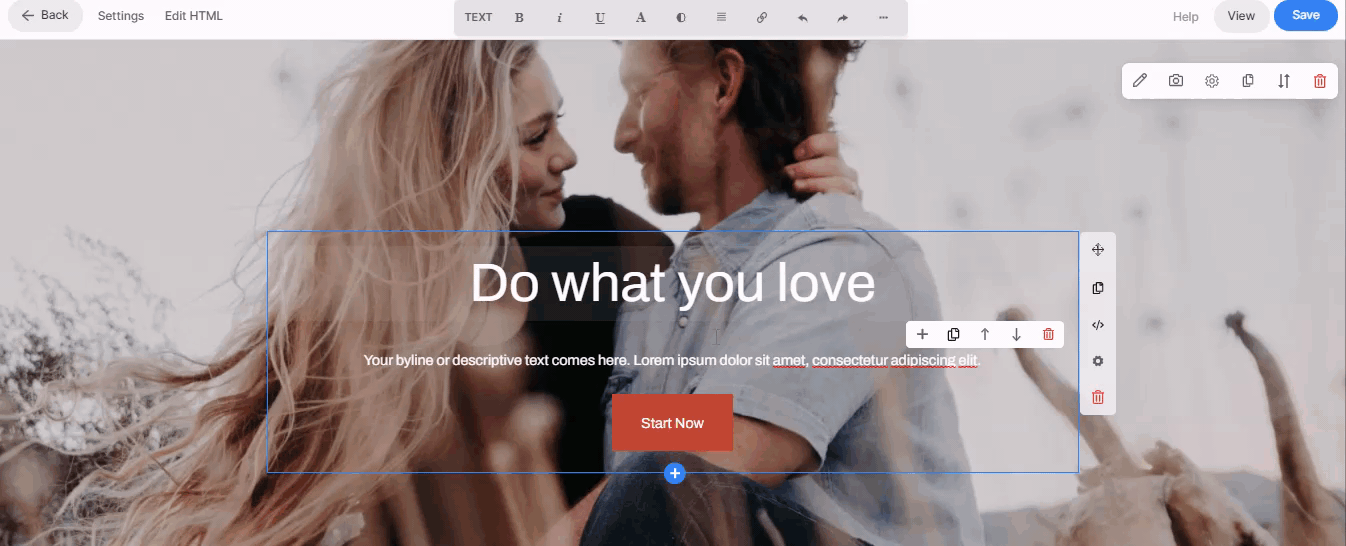
Sapere tutto sul editor di testo della pagina.
Aggiunta di nuove sezioni
Una sezione è un blocco di contenuto che può essere aggiunto alla tua pagina. Hai la possibilità di scegliere tra diversi layout di sezione per personalizzare le tue pagine.
Per aggiungere una sezione a una pagina, procedi nel seguente modo:
- Per una pagina vuota vedrai il Aggiungi una sezione alla tua pagina scatola e per pagine pronte i Aggiungi una sezione box sarà presente tra due sezioni qualsiasi.
- Fare clic su di esso per aggiungere un file nuova sezione alla tua pagina.
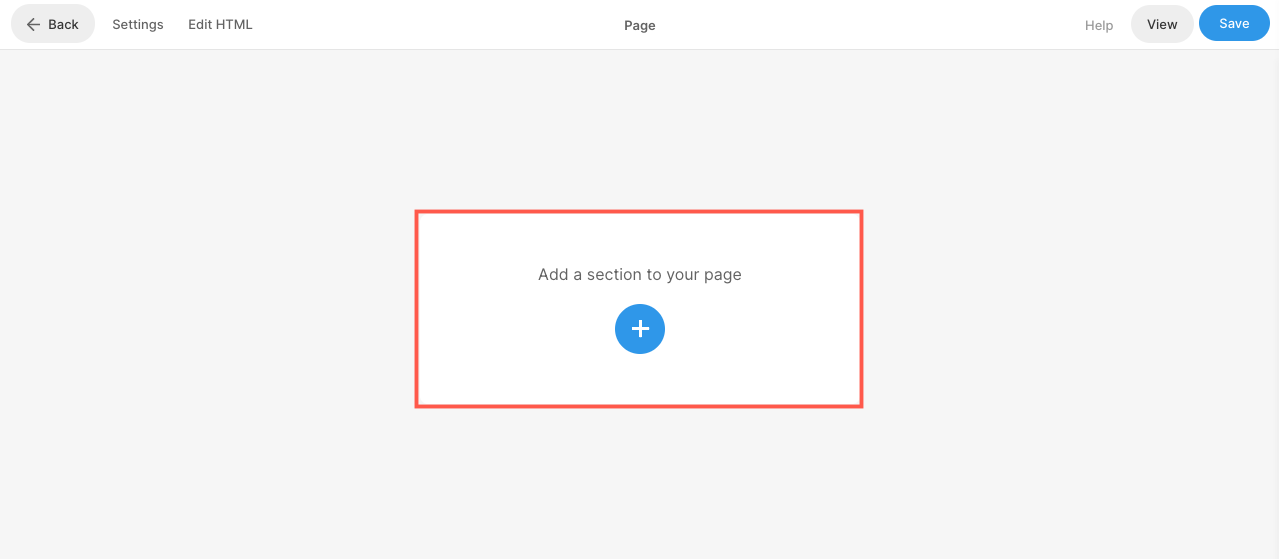
Sapere come aggiungi una sezione in dettaglio.
Gestisci la larghezza e l'altezza della sezione
Dopo aver aggiunto una sezione a una pagina, puoi facilmente personalizzarla.
Passa con il mouse sulla sezione di cui vuoi gestire la visibilità. Ciò abiliterà la barra degli strumenti di modifica (1) nell'angolo in alto a destra della sezione. Clicca sul Sezione (2) icona per aprire la finestra delle impostazioni della sezione.
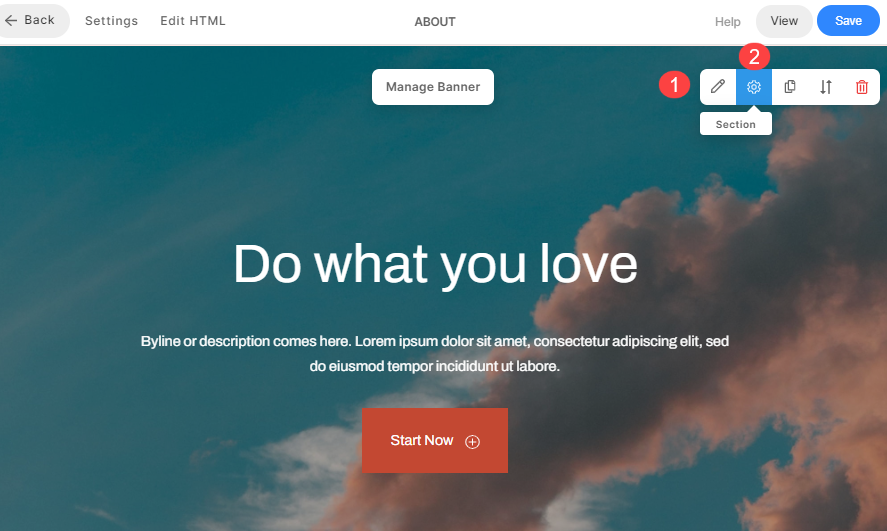
- Nella casella Sezione, avrai la possibilità di gestire la larghezza, l'altezza e altre opzioni.
So tutto su Larghezza e altezza della sezione.
A creare una pagina di contatto per il tuo sito, aggiungi il file sezione contatti a una pagina e personalizzarla.
Crea un blog
Crea un blog all'interno del tuo sito web Pixpa e pubblica storie, post, annunci e condividi il tuo viaggio con gli utenti del tuo sito. La funzione Blog è disponibile su tutti i piani.
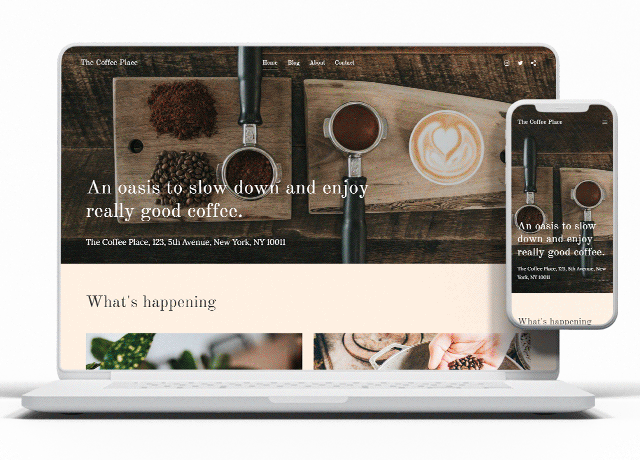
Vai Sito web (1) sezione. Questo ti porterà alla schermata in cui puoi aggiungere una pagina del blog al tuo sito web.
Clicca sul Aggiungi pagina + (2) pulsante. Ora vedrai il Aggiungi pagina popup, seleziona Blog (3).
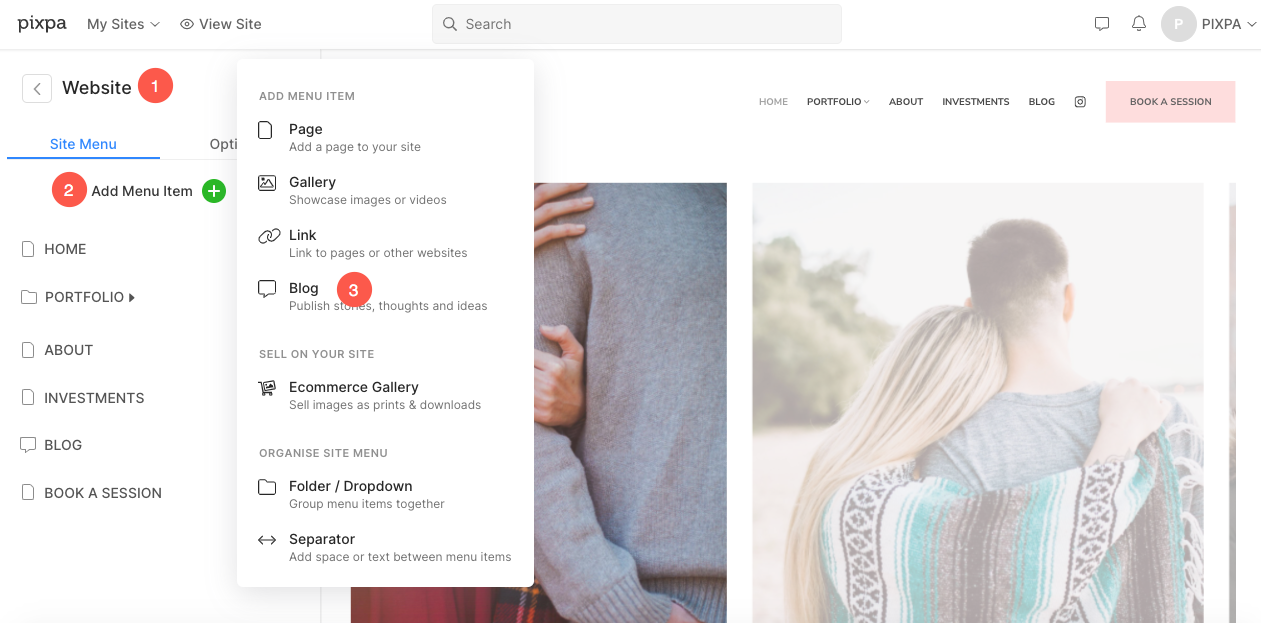
Sapere come crea un blog in dettaglio.
Sapere come creare un post sul blog in dettaglio.
Il layout del blog
Pixpa utilizza pagine di elenco del blog ed pagine dei post del blog per organizzare i blog. Puoi impostare l'aspetto della pagina dell'elenco del tuo blog e della pagina del post del tuo sito web dalle impostazioni del blog.
Fai clic sul blog nel menu del tuo sito per visualizzare il Impostazioni blog .
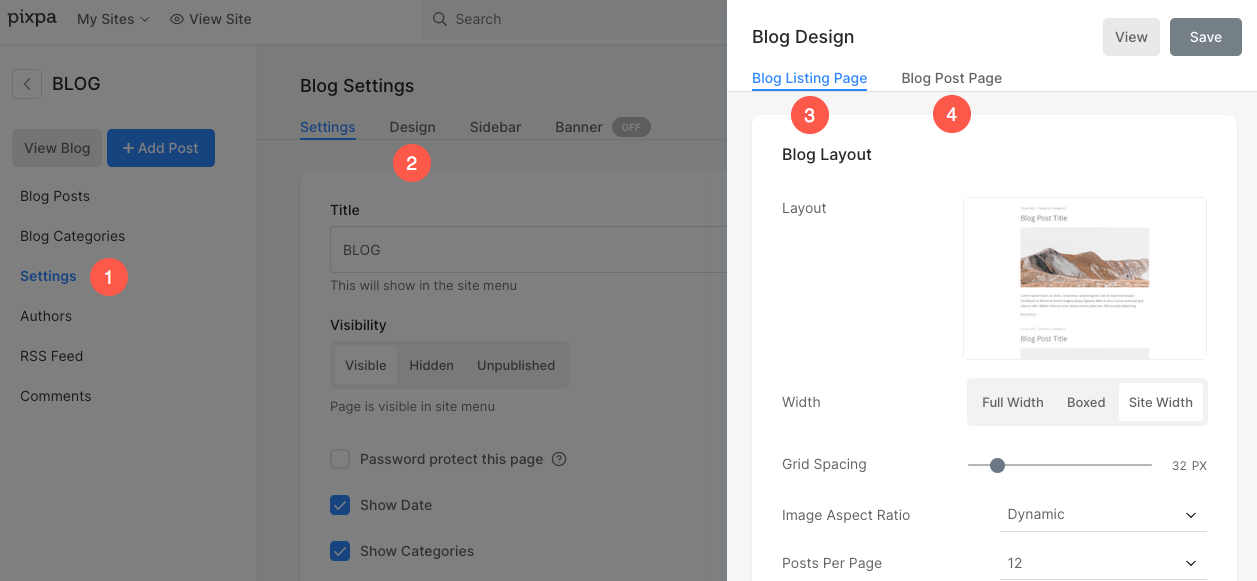
So tutto su Progettazione della pagina del blog.
Pixpa ti dà la possibilità di aggiungi il feed del tuo blog alle tue pagine.
Personalizza il piè di pagina del tuo sito
Utilizzando il piè di pagina, puoi aggiungere collegamenti importanti e personalizzarne l'aspetto per mantenere il marchio coerente del tuo sito.
Per modificare il piè di pagina, vai al file Design sezione, scheda piè di pagina.
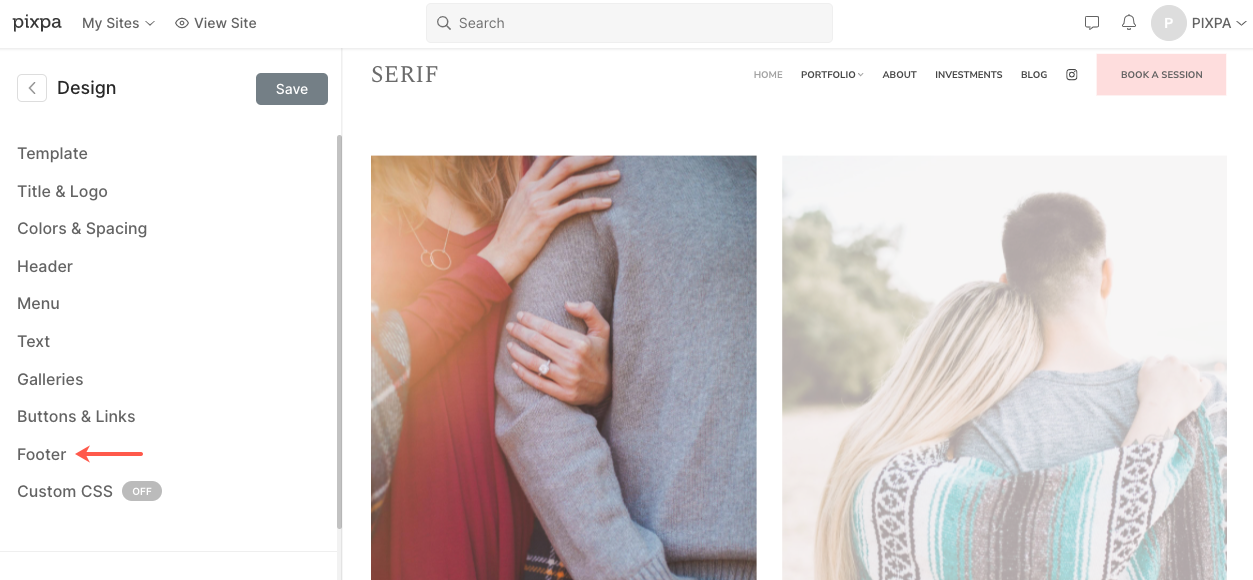
Sapere tutto sul footer.
Il pre-piè di pagina
Puoi aggiungere facilmente contenuti come feed di Instagram, informazioni di contatto dell'azienda, casella della newsletter, orari di lavoro, ecc. Al tuo sito Web utilizzando il pre-piè di pagina. Questo è mostrato sopra il piè di pagina in tutto il tuo sito web.
Guarda piè di pagina e pre-piè di pagina in azione.
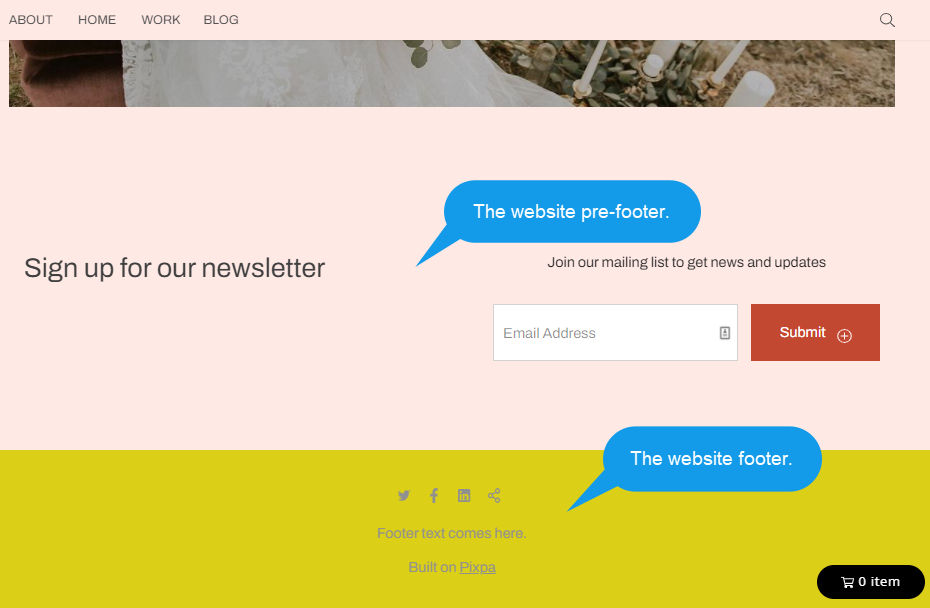
Sapere tutto sul Pre-piè di pagina.
Sapere come mostra le icone social nel piè di pagina.
Sapere come cambiare il colore del piè di pagina.
Go live
Una volta che hai configurato completamente il tuo sito web, puoi farlo andare online.
Inizia il tuo abbonamento
Puoi iniziare l'abbonamento ogni volta che sei pronto nei 15 giorni della prova gratuita o anche dopo la scadenza del periodo di prova. Il tuo sito web andrà in diretta e sarà disponibile per tutti una volta avviato l'abbonamento.
Puoi passare a un piano a pagamento dal Sottoscrizione .
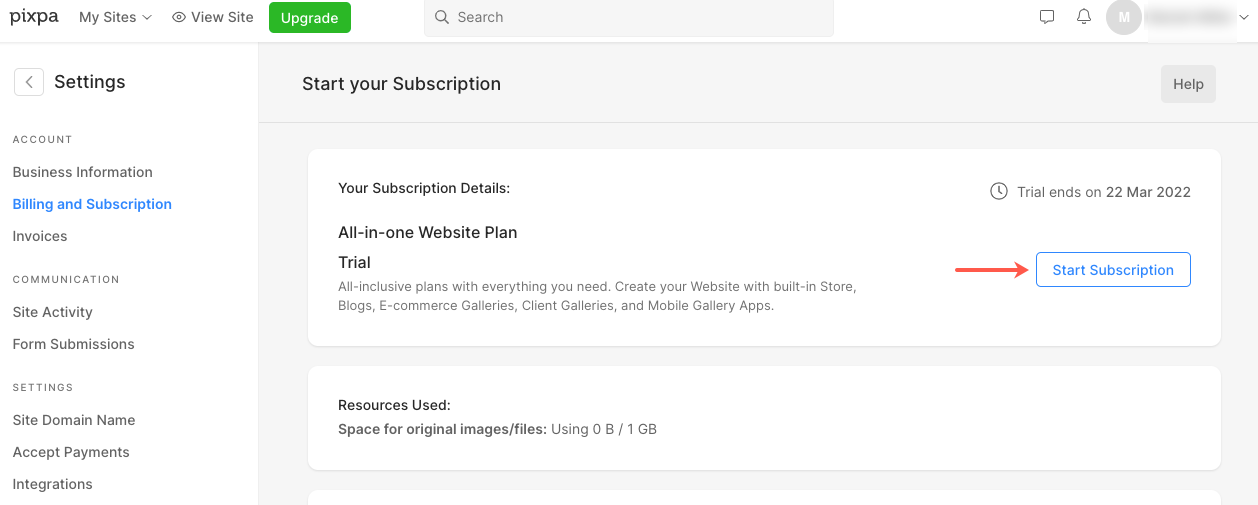
Cliccando sul Inizia abbonamento pulsante, è possibile selezionare il piano che funziona meglio per te. Pixpa offre sia piani annuali che mensili.
Pixpa fornisce anche registrazione del dominio gratuita per un anno tramite Hover.com sui nuovi abbonamenti annuali. Una volta avviato l'abbonamento annuale, puoi richiedere il voucher per il dominio gratuito dal team di supporto Pixpa. Puoi inviarci un ping dalla live chat dello studio o inviarci un'e-mail a support@pixpa.com.
Ottieni un esperto Pixpa per configurare il tuo sito web per una commissione una tantum di 199 USD e ottieni una base su cui puoi facilmente continuare a costruire il tuo sito web. Servizio di configurazione del sito Web di Pixpa è disponibile per tutti gli abbonati Pixpa.
Sapere come inizia il tuo abbonamento in dettaglio.
Collegamento del dominio
Tu puoi ora connetti il tuo dominio personalizzato (come tuodominio.com) per rendere il tuo sito web davvero tuo!
Sapere come connetti il tuo dominio al tuo sito web Pixpa. Dopo aver collegato correttamente il dominio, il tuo sito sarà attivo sul tuo dominio personalizzato.
Suggerimenti professionali per il tuo sito web
Ecco alcuni consigli per costruire un sito web straordinario.
1. Stabilisci un obiettivo per il tuo sito web
Imposta il tuo sito web per raggiungere un obiettivo specifico.
Ad esempio, puoi collegare la pagina dei contatti al pulsante del menu nell'intestazione se desideri che i potenziali clienti si mettano in contatto.
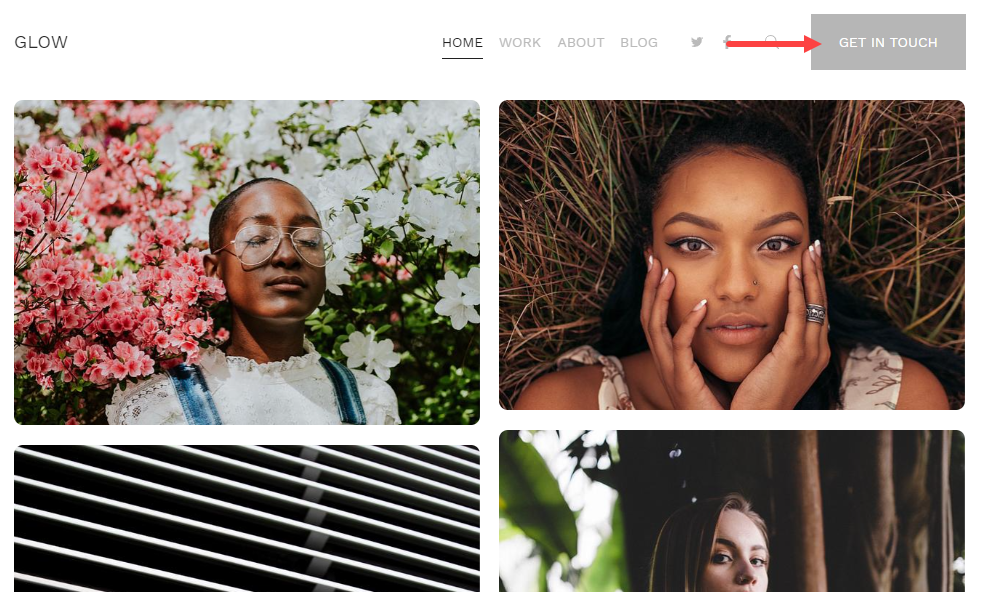
2. Il menu del sito web
Il menu del tuo sito web dovrebbe essere facile da individuare e comprensibile.
3. Mostra testimonianze
Mostra testimonianze sul tuo sito web e assicurati la veridicità del tuo marchio. Includere un Sezione Testimonianze nel tuo sito web dove puoi mostrare feedback, commenti, testimonianze nel tuo sito web.
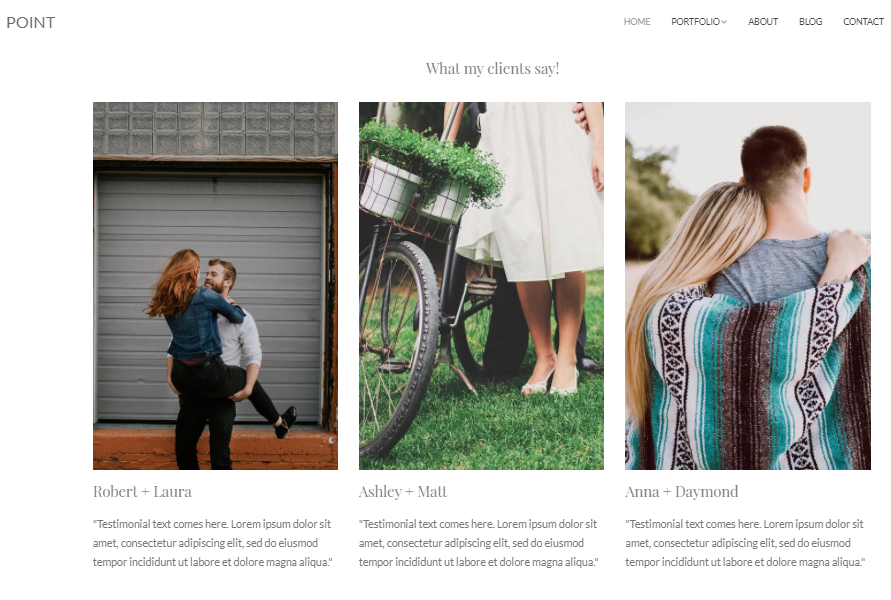
Guarda una sezione di testimonianze in azione.
4. I dati di contatto
Condividi i tuoi dettagli di contatto autentici e veri sul tuo sito web. Crea subito una pagina di contatto.
FAQ
Quanto costa creare un sito web su Pixpa?
A differenza di molti altri costruttori di siti Web, i nostri piani partono da soli $ 8 al mese. Controlla i piani tariffari di Pixpa.
- Visualizza Domande frequenti sul sito web.
- Visualizza Domande frequenti sul design.
- Visualizza Domande frequenti sul negozio.
- Visualizza Domande frequenti sulle gallerie dei clienti.
